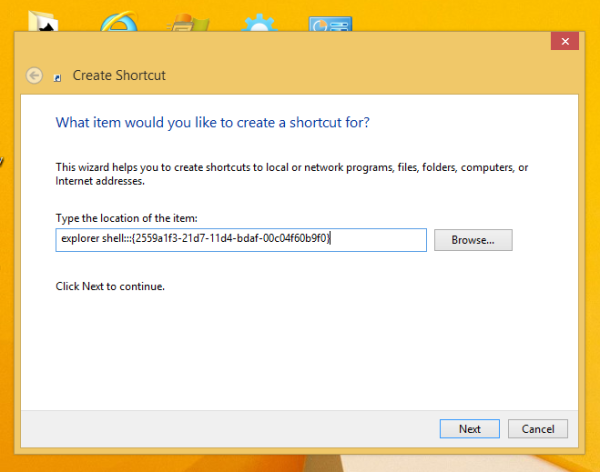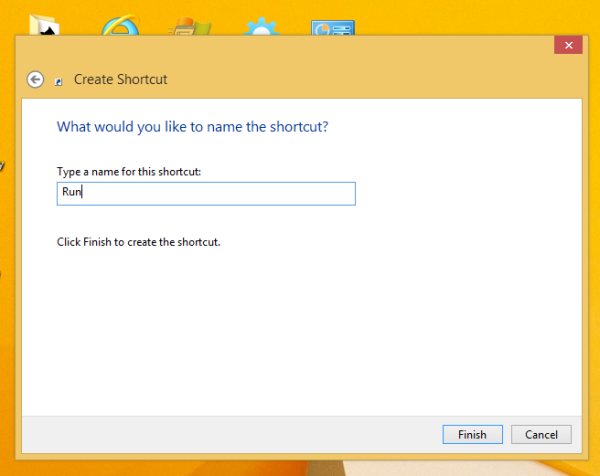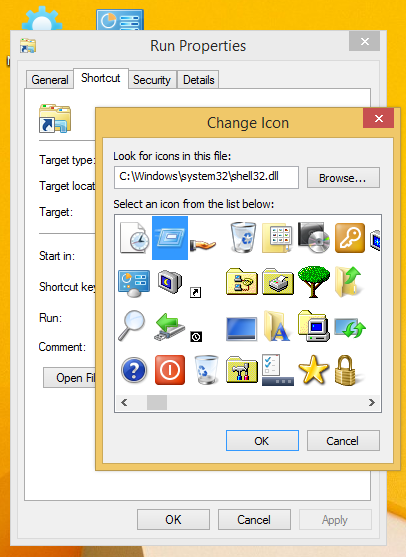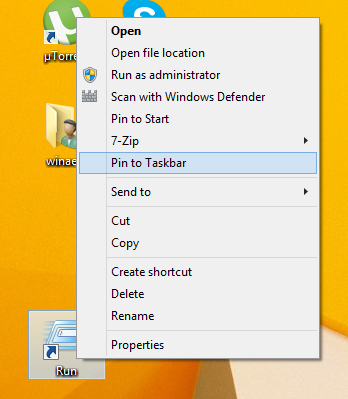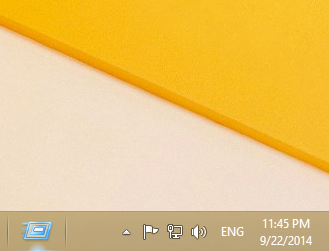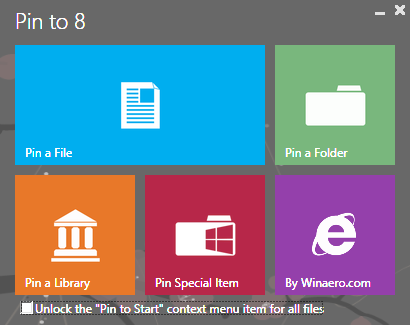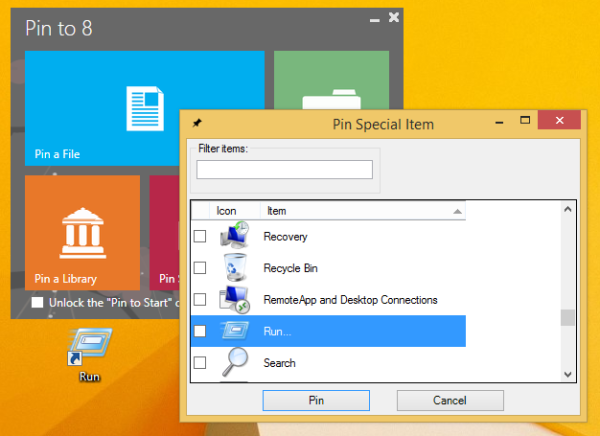ใน Windows คำสั่ง Run ใช้เพื่อเริ่มเอกสารและแอพพลิเคชั่นต่างๆอย่างรวดเร็ว การใช้คำสั่ง Run เป็นวิธีที่รวดเร็วในการเปิดโปรแกรมไฟล์โฟลเดอร์และ - เมื่อคุณเชื่อมต่อกับอินเทอร์เน็ต - เว็บไซต์ แม้แต่เครื่องมือในตัวบางอย่างเช่น Registry Editor ก็สามารถใช้งานได้ผ่านทางคำสั่ง Run เท่านั้นเนื่องจากไม่มีทางลัดในเมนูเริ่มหรือบนหน้าจอเริ่ม ใน Windows 8 Microsoft ได้ลบเมนู Start ซึ่งคำสั่ง Run อยู่ใน Windows เวอร์ชันก่อนหน้า หากคุณใช้คำสั่ง Run บ่อยมากคุณอาจสนใจที่จะปักหมุดไว้ที่หน้าจอเริ่มหรือบนแถบงานเพื่อให้เข้าถึงได้ง่าย นี่คือวิธีที่คุณสามารถทำได้
การโฆษณา
หากต้องการตรึง 'Run' ไว้ที่ทาสก์บาร์หรือหน้าจอเริ่มคุณต้องทำตามคำแนะนำง่ายๆด้านล่างนี้
ตัวเลือกที่หนึ่ง
- ย่อขนาดหน้าต่างทั้งหมดด้วยไฟล์ ชนะ + ง ฮ็อตคีย์ เคล็ดลับ: ดู รายการขั้นสูงสุดของแป้นพิมพ์ลัด Windows ทั้งหมดพร้อมปุ่ม Win .
- คลิกขวาในพื้นที่ว่างของเดสก์ท็อปและเลือกไฟล์ ใหม่ -> ทางลัด รายการเมนูบริบทเพื่อเปิดตัวช่วยสร้างทางลัดสร้าง
- พิมพ์สิ่งต่อไปนี้ในกล่องข้อความตำแหน่งของตัวช่วยสร้าง:
เปลือกสำรวจ ::: {2559a1f3-21d7-11d4-bdaf-00c04f60b9f0}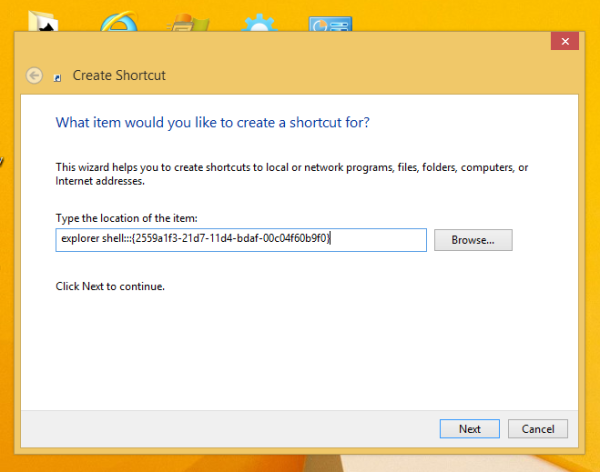
- คลิกถัดไปและทำตามขั้นตอนในวิซาร์ดเพื่อเสร็จสิ้นการสร้างทางลัดใหม่ของคุณ ตั้งชื่อหรือไอคอนตามความต้องการของคุณ
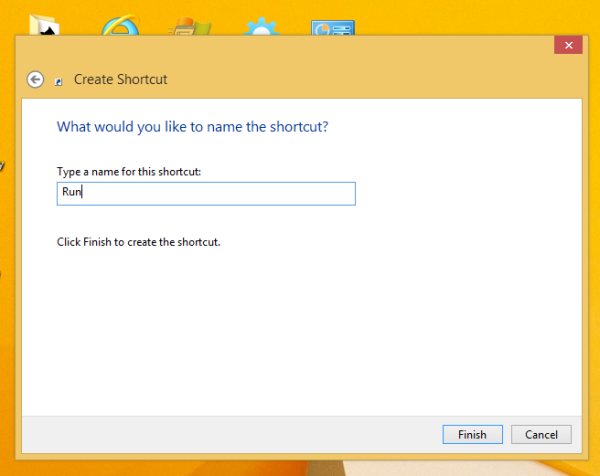
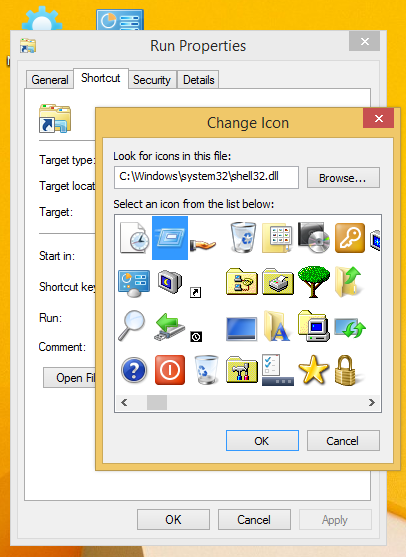
เคล็ดลับ: คุณจะพบไอคอนที่สวยงามในไฟล์ Windows DLL เช่น C: windows system32 shell32.dll, C: windows system32 imageres.dll หรือ C: windows system32 moricons.dll อันสุดท้ายประกอบด้วยไอคอนโรงเรียนเก่าที่ใช้ใน Windows 3.x. - ตอนนี้คลิกขวาที่ทางลัดแล้วเลือก 'Pin to Taskbar' หรือ 'Pin to Start' รายการ 'Run ... ' จะถูกตรึงไว้ในตำแหน่งที่เหมาะสม
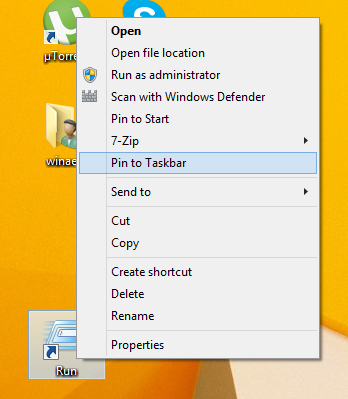
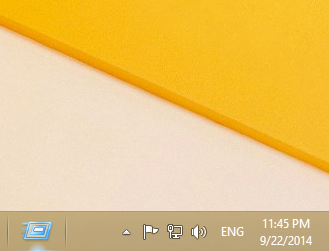
เคล็ดลับนี้ใช้คุณสมบัติมาตรฐานของ Windows ที่เรียกว่า 'Shell Folder' เพื่อเปิดรายการที่คุณต้องการโดยตรง โฟลเดอร์เชลล์เป็นวัตถุ ActiveX ที่ใช้โฟลเดอร์เสมือนพิเศษหรือแอพเพล็ตเสมือน ในบางกรณีพวกเขาให้การเข้าถึงโฟลเดอร์ทางกายภาพบนฮาร์ดไดรฟ์ของคุณหรือฟังก์ชันระบบปฏิบัติการพิเศษเช่น 'แสดงเดสก์ท็อป' หรือ ตัวสลับ Alt + Tab . คุณสามารถเข้าถึงวัตถุที่ใช้งานได้ผ่านคำสั่ง shell ::: {GUID} จากกล่องโต้ตอบ 'Run' สำหรับรายการ GUID ทั้งหมดโปรดดูที่ไฟล์ รายการตำแหน่งเชลล์ที่ครอบคลุมที่สุดใน Windows 8 .
ทางเลือกที่สอง
- ดาวน์โหลด Winaero's ตรึงไว้ที่ 8 แอป ผู้ใช้ Windows 7 สามารถดาวน์โหลด Taskbar Pinner แทน Pin to 8
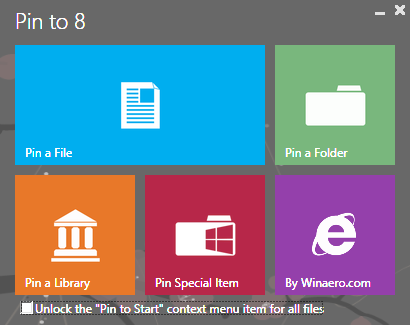
- เรียกใช้ EXE ที่ถูกต้องสำหรับแพลตฟอร์มของคุณนั่นคือ 64 บิตหรือ 32 บิต
- คลิก ตรึงไอเท็มพิเศษ ใน Pin to 8 ในหน้าต่างที่ปรากฏขึ้นให้เลือก Run ... รายการที่คุณต้องการปักหมุด
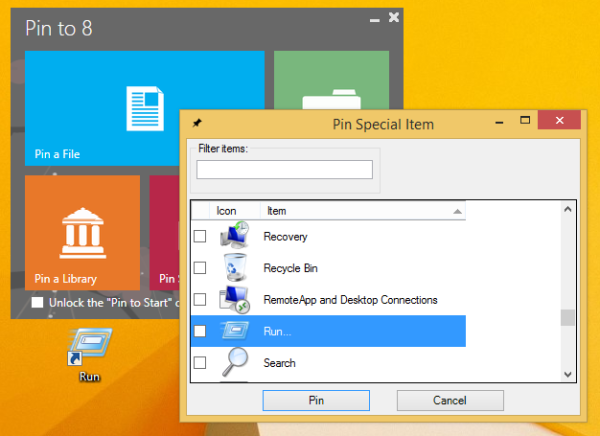
- คลิกปุ่มปักหมุด
Pin to 8 ช่วยให้คุณประหยัดเวลาและความพยายามได้มากหากคุณต้องการปักหมุดตำแหน่งของ Windows บางตำแหน่งโดยตรงกับแถบงานหรือหน้าจอเริ่ม น่าเสียดายด้วย Windows 8.1 Microsoft ได้ จำกัด การเข้าถึงคำสั่งเมนู 'Pin to Start Screen' สำหรับแอปของบุคคลที่สาม อย่างไรก็ตาม Pin To 8 ช่วยให้คุณสามารถปลดบล็อกความสามารถในการตรึงหน้าจอเริ่มดั้งเดิมสำหรับไฟล์ทั้งหมดได้ด้วยคลิกเดียว หากคุณสนใจที่จะรู้ว่ามันทำงานอย่างไรโปรดดู วิธีเพิ่มรายการเมนู 'Pin to Start Screen' ลงในไฟล์ทั้งหมดใน Windows 8.1 .