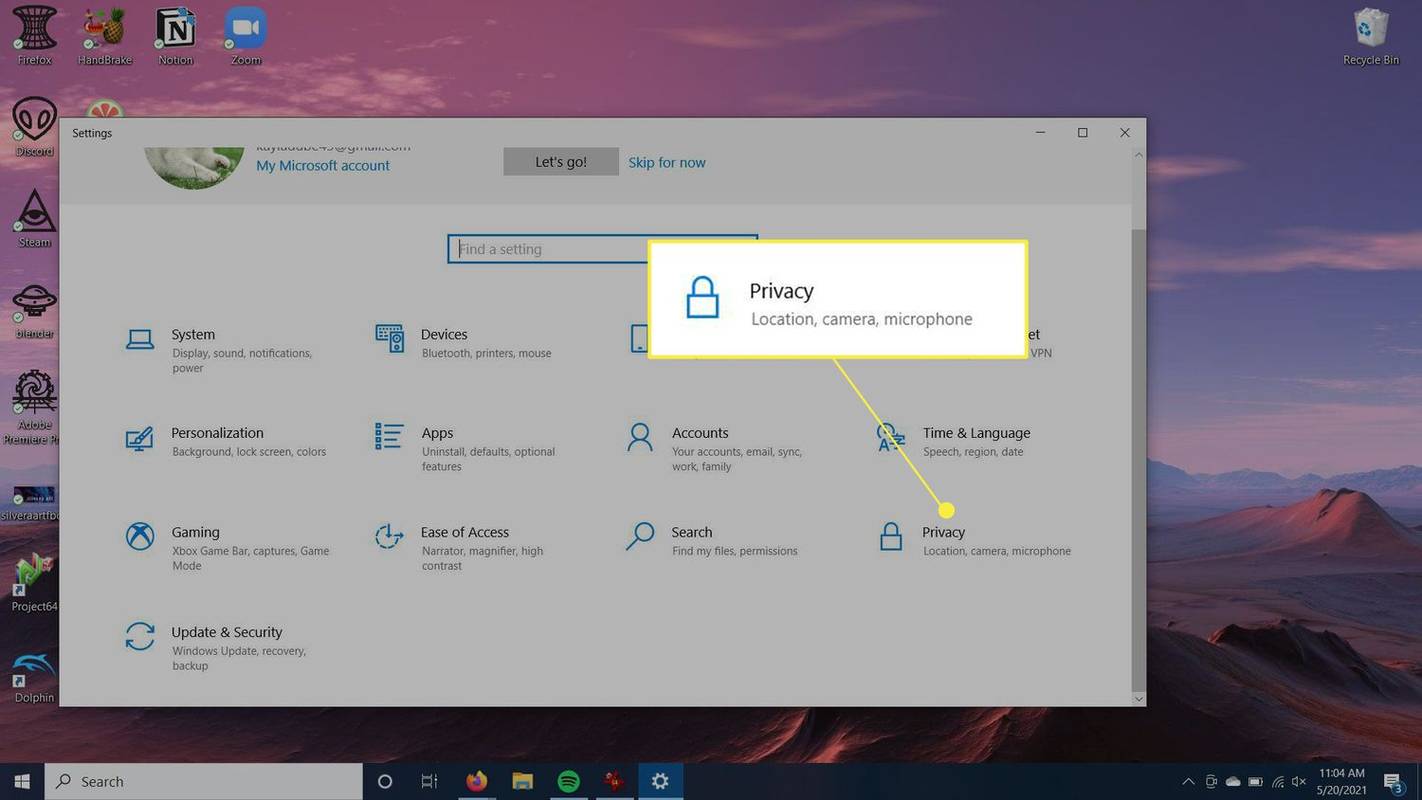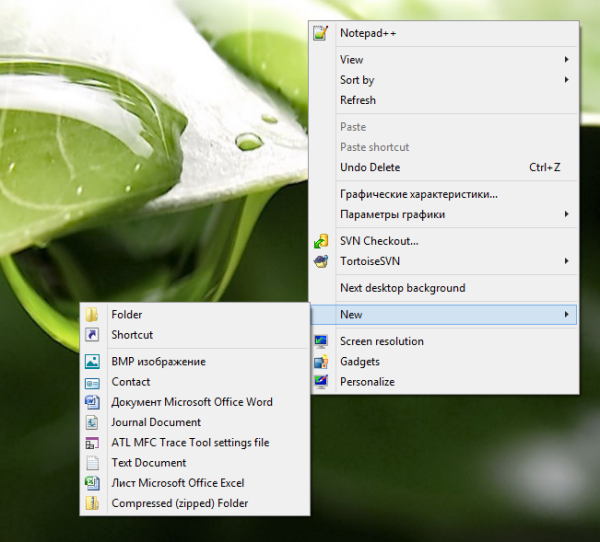บทความนี้จะอธิบายขั้นตอนการแก้ไขปัญหาเพื่อให้ FaceTime ทำงานอีกครั้ง
เหตุใด FaceTime อาจไม่ทำงาน
มีสาเหตุทั่วไปหลายประการที่ทำให้ FaceTime ไม่ทำงานสำหรับคุณ:
- FaceTime ถูกปิดใช้งาน
- คนที่คุณโทรหาไม่มี FaceTime
- คุณต้องเพิ่มหมายเลขโทรศัพท์หรือที่อยู่อีเมล
- ปัญหาเกี่ยวกับการเชื่อมต่อเครือข่ายของคุณ
- ผู้ให้บริการของคุณไม่รองรับ FaceTime
ตรวจสอบให้แน่ใจว่าอุปกรณ์ที่คุณใช้เชื่อมต่ออย่างถูกต้อง หากเป็นเช่นนั้น ให้ย้ายไปยังขั้นตอนด้านล่าง
วิธีบันทึกสแน็ปแชทโดยที่พวกเขาไม่รู้
วิธีแก้ไขปัญหา FaceTime ที่พบบ่อยที่สุด
ไม่ว่าปัญหาที่คุณกำลังเผชิญอยู่คือไอคอน FaceTime ไม่สว่างเพื่อให้คุณสามารถใช้งานได้ ไม่ปรากฏเป็นตัวเลือกเลยเมื่อคุณโทรออก หรือคุณไม่สามารถรับสายได้ ปัญหาเหล่านี้อาจเป็นได้ ผู้กระทำผิด:
-
ตรวจสอบให้แน่ใจว่า FaceTime เปิดอยู่ หากต้องการตรวจสอบ ให้เปิด การตั้งค่า แอพ ให้เลื่อนลงไปที่ เฟซไทม์ และย้าย เฟซไทม์ เลื่อนไปที่เปิด/เขียว
-
ตรวจสอบว่าผู้ที่คุณโทรหามี FaceTime บุคคลที่คุณโทรหาจำเป็นต้องมี FaceTime ที่ใช้งานได้ และตั้งค่าบนอุปกรณ์ของตนเพื่อวิดีโอแชทกับคุณโดยใช้ FaceTime พวกเขาต้องการ iPhone 4 หรือสูงกว่า, iPod touch รุ่นที่ 4 หรือใหม่กว่า, iPad 2 หรือใหม่กว่า, Mac สมัยใหม่ หรืออุปกรณ์ Android/Windows ที่มีเว็บเบราว์เซอร์ อุปกรณ์เหล่านั้นทั้งหมดต้องมีกล้องที่หันหน้าไปทางผู้ใช้ ซึ่งจำเป็นเพื่อให้ผู้ที่คุณโทรหาเห็นคุณ
ผู้ใช้ Android และ Windows สามารถเข้าร่วมการโทรแบบ FaceTime ได้ แต่ไม่สามารถเริ่มการโทรได้ ต่อไปนี้เป็นวิธีทำให้ลิงก์ FaceTime แชร์กับอุปกรณ์ที่ไม่ใช่ของ Apple และต่อไปนี้เป็นวิธีเข้าร่วมการโทร FaceTime จาก Android หรือ Windows บทความหลังไม่ได้กล่าวถึง Windows โดยเฉพาะ แต่ใช้งานได้เหมือนกันเนื่องจากใช้เบราว์เซอร์
-
ตรวจสอบให้แน่ใจว่าคุณได้เพิ่มหมายเลขโทรศัพท์หรือที่อยู่อีเมลแล้ว คุณต้องใช้หมายเลขโทรศัพท์หรือที่อยู่อีเมลกับ FaceTime เพื่อให้คนอื่นติดต่อคุณได้ คุณทำเช่นนี้เมื่อตั้งค่าอุปกรณ์ แต่หากข้อมูลนี้ถูกลบหรือยกเลิกการเลือก ก็อาจทำให้เกิดปัญหาได้ ไปที่ การตั้งค่า > เฟซไทม์ และให้แน่ใจว่าคุณมีหมายเลขโทรศัพท์ ที่อยู่อีเมล หรือทั้งสองอย่าง ดูใน คุณสามารถติดต่อ FaceTime ได้ที่ ส่วน. ถ้าคุณไม่ทำ ให้เพิ่มพวกเขา
-
ตรวจสอบการเชื่อมต่อเครือข่ายของคุณ หากอุปกรณ์ของคุณไม่ได้ใช้ Wi-Fi หรือเครือข่ายเซลลูลาร์ คุณจะไม่สามารถใช้ FaceTime ได้ ดังนั้น ตรวจสอบให้แน่ใจว่าคุณไม่ได้อยู่ในโหมดเครื่องบินและเชื่อมต่อกับ Wi-Fi หรือเครือข่ายเซลลูลาร์
-
คุณบล็อกผู้ใช้หรือไม่? หากคุณไม่สามารถ FaceTime กับใครบางคนหรือไม่สามารถรับสายได้ คุณอาจบล็อคพวกเขาไว้ (หรือกลับกัน) ตรวจสอบโดยไปที่ การตั้งค่า > เฟซไทม์ > ผู้ติดต่อที่ถูกบล็อก . คุณจะเห็นรายชื่อใครก็ตามที่คุณบล็อกสายไว้ หากบุคคลที่คุณต้องการ FaceTime อยู่ที่นั่น ให้ลบพวกเขาออกจากรายการที่ถูกบล็อกของคุณ (โดยปัดไปทางซ้ายแล้วแตะ เลิกบล็อก ) และคุณจะพร้อมที่จะแชท
-
ยืนยันว่าผู้ให้บริการของคุณรองรับ หากคุณกำลังพยายามโทร FaceTime ผ่านเซลลูลาร์ (แทนที่จะใช้ Wi-Fi) บริษัทโทรศัพท์ของคุณจะต้องรองรับ FaceTime บริษัทโทรศัพท์ทุกแห่งที่จำหน่าย iPhone รองรับอุปกรณ์นี้ แต่เป็นการตรวจสอบอย่างรวดเร็ว ตรวจสอบเว็บไซต์ของ Apple เพื่อดูว่าผู้ให้บริการของคุณอยู่ในรายการหรือไม่ .
-
แอพ FaceTime หายไปหรือไม่ หาก FaceTime หายไปจากอุปกรณ์ของคุณโดยสิ้นเชิง อาจเป็นไปได้ว่าแอพถูกปิดโดยใช้การจำกัดเนื้อหา หากต้องการตรวจสอบว่าถูกบล็อกหรือไม่ ให้ไปที่ การตั้งค่า > ทั่วไป > เวลาหน้าจอ > เนื้อหาและความเป็นส่วนตัว ข้อ จำกัด . หากเปิดการจำกัด คุณจะต้องป้อนรหัสผ่าน ดูใน แอพที่อนุญาต ส่วนสำหรับ เฟซไทม์ หรือ กล้อง ตัวเลือก (การปิดกล้องจะปิด FaceTime ด้วย) หากมีการเปิดข้อจำกัดสำหรับรายการใดรายการหนึ่ง ให้ปิดโดยเลื่อนแถบเลื่อนไปที่สีขาว/ปิด
แอพ FaceTime อาจหายไปเนื่องจากถูกลบไปแล้ว ในกรณีดังกล่าว คุณสามารถดาวน์โหลด FaceTime อีกครั้งได้ฟรีจาก App Store
หากอุปกรณ์ของคุณมีคุณสมบัติตรงตามข้อกำหนดทั้งหมดและไม่มีขั้นตอนการแก้ปัญหาเหล่านี้ช่วยอะไรได้ คุณอาจต้องการดำเนินการ ติดต่อ Apple เพื่อขอความช่วยเหลือจากผู้เชี่ยวชาญ .
การแก้ไขปัญหา FaceTime ที่เกี่ยวข้องกับผู้ใช้ Android
ผู้ใช้ Android สามารถเข้าร่วมการโทร FaceTime ได้โดยไปตามลิงก์ที่สร้างโดยผู้ใช้ Apple FaceTime จะเปิดขึ้นในเบราว์เซอร์ Chrome ของคุณ หากคุณประสบปัญหาในการใช้ Facetime บน Android ให้ลองวิธีแก้ปัญหาเหล่านี้
-
รีสตาร์ท Android ของคุณ . การรีสตาร์ทสามารถแก้ไขข้อผิดพลาดชั่วคราวได้
วิธีบันทึกรูปภาพ snapchat โดยที่พวกเขาไม่รู้
-
อัปเดตระบบปฏิบัติการ Android คุณอาจพลาดการอัปเดตซอฟต์แวร์ที่สำคัญ
-
อนุญาตให้เข้าถึงไมโครโฟนและกล้องของ Chrome ตรวจสอบสิทธิ์ของแอป Android เพื่อให้แน่ใจว่า Chrome สามารถเข้าถึงกล้องและไมโครโฟนของคุณได้
-
ปิดแอพ Android ทั้งหมด . แอปอื่นอาจรบกวน Chrome
-
ตรวจสอบการเชื่อมต่อเครือข่ายของคุณ คุณต้องเชื่อมต่อกับ Wi-Fi หรือเครือข่ายมือถือของคุณ ตรวจสอบให้แน่ใจว่าอุปกรณ์ของคุณไม่ได้อยู่ในโหมดเครื่องบิน
- เหตุใด FaceTime Audio จึงไม่ทำงาน
ถ้า เสียง FaceTime ไม่ทำงาน ตรวจสอบว่าไมโครโฟนของคุณทำงานอย่างถูกต้อง จากนั้นตรวจสอบการเชื่อมต่อ Wi-Fi หรือข้อมูลมือถือ หากคุณยังคงประสบปัญหา ให้ดาวน์โหลดและติดตั้งการอัปเดต iOS ใหม่
- ฉันจะแก้ไขหน้าจอสีดำบน FaceTime ได้อย่างไร
ถึง แก้ไขหน้าจอสีดำบน FaceTime ตรวจสอบว่าคุณไม่ได้เลือกการโทรแบบเสียงเท่านั้นโดยไม่ตั้งใจ ตรวจสอบให้แน่ใจว่าได้เลือกกล้องที่ถูกต้อง หากคุณยังคงพบปัญหา ให้รีสตาร์ทอุปกรณ์ ปิดแอปอื่นๆ ตรวจสอบการเชื่อมต่ออินเทอร์เน็ต และอัปเดตระบบปฏิบัติการของคุณ
- ทำไม AirPods ของฉันถึงไม่ทำงานบน FaceTime
ของคุณ AirPods อาจใช้งานไม่ได้กับ FaceTime ด้วยเหตุผลหลายประการ หากต้องการแก้ไขปัญหา ให้สลับ บลูทู ธ ปิดและเปิดบนอุปกรณ์ของคุณและตัดการเชื่อมต่ออุปกรณ์บลูทูธอื่นๆ ถัดไป ให้ลืม AirPods ของคุณ จากนั้นเชื่อมต่อเข้ากับอุปกรณ์ของคุณอีกครั้ง หากไม่สำเร็จ ให้รีเซ็ต AirPod ของคุณเป็นค่าเริ่มต้นจากโรงงาน