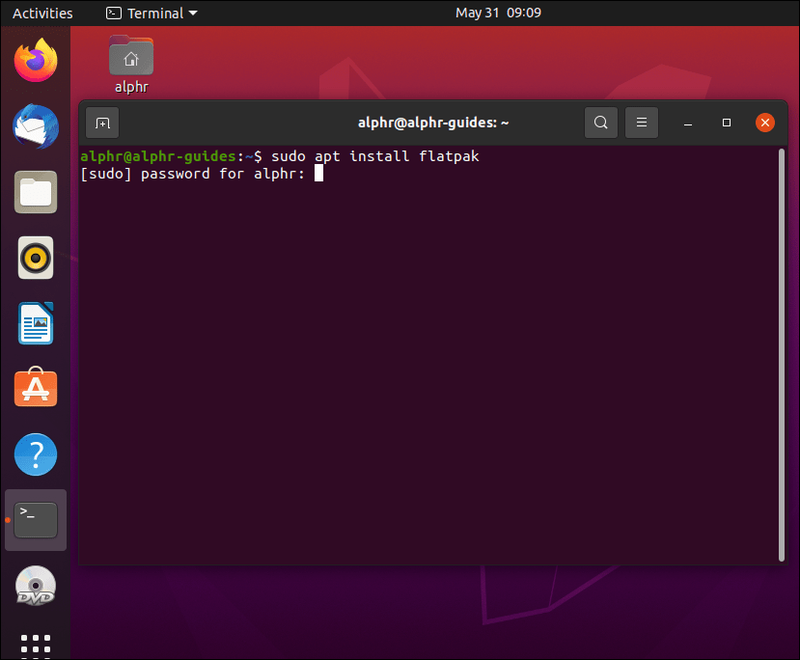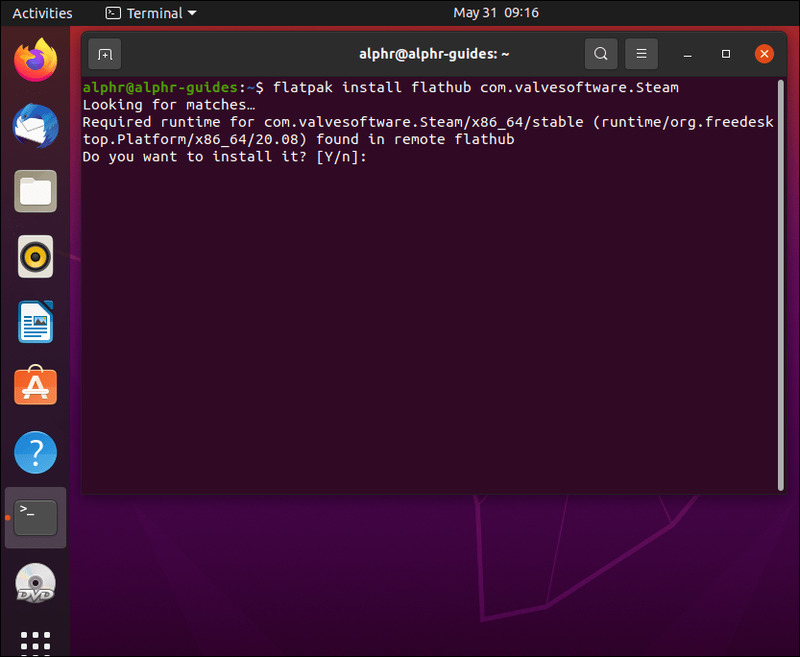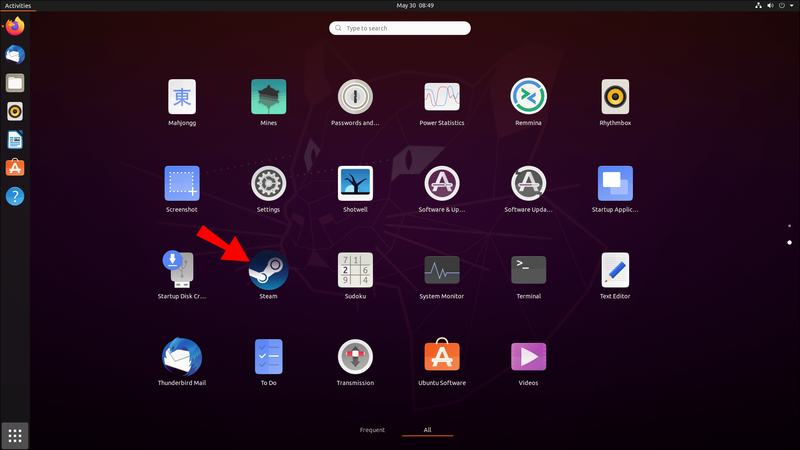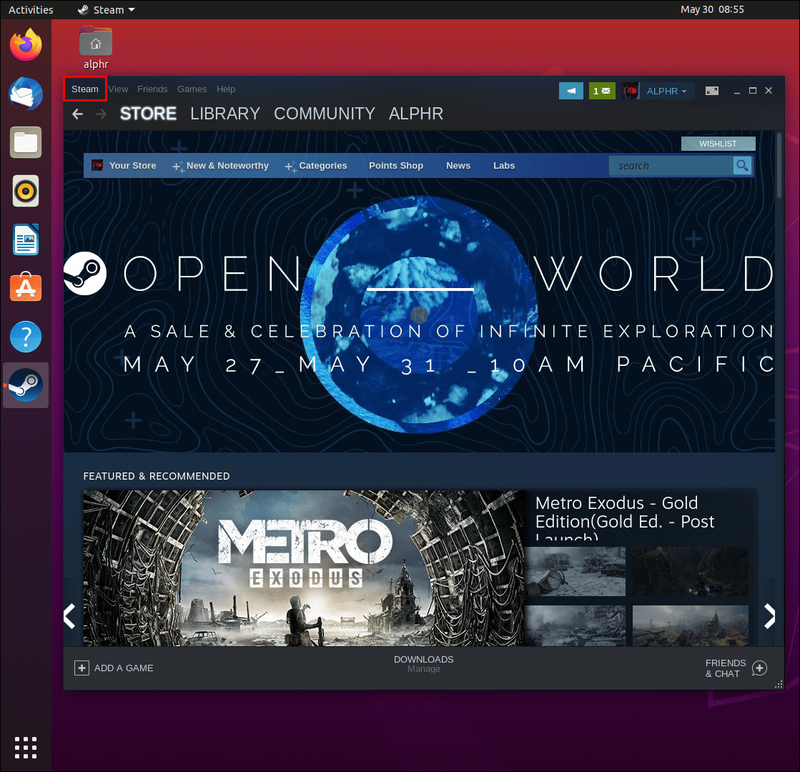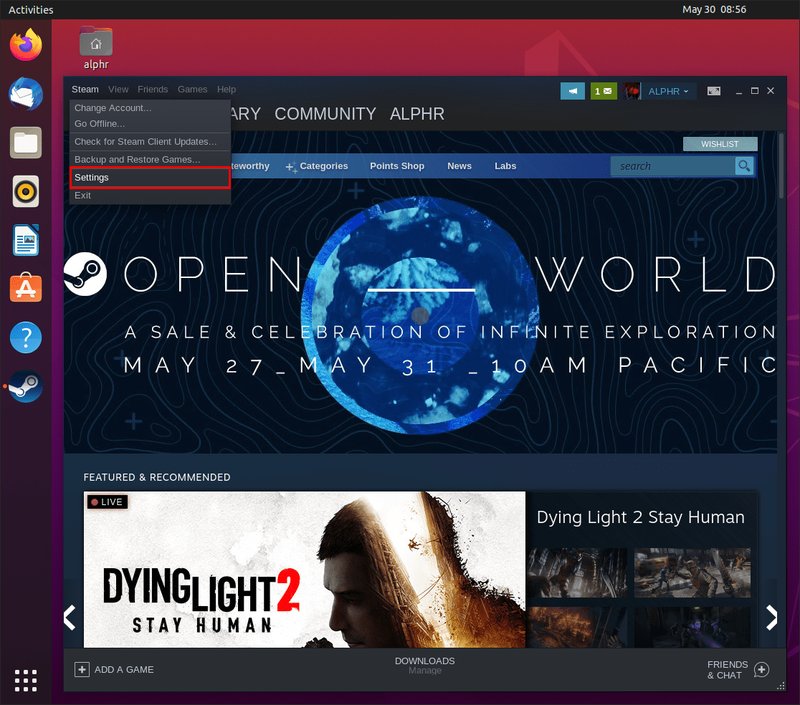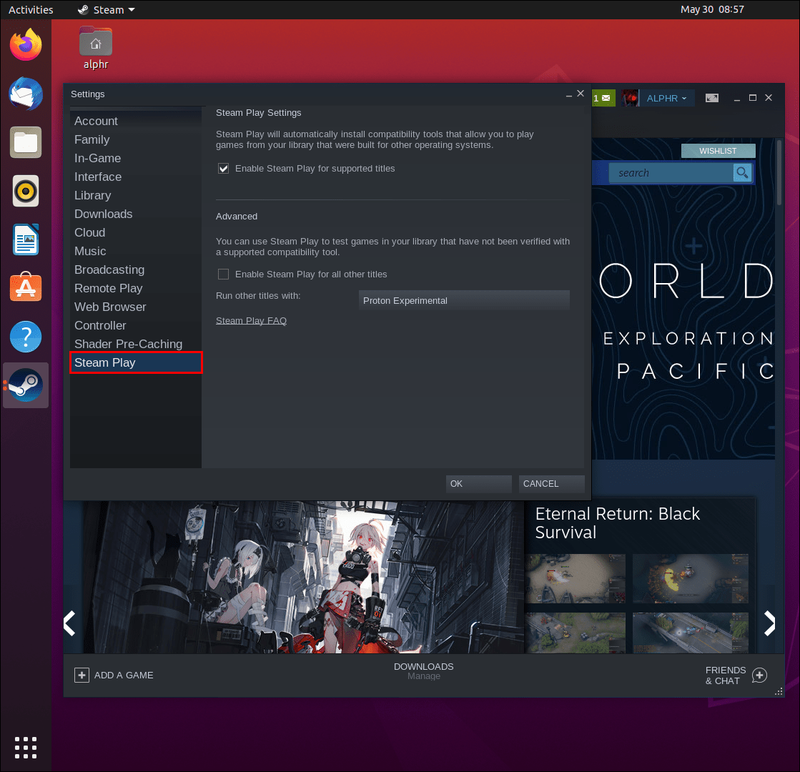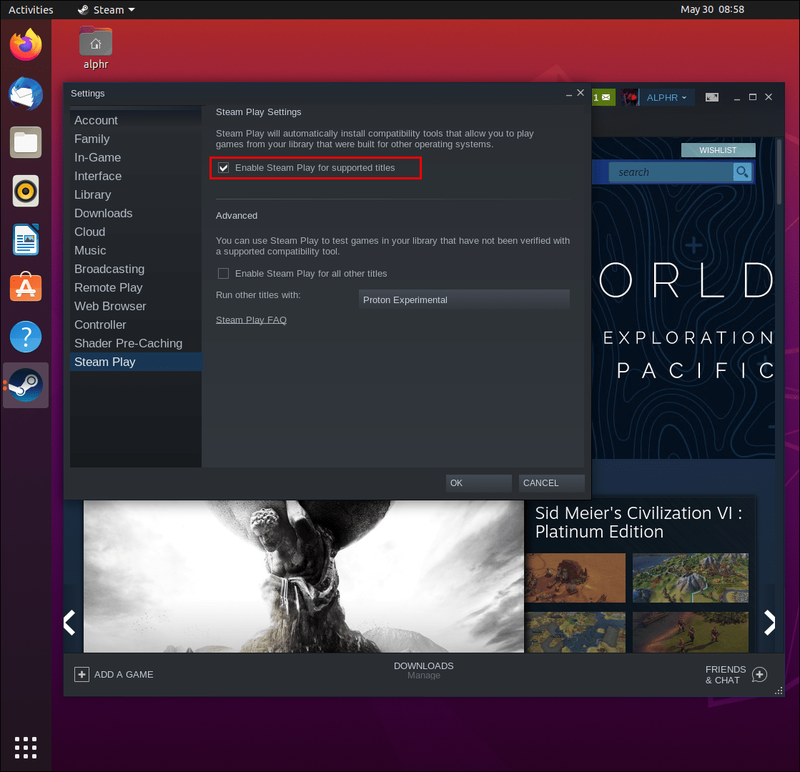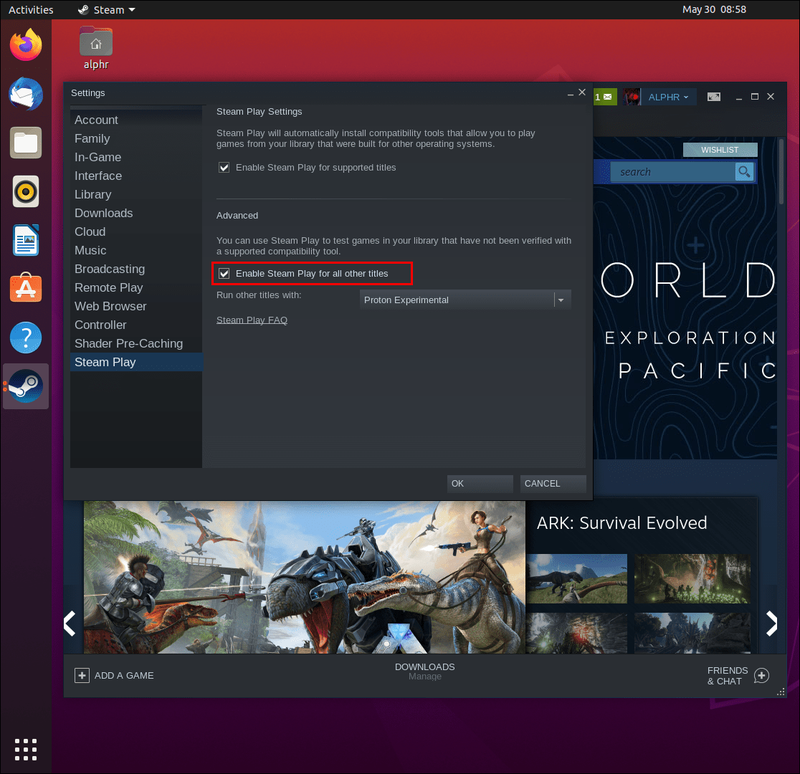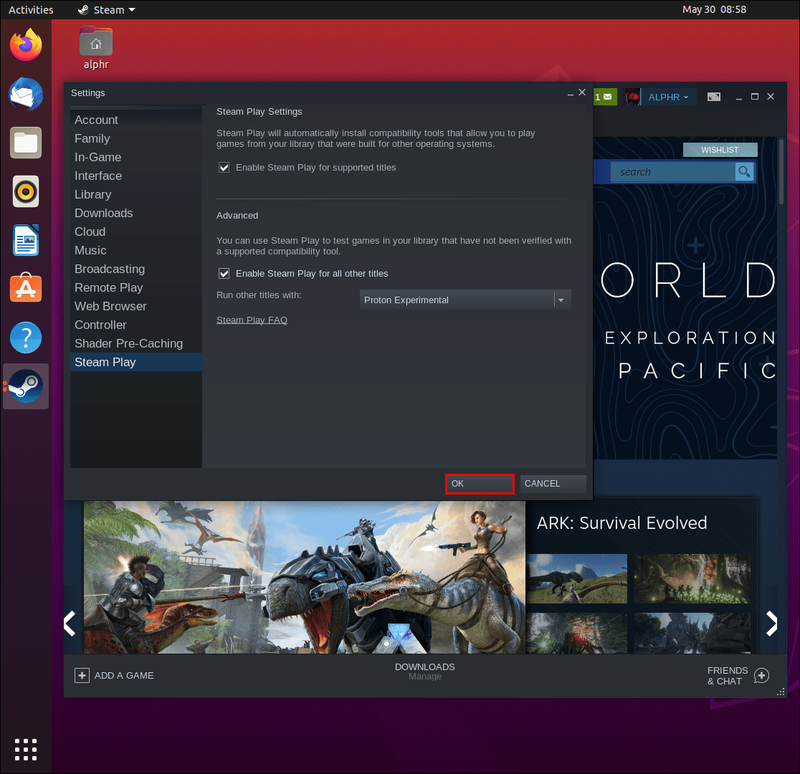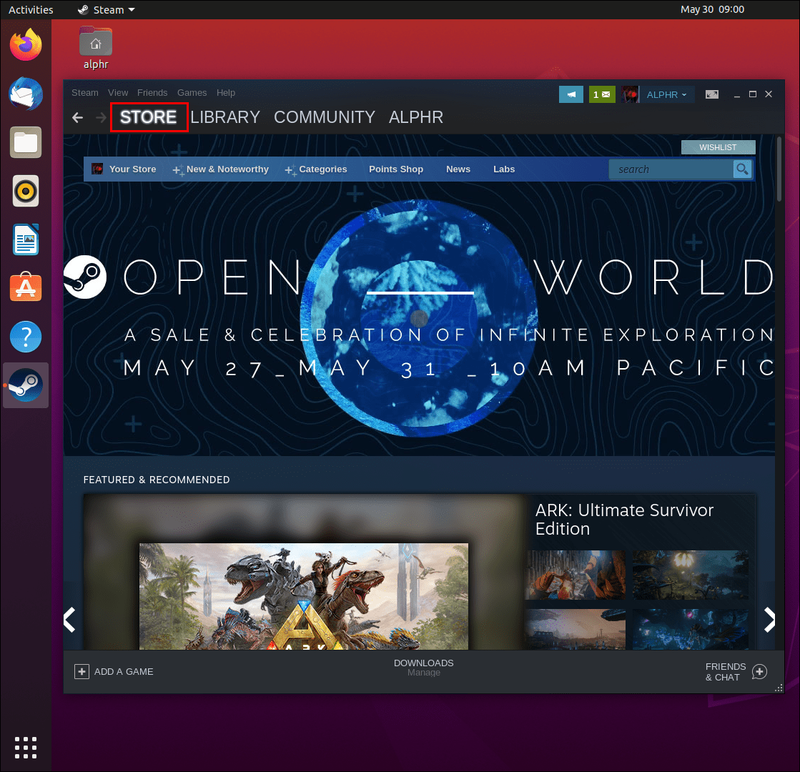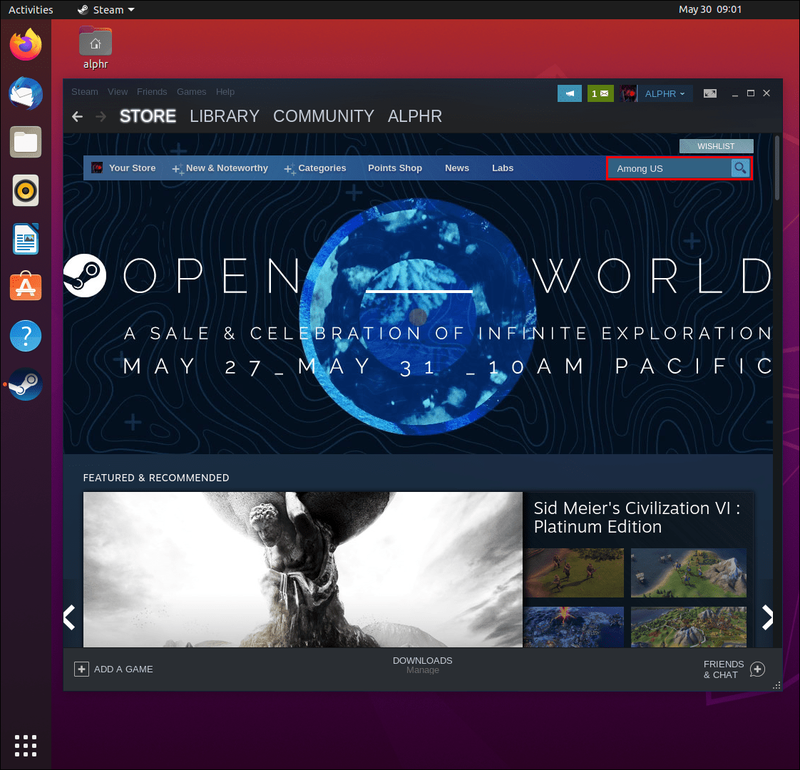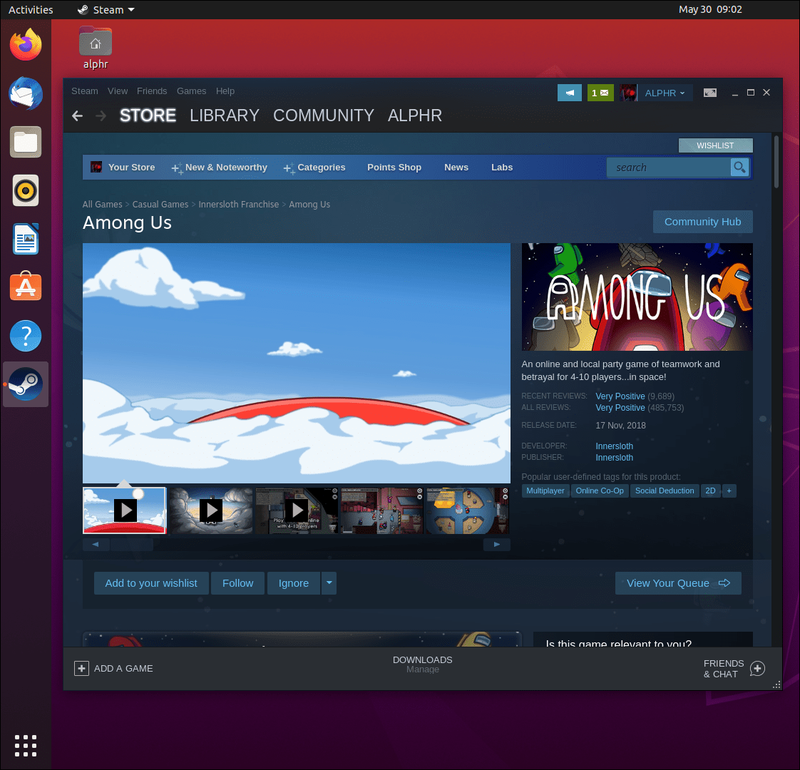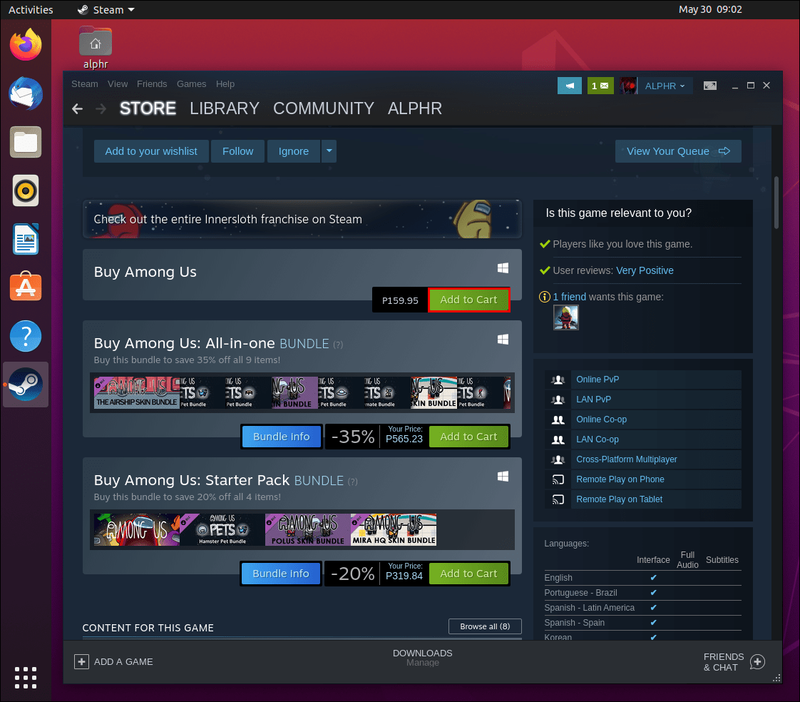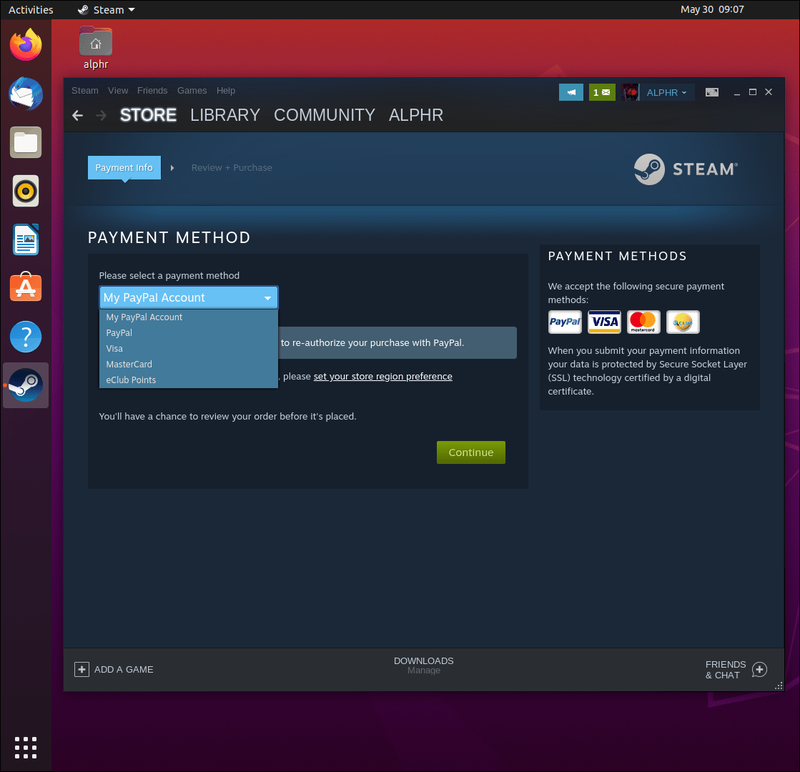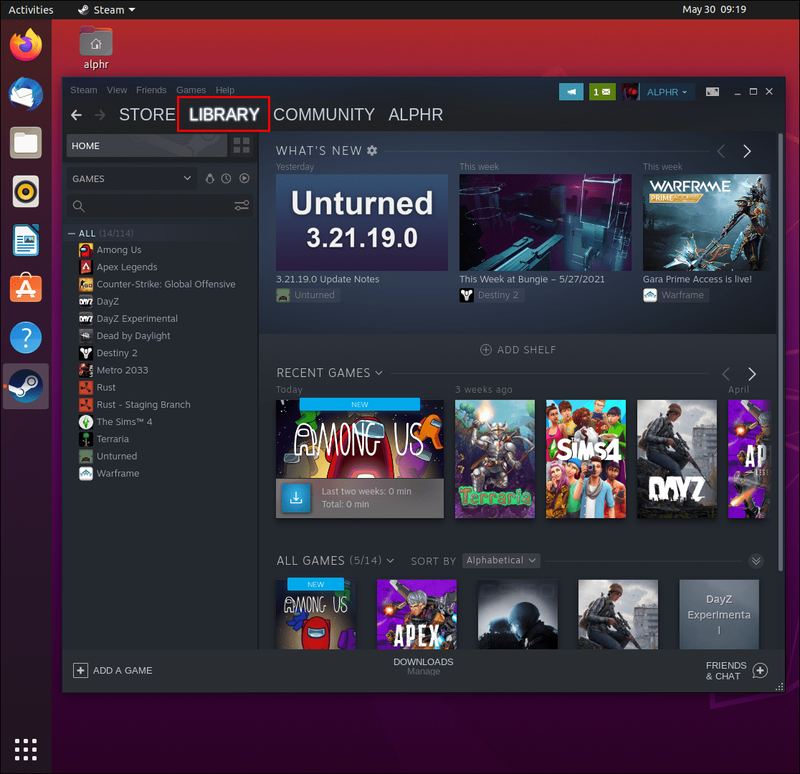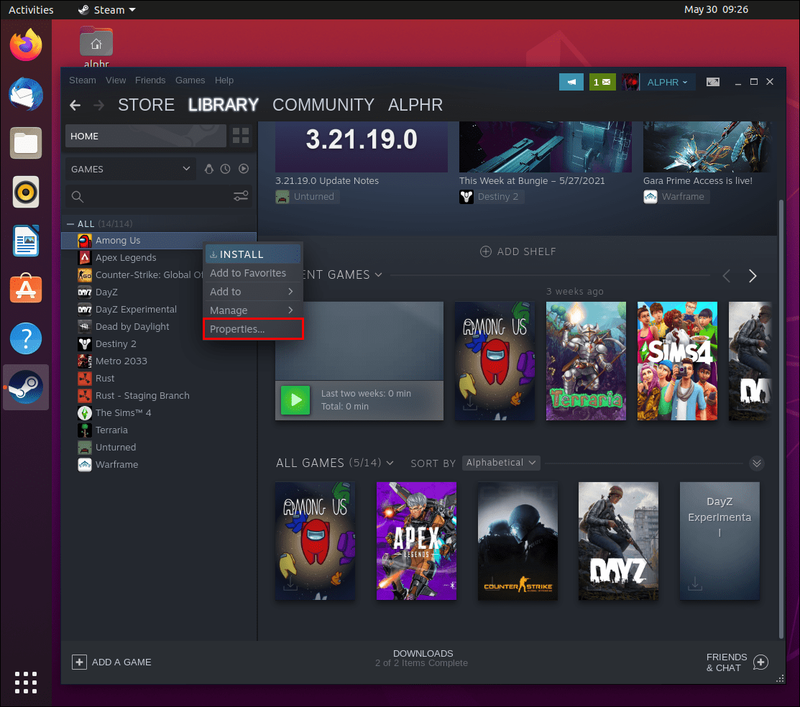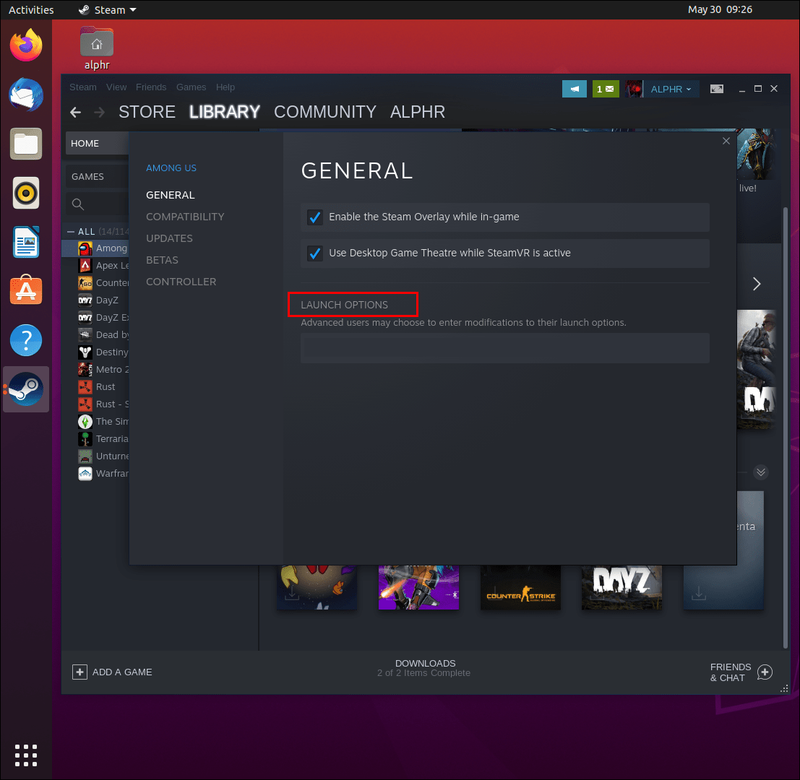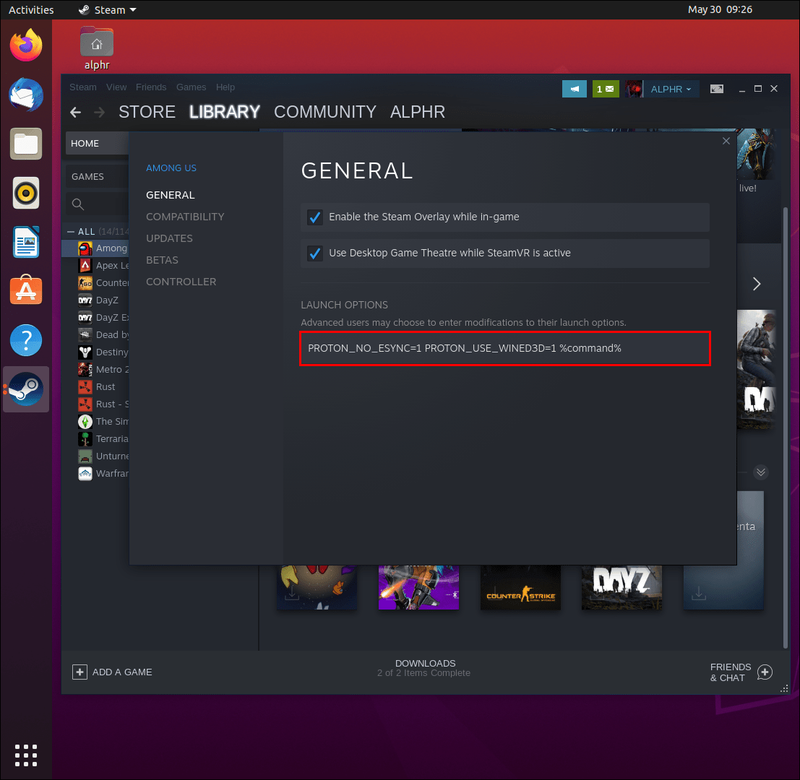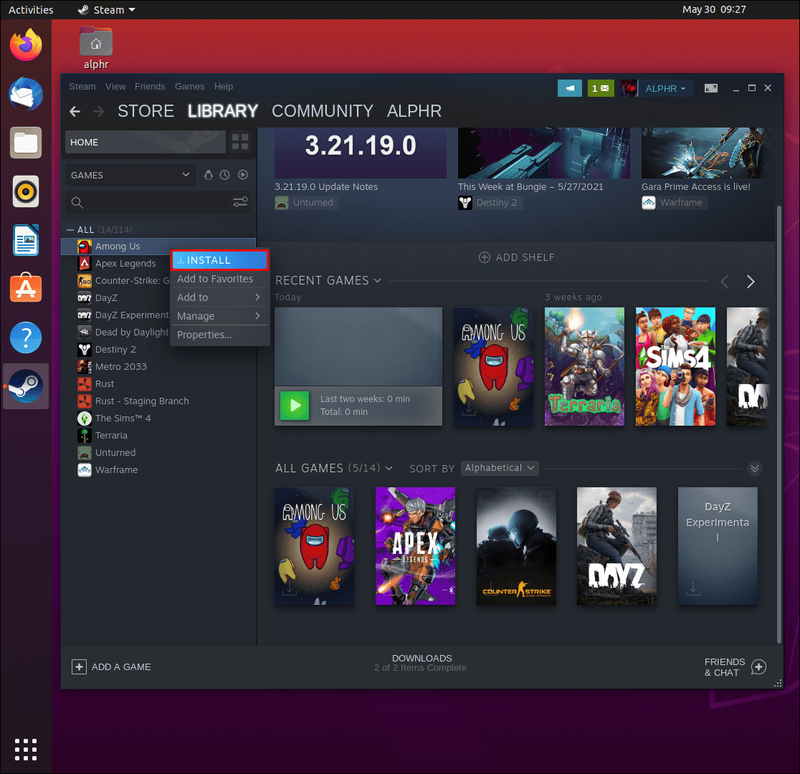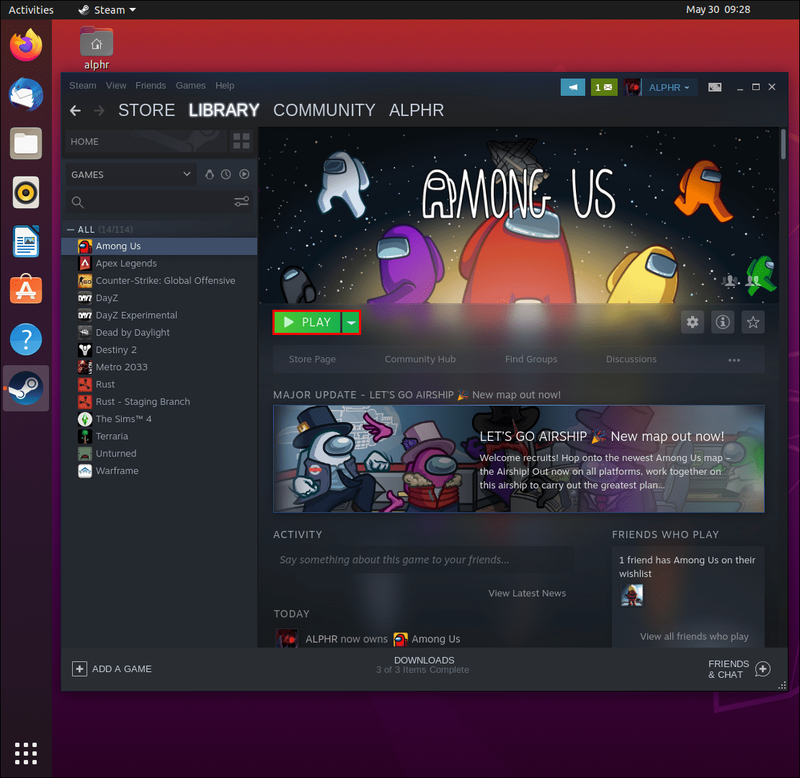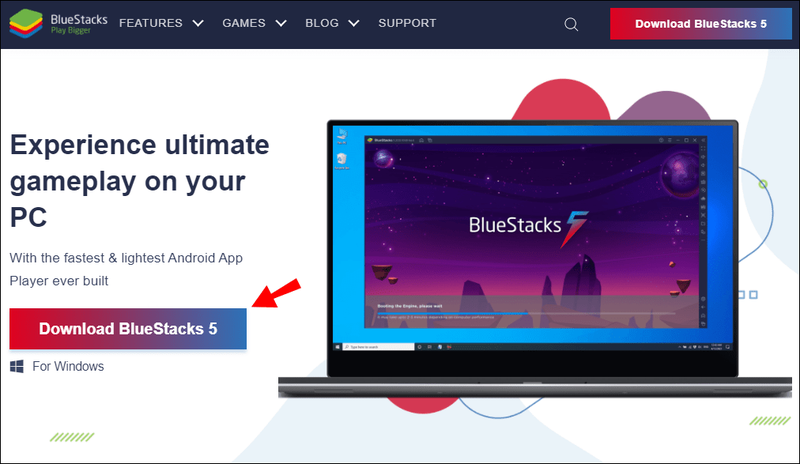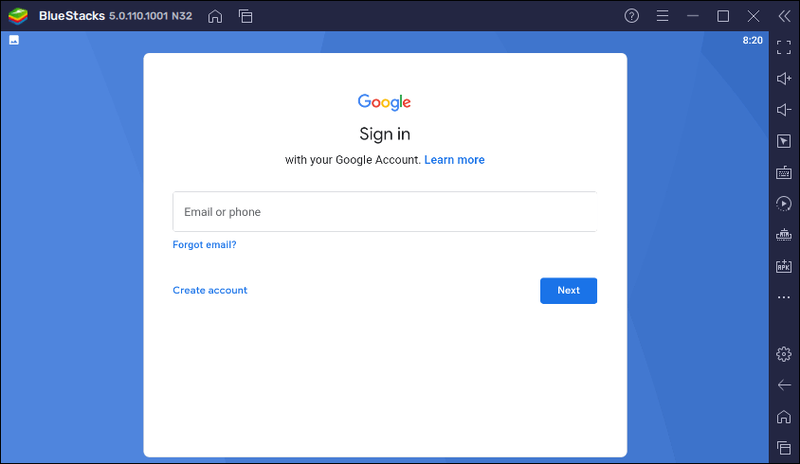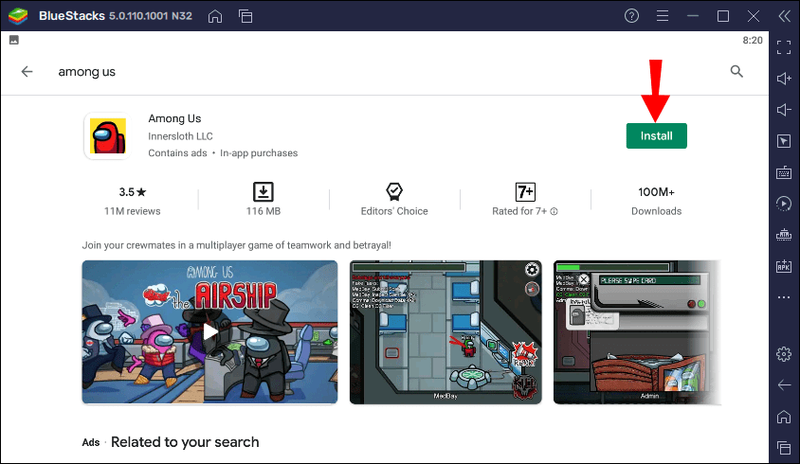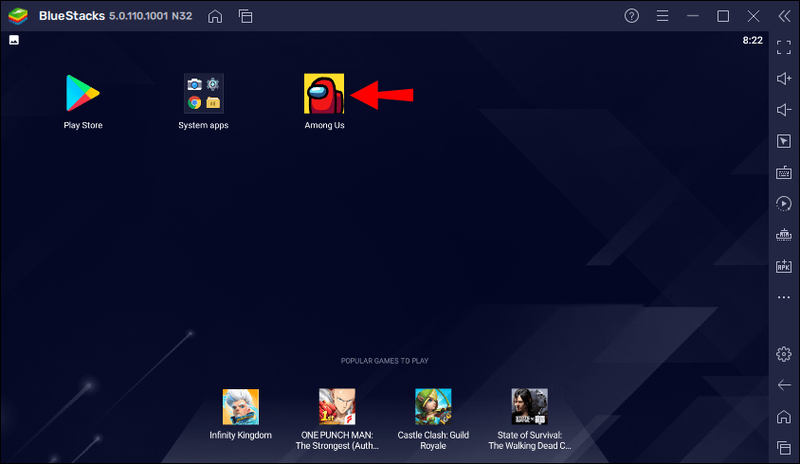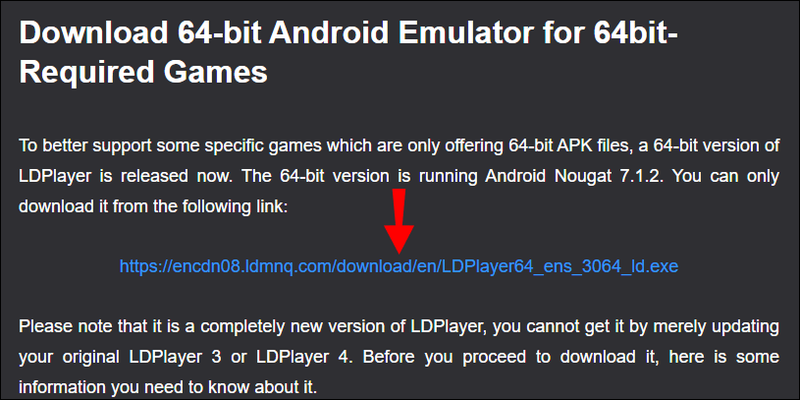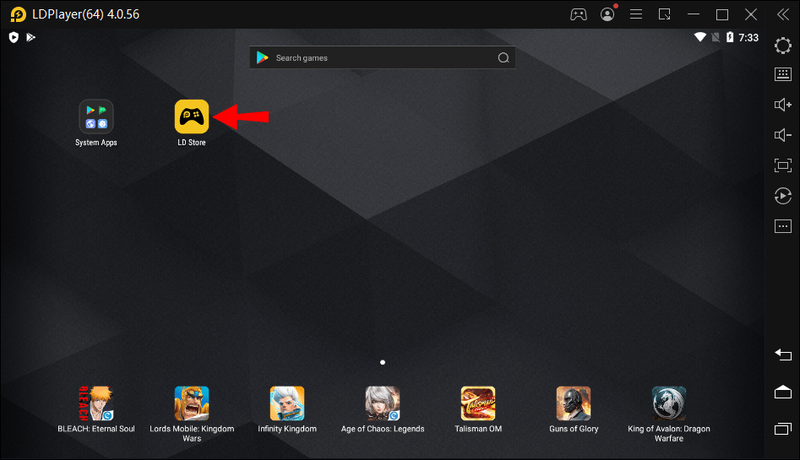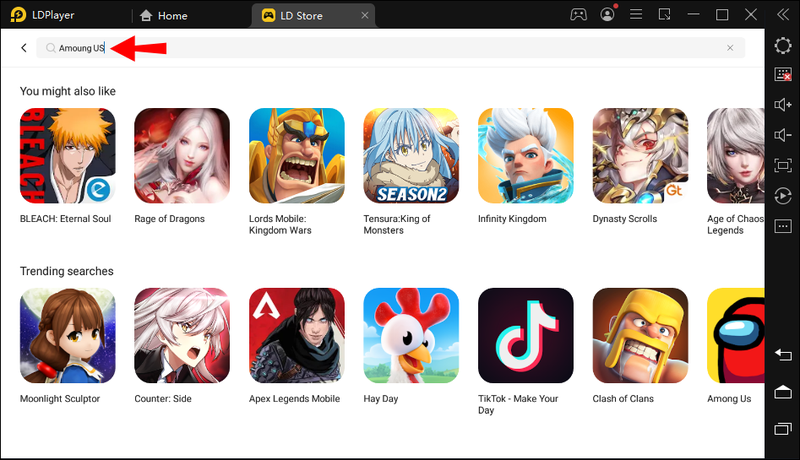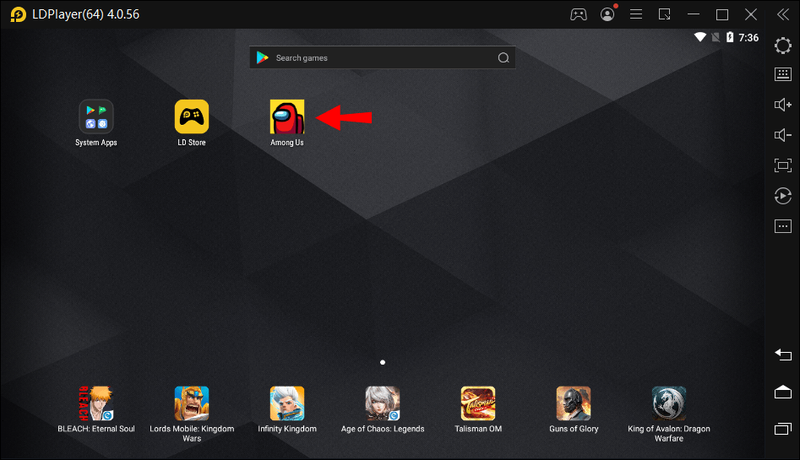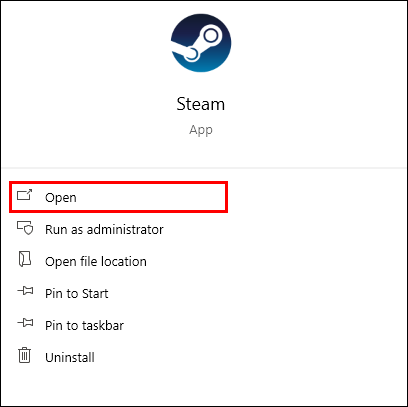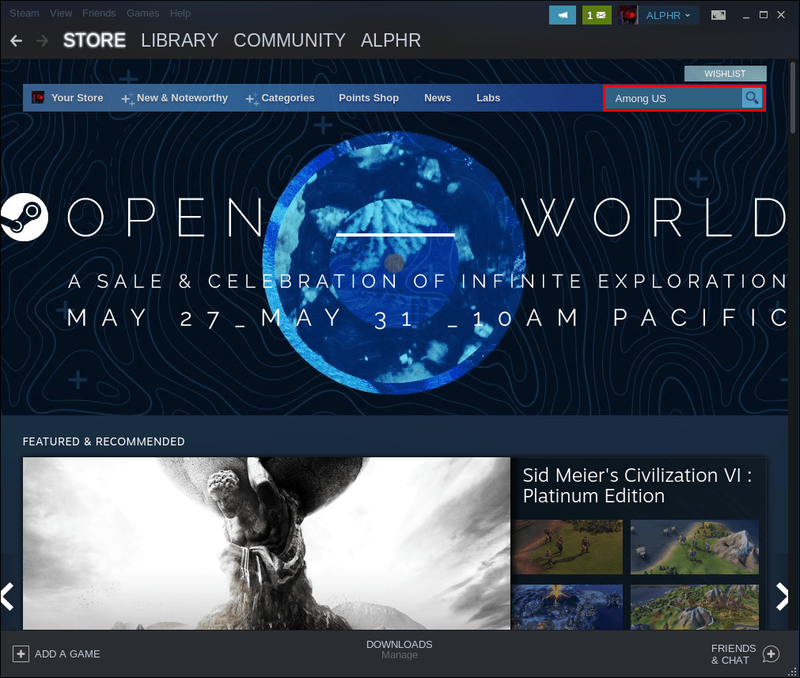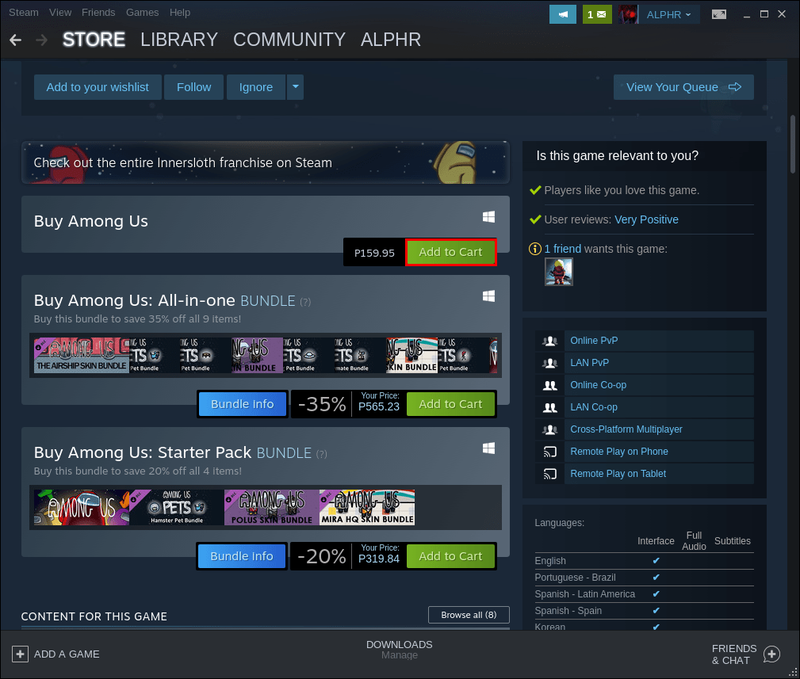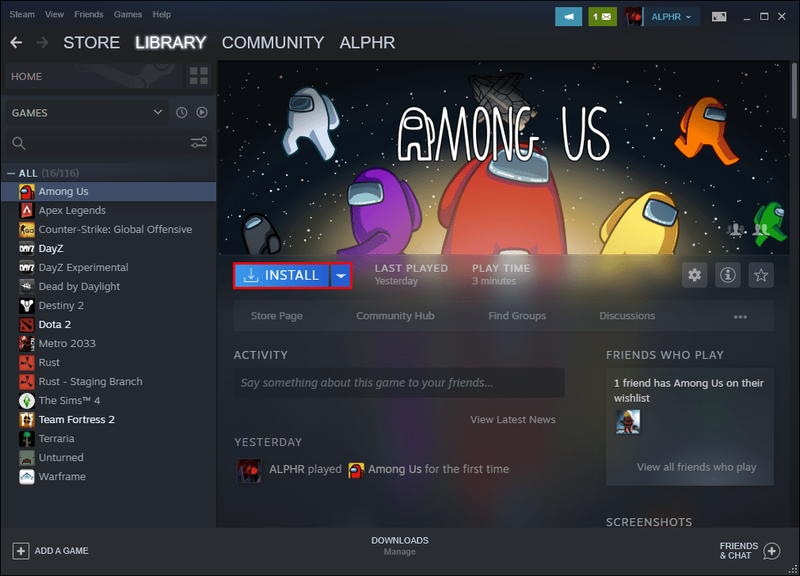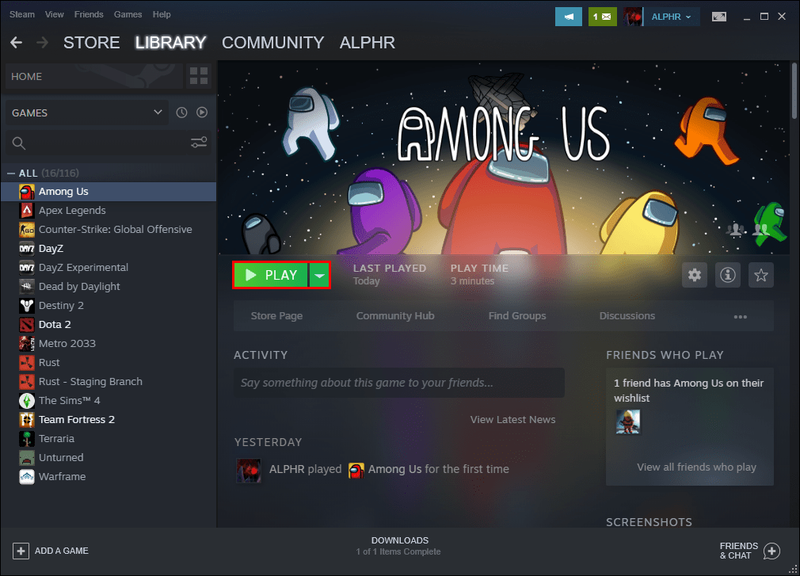คุณพร้อมที่จะค้นหา Imposter แล้วหรือยัง? Among Us เป็นเกมออนไลน์ที่มีผู้เล่นหลายคนที่ได้รับความนิยมอย่างล้นหลาม โดยเน้นที่พื้นฐานของใครก็ตาม ใครบางคนในลูกเรือของคุณกำลังก่อวินาศกรรมเรือและสังหารผู้คน มันขึ้นอยู่กับคุณแล้วที่จะค้นหาว่าใครก่อนที่ Imposter จะพาคุณไปเช่นกัน

ในขณะที่ท่ามกลางพวกเราดูเหมือนจะอยู่ทั่วทุกหนทุกแห่ง แต่ก็ยังไม่ชัดเจนว่าคุณเล่นอย่างไร คุณต้องการคอนโซลหรือไม่? ใช้ได้เฉพาะกับอุปกรณ์มือถือหรือไม่?
หากคุณต้องการเล่น Among Us บนคอมพิวเตอร์ คุณมาถูกที่แล้ว ค้นพบวิธีการดาวน์โหลด Among Us บนระบบปฏิบัติการที่หลากหลาย และเลือกวิธีที่สะดวกที่สุด
วิธีการเล่นในหมู่พวกเราบนคอมพิวเตอร์?
การเล่น Among Us บนคอมพิวเตอร์อาจสะดวกสำหรับผู้เล่นหลายๆ คน แต่ก็ไม่ง่ายเท่ากับการดาวน์โหลดเกมจาก App Store ที่คุณชื่นชอบ เว้นแต่ว่าคุณจะมี MS Windows
ตรวจสอบวิธีอื่นในการดาวน์โหลดบุคคลนี้เข้าสู่คอมพิวเตอร์ที่มีระบบปฏิบัติการต่างกัน:
ลินุกซ์
น่าเสียดายที่ Among Us ไม่มีพอร์ตดั้งเดิมให้ทำงานบนแพลตฟอร์ม Linux มีวิธีแก้ปัญหาโดยใช้คุณสมบัติ Steam Play จาก Steam ตรวจสอบขั้นตอนด้านล่างเพื่อเริ่มต้น:
ขั้นตอนที่ 1 – ติดตั้ง Steam
อูบุนตูของคุณ
เรียกใช้คำสั่ง Apt นี้:
|_+_|

ผ่านเดเบียน
- เปิดใช้งานที่เก็บสำหรับซอฟต์แวร์ที่ไม่ฟรี
- ใช้คำสั่ง wget เพื่อค้นหาแพ็คเกจ Steam DEB ที่จำเป็น:
|_+_| - ดาวน์โหลดแพ็คเกจ Steam DEB ที่เหมาะสม
- ติดตั้ง Steam ด้วยคำสั่งนี้:
|_+_|
ผ่าน Arch Linux
หากคุณใช้ Arch Linux แสดงว่าคุณได้รับการสนับสนุนสำหรับแอปอย่างเป็นทางการของ Steam แล้ว คุณสามารถรับมันผ่านที่เก็บซอฟต์แวร์ Multilib อย่าลืมเปิดใช้งานซอฟต์แวร์ในไฟล์กำหนดค่า Pacman ของคุณ เมื่อคุณเปิดใช้งานไฟล์แล้ว ให้รันคำสั่ง Pacman ด้านล่างนี้เพื่อติดตั้งแอป:
|_+_|
ผ่าน Flatpak
ผู้ใช้ Flatpak ยังได้รับประโยชน์จากการติดตั้ง Steam อย่างง่าย เนื่องจากได้รับการสนับสนุนบน Flathub app store
- เปิดใช้งานรันไทม์ Flatpak บนระบบปฏิบัติการของคุณ
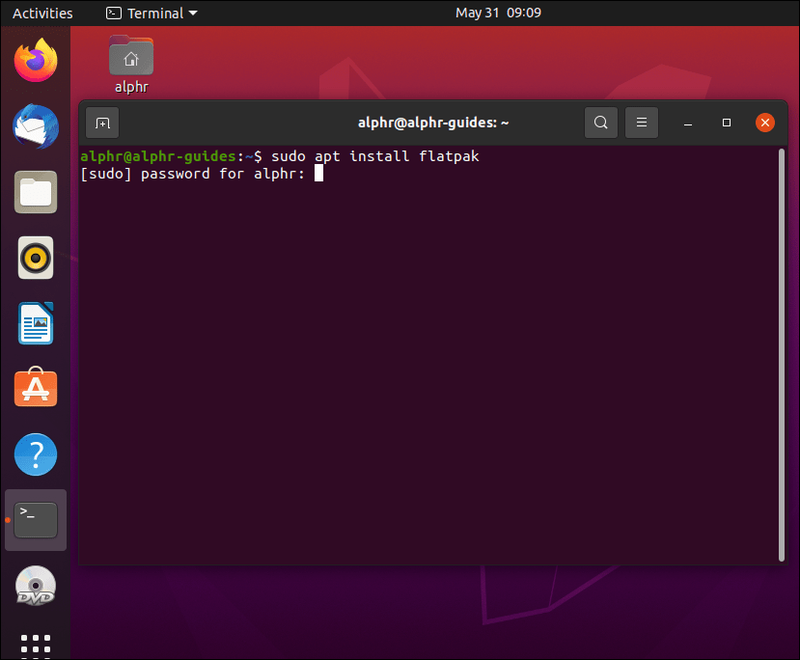
- เปิดใช้งาน Flathub app store หรือรันคำสั่งนี้สำหรับการเพิ่มระยะไกลของ flatpak:
|_+_| - เรียกใช้คำสั่งนี้เพื่อติดตั้ง Steam:
- |_+_|
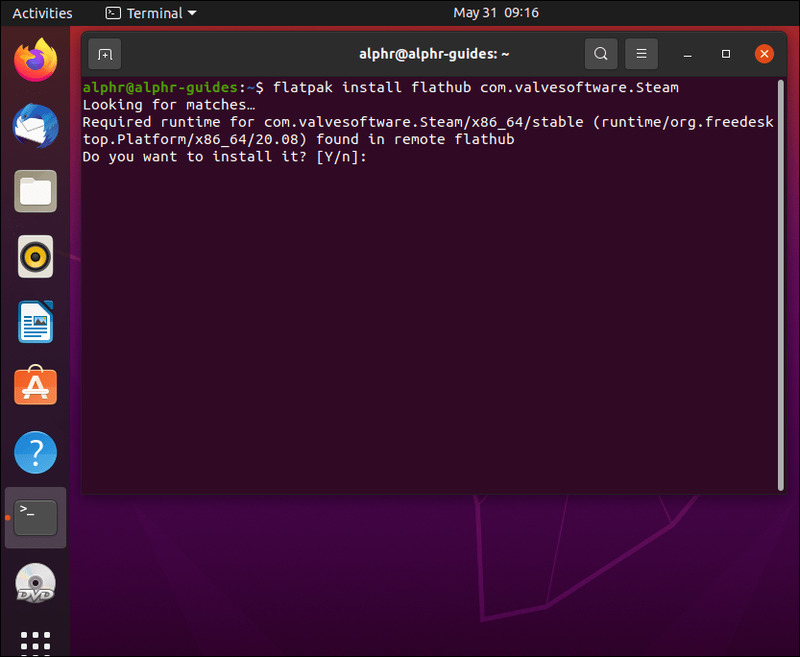
ขั้นตอนที่ 2 – เปิดใช้งาน Steam
- เปิดแอป Steam และเข้าสู่ระบบหรือสร้างบัญชีใหม่
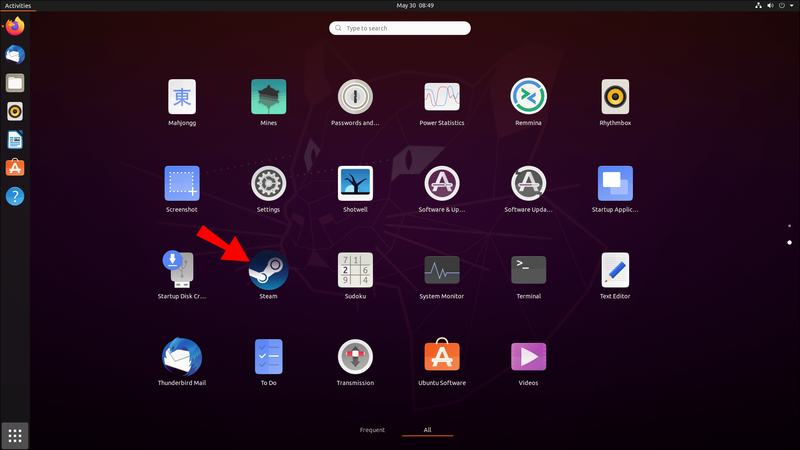
- คลิก Steam ที่มุมซ้ายบนของหน้าต่าง
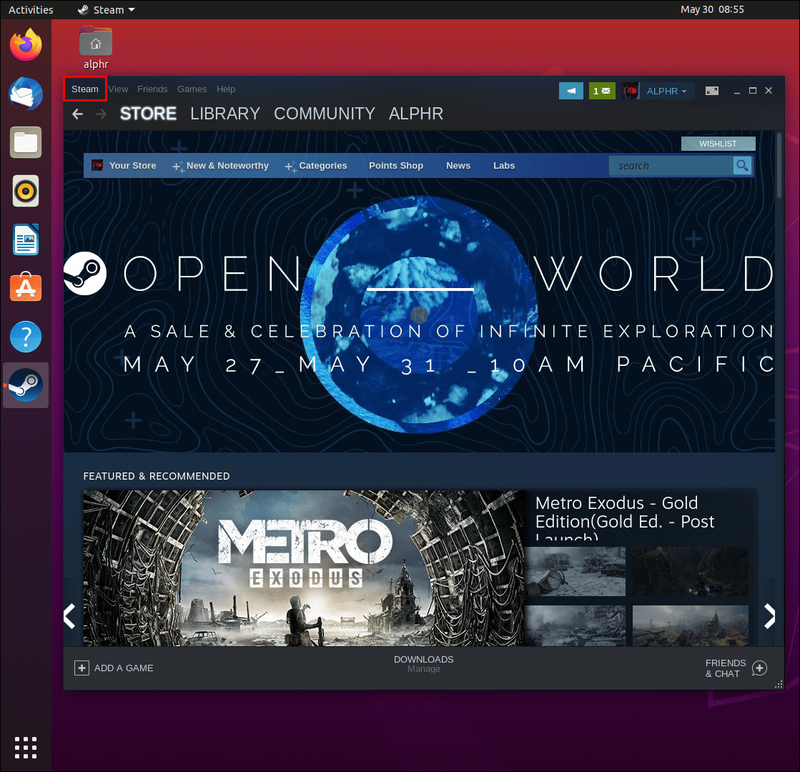
- เลื่อนลงและเลือกการตั้งค่า
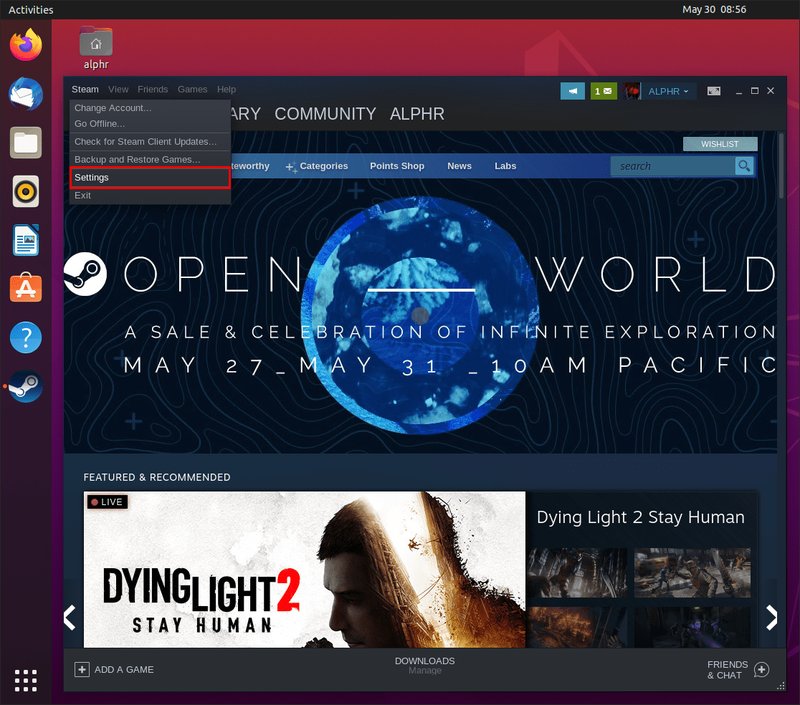
- ในเมนูการตั้งค่า ให้เลื่อนลงและเลือก Steam Play จากตัวเลือกแผงด้านซ้าย
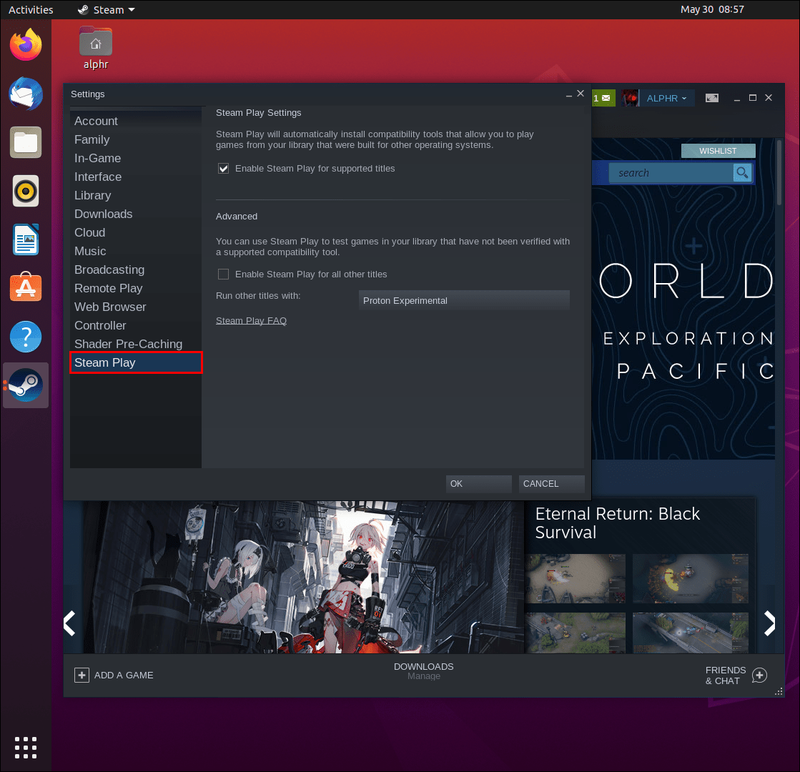
- ใต้ส่วนการตั้งค่า Steam Play ให้คลิกกล่องที่ระบุว่า ''เปิดใช้งาน Steam Play สำหรับชื่อที่รองรับ
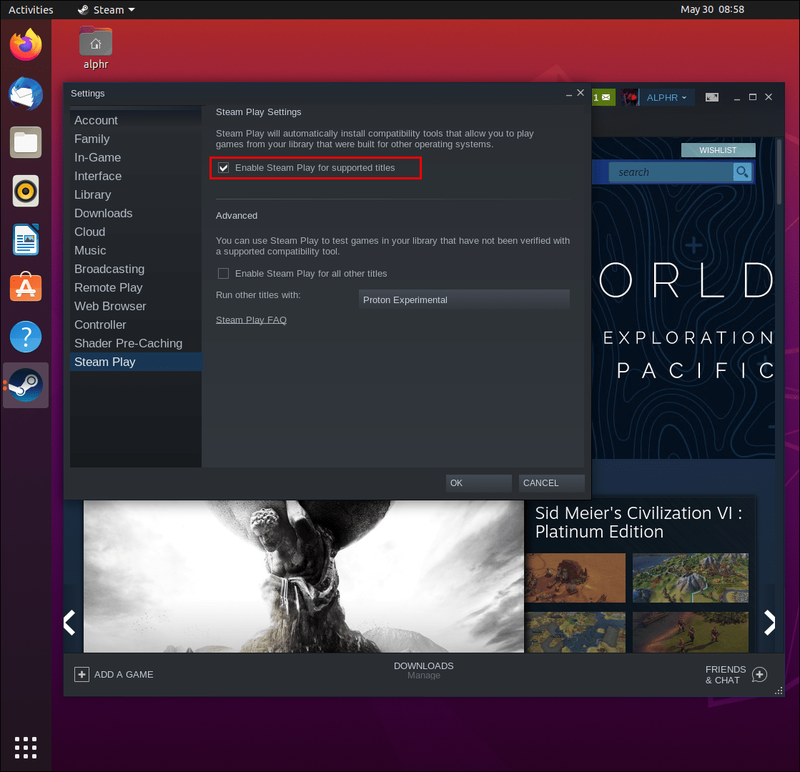
- ใต้การตั้งค่า Steam Play คือส่วนขั้นสูง ทำเครื่องหมายในช่องที่ระบุว่า เปิดใช้งาน Steam Play สำหรับชื่อทั้งหมด
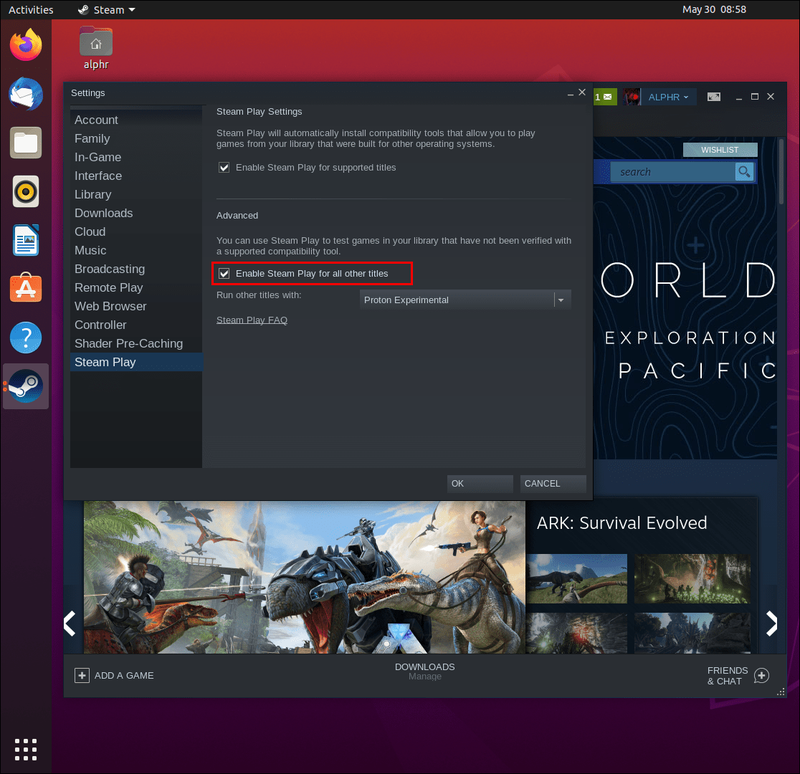
- คลิกปุ่ม ตกลง ที่ด้านล่างของหน้าต่างเพื่อบันทึกการเปลี่ยนแปลง
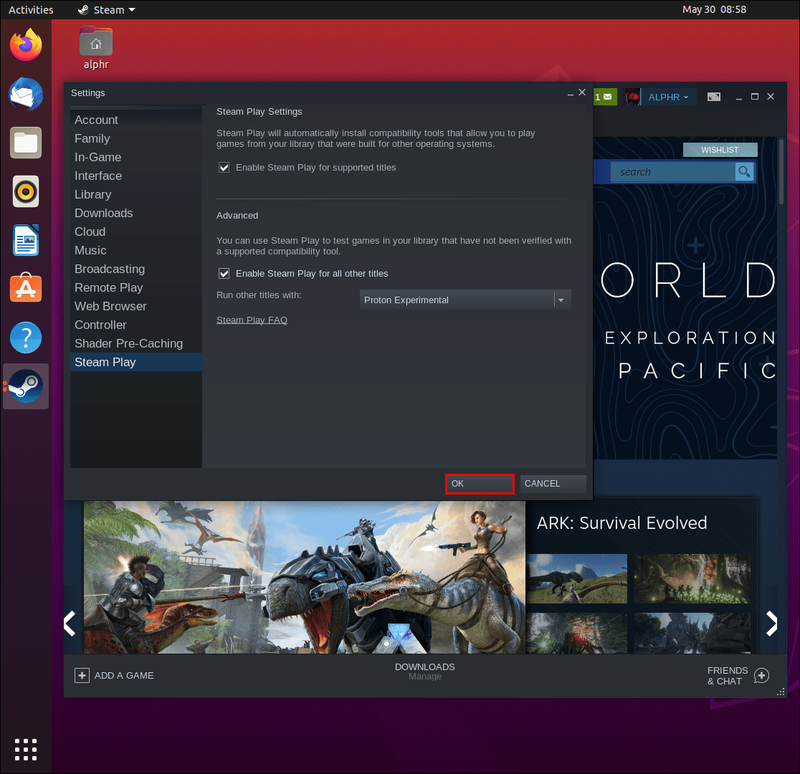
- เลือกปุ่ม Store ใกล้ด้านบนของหน้าต่าง
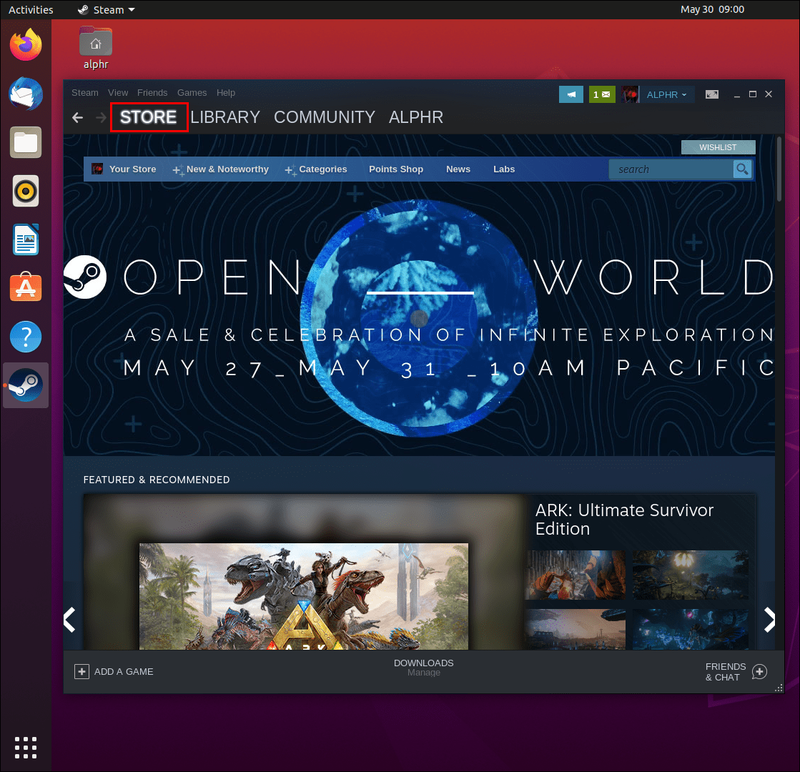
- ค้นหาในหมู่พวกเราโดยใช้ช่องค้นหา
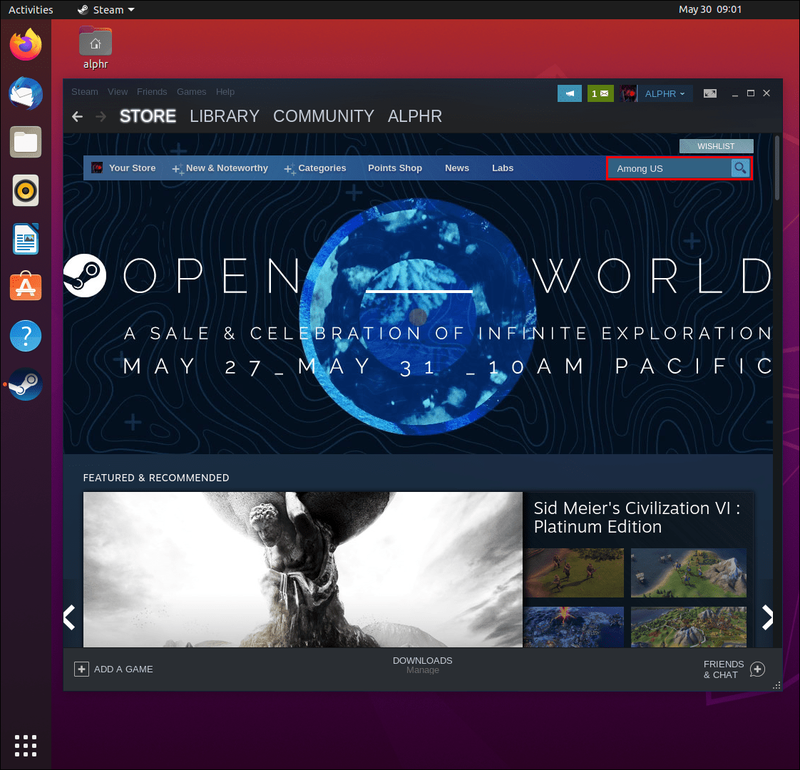
- ไปที่หน้าหน้าร้านสำหรับเกม
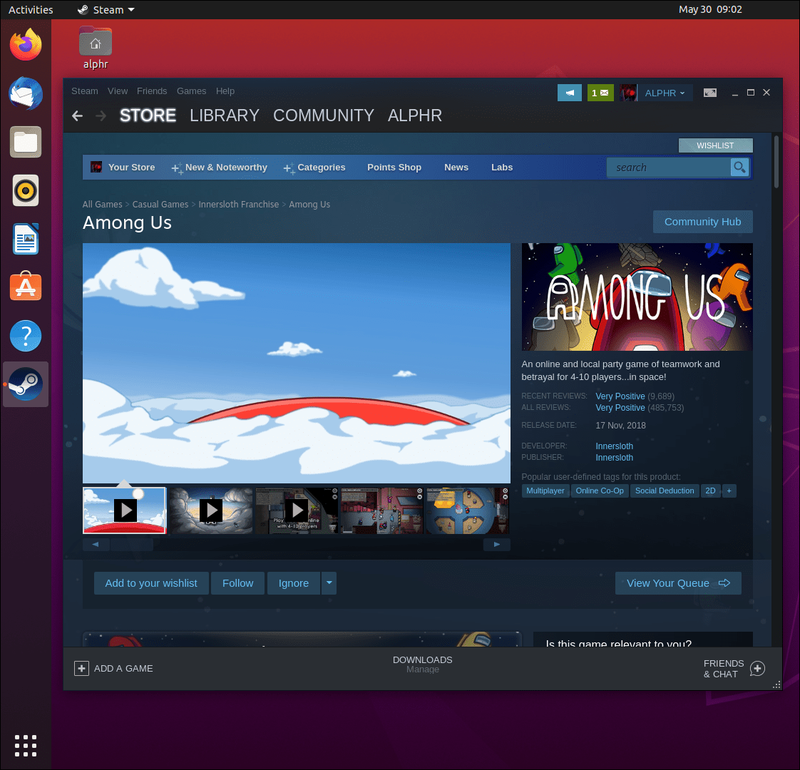
- เลือกปุ่มสีเขียวใส่ตะกร้าเพื่อซื้อเกม
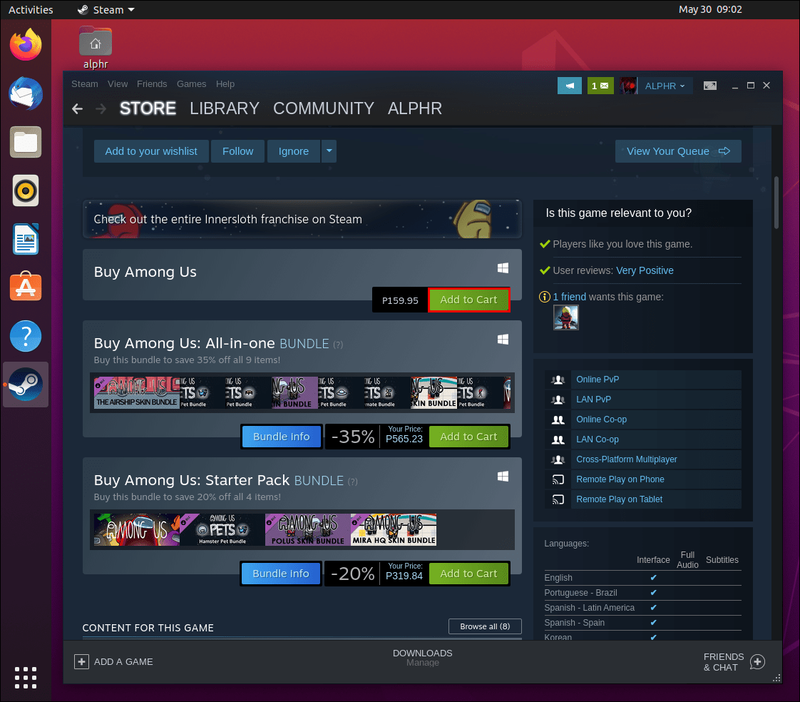
- ปฏิบัติตามคำแนะนำเพื่อดำเนินการซื้อให้เสร็จสิ้น
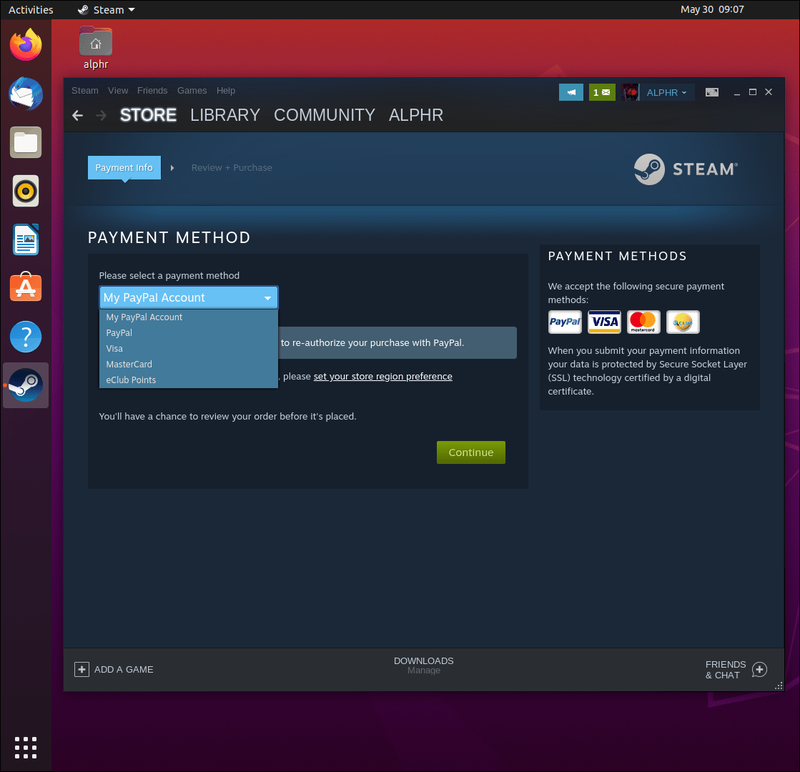
- กดปุ่ม Library เพื่อดูคลังเกมของคุณ
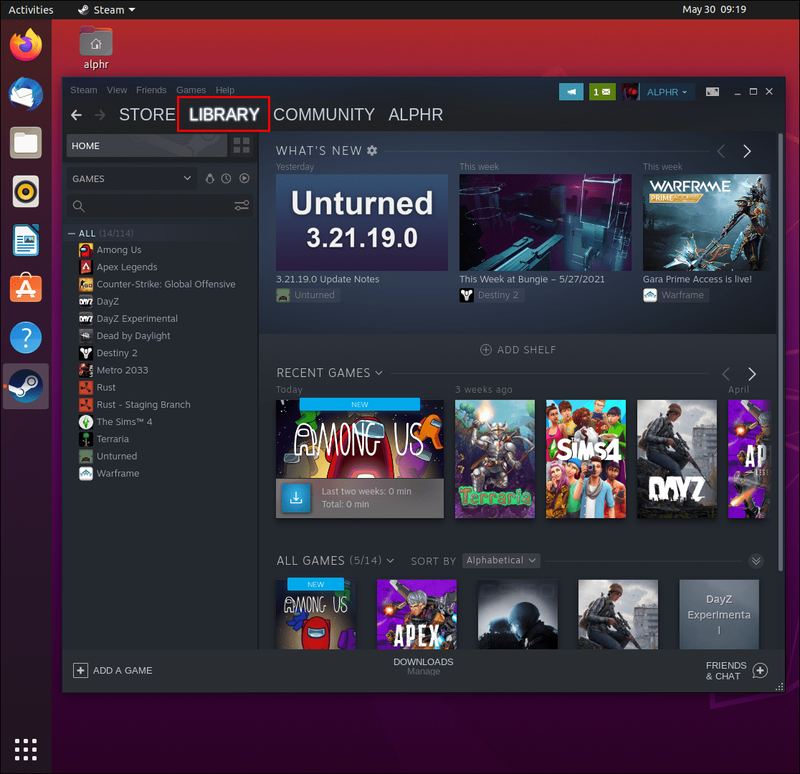
- คลิกขวาที่ชื่อเกมจากแถบด้านข้าง
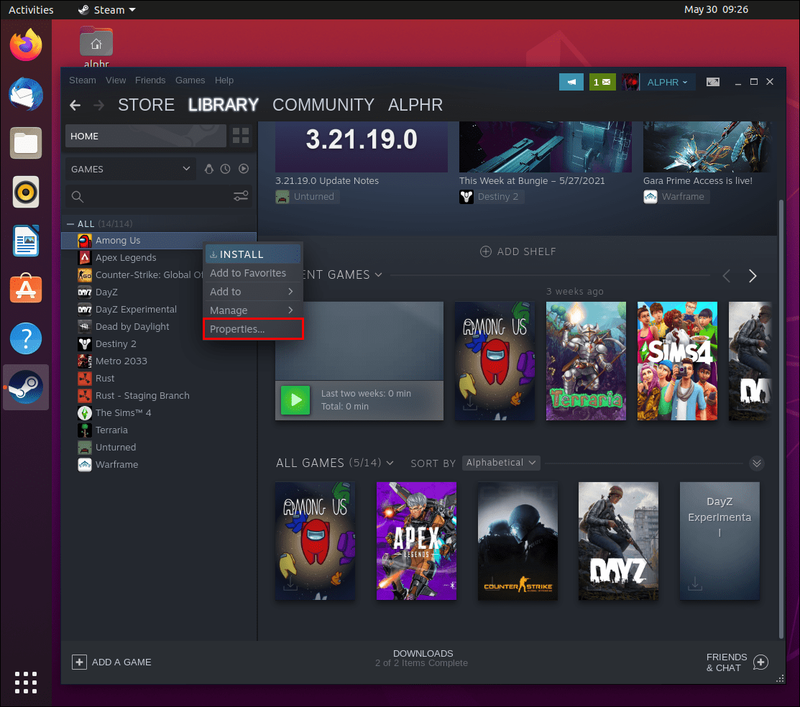
- ไปที่คุณสมบัติแล้วตั้งค่าตัวเลือกการเปิดใช้
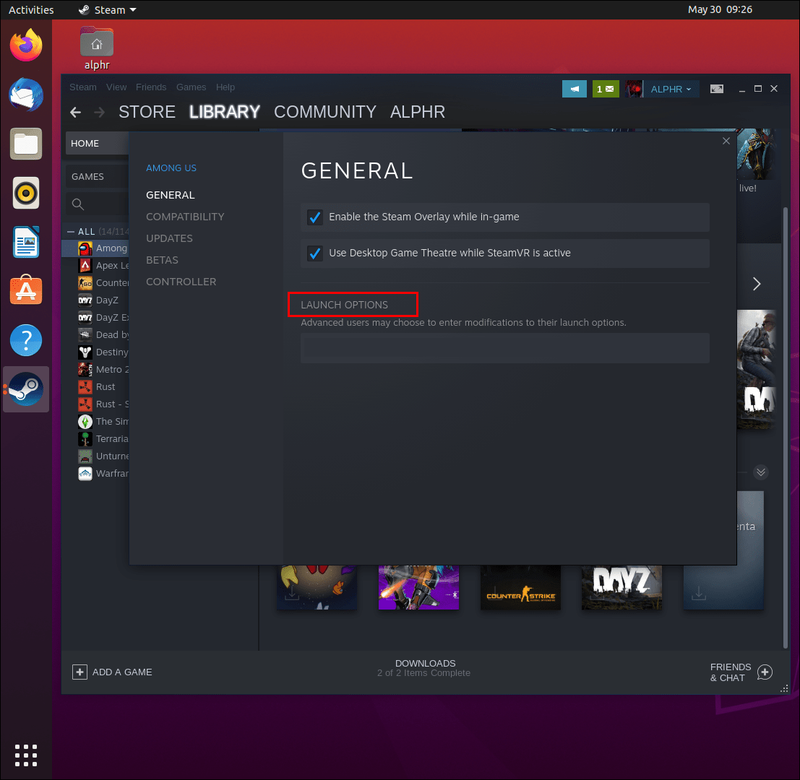
- พิมพ์/วางคำสั่งนี้ในกล่องตัวเลือกการเรียกใช้:
|_+_|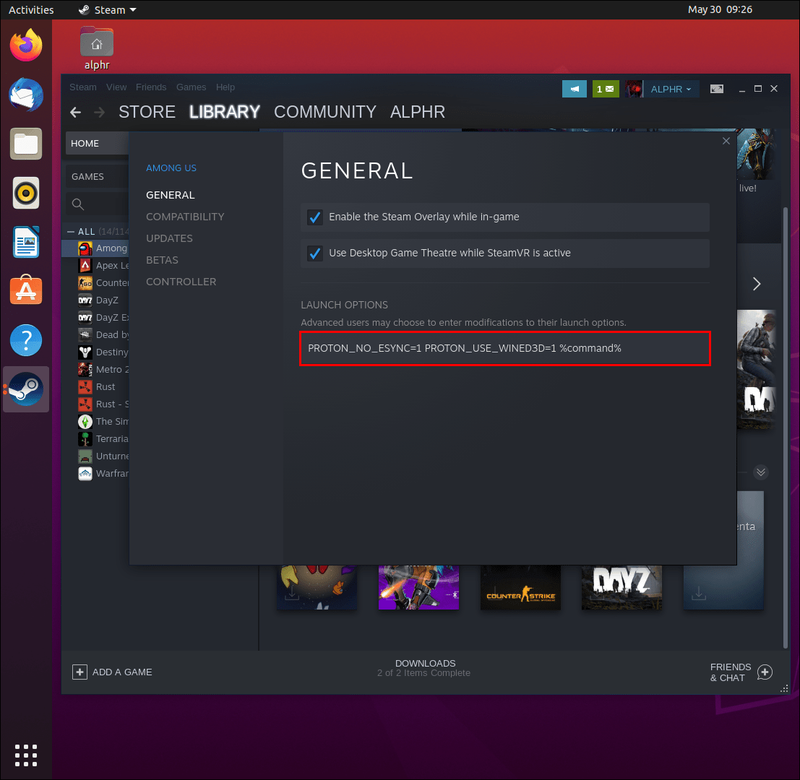
- กดปุ่ม OK เพื่อบันทึกการเปลี่ยนแปลง
- เลือกเกมและกดปุ่มติดตั้งสีน้ำเงินเพื่อติดตั้งบนคอมพิวเตอร์ของคุณ
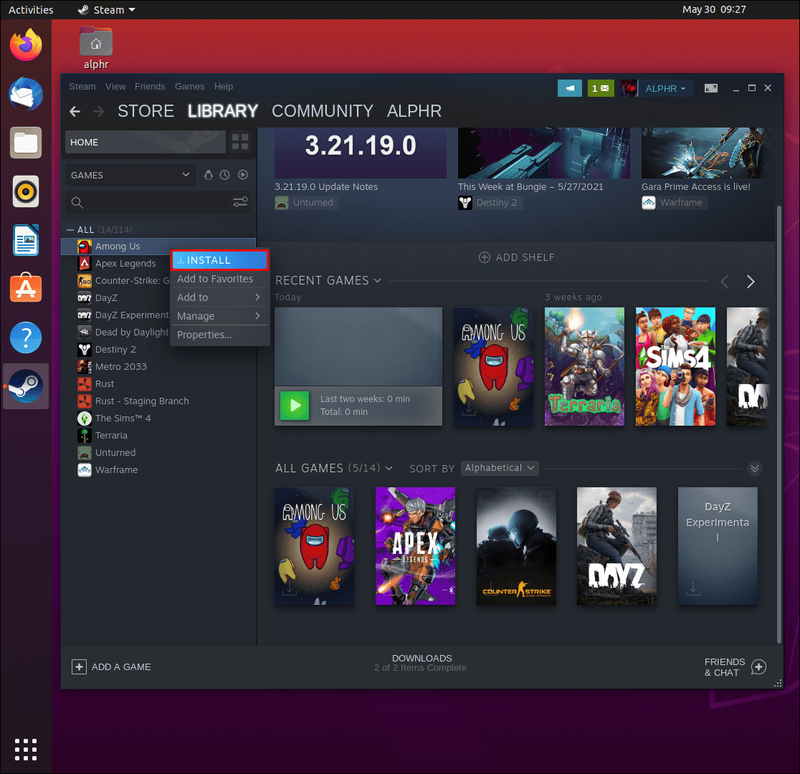
- รอให้เกมติดตั้ง
- กดปุ่ม Play สีเขียวเพื่อเปิดเกม
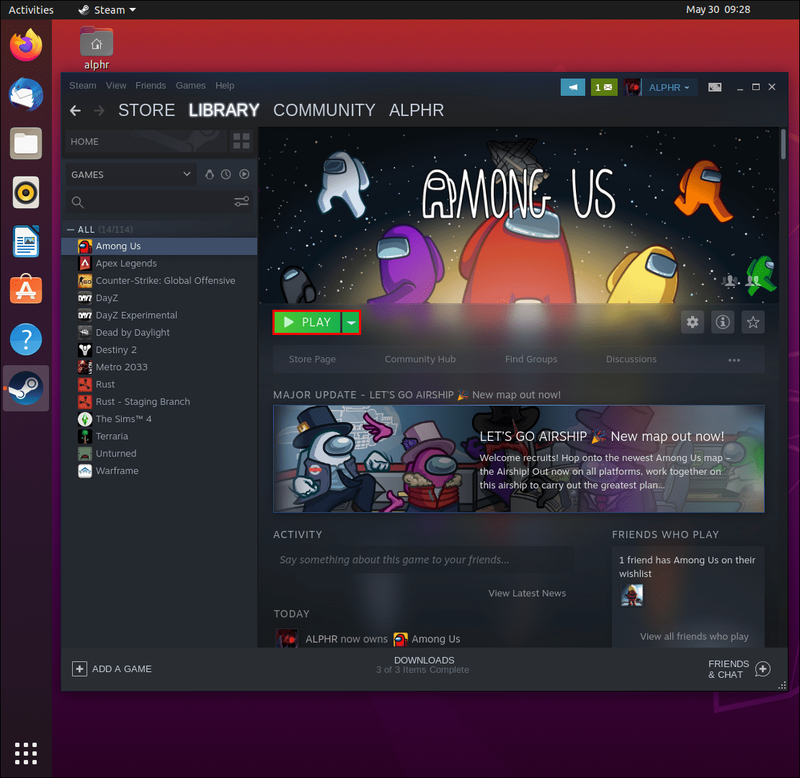
Chromebook
หากคุณมี Chromebook วิธีที่ง่ายที่สุดในการเล่นท่ามกลางพวกเราคือเครื่องที่มีการสนับสนุน Play Store ทำตามขั้นตอนด้านล่างเพื่อเริ่มต้น:
- เปิดใช้งานแอพ Android หรือไปที่การตั้งค่าและเปิดใช้งาน Google Play Store
- ค้นหาในหมู่พวกเราโดยใช้คุณสมบัติช่องค้นหา
- ติดตั้งเกม
- เปิดเกมจาก App Drawer หรือ Play Store
สำหรับ Chromebook ที่โรงเรียนออกให้หรือไม่ใช่ Play Store ที่รองรับ
คุณยังคงสามารถเล่นท่ามกลางพวกเราได้แม้ว่าคุณจะไม่มีสิทธิ์เข้าถึง Play Store ก็ตาม แต่จะมีค่าใช้จ่ายประมาณ 5 ดอลลาร์สำหรับการซื้อเกมจาก Steam การใช้ Steam คุณต้องเรียกใช้ GeForce Now หรือตั้งค่า Linux บน Chromebook ของคุณ
หากคุณต้องการใช้ GeForce Now Chromebook ของคุณต้องเป็นไปตามข้อกำหนดต่อไปนี้:
- Intel Core M3, 7ไทย-gen หรือใหม่กว่า
- กราฟิก Intel HD 600 หรือใหม่กว่า
- แรม 4GB
- เมาส์ภายนอก
- อย่างน้อย 15 Mbps
เมื่อคุณได้ตรวจสอบข้อกำหนดเหล่านั้นแล้ว คุณสามารถเริ่มใช้งาน GeForce Now ได้โดยใช้ขั้นตอนเหล่านี้:
- ไปที่เว็บไซต์ทางการของ GeForce Now ในเบราว์เซอร์ของคุณ
- กดปุ่มเข้าสู่ระบบใกล้มุมขวามือ
- เลือกเข้าร่วมวันนี้
- ทำตามคำแนะนำสำหรับบัญชี Nvidia ใหม่
- เลือกแผนการสมัครสมาชิก
- ไปที่แถบค้นหา GeForce Now และค้นหาเกม
- เพิ่มลงในห้องสมุดของคุณ
- คลิกปุ่มเล่น
- ลงชื่อเข้าใช้บัญชี Steam ของคุณ
- ซื้อเกม.
- เล่นท่ามกลางพวกเราโดยใช้เบราว์เซอร์ของคุณและพลังของ GeForce Now
โปรดทราบว่าวิธีนี้ต้องการให้คุณซื้อเกมจากแพลตฟอร์มเกมแยกต่างหาก เช่น Steam หากคุณต้องซื้อเมื่อคุณลงชื่อเข้าใช้บัญชี Steam คุณจะต้องจ่าย นั้นเพียงครั้งเดียวเท่านั้น เพราะมันจะอยู่ในห้องสมุดของคุณเสมอ
วิธีรับลิงก์ที่ไม่ลงรอยกัน
Mac
คุณสามารถเล่น Among Us บน iOS ของคุณได้ แต่ถ้าคุณต้องการเล่นเกมจากความสบายของ Mac อาจต้องใช้เวลาสักหน่อย มีบางรุ่นที่รองรับเกมเช่น:
- M1 MacBook Air
- M1 MacBook Pro
- M1 Mac Mini
หากคุณมี Mac เวอร์ชันใดๆ เหล่านี้ คุณสามารถไปที่ Mac App Store และค้นหาเกมและดาวน์โหลด ผู้ใช้ Mac รายอื่นสามารถเลือกวิธีใดวิธีหนึ่งตามรายการด้านล่าง:
วิธีที่ 1 – Android Emulators
โปรแกรมจำลอง Android เป็นตัวเลือกที่ยอดเยี่ยม หากคุณไม่ต้องการใช้ Windows หรือไม่ต้องการใช้อย่างอื่นนอกเหนือจากการเล่นท่ามกลางพวกเรา เลื่อนลงไปที่ส่วน Android Emulator เพื่อดูคำแนะนำโดยละเอียดเกี่ยวกับการใช้ Android Emulators เพื่อเล่นเกม
วิธีที่ 2 – การติดตั้ง Windows ผ่าน Bootcamp Assistant
- ไปที่หน้าอย่างเป็นทางการของ Microsoft
- ดาวน์โหลดไฟล์ ISO สำหรับ Windows 10 คุณต้องมีแท่ง USB ที่มีพื้นที่ว่างอย่างน้อย 5GB หากคุณไม่มีไดรเวอร์ DVD เพื่อเบิร์นดิสก์ นอกจากนี้ การได้รับใบอนุญาตให้ใช้ Windows 10 นั้นไม่ฟรี ดังนั้นโปรดเตรียมที่จะใช้จ่ายอย่างน้อย 0 หรือมากกว่าสำหรับ Home Edition
- เปิดใช้ Boot Camp Assistant ด้วยโฟลเดอร์ยูทิลิตี้หรือการค้นหาสปอตไลท์
- ทำเครื่องหมายในช่องที่ระบุว่า ดาวน์โหลดซอฟต์แวร์สนับสนุน Windows ล่าสุดสำหรับ Apple และติดตั้ง Windows
- ตรวจสอบตำแหน่งไฟล์ ISO ของคุณในป๊อปอัปหรือเลือกแท่ง USB ของคุณ
- จัดสรรพื้นที่ฮาร์ดไดรฟ์/SSD สำหรับ Windows
- ปฏิบัติตามคำแนะนำสำหรับการติดตั้ง
- ดาวน์โหลดแอป Steam จากเว็บไซต์ Steam อย่างเป็นทางการ
- ปฏิบัติตามคำแนะนำเพื่อติดตั้ง Steam บนคอมพิวเตอร์ของคุณ
- เข้าสู่ระบบบัญชี Steam ของคุณและดาวน์โหลด/ซื้อในหมู่พวกเรา
พีซี
หากคุณมีพีซีที่ใช้ Windows การเล่น Among Us นั้นค่อนข้างง่าย ซื้อเกมจาก Microsoft Store หรือ Steam Store มีค่าใช้จ่ายประมาณ 5 เหรียญไม่ว่าคุณจะเลือกแพลตฟอร์มใด เมื่อคุณซื้อเกมแล้ว ให้ติดตั้งบนคอมพิวเตอร์ของคุณ เปิดเกม และเล่น
Xbox Game Pass สำหรับผู้ใช้พีซีไม่ต้องกังวลกับการซื้อเกม ปัจจุบันฟรีหากคุณสมัครสมาชิก เพียงดาวน์โหลดลงในคอมพิวเตอร์ของคุณแล้วเปิดใช้งานเพื่อเล่น
Android Emulators
มีเหตุผลมากมายว่าทำไมคุณถึงอยากเล่น Among Us โดยใช้ android emulators บางทีคุณอาจไม่ต้องการใช้เงิน 5 ดอลลาร์เพื่อซื้อจากแพลตฟอร์ม หรือบางทีคอมพิวเตอร์ของคุณไม่รองรับเกม ไม่ว่าจะด้วยวิธีใด android emulators เป็นวิธีที่ยอดเยี่ยมในการเล่นบนคอมพิวเตอร์พีซีหรือ Mac ได้ฟรี ตรวจสอบขั้นตอนด้านล่างเพื่อค้นหาวิธีการ:
BlueStacks
- ดาวน์โหลดและติดตั้ง BlueStacks จากเว็บไซต์ทางการ
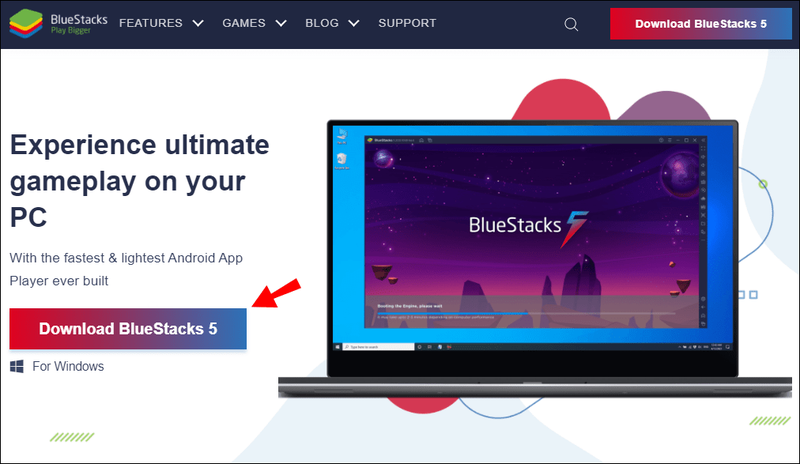
- เข้าสู่ Play Store และทำตามขั้นตอนการลงชื่อเข้าใช้ Google ให้เสร็จสิ้น
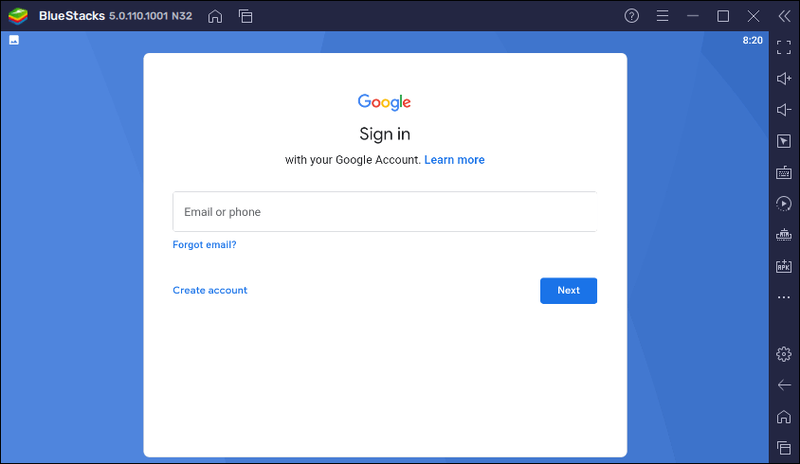
- ค้นหาเกมในแถบค้นหาที่มุมบนขวา
- ติดตั้งเกม
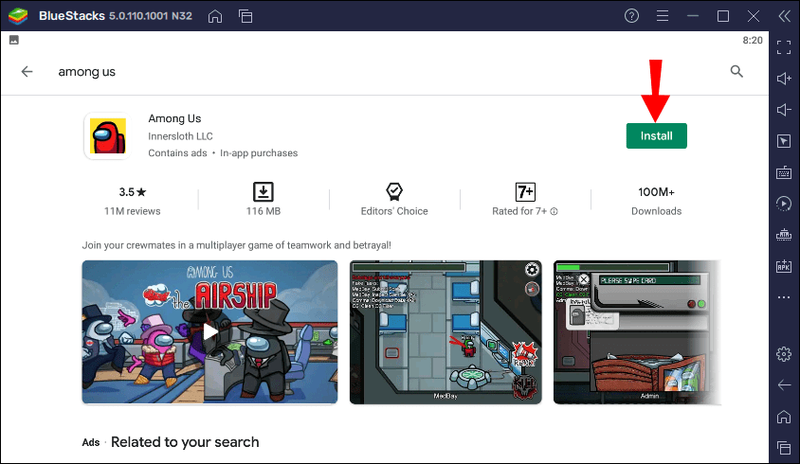
- เลือกไอคอนเกมบนหน้าจอหลักเพื่อเริ่มเกม
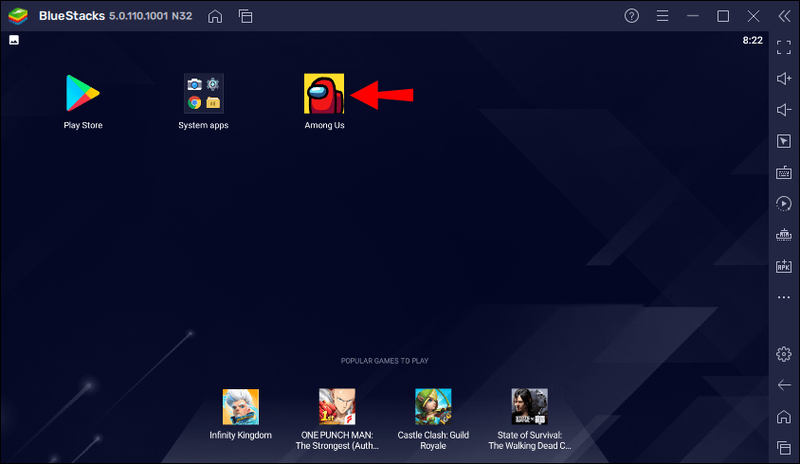
เมื่อคุณต้องการเล่น Among Us อย่าลืมว่าเกมนี้ไม่ได้ติดตั้งบนคอมพิวเตอร์ของคุณ มันถูกติดตั้งบนอีมูเลเตอร์ Android ดังนั้นคุณต้องเปิด BlueStacks ก่อนจึงจะเล่นเกมได้
LDPlayer
LDPlayer เป็นอีกหนึ่งตัวเลือกอีมูเลเตอร์ Android ที่ให้บริการฟรีสำหรับทั้งคอมพิวเตอร์พีซีและ Mac ตรวจสอบขั้นตอนด้านล่างเพื่อเริ่มเล่น:
- ดาวน์โหลดและติดตั้ง LDPlayer จากเว็บไซต์ทางการ
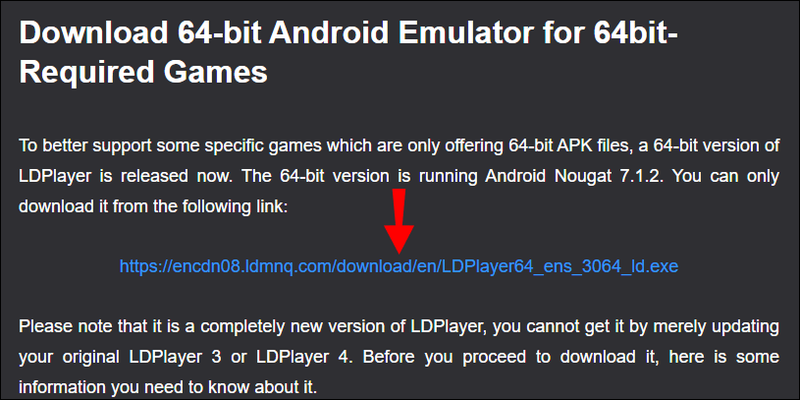
- ปฏิบัติตามคำแนะนำเพื่อสิ้นสุดการติดตั้ง
- เปิด LDPlayer และค้นหาเกมใน LD Store
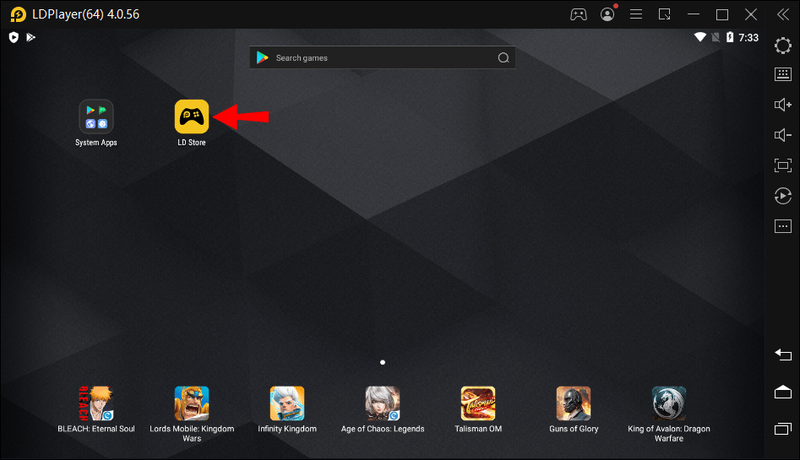
- กดปุ่มติดตั้งสีเหลือง
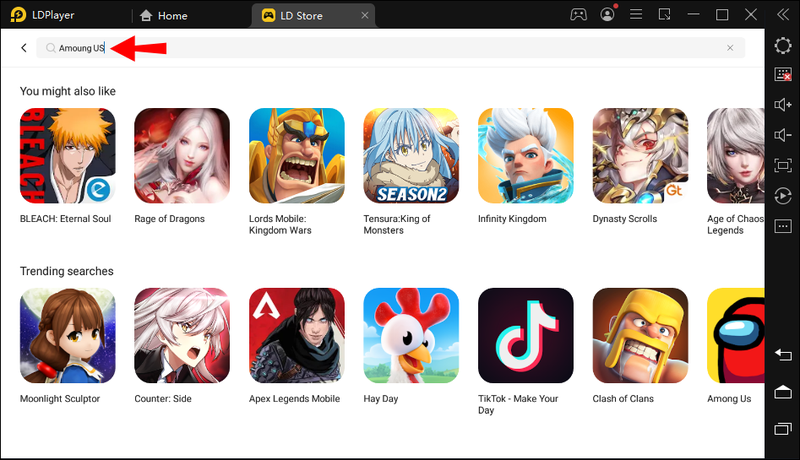
- เปิดเกมจากหน้าจอหลักของ LDPlayer
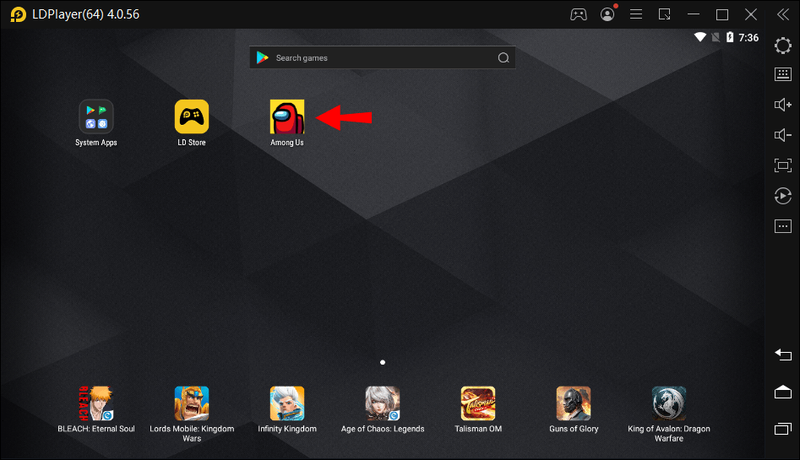
ดาวน์โหลด Steam
หากคุณมีบัญชี Steam อยู่แล้วหรือต้องการเริ่มต้น การติดตั้งลงในคอมพิวเตอร์ของคุณนั้นค่อนข้างง่าย เมื่อคุณมีบัญชี Steam แล้ว คุณต้องซื้อ Among Us ในราคา $ 5 แต่คุณสามารถเก็บไว้ได้โดยไม่ต้องใช้ซอฟต์แวร์ที่ยุ่งยาก
- ไปที่เว็บไซต์ Steam อย่างเป็นทางการแล้วลงชื่อเข้าใช้บัญชีของคุณหรือเปิดแอป Steam ของคุณ
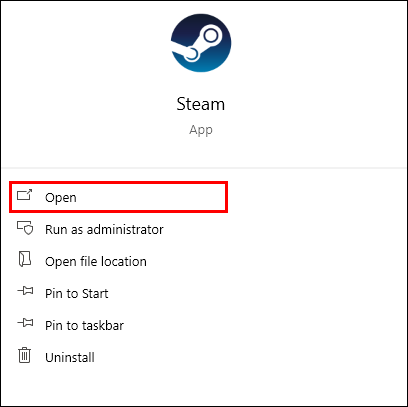
- กดแท็บ Store และค้นหา Among Us ในแถบค้นหา
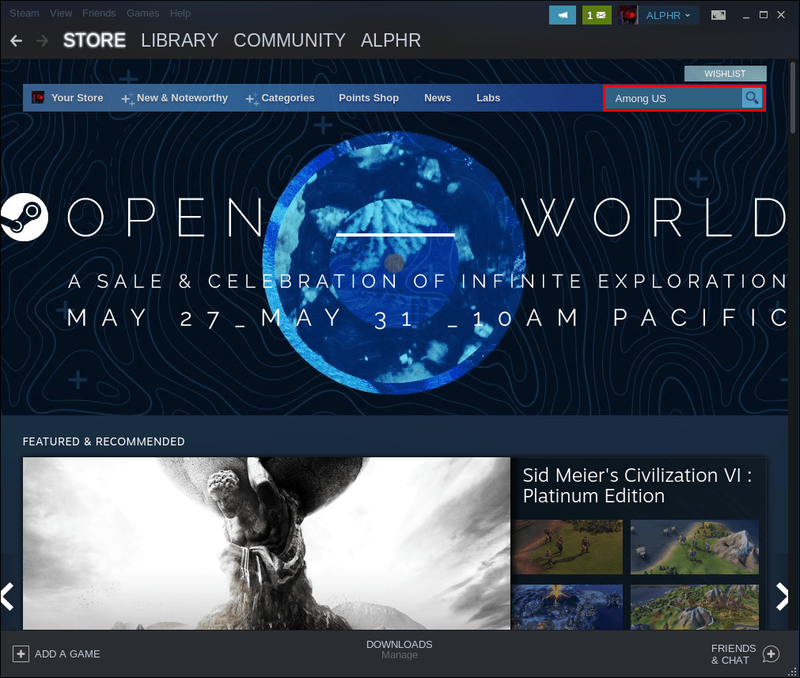
- เลือกปุ่ม Add to Cart สีเขียวและดำเนินการสั่งซื้อให้เสร็จสิ้น
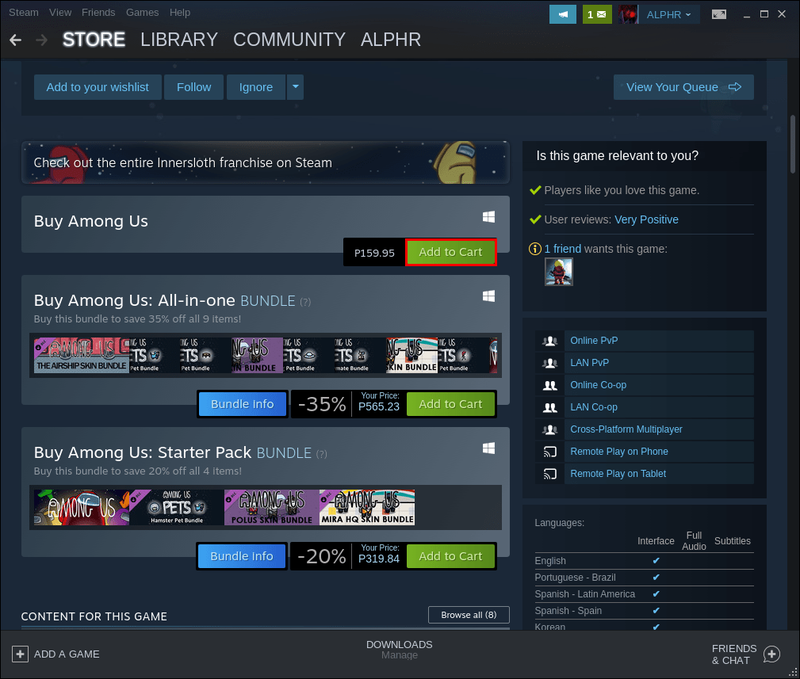
- ไปที่ห้องสมุดของคุณแล้วกดปุ่มติดตั้งสีน้ำเงิน
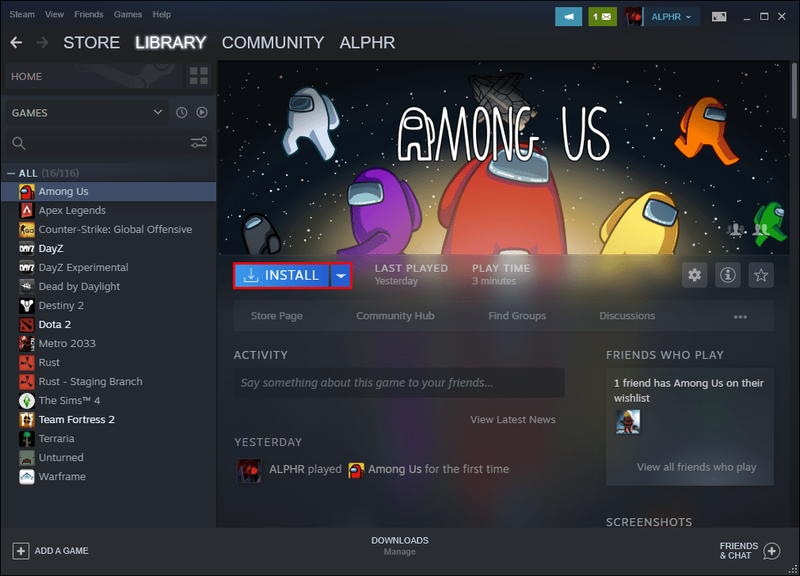
- เมื่อการติดตั้งเสร็จสิ้น ให้เลือกไอคอน Among Us จากหน้าจอเดสก์ท็อปของคุณหรือเมนู Start หรือกดปุ่ม Play สีเขียวในแอป Steam
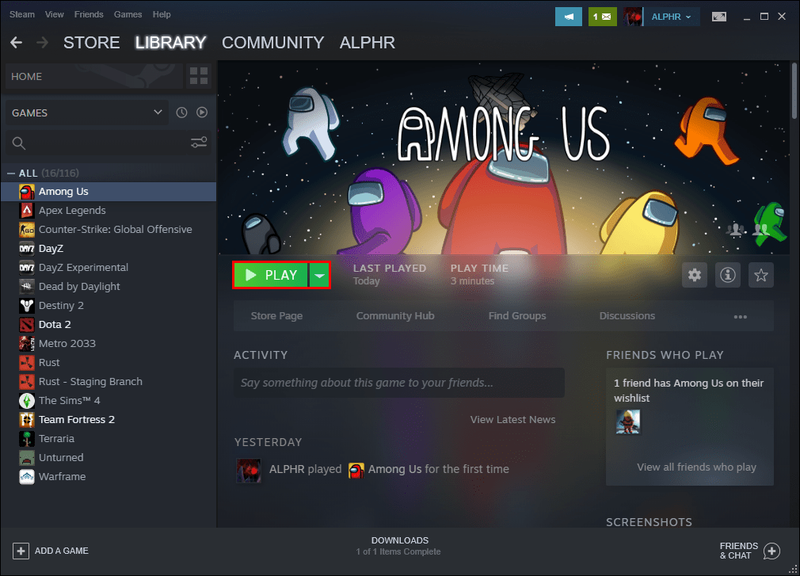
คำถามที่พบบ่อยเพิ่มเติม
จะสร้างบัญชีในหมู่พวกเราได้อย่างไร?
devs for Among Us เพิ่งอัปเดตเกมเพื่อรวมกระบวนการลงชื่อเข้าใช้ แม้ว่าสิ่งนี้จะทำให้ผู้ใช้บางคนสับสน แต่การสร้างการลงชื่อเข้าใช้นั้นเป็นกระบวนการที่ค่อนข้างง่าย เพียงกดปุ่มลงชื่อเข้าใช้และคุณจะได้รับแจ้งให้ป้อนชื่อผู้ใช้ ยืนยันและลงชื่อเข้าใช้
คุณสามารถเปลี่ยนชื่อผู้ใช้ของคุณได้โดยเลือกไอคอนบัญชีที่มุมซ้ายบนของหน้าจอ
ฉันเปลี่ยน ok google เป็นอย่างอื่นได้ไหม
วิธีการรับ Twitch Pet ในหมู่พวกเรา?
Twitch Glitch Pets เป็นกิจกรรมที่สนับสนุนโดย Twitch ซึ่งจัดขึ้นระหว่างวันที่ 4 ธันวาคมถึงวันที่ 18 ธันวาคม ในระหว่างกิจกรรม ผู้เล่น Among Us สามารถรับสัตว์เลี้ยงตกแต่งฟรีเมื่อรับชมรายการ Twitch Rivals Among Us Showdown 30 นาที
หลังจากหมดเวลาครึ่งชั่วโมง คุณจะเห็นปุ่มที่ด้านล่างของแผงแชทที่ระบุว่าอ้างสิทธิ์ การกดปุ่มและเชื่อมโยงบัญชี Twitch ของคุณกับบัญชี Among Us ผ่านการตั้งค่าเกมจะเป็นการปลดล็อกสัตว์เลี้ยงสำหรับใช้ในเกม
เว้นแต่จะมีกิจกรรมอื่น วิธีเดียวที่จะได้สัตว์เลี้ยงในหมู่พวกเราในตอนนี้คือซื้อหนึ่งตัว คุณสามารถทำได้ผ่านร้านค้าในเกมหรือจากร้านค้า Steam หากคุณใช้แพลตฟอร์มนั้น
เข้าร่วมกลุ่มกับเราทางคอมพิวเตอร์
การเล่นท่ามกลางพวกเราบนอุปกรณ์พกพาอาจสะดวก แต่บางครั้งคุณต้องการความสะดวกสบายที่คอมพิวเตอร์สามารถให้ได้ โชคดีที่การเล่นเกมหักโซเชียลยอดนิยมนี้ง่ายพอๆ กับการซื้อเกมหรือดาวน์โหลดโปรแกรมจำลอง Android
คุณเล่น Among Us บนคอมพิวเตอร์หรือไม่? วิธีใดที่คุณชอบ? บอกเราเกี่ยวกับเรื่องนี้ในส่วนความคิดเห็นด้านล่าง