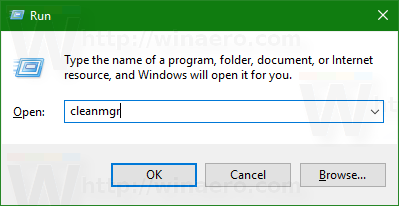Google Home ทำให้ห้องนั่งเล่นของคุณเต็มไปด้วยเพลงที่คุณชื่นชอบมากที่สุด ในช่วงสองปีที่ผ่านมา Google Home ได้ย้ายไปสนับสนุนเวอร์ชันฟรีของ YouTube ซึ่งเปิดประตูให้ผู้ใช้ได้สัมผัสกับเพลงโปรดด้วยความชัดเจนอย่างน่าประหลาดใจ

แม้ว่าแนวคิดในการเล่น YouTube Music ผ่านลำโพง Google Home จะค่อนข้างตรงไปตรงมา แต่การเชื่อมต่อทั้งสองเป็นครั้งแรกในบางครั้งอาจเป็นเรื่องที่ท้าทาย ในคู่มือนี้ เราจะแสดงวิธีการเล่น YouTube Music บนระบบ Google Home ของคุณ
วิธีเล่นเพลง YouTube บนหน้าแรกของ Google
การเชื่อมโยงลำโพงอัจฉริยะหน้าแรกของ Google เพื่อเล่น YouTube Music อาจพิสูจน์ได้ว่ามีความท้าทายในสองสามครั้งแรกที่คุณลองใช้ แต่เมื่อคุณชินกับมันแล้ว มันก็จะแล่นได้ราบรื่น
ระบบ Google Home ของคุณเชื่อมต่อกับอุปกรณ์ของคุณ ไม่ว่าจะเป็นสมาร์ทโฟนหรือแท็บเล็ต ผ่านบลูทูธ การตั้งค่าการเชื่อมต่อบลูทูธระหว่างอุปกรณ์ที่คุณเลือกและระบบที่บ้านทำให้สามารถเล่น YouTube Music ได้
มาดูวิธีเชื่อมต่ออุปกรณ์ของคุณกับลำโพงหน้าแรกของ Google และเล่น YouTube Music กันเถอะ
- เปิดแอป Google Home ของคุณบนอุปกรณ์ Android หรือ iPhone

- เมื่อหน้าจอ Google Home App เปิดขึ้น ให้คลิกที่ไอคอนลำโพง

- แตะที่ตัวเลือกการตั้งค่าที่มุมบนขวาของหน้าจอ
- เลื่อนดูเมนูแบบเลื่อนลงที่ปรากฏขึ้นจนกว่าคุณจะพบการตั้งค่าอุปกรณ์ - เลือกตัวเลือกนี้
- จากเมนูการตั้งค่าอุปกรณ์ เลือกแท็บอุปกรณ์บลูทูธที่จับคู่

- คลิกที่ตัวเลือกเปิดใช้งานการจับคู่ที่คุณจะพบที่มุมบนขวาของหน้าจอ

- ตอนนี้ปิดแอป Google Home ของคุณ
- ดำเนินการต่อกับอุปกรณ์ Android หรือ Apple ของคุณ ไปที่เมนูการตั้งค่าของคุณ เมื่อคุณอยู่ที่นั่นแล้ว ให้เลือกตัวเลือกการจับคู่บลูทูธ
- ตรวจสอบให้แน่ใจว่าได้เปิดฟังก์ชัน Bluetooth ของอุปกรณ์แล้วก่อนที่จะแตะเมนูอุปกรณ์อื่น

- ที่นี่คุณจะเลือกชื่อลำโพงหน้าแรกของ Google

- เมื่อลำโพงและอุปกรณ์ของคุณจับคู่กันแล้ว ให้ออกจากการตั้งค่าของคุณ
- ตอนนี้ตรงไปที่แอป YouTube บนอุปกรณ์ของคุณและเปิดขึ้น
- เลือกเพลงที่คุณต้องการฟังแล้วกดเล่น

วิธีนี้ใช้ได้กับทั้งอุปกรณ์ Android และ Apple ตรวจสอบให้แน่ใจเสมอว่าบลูทูธบนอุปกรณ์ของคุณเปิดอยู่เมื่อเชื่อมต่อกับระบบ Google Home ของคุณ
คุณสามารถข้ามขั้นตอนการเชื่อมต่อใหม่ได้หากคุณยังคงเชื่อมต่อบลูทูธกับแอป Google Home เริ่มด้วยขั้นตอนที่แปดในครั้งต่อไปที่คุณต้องการเล่นเพลง
วิธีเล่นเพลย์ลิสต์เพลง YouTube บนอุปกรณ์หน้าแรกของ Google
เล่นเพลงเดียวที่นี่และที่นั่นบน YouTube ได้หากคุณอยากข้ามไปและมองหาเพลงอื่นๆ อย่างไรก็ตาม การเล่นเพลย์ลิสต์ YouTube Music ที่คุณโปรดปรานบนระบบ Google Home ทำให้คุณมีอิสระในการนั่งพักผ่อนและเพลิดเพลินกับเสียงเพลง
แม้ว่าจะเป็นความคิดที่ดี แต่การทำให้เพลย์ลิสต์ YouTube Music ของคุณเล่นผ่านลำโพง Google Home นั้นค่อนข้างยุ่งยาก เนื่องจากไม่มีคำแนะนำใดๆ เลย อย่างน้อยก็จนถึงตอนนี้
เราได้รวบรวมคำแนะนำทีละขั้นตอนด้านล่างเพื่อให้การเล่นเพลย์ลิสต์ของคุณเป็นเรื่องง่าย
- เปิดแอป Google Home ของคุณบนอุปกรณ์ Android หรือ iPhone

- เมื่อหน้าจอ Google Home App เปิดขึ้น ให้แตะที่ไอคอนลำโพง

- คลิกที่ตัวเลือกการตั้งค่าที่มุมบนขวาของหน้าจอ
- เลื่อนดูเมนูแบบเลื่อนลงจนกว่าคุณจะพบการตั้งค่าอุปกรณ์ - เลือกตัวเลือกนี้
- จากเมนูการตั้งค่าอุปกรณ์ เลือกแท็บอุปกรณ์ Bluetooth ที่จับคู่

- แตะที่ตัวเลือกเปิดใช้งานการจับคู่ที่มุมล่างขวาของหน้าจอ

- ตอนนี้ปิดแอป Google Home ของคุณ
- ทำงานกับอุปกรณ์ Android หรือ Apple ของคุณต่อไป ไปที่เมนูการตั้งค่าของคุณ เมื่อถึงแล้ว ให้เลือกตัวเลือกการจับคู่บลูทูธ
- เปิดฟังก์ชัน Bluetooth ของอุปกรณ์และเลือกเมนูอุปกรณ์อื่น

- ตอนนี้เลือกชื่อลำโพงหน้าแรกของ Google เมื่อปรากฏในรายการอุปกรณ์

- เมื่ออุปกรณ์และลำโพงของคุณจับคู่กันแล้ว ให้ออกจากการตั้งค่า
- ไปที่แอป YouTube บนอุปกรณ์ของคุณและเปิดขึ้น
- เลือกรายการเพลงที่คุณต้องการฟังแล้วกดเล่น

เมื่อคุณทำตามขั้นตอนเหล่านี้แล้ว เพลย์ลิสต์ YouTube Music ของคุณจะเล่นผ่านลำโพง Google Home
คำถามที่พบบ่อยเพิ่มเติม
เหตุใดหน้าแรก Google ของฉันจึงไม่ทำงานกับ YouTube Music
เมื่อทำงานกับเทคโนโลยี มีโอกาสที่คุณจะแก้ไขปัญหาหนึ่งหรือสองจุดในบางครั้ง ตัวอย่างเช่น หากคุณพบว่า Google Home ของคุณใช้งานไม่ได้กับ YouTube Music คุณสามารถลองแก้ไขสถานการณ์ได้สองสามขั้นตอน
1. ตรวจสอบว่าคุณเสียบอุปกรณ์ Google Home แล้วเปิดเครื่องที่เต้ารับ
พอร์ตใดที่เปิดอยู่บนพีซีของฉัน
2. ตรวจสอบว่าคุณได้ตั้งค่า YouTube Music เป็นเครื่องเล่นเพลงเริ่มต้นแล้ว
3. ตรวจสอบให้แน่ใจว่าคุณได้ลงชื่อเข้าใช้ Google Home ด้วยบัญชี Google ที่ถูกต้อง (นี่เป็นจุดเริ่มต้นที่ดีหากคุณมีบัญชี Google หลายบัญชี)
4. ตรวจสอบให้แน่ใจว่าทั้ง Google Home และอุปกรณ์แคสต์ของคุณเชื่อมต่อกับเครือข่าย Wi-Fi เดียวกัน
5. รีสตาร์ทอุปกรณ์ Google Home ของคุณ
6. รีบูตเราเตอร์ของคุณ
7. ปิดแอป YouTube Music แล้วเปิดใหม่อีกครั้งหลังจากนั้นสักครู่
8. ตรวจสอบให้แน่ใจว่าคุณได้เชื่อมโยงอุปกรณ์แคสต์ของคุณกับหน้าแรกของ Google
9. ตรวจสอบว่าการเชื่อมต่อ Bluetooth ของอุปกรณ์ใช้ระบบลำโพงที่ถูกต้อง (ในกรณีนี้คือ Google Home)
10. ยืนยันว่าคุณได้เปิดใช้งาน Bluetooth ทั้งในอุปกรณ์ของคุณและบน Google Home คุณสามารถตรวจสอบได้โดยทำตามขั้นตอนเหล่านี้:
· ไปที่เมนูการตั้งค่าของคุณบนอุปกรณ์ Android หรือ Apple
· เลือกแท็บการเชื่อมต่อ
· จากนั้นเลือกตัวเลือก Bluetooth
· หน้าจอที่เปิดขึ้นถัดไปจะให้คุณดูว่าบลูทูธของอุปกรณ์เปิดอยู่หรือไม่ นอกจากนี้ยังให้รายการอุปกรณ์ที่จับคู่แก่คุณ หากคุณไม่เห็นชื่อลำโพง Google Home ของคุณในรายการอุปกรณ์ที่จับคู่ แสดงว่า Bluetooth ในระบบ Google Home ของคุณไม่ได้เปิดใช้งานและจำเป็นต้องเปิด
ฉันจะทำให้ YouTube Music เป็นเครื่องเล่นเพลงเริ่มต้นบนหน้าแรกของ Google ได้อย่างไร
Google Home มีเครื่องเล่นเพลงให้เลือกมากมายที่คุณสามารถเลือกได้เมื่อเล่นเพลงผ่านระบบ บางตัวเลือกที่คุณนำเสนอ ได้แก่:
· Google Play เพลง
แพนดอร่า
Spotify
· YouTube เพลง
คุณเปลี่ยนโปรแกรมเล่นสื่อเริ่มต้นใน Google Home ได้โดยใช้แอป Google Home บนอุปกรณ์ Android หรือ Apple นี่คือวิธีการดำเนินการ:
1. เปิดแอป Google Home บนอุปกรณ์ Android หรือ Apple ของคุณ
2. คลิกแท็บบัญชีที่ด้านล่างขวาของหน้าจอ (ไอคอนของบุคคลระบุแท็บนี้)
3. ตรวจสอบให้แน่ใจว่าบัญชี Google ที่นี่เป็นบัญชีเดียวกับที่เชื่อมโยงกับหน้าแรก Google ของคุณ
4. ไปที่การตั้งค่าแล้วเลือกบริการ
5. เลือกตัวเลือกเพลง และรายการเครื่องเล่นเพลงต่างๆ ที่มีจะปรากฏขึ้น
6. คลิกไอคอนวิทยุที่แสดงถัดจากเครื่องเล่นสื่อ YouTube Music ซึ่งจะตั้งเป็นเครื่องเล่นเริ่มต้นของคุณ
7. ปิดแอพ
การเชื่อมต่อเสร็จสมบูรณ์!
การทำให้ YouTube Music เล่นบนอุปกรณ์ Google Home ของคุณนั้นค่อนข้างตรงไปตรงมาเมื่อคุณรู้วิธี ทำตามขั้นตอนง่าย ๆ เหล่านี้สองสามครั้ง และคุณจะได้ใช้งานระบบอย่างมืออาชีพ
สิ่งเดียวที่คุณต้องกังวลคือเลือกเพลย์ลิสต์อะไรต่อไป!
คุณเคยเล่น YouTube Music ผ่านหน้าแรกของ Google มาก่อนหรือไม่ คุณใช้วิธีการที่คล้ายกับที่ระบุไว้ในคู่มือนี้หรือไม่? แจ้งให้เราทราบในส่วนความคิดเห็นด้านล่าง