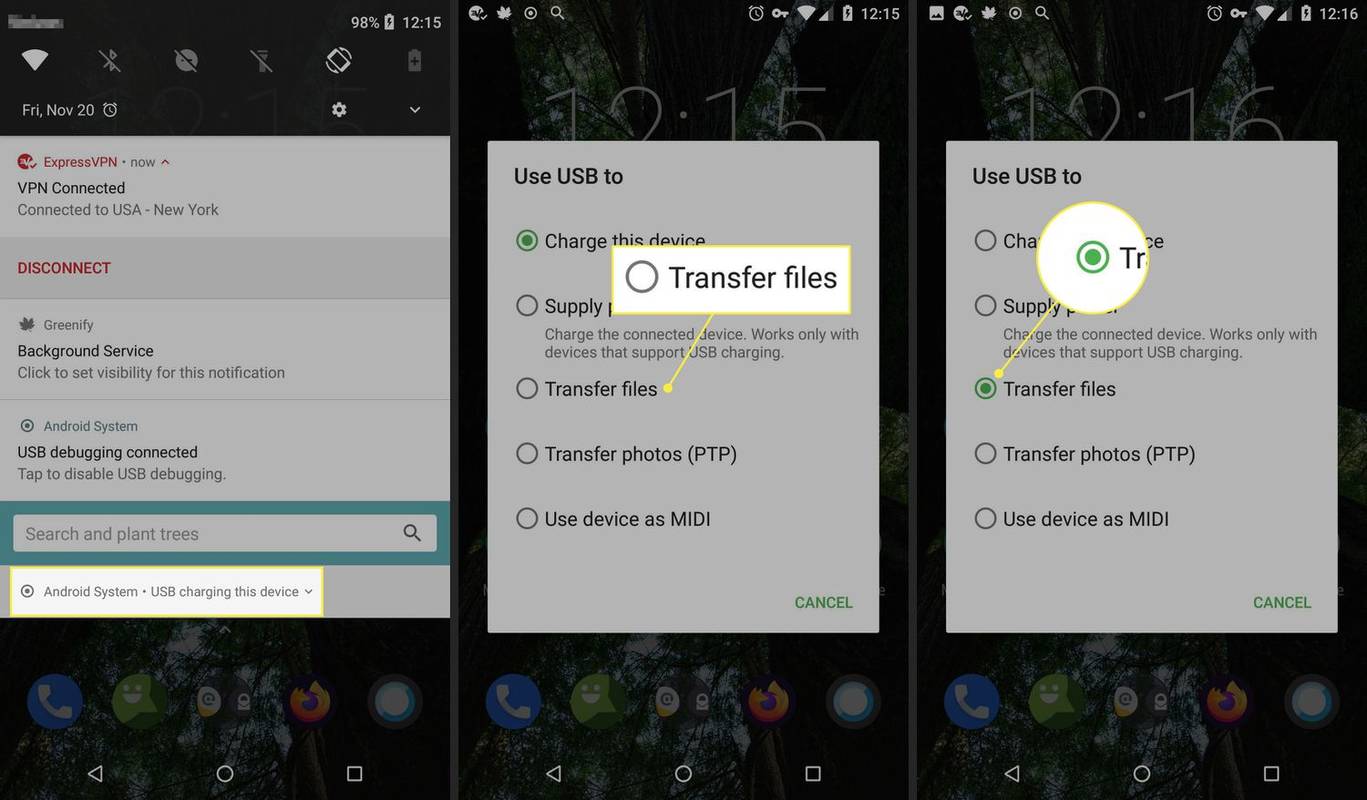สิ่งที่ยอดเยี่ยมอย่างหนึ่งเกี่ยวกับอุปกรณ์สตรีมมิ่งยอดนิยมเช่น Amazon Fire TV Stick คือการเข้าถึงเนื้อหาที่ซื้อได้มากมายของ Amazon นอกจากนี้คุณยังสามารถรับชมบริการสตรีมมิ่งที่หลากหลายเช่น Netflix, Hulu และ Disney + รวมถึงบริการออนไลน์เช่น YouTube ทำให้คุณมีเนื้อหาจำนวนมากที่จะดื่มได้ทุกเมื่อที่คุณต้องการ

แน่นอนว่าปัญหาหลักของเรื่องนี้ก็คือหากคุณไม่ได้ซื้อเนื้อหาผ่าน Amazon Prime ในที่สุดเนื้อหานั้นก็จะถูกลบออกไปเพื่อรองรับรายการและภาพยนตร์รุ่นใหม่ ๆ นอกจากนี้พระเจ้าห้ามไม่ให้อินเทอร์เน็ตของคุณหยุดทำงานคุณจะไม่สามารถรับชมอะไรได้เลย นั่นคือจุดที่บันทึกหน้าจอของคุณคุณสามารถใช้อุปกรณ์ภายนอกเพื่อจับภาพสิ่งที่กำลังแสดงบนหน้าจอสำหรับการดูแบบออฟไลน์ในอนาคตเพื่อให้คุณสามารถรับชมสิ่งที่คุณต้องการได้ตลอดเวลาเมื่อคุณต้องการ
เหตุใดการบันทึกภายนอกจึงเป็นวิธีที่ดีที่สุด
แม้ว่าจะมีโปรแกรมและแอปบางตัวที่ช่วยให้คุณสามารถบันทึกลงใน Fire Stick ได้โดยตรง แต่ก็ไม่ใช่ความคิดที่ดีด้วยเหตุผลสองประการ ประการแรก Fire Stick ไม่ได้มีฮาร์ดแวร์ที่ทรงพลังอย่างแน่นอน ดังนั้นการบันทึกอาจทำให้ทำงานช้าลงมากซึ่งหมายความว่าคุณอาจไม่ได้รับการบันทึกที่สมบูรณ์แบบ ประการที่สองด้วยขนาด 8GB เท่านั้นพื้นที่บน Fire Stick มี จำกัด มากดังนั้นคุณจะหมดพื้นที่สำหรับเนื้อหาของคุณอย่างรวดเร็ว
นั่นคือเหตุผลที่เรามุ่งเน้นไปที่วิธีการที่คุณสามารถใช้บันทึกลงในไดรฟ์ภายนอกไม่ว่าจะเป็นแท่ง USB ฮาร์ดไดรฟ์หรือคอมพิวเตอร์ของคุณ ด้วยวิธีนี้คุณจะมั่นใจได้ว่าคุณมีพื้นที่และทรัพยากรที่จำเป็นในการบันทึกทุกสิ่งที่คุณต้องการบันทึก
วิธีการตั้งค่าเซิร์ฟเวอร์ที่ไม่ได้เปิดใช้งานturn

วิธีบันทึก IPTV จาก Fire TV Stick ของคุณ - วิธีที่ 1
นี่เป็นวิธีที่ค่อนข้างง่ายในการบันทึกหน้าจอ Fire TV Stick ของคุณ แม้ว่าจะไม่สามารถบันทึกลงในคอมพิวเตอร์ได้ แต่คุณสามารถจับภาพหน้าจอไปยังแท่ง USB หรือฮาร์ดไดรฟ์ภายนอกได้โดยตรงเพื่อให้คุณสามารถเสียบปลั๊กและเสียบออกได้อย่างรวดเร็วและนำการบันทึกไปกับคุณได้ทุกที่ที่คุณต้องการ
ในการใช้วิธีนี้คุณจะต้องมีชุดอุปกรณ์ดังต่อไปนี้:
- จอภาพหรือทีวี
- แท่ง USB ความจุสูงหรือฮาร์ดไดรฟ์ภายนอก
- การ์ดจับภาพเกม HDMI MYPIN - การ์ดจับภาพ MYPIN
ต่อไปนี้เป็นขั้นตอนในการบันทึกหน้าจอของคุณ:
วิธีตรวจสอบประเภทแรมของฉัน
- เสียบแท่ง USB หรือฮาร์ดไดรฟ์ของคุณเข้ากับพอร์ตโฮสต์ USB บนการ์ดจับภาพ
- เสียบ Fire Stick เข้ากับพอร์ตอินพุต HDMI
- เชื่อมต่อเอาต์พุต HDMI ของการ์ดจับภาพเข้ากับหน้าจอทีวีหรืออินพุต HDMI ของจอภาพ
- ในการเริ่มบันทึกให้กดปุ่ม REC สีแดงที่ด้านหน้าของการ์ดจับภาพ

วิธีบันทึกหน้าจอ Fire Stick ของคุณ - วิธีที่ 2
หากคุณต้องการควบคุมสิ่งที่คุณกำลังบันทึกมากขึ้นคุณสามารถใช้วิธีนี้แทนได้ คุณจะสามารถบันทึกลงในคอมพิวเตอร์ของคุณทั้ง Windows และ Mac และใช้ซอฟต์แวร์ที่มาพร้อมกับการ์ดเพื่อจับภาพสิ่งที่ Fire Stick ของคุณแสดงบนหน้าจอ อย่างไรก็ตามค่าติดตั้งจะสูงกว่าวิธีแรก
คุณจะต้องมีอุปกรณ์ต่อไปนี้เพื่อใช้วิธีนี้:
- คอมพิวเตอร์ (PC หรือ Mac)
- จอภาพหรือทีวีที่มีพอร์ต HDMI
- ตัวแยกสัญญาณ HDMI - SOWTECH HDMI Splitter
- การ์ดจับภาพ Elgato - การ์ดจับภาพ Elgato
ต่อไปนี้คือขั้นตอนที่คุณต้องดำเนินการเพื่อบันทึกหน้าจอโดยใช้วิธีนี้:
- เสียบ Fire TV Stick ของคุณเข้ากับพอร์ตอินพุต HDMI บนตัวแยกสัญญาณ HDMI
- เชื่อมต่อพอร์ตเอาต์พุต HDMI บนตัวแยกสัญญาณเข้ากับพอร์ตอินพุต HDMI บนการ์ดจับภาพ
- เชื่อมต่อพอร์ตเอาต์พุต HDMI บนการ์ดจับภาพเข้ากับหน้าจอทีวีหรือจอภาพของคุณ
- เชื่อมต่อพอร์ต Micro USB บนการ์ดจับภาพเข้ากับพอร์ต USB ของคอมพิวเตอร์ของคุณ
- ติดตั้งและเรียกใช้ซอฟต์แวร์ของการ์ดจับภาพบนคอมพิวเตอร์ของคุณ
ตอนนี้คุณสามารถใช้ซอฟต์แวร์ของการ์ดเพื่อบันทึกทุกอย่างที่แสดงบนหน้าจอโดย Fire TV Stick ของคุณ วิธีนี้ไม่ได้หรูหราหรือราคาถูกอย่างมหาศาล แต่เป็นวิธีที่หลากหลายที่สุดและช่วยให้คุณสามารถควบคุมไฟล์ที่คุณผลิตและกระบวนการบันทึกโดยทั่วไปได้มากขึ้น

ทำอย่างไรจึงจะกล้าในสิ่งที่ไม่ลงรอยกัน
วิธีบันทึก Fire TV Stick ของคุณโดยใช้ซอฟต์แวร์
แม้ว่าจะไม่ใช่ตัวเลือกที่ดีที่สุด แต่นี่คือภาพรวมโดยย่อเกี่ยวกับวิธีบันทึก Fire TV Stick โดยใช้ซอฟต์แวร์
- เข้าถึง App Store บน Fire TV Stick ของคุณและติดตั้ง บันทึกหน้าจอ .
- จากนั้นเปิดแอพและเลือกความละเอียดหน้าจอที่คุณต้องการแล้วเลือก เริ่มบันทึก .
- ตอนนี้ข้อความแจ้งควรปรากฏบนอุปกรณ์ของคุณให้เลือก เริ่มเลย เพื่อเริ่มการบันทึก
- นำทางผ่านอุปกรณ์ของคุณตามที่คุณต้องการเช่นสตรีมมิงโชว์เป็นต้น
- เมื่อคุณต้องการหยุดบันทึกให้เปิดแอพอีกครั้งแล้วเลือก หยุดเครื่องบันทึก .
- ในการถ่ายโอนวิดีโอคุณจะต้องติดตั้งแอปเพื่อโอนไฟล์วิธีที่ใช้งานง่ายคือ ส่งไฟล์ไปยังทีวี - SFTTV . เปิดแอพสโตร์และติดตั้งบน Fire TV Stick และบนอุปกรณ์ที่คุณต้องการถ่ายโอนวิดีโอไป
- ตอนนี้เปิดแอปบน Fire TV Stick ของคุณแล้วคลิก ส่ง .
- จากนั้นหน้าใหม่จะปรากฏขึ้นพร้อมกับวิดีโอที่บันทึกไว้ทั้งหมดสำหรับคุณ เลือกวิดีโอที่คุณต้องการเพื่อถ่ายโอนและคลิกที่ไฟล์นั้นไฟล์จะเริ่มต้นด้วย นาย .
- ในหน้าจอถัดไปให้เลือกอุปกรณ์ที่คุณต้องการส่งไฟล์ไป
- ตอนนี้เพียงแค่เปิดแอปบนอุปกรณ์อื่นของคุณและเริ่มดูการบันทึก
Fire TV Stick ไม่ได้ออกแบบมาสำหรับการบันทึกหน้าจออย่างที่กล่าวไว้อุปกรณ์ภายนอกจะให้ผลลัพธ์ที่ดีกว่ามาก
วิดีโอออนดีมานด์แม้ออฟไลน์
ด้วยวิธีใดวิธีหนึ่งต่อไปนี้คุณจะสามารถเข้าถึงเนื้อหาของคุณได้ตลอดเวลาและสามารถนำติดตัวไปยังสถานที่ของเพื่อนของคุณด้วยสิ่งที่สะดวกพอ ๆ กับแท่ง USB หากคุณพบวิธีที่ดีกว่าในการบันทึกเอาต์พุตของ Amazon Fire TV Stick แล้วทำไมไม่แจ้งให้เราทราบในส่วนความคิดเห็นด้านล่าง