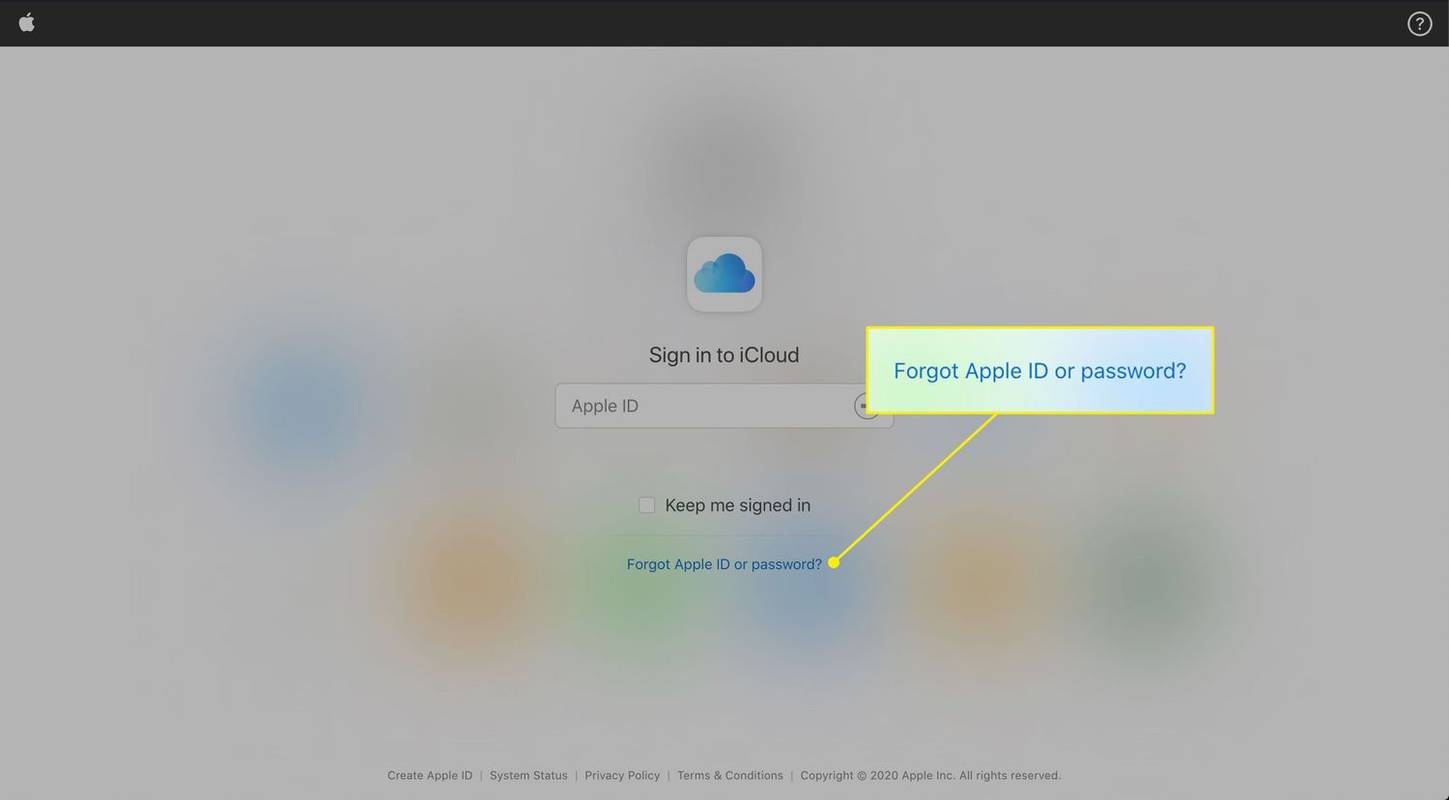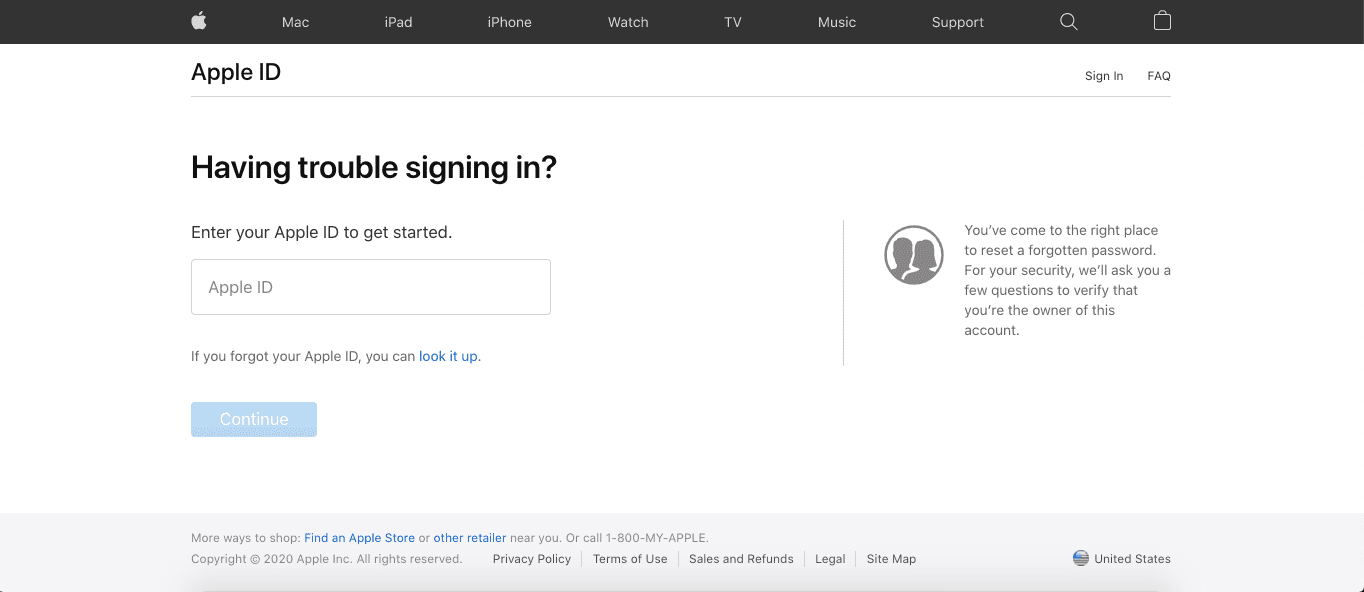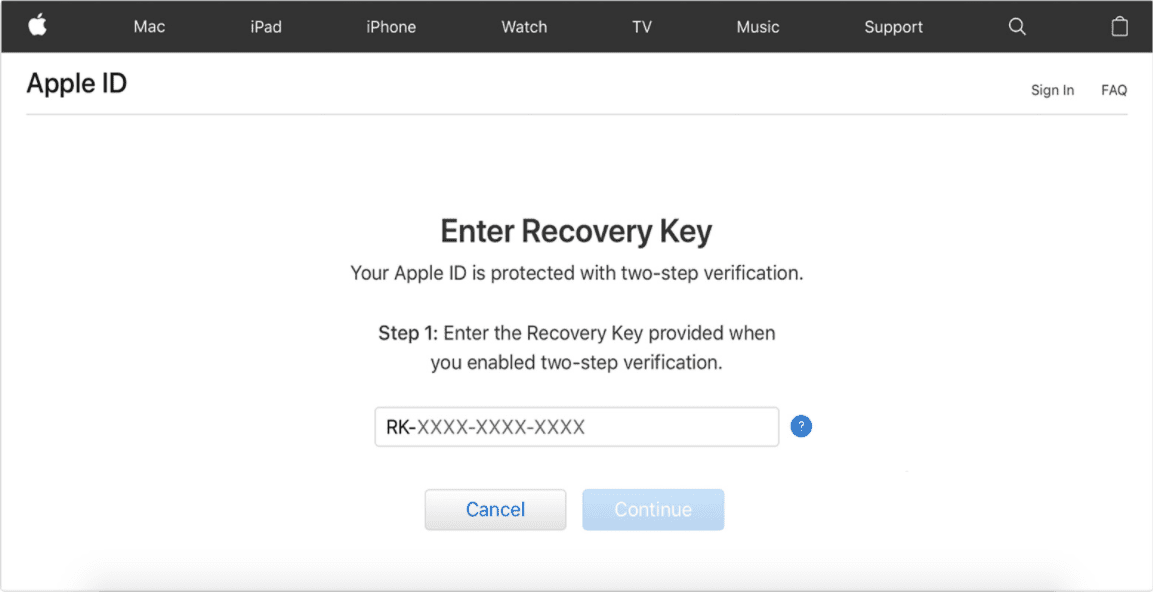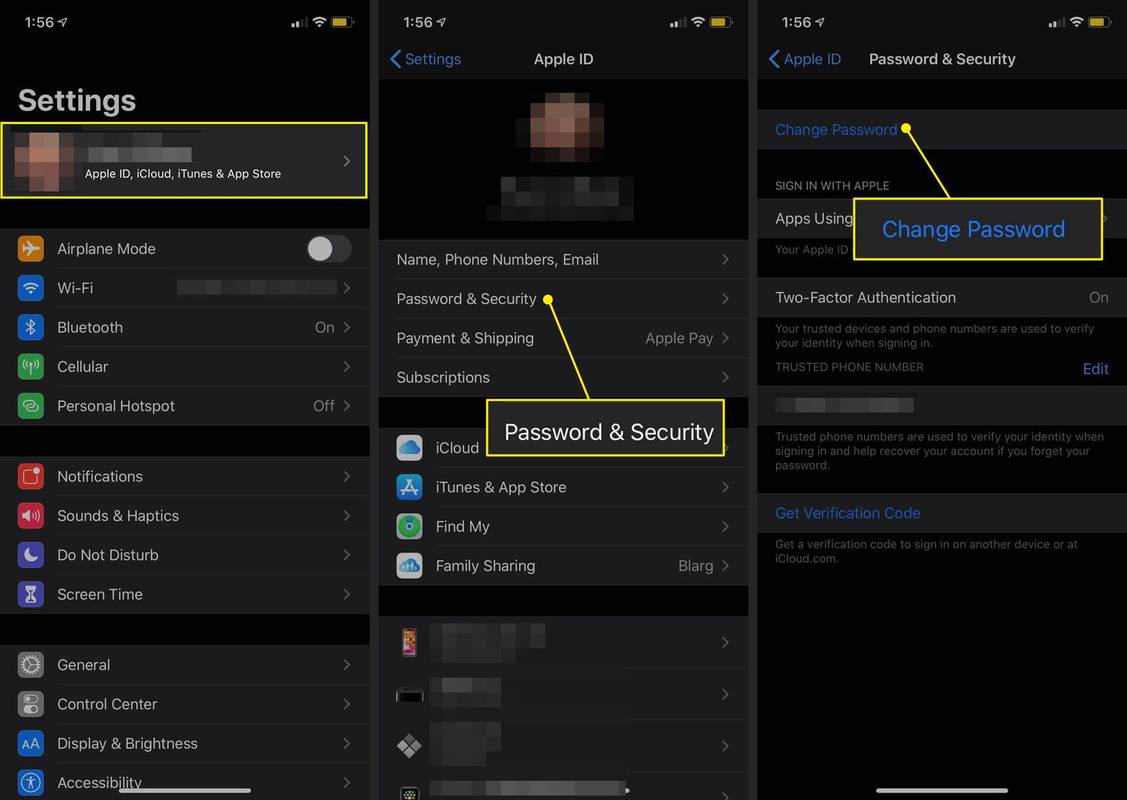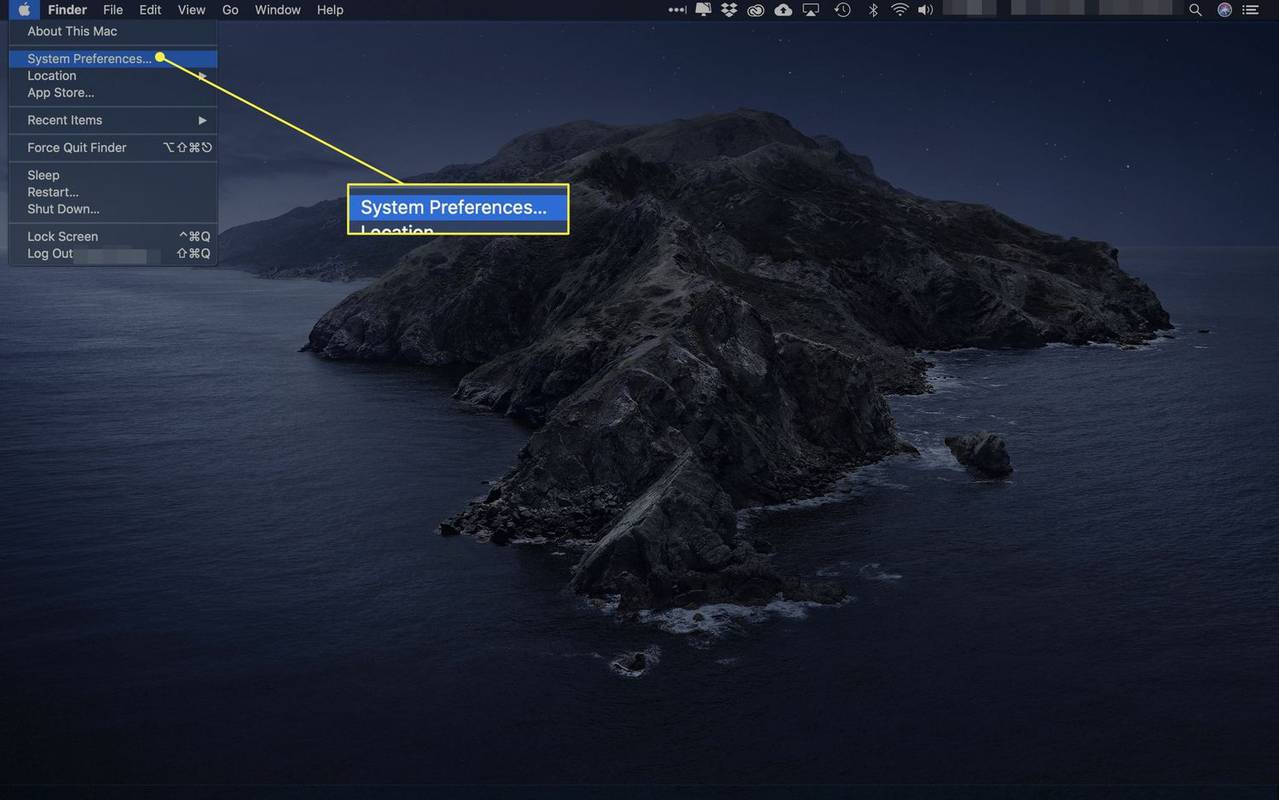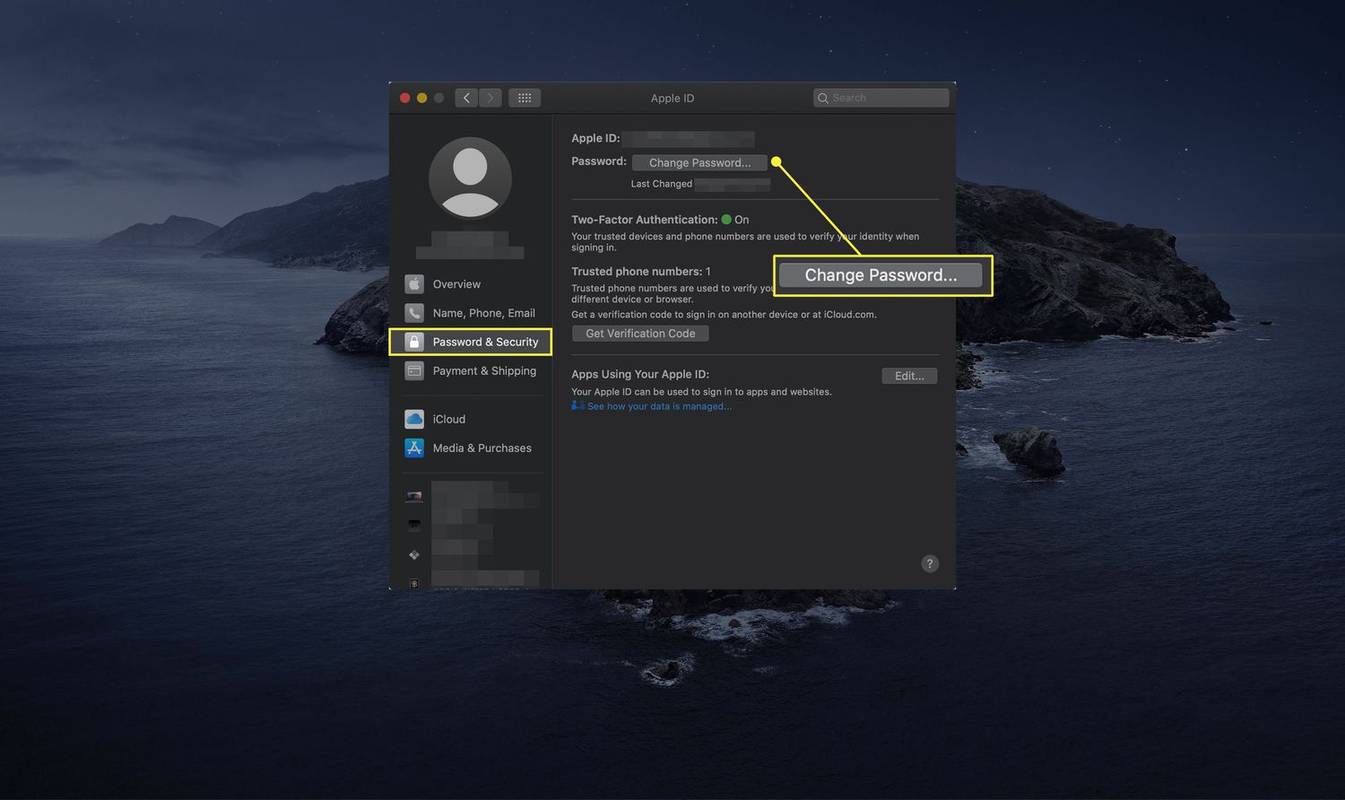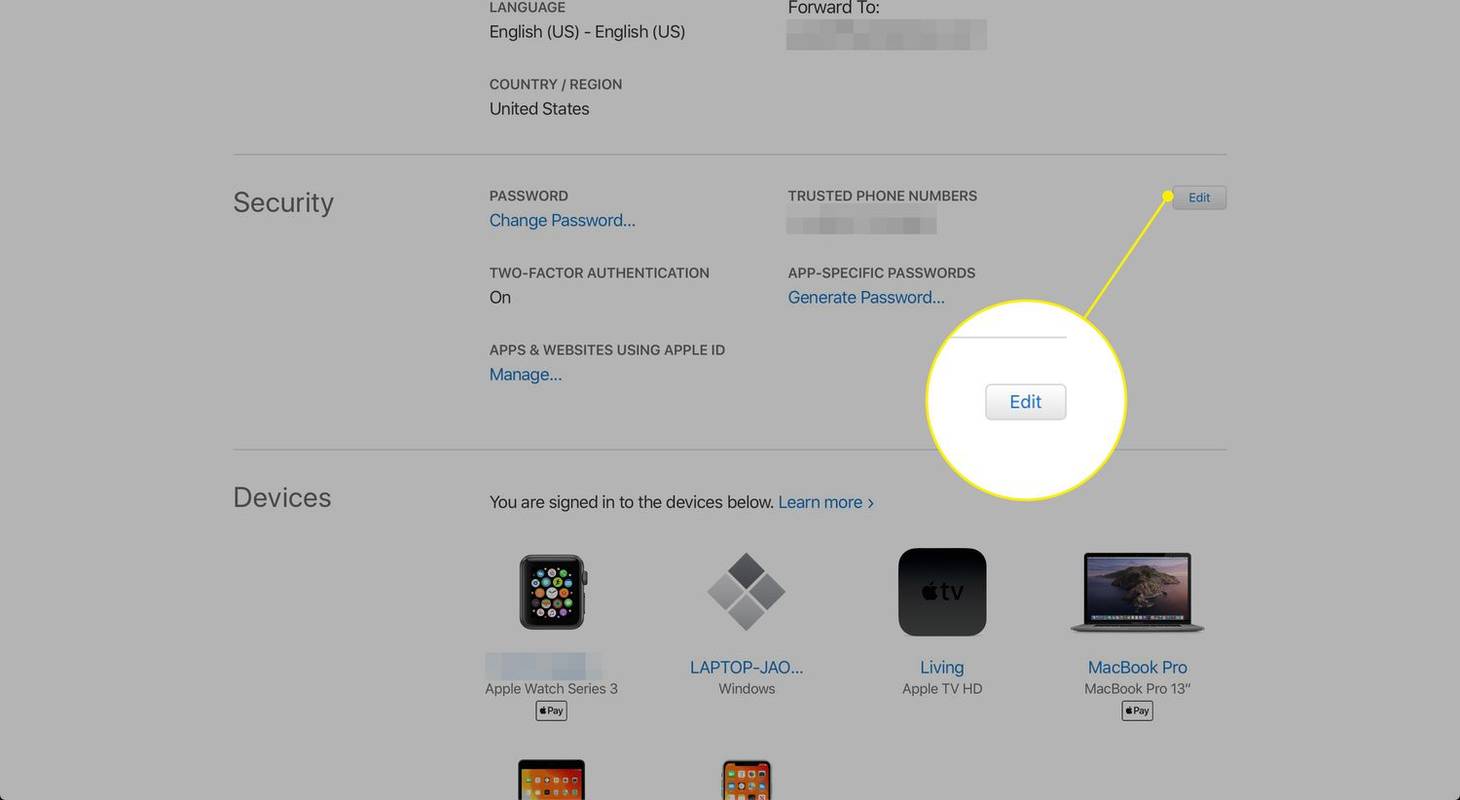สิ่งที่ต้องรู้
- ไปที่ แอปเปิ้ลไอดี หรือ ไอคลาวด์ หน้าลงชื่อเข้าใช้แล้วเลือก ลืม Apple ID หรือรหัสผ่าน? ด้านล่างช่องเข้าสู่ระบบ
- หากคุณตั้งค่า Apple ID ของคุณด้วยการตรวจสอบยืนยันสองขั้นตอน คุณต้องป้อนรหัสการกู้คืนของคุณ
- หากคุณทำรหัสผ่านและรหัสกู้คืนหาย คุณสามารถใช้ผู้ติดต่อสำหรับการกู้คืนบัญชีได้ มิฉะนั้นคุณจะต้องสร้าง ID ใหม่
บทความนี้จะอธิบายวิธีการกู้คืนรหัสผ่านอีเมล iCloud หรือ Apple ID ที่ถูกลืม
วิธีรีเซ็ตรหัสผ่านเมล iCloud ของคุณ
มีขั้นตอนต่างๆ ในการกู้คืนรหัสผ่าน iCloud Mail ที่ลืม ขึ้นอยู่กับว่าคุณได้ตั้งค่าความปลอดภัยเพิ่มเติมไว้หรือไม่ คุณควรเริ่มต้นด้วยคำแนะนำเหล่านี้:
-
ไปที่ แอปเปิ้ลไอดี หรือ ไอคลาวด์ หน้าลงชื่อเข้าใช้
-
เลือก ลืม Apple ID หรือรหัสผ่าน? ด้านล่างช่องเข้าสู่ระบบ
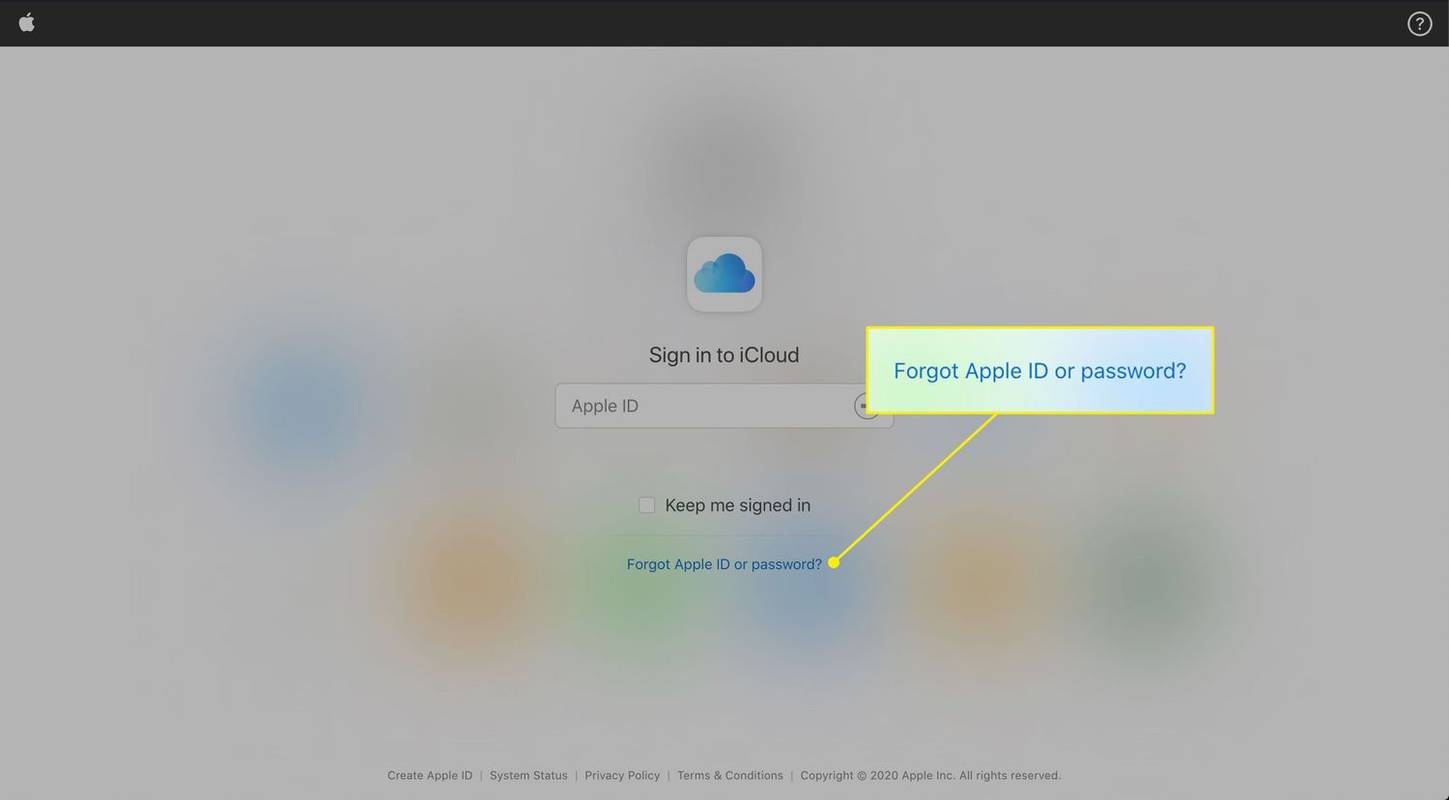
-
ป้อนที่อยู่อีเมล Apple ID หรือ iCloud ของคุณในกล่องข้อความแล้วเลือก ดำเนินการต่อ .
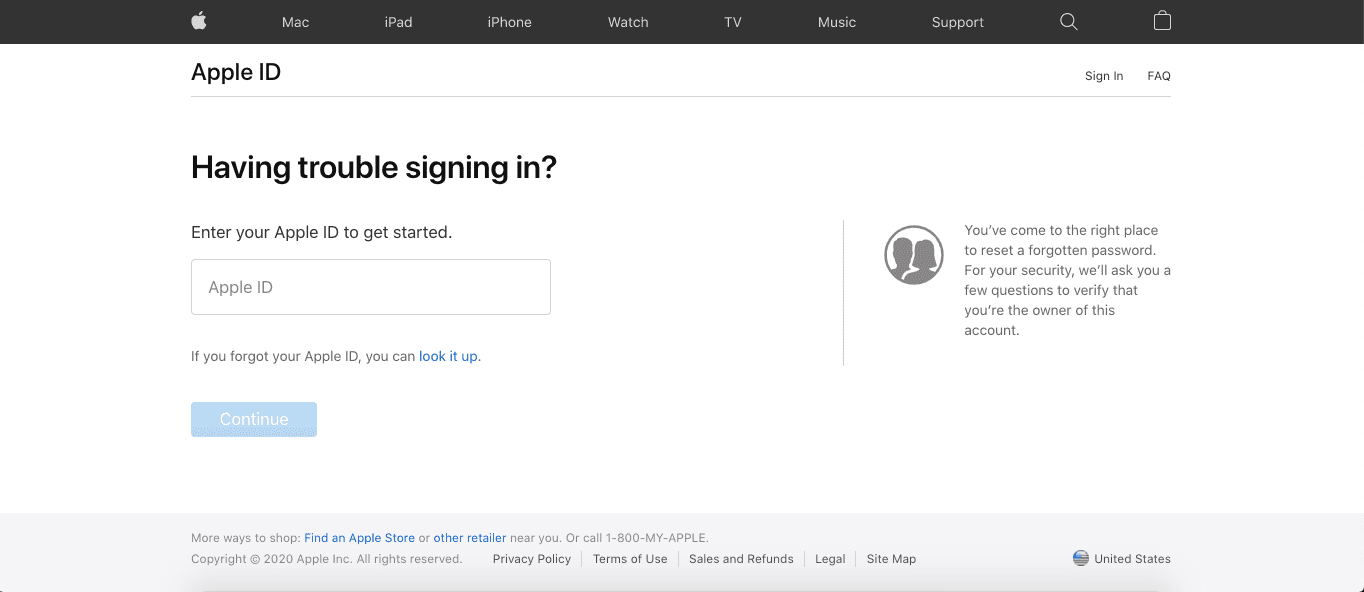
ข้ามไปยังคำแนะนำชุดถัดไปโดยขึ้นอยู่กับหน้าที่คุณเห็น
Apple ID ของคุณใช้สำหรับลงชื่อเข้าใช้ iCloud รวมถึง iCloud Mail การรีเซ็ตรหัสผ่าน iCloud Mail เป็นเรื่องของการรีเซ็ตรหัสผ่าน Apple ID ของคุณ
เลือกข้อมูลที่คุณต้องการรีเซ็ต
หากคุณเข้าสู่หน้าเว็บที่มีหัวข้อ 'เลือกข้อมูลที่คุณต้องการรีเซ็ต' ให้ทำตามขั้นตอนเหล่านี้เพื่อรีเซ็ตรหัสผ่านของคุณ:
-
เลือก ฉันต้องรีเซ็ตรหัสผ่านของฉัน จากนั้นเลือก ดำเนินการต่อ .
-
บน เลือกวิธีที่คุณต้องการรีเซ็ตรหัสผ่าน หน้า ให้เลือกจากรายการต่อไปนี้:
-
ถ้าคุณเลือก รับอีเมล , เลือก ดำเนินการต่อ . จากนั้น ไปที่บัญชีอีเมลที่เกี่ยวข้อง เปิดอีเมลจาก Apple ที่ชื่อ 'วิธีรีเซ็ตรหัสผ่าน Apple ID ของคุณ' และเปิดลิงก์ที่อยู่ในอีเมล
ถ้าคุณเลือก ตอบคำถามเพื่อความปลอดภัย , เลือก ดำเนินการต่อ . คุณจะถูกขอให้ยืนยันวันเกิดของคุณ จากนั้นคุณจะถูกขอให้ตอบคำถามเพื่อความปลอดภัยสองข้อที่ตั้งค่าไว้กับบัญชีของคุณ เลือก ดำเนินการต่อ .
-
บน รีเซ็ตรหัสผ่าน หน้าให้ป้อนรหัสผ่าน Apple ID ใหม่ ป้อนอีกครั้งเพื่อยืนยันว่าคุณพิมพ์ถูกต้อง
-
เลือก รีเซ็ตรหัสผ่าน .
-
ป้อนคีย์การกู้คืนที่คุณพิมพ์หรือบันทึกไว้ในคอมพิวเตอร์ของคุณเมื่อคุณตั้งค่าการตรวจสอบความถูกต้องสองขั้นตอนเป็นครั้งแรก จากนั้นเลือก ดำเนินการต่อ .
ใส่เลขหน้าใน google docs
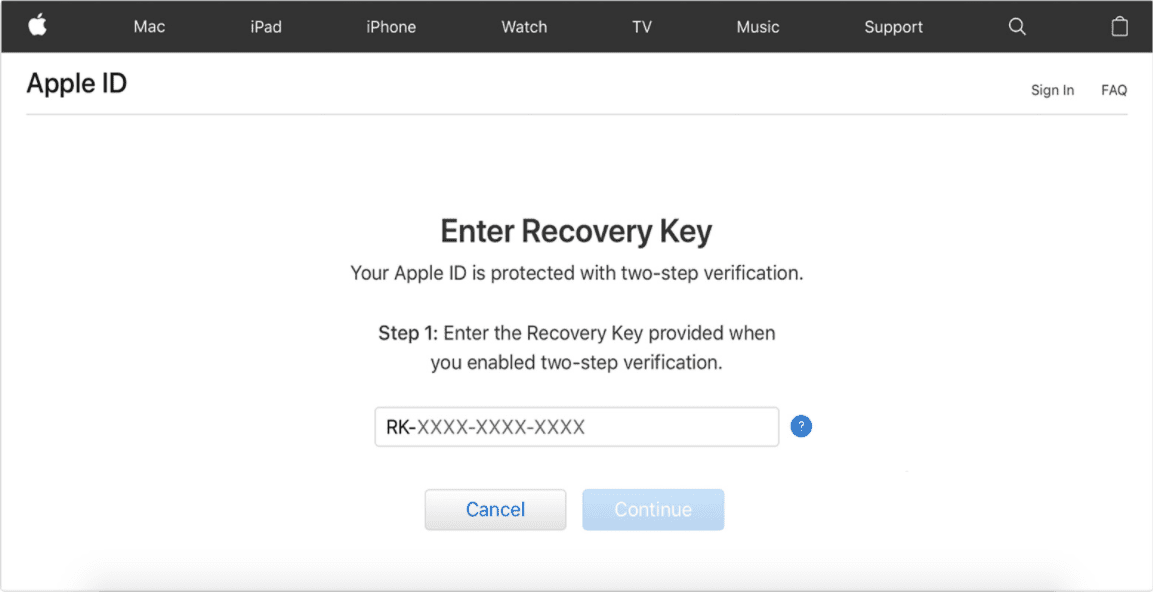
-
ตรวจสอบโทรศัพท์ของคุณเพื่อดูข้อความจาก Apple ใส่รหัสนั้นลงใน ระบุรหัสยืนยืน หน้าจอบนเว็บไซต์ Apple จากนั้นเลือก ดำเนินการต่อ .
-
ตั้งรหัสผ่านใหม่บน รีเซ็ตรหัสผ่าน หน้าหนังสือ.
-
เลือก รีเซ็ตรหัสผ่าน เพื่อรีเซ็ตรหัสผ่าน Apple ID ของคุณ
-
บนอุปกรณ์ iOS ของคุณ ให้เปิดไฟล์ การตั้งค่า แอพแล้วเลือก [ชื่อของคุณ] > รหัสผ่านและความปลอดภัย > เปลี่ยนรหัสผ่าน . ใน iOS 10.2 หรือก่อนหน้า ให้ไปที่ การตั้งค่า > ไอคลาวด์ > [ชื่อของคุณ] > รหัสผ่านและความปลอดภัย > เปลี่ยนรหัสผ่าน .
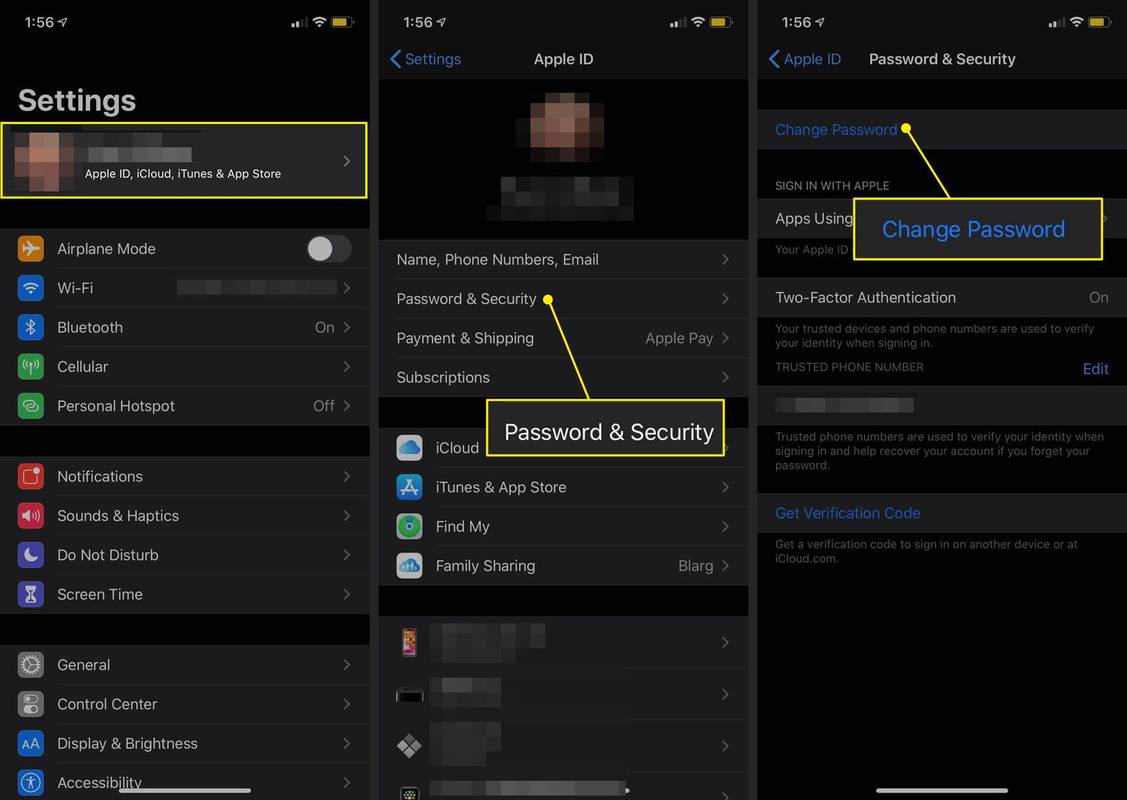
-
ป้อนรหัสผ่านไปยังอุปกรณ์ของคุณ
-
ป้อนรหัสผ่านใหม่แล้วป้อนอีกครั้งเพื่อยืนยันรหัสผ่าน
-
เลือก เปลี่ยน เพื่อเปลี่ยนรหัสผ่าน Apple
-
จากเมนู Apple ให้เลือก การตั้งค่าระบบ .
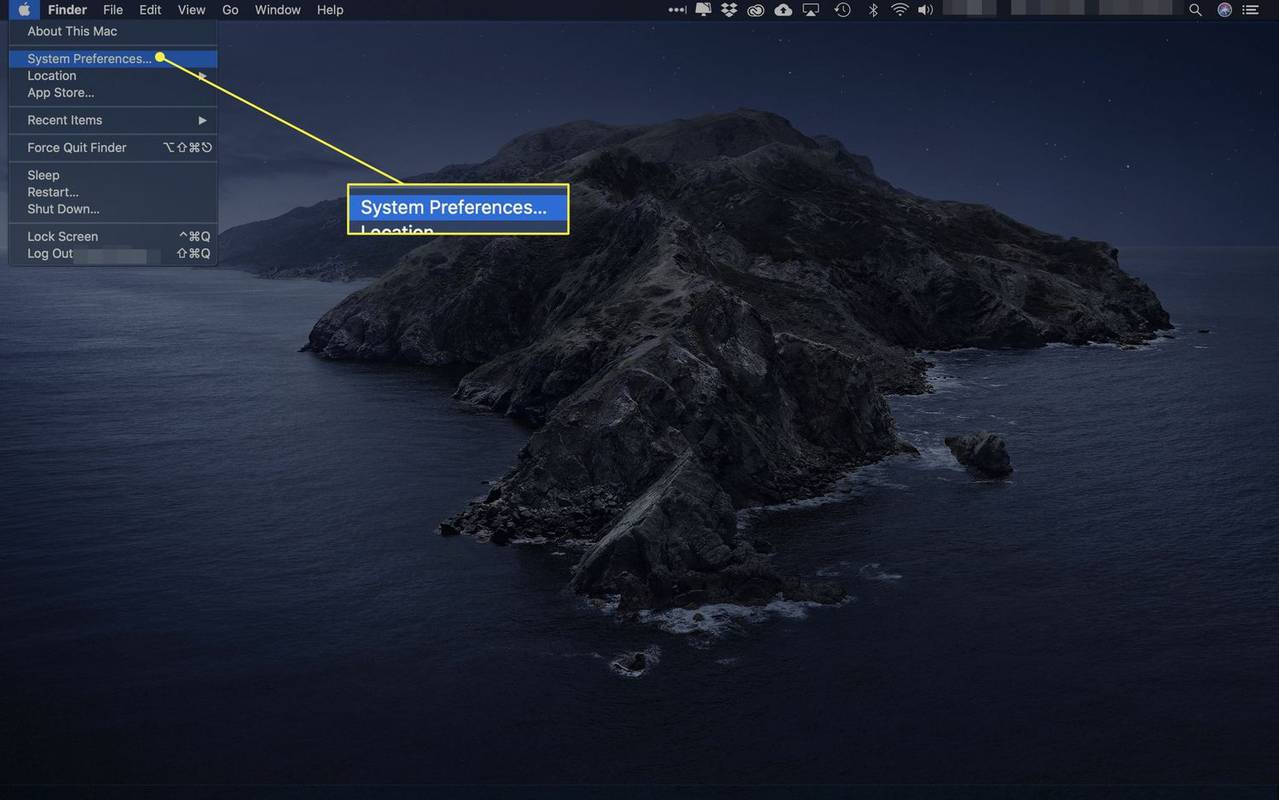
-
ใน macOS Catalina (10.15) ให้เลือก แอปเปิ้ลไอดี > รหัสผ่านและความปลอดภัย จากนั้นเลือก เปลี่ยนรหัสผ่าน .
ใน macOS Mojave (10.14) หรือก่อนหน้า ให้เลือก ไอคลาวด์ > รายละเอียดบัญชี > ความปลอดภัย จากนั้นเลือก เปลี่ยนรหัสผ่าน .
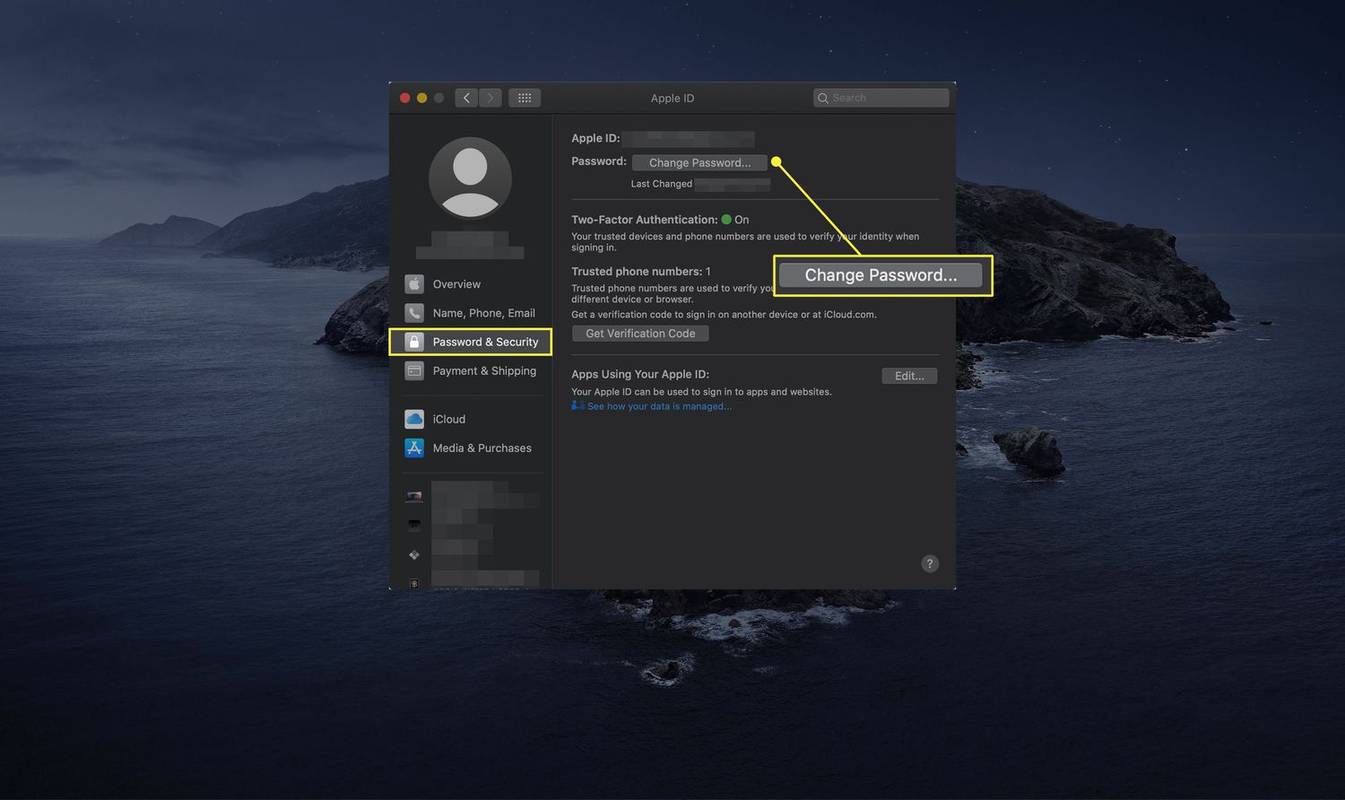
-
หากต้องการดำเนินการต่อ ให้ตรวจสอบสิทธิ์ตัวเองโดยป้อนรหัสผ่านที่คุณใช้เข้าสู่ระบบ Mac ของคุณ
-
ไปที่ จัดการ Apple ID ของคุณ บนเว็บไซต์ Apple และเข้าสู่ระบบเมื่อถูกถาม
-
ใน ความปลอดภัย ส่วน ให้เลือก แก้ไข .
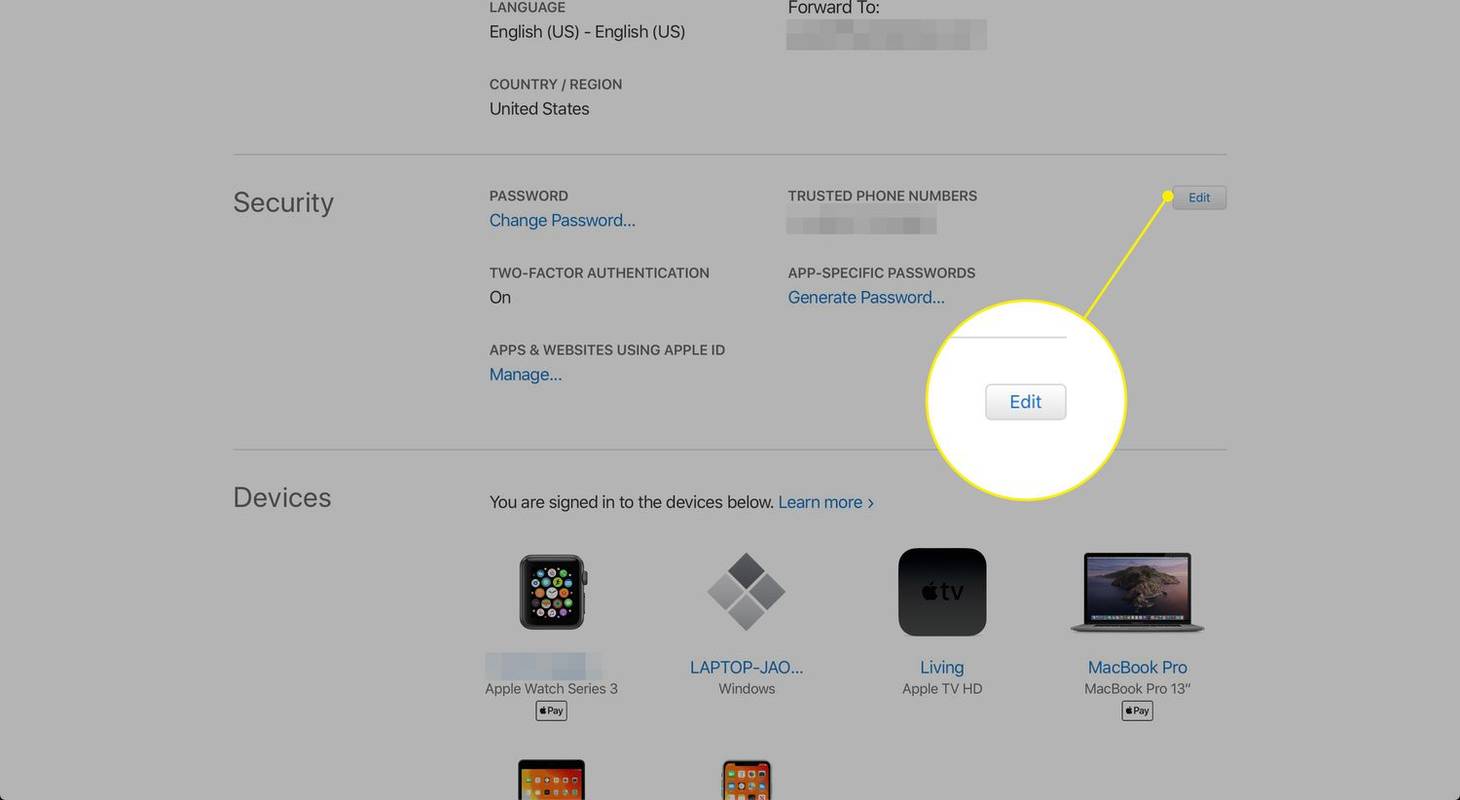
-
เลือก สร้างคีย์ใหม่ .
หากคุณไม่เห็นตัวเลือกนี้ แสดงว่าตัวเลือกคีย์การกู้คืนไม่พร้อมใช้งาน คุณควรใช้การรับรองความถูกต้องด้วยสองปัจจัยแทน
-
เลือก ดำเนินการต่อ ในข้อความป๊อปอัปเกี่ยวกับคีย์การกู้คืนเก่าของคุณที่ปิดใช้งานเมื่อมีการสร้างคีย์ใหม่
-
กด พิมพ์คีย์ ปุ่มเพื่อบันทึกคีย์การกู้คืน
-
เลือก เปิดใช้งาน ป้อนรหัส จากนั้นกด ยืนยัน เพื่อยืนยันว่าคุณได้บันทึกไว้แล้ว
-
เปิด การตั้งค่า แอป.
-
เลือก ชื่อของคุณ .
-
แตะ รหัสผ่านและความปลอดภัย .
-
เลือก การกู้คืนบัญชี .
-
เลือก เครื่องหมายบวก ถัดจาก เพิ่มผู้ติดต่อสำหรับการกู้คืน .
-
หากคุณมีบุคคลที่ถูกกำหนดให้เป็นสมาชิกในครอบครัว คุณจะได้รับบุคคลเหล่านั้นเป็นคำแนะนำ เลือกหนึ่งรายการหรือเลือก เลือกคนอื่น .
-
เลือกบุคคลจากรายชื่อติดต่อของคุณ และปฏิบัติตามคำแนะนำเพื่อส่งข้อความถึงพวกเขา
ปุ่มเริ่มไม่เปิด windows 10
-
เมื่อผู้รับของคุณยอมรับคำขอ พวกเขาจะปรากฏเป็นหนึ่งในตัวเลือกการกู้คืนของคุณและสามารถสร้างรหัสกู้คืนให้คุณได้
- ฉันจะเปลี่ยนที่อยู่อีเมล iCloud ของฉันได้อย่างไร
เปลี่ยนอีเมลที่เชื่อมโยงกับ Apple ID ของคุณเพื่อเปลี่ยนเป็นอีเมล iCloud ของคุณ เปิด การตั้งค่า บนอุปกรณ์ iOS ของคุณแล้วเลือกชื่อของคุณ > ชื่อ หมายเลขโทรศัพท์ อีเมล > แก้ไข ภายใต้การเข้าถึงได้ที่ เลือก ลบ (-) ถัดจากที่อยู่อีเมลของคุณ > ลบ > ดำเนินการต่อ เพื่อลบ จากนั้นป้อนที่อยู่อีเมลใหม่และเลือก ต่อไป เพื่อบันทึก.
- ฉันจะตรวจสอบเมล iCloud ของฉันได้อย่างไร
ถึง ตรวจสอบอีเมล iCloud ของคุณ ใน Windows 10 คุณจะต้องตั้งค่า iCloud บนพีซีของคุณก่อน อย่างไรก็ตาม คุณสามารถตรวจสอบอีเมล iCloud ของคุณจากเว็บเบราว์เซอร์ได้ ไปที่ icloud.com > ป้อนที่อยู่อีเมลและรหัสผ่านของคุณ > ปฏิบัติตามคำแนะนำเพื่อเข้าสู่ระบบให้เสร็จสิ้น > เลือก จดหมาย ไอคอน.
- ฉันจะลบเมลออกจาก iCloud ของฉันได้อย่างไร
ถึง ลบอีเมล iCloud ของคุณ ให้เลือกข้อความที่จะลบ จากนั้นเลือก ไอคอนถังขยะ . หรือเลือกหลายข้อความ จากนั้นเลือก ลบ .
รับอีเมล : เลือกตัวเลือกนี้หากคุณสามารถเข้าถึงที่อยู่อีเมลที่คุณใช้ในการตั้งค่าบัญชีตอบคำถามเพื่อความปลอดภัย : เลือกตัวเลือกนี้หากคุณสามารถให้คำตอบสำหรับคำถามเพื่อความปลอดภัยที่สร้างขึ้นเมื่อคุณตั้งค่าบัญชีป้อนรหัสการกู้คืน
คุณจะเห็นหน้าจอนี้เฉพาะเมื่อคุณตั้งค่า Apple ID ของคุณด้วยการตรวจสอบยืนยันสองขั้นตอน
หากคุณทำตามขั้นตอนเหล่านี้หรือขั้นตอนที่คล้ายกันมากกว่าหนึ่งครั้ง คุณควรเก็บรหัสผ่านของคุณไว้ในที่ปลอดภัยซึ่งคุณสามารถกู้คืนได้อย่างง่ายดาย เช่น ในตัวจัดการรหัสผ่านฟรี
เปลี่ยนรหัสผ่าน Apple ID ของคุณด้วยการตรวจสอบสิทธิ์แบบสองปัจจัย
หากคุณตั้งค่าการตรวจสอบสิทธิ์สองปัจจัย คุณสามารถรีเซ็ตรหัสผ่าน Apple ID ของคุณจากอุปกรณ์ที่เชื่อถือได้
วิธีเชื่อมต่อกริ่งประตูกับ wifi ใหม่
การตรวจสอบสิทธิ์แบบสองปัจจัยของ iOS
ต่อไปนี้เป็นวิธีเปลี่ยนรหัสผ่าน Apple ID ของคุณโดยใช้การตรวจสอบสิทธิ์แบบสองปัจจัยบนอุปกรณ์ iOS (iPhone, iPad หรือ iPod touch):
การตรวจสอบสิทธิ์แบบสองปัจจัยของ macOS
ต่อไปนี้เป็นวิธีเปลี่ยนรหัสผ่าน Apple ID ของคุณโดยใช้การตรวจสอบสิทธิ์แบบสองปัจจัยบนคอมพิวเตอร์เดสก์ท็อปหรือแล็ปท็อป Mac:
วิธีการกู้คืนคีย์การกู้คืน Apple ID ที่สูญหาย
หากคุณไม่ทราบรหัสการกู้คืน ให้สร้างรหัสใหม่เพื่อแทนที่รหัสเก่า คุณต้องใช้รหัสนี้เพื่อเข้าสู่ระบบอุปกรณ์ที่ไม่น่าเชื่อถือด้วย Apple ID ของคุณเมื่อเปิดใช้งานการตรวจสอบสิทธิ์แบบสองขั้นตอน
วิธีใช้ผู้ติดต่อสำหรับการกู้คืนบัญชี
หากคุณใช้ iOS 15, iPadOS 15 หรือ macOS Monterey (10.12) คุณจะมีตัวเลือกอื่นในการเข้าถึง iCloud ของคุณหากคุณสูญเสียข้อมูลการเข้าสู่ระบบ ผู้ติดต่อสำหรับการกู้คืนบัญชีช่วยให้คุณกำหนดผู้ติดต่อที่เชื่อถือได้ซึ่งจะยืนยันว่าคุณเป็นใครเพื่อให้คุณเข้าสู่การตั้งค่าได้
หากต้องการตั้งค่าผู้ติดต่อสำหรับการกู้คืนบัญชี คุณต้องมีอายุเกิน 13 ปี เปิดการอนุญาตแบบสองปัจจัย และตั้งรหัสผ่าน ผู้ติดต่อของคุณต้องใช้อุปกรณ์ Apple ที่ใช้เฟิร์มแวร์เวอร์ชันที่เข้ากันได้ด้วย คำแนะนำเหล่านี้ใช้ iPhone แต่คำแนะนำจะคล้ายกันบน iPad หรือ Mac
บทความที่น่าสนใจ
ตัวเลือกของบรรณาธิการ

'เลื่อนเข้าไปใน DM ของคุณเช่น…' หมายความว่าอย่างไร
'Slide into your DMs' เป็นสแลงที่ใช้เมื่อมีคนมั่นใจมากเกินไปที่จะส่งข้อความออนไลน์ส่วนตัวซึ่งไม่ได้รับการต้อนรับเสมอไป

วิธีสตรีม Rose Bowl (2025)
เครื่องตัดสายไฟสามารถรับชมสตรีมสดของ Rose Bowl จากคอมพิวเตอร์ สมาร์ทโฟน แท็บเล็ต อุปกรณ์สตรีมมิ่ง หรือสมาร์ททีวีผ่านบริการใดๆ ก็ตามที่มี ESPN

วิธีเข้าถึงตัวเลือกพื้นที่แจ้งเตือนแบบคลาสสิก (ไอคอนถาด) ใน Windows 10
หากคุณสนใจใช้ตัวเลือกไอคอนถาดแบบคลาสสิกใน Windows 10 นี่คือสิ่งที่คุณสามารถทำได้

วิธีสร้างวิดีโอวอลเปเปอร์ใน Wallpaper Engine
Wallpaper Engine เป็นแอปที่ใช้งานได้สำหรับทุกสิ่งที่เป็นวอลเปเปอร์เคลื่อนไหว ราคาไม่สูงเกินไป การตั้งค่าและจัดการวอลเปเปอร์ของคุณค่อนข้างตรงไปตรงมา ซอฟต์แวร์มีวอลเปเปอร์ที่น่าดึงดูดมากมายที่สามารถเพิ่มชีวิตชีวาได้

Roku TV สามารถเชื่อมต่อกับเคเบิลได้หรือไม่?
TLC Roku TV เป็นทีวีที่ได้รับรางวัลซึ่งนำเสนอคุณภาพของวิดีโอและเสียงที่ไร้ที่ติและประโยชน์ทั้งหมดของแพลตฟอร์มสตรีมมิ่ง Roku แม้ว่าจะมีข้อดีหลายประการ แต่ผู้คนก็ไม่แน่ใจว่าจะสามารถเชื่อมต่อกล่องเคเบิลของตนได้หรือไม่

GoPro HERO3: Black Edition รีวิว
หากการรัดกล้องวิดีโอไว้ที่ศีรษะของคุณและกระโดดลงจากสิ่งต่าง ๆ เป็นความคิดที่น่าสนุกคุณอาจเคยได้ยิน GoPro มาแล้ว Hero ซึ่งเป็นกล้องแอคชั่นที่สวมใส่ได้มาถึงรุ่นที่สามแล้ว

วิธีแก้ไข Overscan ใน Windows 10 ให้พอดีกับหน้าจอ
11 วิธีแก้ปัญหาสำหรับเดสก์ท็อปและมอนิเตอร์ปัญหาการโอเวอร์สเกลสำหรับผู้ที่สงสัยว่า 'ฉันจะแก้ไขโอเวอร์สแกนบน Windows 10 ได้อย่างไร'
-