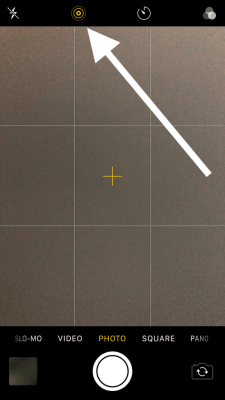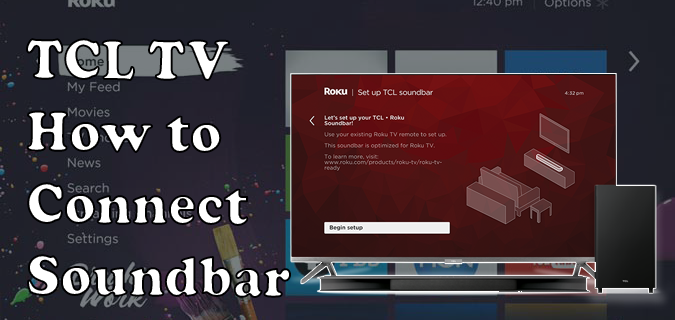Live Photos เป็นส่วนเสริมที่ยอดเยี่ยมสำหรับ iPhone รุ่นใหม่ที่รวมวิดีโอและภาพ GIF เข้าด้วยกันเพื่อสร้างสิ่งที่น่าสนใจมากกว่าภาพนิ่ง Live Photos ทำให้ภาพถ่ายมีชีวิตชีวา! นวัตกรรมใหม่ในการถ่ายภาพนี้ทำได้มากกว่าการหยุดชั่วขณะหนึ่งอย่างแน่นอน (เช่นเดียวกับที่ภาพนิ่งทำ) ซึ่งจะช่วยเติมชีวิตชีวาให้กับภาพถ่ายของคุณ

ทันทีที่มีการเปิดตัวตัวเลือกนี้ แพลตฟอร์มโซเชียลมีเดียหลักอย่าง Twitter และ Facebook ก็ตัดสินใจเริ่มใช้งาน เครือข่ายโซเชียลมีเดียที่ได้รับความนิยมคือ Instagram ที่เน้นภาพถ่าย
เมื่อพิจารณาถึงความล่าช้าของ Instagram ในการเปิดตัวคุณลักษณะนี้ อาจต้องใช้เวลาสักครู่ในการค้นหาวิธีโพสต์ Live Photo บน Instagram แต่ตอนนี้สามารถทำได้ อย่างน้อยก็สามารถทำได้ด้วยการซ่อมแซมเพียงเล็กน้อย
ก่อนที่เราจะโพสต์ Live Photo บน Instagram ให้เราคุยกันถึงวิธีการถ่าย Live Photos ก่อน เผื่อว่าคุณยังไม่ได้ลอง เมื่อคุณทำเช่นนั้น ฉันสงสัยว่าคุณจะกลับไปใช้ภาพนิ่งอีกเลย!

นี่คือขั้นตอนในการถ่ายภาพสด:
Live Photos ให้คุณได้มากกว่าภาพที่ยอดเยี่ยม ช่วยให้คุณสามารถจับภาพด้วยเสียงและการเคลื่อนไหว iPhone ของคุณจะบันทึกสิ่งที่เกิดขึ้นภายใน 1.5 วินาทีก่อนและหลังคุณคลิกปุ่มชัตเตอร์ คุณสามารถถ่ายภาพ Live Photo ในลักษณะเดียวกับที่คุณถ่ายภาพปกติ คุณสามารถทำตามขั้นตอนง่าย ๆ เหล่านี้เพื่อช่วยคุณได้
- เปิดแอพกล้อง iPhone ของคุณ
- เปิดการตั้งค่า Live Photos โดยแตะที่ไอคอนเป้าที่ด้านบนของหน้าจอ เมื่อเปิดใช้งานควรเปลี่ยนเป็นสีเหลือง
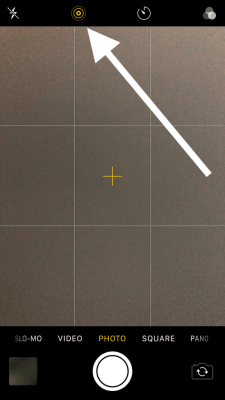
- จัดเฟรมภาพของคุณตามปกติโดยถืออุปกรณ์ให้นิ่ง
- กดชัตเตอร์ 1 ครั้ง โดยให้โทรศัพท์นิ่งอยู่กับวัตถุเป็นเวลาอย่างน้อย 1.5 วินาที
จากนั้นกล้องจะถ่าย Live Photo 1.5 วินาที คุณต้องปฏิบัติต่อ Live Photos เสมือนเป็นภาพวิดีโอและพยายามรักษาอุปกรณ์ให้นิ่งที่สุด การจัดเฟรมภาพล่วงหน้าเป็นอีกวิธีหนึ่งที่จะช่วยให้คุณถ่ายภาพ Live Photos ได้อย่างยอดเยี่ยม
โปรดจำไว้ว่ามันบันทึกเสียงและภาพ ดังนั้นให้ระวังเสียงรบกวนรอบข้างและสิ่งที่เกิดขึ้นรอบตัวคุณ
วิธีแก้ไขการบันทึกการซูม
Live Photos ถ่ายได้ทั้งกล้องหน้าและกล้องหลัง เนื่องจากกล้องหลักคือ 12 เมกะพิกเซล และ Live Photo ที่มีความยาว 1.5 วินาที ดังนั้น การถ่ายภาพมากเกินไปจะทำให้พื้นที่ว่างในทันที Live Photo ไฟล์เดียวประกอบด้วยไฟล์ .mov ขนาด 3-4MB และ JPEG 2-5MB ดังนั้นจะใช้พื้นที่เก็บข้อมูลในโทรศัพท์ของคุณอย่างรวดเร็ว
ด้วยเหตุผลนี้ ขอแนะนำให้คุณเปิด Live Photos ไว้ตามค่าเริ่มต้นถ้าคุณมีที่เก็บข้อมูลจำนวนมากหรือใช้ที่เก็บข้อมูล iCloud สำหรับรูปภาพของคุณ มิฉะนั้น จะเป็นการดีกว่าที่จะเปิดใช้งาน Live Photos เมื่อคุณพยายามถ่ายโดยเฉพาะ
คุณสามารถดู Live Photos เป็นรูปภาพมาตรฐานได้ เช่นเดียวกับการดูรูปภาพที่เหลือ เพียงเปิดแอพ Photos แล้วคุณจะพบ Live Photos พร้อมรูปภาพที่เหลือของคุณ สิ่งเดียวที่จะทำให้แตกต่างออกไปคือคุณจะเห็นสัญลักษณ์ Live Photos (เป้า) ที่ด้านบนซ้ายของภาพ (สัญลักษณ์นี้ไม่ได้อยู่บนภาพถ่ายของคุณจริงๆ เป็นเพียงองค์ประกอบการแสดงผล
ในการดู Live Photo ของคุณเป็นแอนิเมชั่น เพียงกดค้างไว้แล้ววิดีโอ/แอนิเมชั่นจะเริ่มเล่นทันที คุณสามารถแก้ไขได้ด้วยตัวเลือกเดียวกันทั้งหมดที่คุณมีสำหรับการแก้ไขรูปภาพปกติ รวมถึงตัวเลือกเพิ่มเติมบางอย่าง ตัวอย่างเช่น หากคุณปัดขึ้นบนรูปภาพ คุณจะได้รับตัวเลือกให้เล่นรูปภาพเป็นภาพเคลื่อนไหวแบบวนซ้ำ เด้ง (a.k.a. บูมเมอแรง) หรือเปิดรับแสงนาน
นอกจากนี้ยังมีส่วนพิเศษใน แก้ไข หน้าจอสำหรับ Live Photos หากต้องการดูตัวเลือกเหล่านี้ ให้แตะ แก้ไข ที่มุมขวาบนของรูปภาพแล้วแตะเป้าที่ด้านล่างซ้ายของ แก้ไข หน้าจอ เมื่อถึงที่นั่น คุณจะเห็นตัวเลือกในการปิดเสียงของ Live Photo, เปลี่ยน Key Photo และแม้กระทั่งปิดการใช้งานคุณสมบัติ Live Photo (จะยังคงเป็นไฟล์ Live Photo แต่จะไม่เล่นหรือแสดงเป็น Live รูปภาพในแอพรูปภาพ)
วิธีแชร์ภาพถ่ายสดบน Instagram
Live Photos เป็นฟีเจอร์ที่เพิ่มเข้ามาใน iPhone 6 และรุ่นที่ใหม่กว่าโดยไม่สนใจเงื่อนไขที่ขัดแย้งกัน แทนที่จะถ่ายสแน็ปช็อต Live Photos จะบันทึกวิดีโอและเสียงความยาว 1.5 วินาที ทำให้ Live Photos เป็นเหมือนวิดีโอมากกว่าภาพนิ่ง
การบันทึกสั้นๆ นั้นมีทั้งภาพและเสียงซึ่งประกอบกันเป็นภาพถ่ายสดแม้ว่าชื่อจะสื่อถึงอะไร แต่ Live Photos ก็ไม่ได้เกิดขึ้นแบบเรียลไทม์และไม่ใช่ภาพถ่ายอย่างแน่นอน แทนที่จะเป็นภาพเคลื่อนไหวขนาดเล็กที่แสดงเพียงเฟรมเดียว (ภาพถ่าย) แต่สามารถเล่นได้เหมือนภาพเคลื่อนไหวหากคุณกดค้างไว้ (ภาพเคลื่อนไหว)
ชื่อนี้มีจุดมุ่งหมายเพื่อให้นึกถึงภาพที่ยังมีชีวิตอยู่ มากกว่าที่จะเป็นสิ่งที่เกิดขึ้นสด มันคือ Live Photo ในแง่ที่ว่าดูเหมือนภาพถ่ายที่มีชีวิตชีวา เคลื่อนไหวได้เอง เหมือนกับภาพถ่ายใน Harry Potter
แม้จะเกี่ยวกับรูปภาพทั้งหมด แต่ Instagram ก็ช้ามากในการนำ Live Photos มาใช้ ในขณะที่เขียนบทความนี้ Instagram รองรับวิดีโอที่มีความยาว 3 วินาทีขึ้นไปเท่านั้น เนื่องจาก Live Photo มีความยาวเพียง 1.5 วินาที จึงใช้งานไม่ได้ การอัปโหลด Live Photo จาก iPhone ของคุณไปยัง Instagram จะทำให้รูปภาพปรากฏเป็นภาพนิ่งเท่านั้น
คุณสามารถโพสต์ Live Photo ได้ตามปกติบน Instagram แต่จะปรากฏเป็นภาพนิ่งเท่านั้น และนั่นก็ทำให้การกลายเป็น Live Photo เสียไปตั้งแต่แรก
มีวิธีแก้ปัญหาคือ: การแปลง Live Photo เป็นบูมเมอแรง
คุณสามารถสร้างภาพสดให้เป็นบูมเมอแรงได้หรือไม่?
การแปลง Live Photo ของคุณเป็น Boomerang จะเปลี่ยน Live Photo ของคุณเป็น 1 วินาที ซึ่งเท่ากับความยาวของบูมเมอแรง ซึ่งช่วยลดเวลาของ Live Photo ที่มีความยาว 1.5 วินาทีของคุณลงครึ่งวินาที ข่าวดีก็คือ Live Photos มักจะจบลงด้วยบูมเมอแรงที่ยอดเยี่ยม
Boomerangs เป็นวิดีโอสั้นในเวอร์ชัน Instagram ใช้โหมดภาพถ่ายต่อเนื่องของกล้องเพื่อถ่ายภาพต่อเนื่องเพื่อสร้างภาพเคลื่อนไหว และคุณยังสามารถใช้เพื่อแปลง Live Photo เป็นบูมเมอแรงได้อีกด้วย
ผู้ที่ใช้เวอร์ชันเก่ายังคงใช้วิธีการตามรายการด้านล่างได้ หากคุณมีโทรศัพท์เครื่องใหม่ ให้ข้ามไปข้างหน้าสำหรับตัวเลือกที่เหมาะกับโทรศัพท์ของคุณ
ขั้นตอนที่ 1
เปิด Instagram แล้วเลือกกล้อง

ขั้นตอนที่ 2
สร้างเรื่องราวใหม่โดยแตะที่ไอคอนวงกลมที่ด้านขวาบนแล้วปัดขึ้นเพื่อเลือก Live Photo ของคุณ

ขั้นตอนที่ 3
อัปโหลด Live Photo แล้วกดบนหน้าจอค้างไว้ สิ่งนี้ใช้ 3D Touch เพื่อสร้างบูมเมอแรง

ขั้นตอนที่ 4
โพสต์บูมเมอแรงในเรื่องราวของคุณและเขียนโพสต์ที่เหลือตามที่คุณต้องการ
มันไม่ใช่วิธีแก้ปัญหาที่หรูหราที่สุด แต่มันจะทำงานให้เสร็จจนกว่า Instagram จะตามทันปัจจุบันและเริ่มเล่น Live Photos อย่างสวยงาม
การโพสต์ภาพถ่ายสด – iPhones ใหม่กว่า
หากคุณไม่มีตัวเลือกกด/ค้างไว้เพื่อโพสต์รูปภาพอีกต่อไป ให้ลองทำดังนี้:
ขั้นตอนที่ 1
เปิดแอพ Camera บน iPhone ของคุณแล้วแตะที่ 'Live Photos'

ขั้นตอนที่ 2
แตะ Live Photo ที่คุณต้องการอัปโหลดไปยัง Instagram

ขั้นตอนที่ 3
แตะที่ไอคอนแชร์ที่มุมล่างซ้ายมือเมื่อเปิดรูปภาพของคุณ

ขั้นตอนที่ 4
เลื่อนลงแล้วแตะ 'บันทึกเป็นวิดีโอ'

เมื่อคุณบันทึก Live photo เป็นวิดีโอแล้ว ให้ไปที่ Instagram และอัปโหลดเป็นเรื่องราวตามปกติ
แปลงภาพถ่ายสดของคุณเป็น GIF
หากวิธีแก้ปัญหานั้นใช้ไม่ได้ผลสำหรับคุณจริงๆ คุณสามารถเปลี่ยน Live Photos เป็น GIF และอัปโหลดไปยัง Instagram ได้ตลอดเวลา น่าแปลกที่ Google เป็นผู้สร้างสรรค์แอปที่ดีที่สุดในการแปลง Live Photo เป็น GIF ในโรงภาพยนตร์

เรียกว่า ภาพนิ่งเคลื่อนไหว แอปที่มีประโยชน์นี้จะเปลี่ยน Live Photos ให้เป็น GIF แบบภาพยนตร์และภาพตัดปะวิดีโอโดยใช้เทคโนโลยีป้องกันภาพสั่นไหวของ Google คุณสามารถแชร์ Motion Stills เป็นภาพยนตร์ GIF แบบวนซ้ำได้
ถ้าคุณใช้ภาพนิ่งเคลื่อนไหว,คุณไม่จำเป็นต้องใช้รูปแบบ GIF เนื่องจากแอปรองรับ Live Photos โดยตรง
แอปอื่นๆ เช่น มีชีวิตชีวา หรือ มีชีวิตอยู่ จะทำงานด้วย แต่ Motion Stills จะทำงานให้เสร็จและคุณไม่จำเป็นต้องมีบัญชี Google เพื่อให้ทำงานได้
เป็นเรื่องน่าประหลาดใจที่แม้หลายเดือนหลังจากเปิดตัว Live Photos แล้ว Instagram ก็ยังเล่นได้ไม่ดีนักกับพวกเขา แทนที่จะเลือกที่จะทิ้งให้จมอยู่กับฝุ่น
ในขณะที่เขียน อย่างน้อย คุณยังต้องแก้ไขข้อจำกัดนี้เพื่อโพสต์ เมื่อพิจารณาถึงลักษณะที่เน้นรูปภาพของ Instagram นั้นค่อนข้างน่าขัน
คุณแชร์รูปภาพสดในเรื่องราว Instagram ได้ไหม
Instagram Stories ได้รับความนิยมอย่างมากตั้งแต่เปิดตัวครั้งแรกบนแพลตฟอร์มโซเชียลมีเดีย ต่างจากโพสต์ Instagram ทั่วไป Instagram Stories สามารถดูได้ 24 ชั่วโมงเท่านั้น คุณสมบัตินี้ช่วยให้คุณแบ่งปันช่วงเวลาต่างๆ ในแต่ละวัน และให้คุณแชร์วิดีโอและรูปภาพได้หลายรายการ
ดังนั้น คุณอาจสงสัยว่าคุณสามารถโพสต์ Live Photos บน Instagram ได้หรือไม่ การอัปโหลด Live Photo ไปยัง Instagram Story ของคุณค่อนข้างเป็นไปตามแนวคิดเดียวกันกับการแชร์เป็นโพสต์ Instagram แปลง Live Photos ของคุณเป็น Boomerangs
ในการอัพโหลดภาพถ่ายสดบน Instagram Stories ให้ทำตามขั้นตอนง่าย ๆ เหล่านี้:
- เปิดแอพ Instagram ของคุณ แล้วแตะไอคอนกล้องที่ด้านบนซ้ายของหน้าจอ
- ปัดหน้าจอขึ้นเพื่อแสดงรูปภาพในแกลเลอรี่ในโทรศัพท์ของคุณ
- เลือก Live Photo ที่คุณต้องการอัปโหลดไปยังเรื่องราวของคุณ
- เมื่อรูปภาพของคุณถูกโหลดในตัวแก้ไข ให้กดลงน้ำหนักด้วยนิ้วเพื่อเปิดใช้งาน 3D Touch บนหน้าจอ คุณจะเห็นล้อโหลดปรากฏขึ้นบนหน้าจอ และคำว่า Boomerang แสดง
- แตะส่งไปที่และแชร์
โทรศัพท์ Galaxy มี Live Photos หรือไม่
ได้ ขึ้นอยู่กับรุ่นและระบบปฏิบัติการของคุณ คุณมีตัวเลือกสำหรับภาพเคลื่อนไหว คุณสามารถอัปโหลดได้โดยใช้ขั้นตอนเดียวกับด้านบน หากบันทึกเป็นวิดีโอไม่ได้ ให้บันทึกเป็นวิดีโอใน Google Photos
ฉันสามารถเพิ่มสติกเกอร์ให้กับ Live photos ของฉันได้หรือไม่?
ได้ เช่นเดียวกับที่คุณทำโพสต์ Instagram อื่นๆ คุณสามารถเพิ่มสติกเกอร์ วันที่และเวลา ฯลฯ