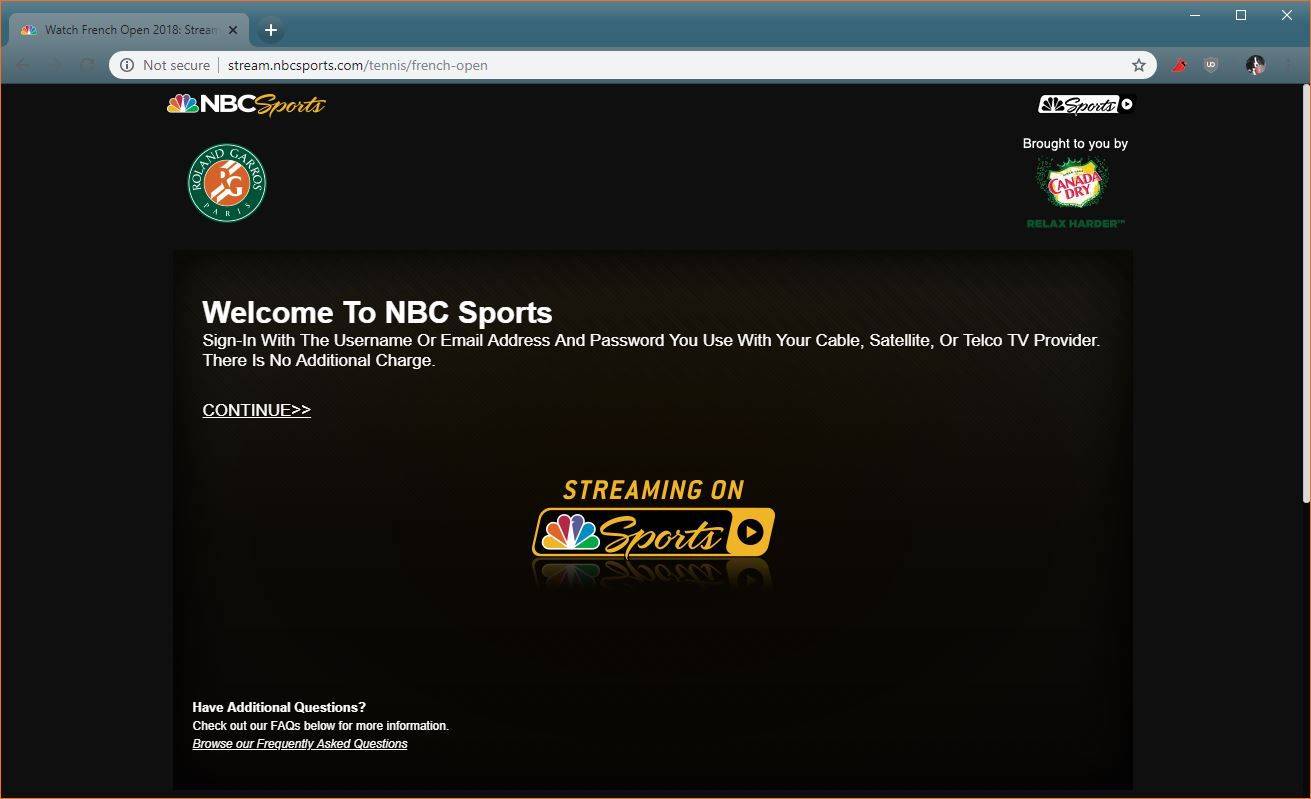สิ่งที่ต้องรู้
- ใน ค้นหาเมล bar ป้อนคำหรือวลีที่ไม่ซ้ำจากอีเมลที่หายไป ย้ายไปที่ของคุณ กล่องจดหมาย เมื่อคุณพบมัน
- ค้นหา สแปม , ขยะ , และ จดหมายทั้งหมด โฟลเดอร์สำหรับอีเมล นอกจากนี้ให้ค้นหา ทางสังคม , โปรโมชั่น , และ อัพเดท แท็บ
- คลิก มากกว่า ในบานหน้าต่างเมนูด้านซ้ายเพื่อเข้าถึงโฟลเดอร์และแท็บทั้งหมด ติดต่อ ฝ่ายสนับสนุนของ Google เป็นทางเลือกสุดท้าย
ไม่ว่าคุณจะลบอีเมลโดยไม่ตั้งใจหรืออีเมลหายไปโดยไม่ทราบสาเหตุ โปรดปฏิบัติตามคำแนะนำเหล่านี้เพื่อเรียกอีเมล Google ที่หายไป
เหตุใดข้อความของฉันจึงหายไปบน Gmail
มีเหตุผลบางประการที่ทำให้ข้อความ Gmail สูญหาย สาเหตุที่พบบ่อยที่สุดคือผู้ใช้ย้ายหรือลบออกโดยไม่ตั้งใจ แต่การส่งต่อและตัวกรองอาจทำให้อีเมลหายไปได้เช่นกัน
-
ตรวจสอบสแปมของคุณ อาจเป็นไปได้ว่าอีเมลที่หายไปนั้นถูกจับได้โดยตัวกรองสแปมของ Gmail เลือก สแปม จากบานหน้าต่างเมนูด้านซ้าย (คุณอาจต้องเลื่อนลงและเลือก มากกว่า เพื่อแสดงโฟลเดอร์สแปม) เรียกดูรายการอีเมลในโฟลเดอร์สแปม หากคุณพบอีเมลที่หายไป ให้เลือกกล่องกาเครื่องหมายถัดจากอีเมลนั้น จากนั้นเลือก ไม่ใช่สแปม .
อีเมลที่ทำเครื่องหมายว่าเป็นสแปมจะอยู่ในโฟลเดอร์สแปมเป็นเวลา 30 วัน จากนั้นจะถูกลบอย่างถาวร เมื่อลบออกจากโฟลเดอร์สแปมแล้ว คุณจะไม่สามารถเข้าถึงอีเมลที่หายไปได้
บัญชี Google ของฉันอายุเท่าไหร่
-
ตรวจสอบถังขยะของคุณ อาจเป็นไปได้ว่าอีเมลที่หายไปของคุณถูกส่งไปยังถังขยะโดยไม่ตั้งใจ จากบานหน้าต่างเมนูด้านซ้าย ให้เลือก มากกว่า > ขยะ . หากคุณพบอีเมลที่ต้องการ ให้คลิกขวาแล้วเลือก ย้ายไปที่กล่องจดหมาย .
บนหน้าจอสัมผัส ให้กดข้อความค้างไว้แล้วเลือก ย้ายไปที่กล่องจดหมาย .
อีเมลที่ส่งไปยังโฟลเดอร์ถังขยะจะถูกลบอย่างถาวรหลังจาก 30 วัน หากคุณลบอีเมลเกิน 30 วันที่ผ่านมา อีเมลนั้นจะหายไปอย่างถาวร
-
ตรวจสอบแท็บโซเชียล โปรโมชั่น และอัปเดต อีเมลที่หายไปของคุณอาจถูกจัดหมวดหมู่เป็นอีเมลส่งเสริมการขายหรือโซเชียลซึ่งมีกล่องจดหมายของตัวเองใน Gmail เลือกอย่างใดอย่างหนึ่ง ทางสังคม , โปรโมชั่น , หรือ อัพเดท แท็บ หากคุณต้องการย้ายอีเมลเหล่านี้ไปยังกล่องจดหมายหลักของคุณ ให้คลิกและลากอีเมลไปที่ หลัก กล่องจดหมาย
-
ตรวจสอบอีเมลที่เก็บถาวรของคุณ . อาจเป็นไปได้ว่าอีเมลถูกเก็บถาวรโดยที่คุณไม่รู้ตัว แม้ว่าตัวเลือกนี้จะแสดงอีเมลทั้งหมดของคุณในกล่องจดหมายเดียว แต่ก็มีข้อความที่อาจเก็บไว้ด้วย
-
ใช้ฟังก์ชันการค้นหาของ Gmail อีเมลที่คุณกำลังมองหาอาจถูกฝังอยู่ใต้อีเมลอื่น ใช้ฟังก์ชันการค้นหาในตัวของ Gmail เพื่อค้นหาได้อย่างรวดเร็วโดยป้อนหัวเรื่องของอีเมล ผู้รับ ผู้ส่งต้นฉบับ หรือข้อความเนื้อหา
หากคุณไม่ต้องการเจาะลึกอีเมลสแปมหรือโซเชียลทั้งหมด ให้ใช้ฟังก์ชันการค้นหาภายในแต่ละโฟลเดอร์เพื่อจำกัดผลลัพธ์ให้แคบลง
-
ใช้เครื่องมือการกู้คืนข้อความ Gmail หากเคล็ดลับข้างต้นไม่ได้ผลและคุณจำเป็นต้องค้นหาอีเมล Recovery Tool อาจช่วยได้ แม้ว่าโดยทั่วไปบริการนี้จะสงวนไว้สำหรับบัญชีที่ถูกแฮ็กหรือเมื่ออีเมลถูกลบอย่างประสงค์ร้าย แต่บางครั้งก็สามารถขุดอีเมลที่สูญหายได้
ให้ข้อมูลเกี่ยวกับอีเมลที่หายไปให้มากที่สุดเท่าที่จะทำได้ รวมถึงวันที่ที่คุณสังเกตเห็นครั้งแรกว่าอีเมลหายไป เฉพาะอีเมลที่ถูกลบภายใน 30 วันที่ผ่านมาเท่านั้นที่จะกู้คืนได้
วิธีเปลี่ยนอีโมจิ snapchat streak
- เหตุใดอีเมลที่ฉันย้ายจึงหายไปจากโฟลเดอร์
มีสาเหตุหลายประการที่ทำให้อีเมลที่บันทึกไว้ก่อนหน้านี้หายไป อาจเป็นปัญหาในการซิงค์อุปกรณ์หรือกรองการจัดหรือลบข้อความโดยไม่ตั้งใจ หากคุณแชร์บัญชี Gmail อาจเป็นไปได้ว่าบุคคลอื่นได้ย้ายหรือลบข้อความเหล่านั้นโดยไม่ตั้งใจ
- ฉันควรทำอย่างไรหากอีเมลที่ส่งไปหายไป?
อีเมลที่ส่งหายไปอาจเกิดจากปัญหาเซิร์ฟเวอร์ ปัญหาเบราว์เซอร์ หรืออาจเป็นตัวกรองที่ลบข้อความโดยไม่ตั้งใจเมื่อถูกส่งไปแล้ว ลองรีสตาร์ท Gmail หรือล้างแคชของเบราว์เซอร์ก่อน หากเป็นปัญหาเซิร์ฟเวอร์ ให้รอสักครู่หรือหลายชั่วโมงแล้วตรวจสอบอีกครั้ง

แคตตาล็อกหุ้น / Flickr
วิธีการกู้คืนอีเมลที่หายไปใน Gmail
มีหลายวิธีในการค้นหาอีเมลที่หายไป พวกเขาอาจไปที่สแปม ถูกเก็บถาวรหรือถูกลบ หรืออย่างอื่น
บทความที่น่าสนใจ
ตัวเลือกของบรรณาธิการ

เพิ่มเมนูบริบทตัวเลือกพลังงานใน Windows 10
เพิ่มเมนูบริบท Power Options ที่มีประโยชน์ใน Windows 10 ซึ่งจะช่วยให้เข้าถึงตัวเลือกพลังงานต่างๆได้อย่างรวดเร็วและปรับการตั้งค่าแผนการใช้พลังงานปัจจุบันของคุณ
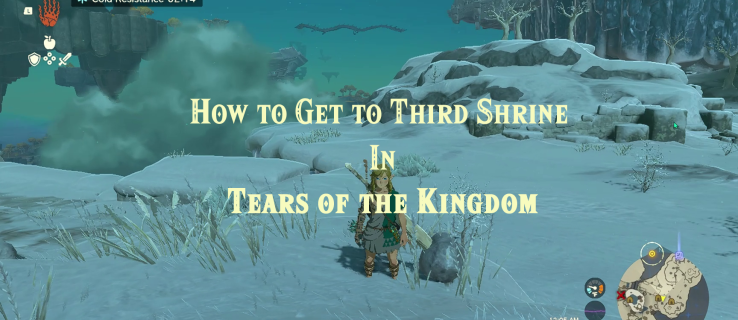
วิธีไปศาลเจ้าที่สามในน้ำตาแห่งราชอาณาจักร
มีศาลเจ้ามากกว่า 150 แห่งใน “The Legend of Zelda: Tears of the Kingdom” (TotK) พวกเขาเป็นส่วนสำคัญของประสบการณ์ และคุณจะทำส่วนแรกให้เสร็จตั้งแต่เนิ่นๆ ในช่วงเปิดเกม
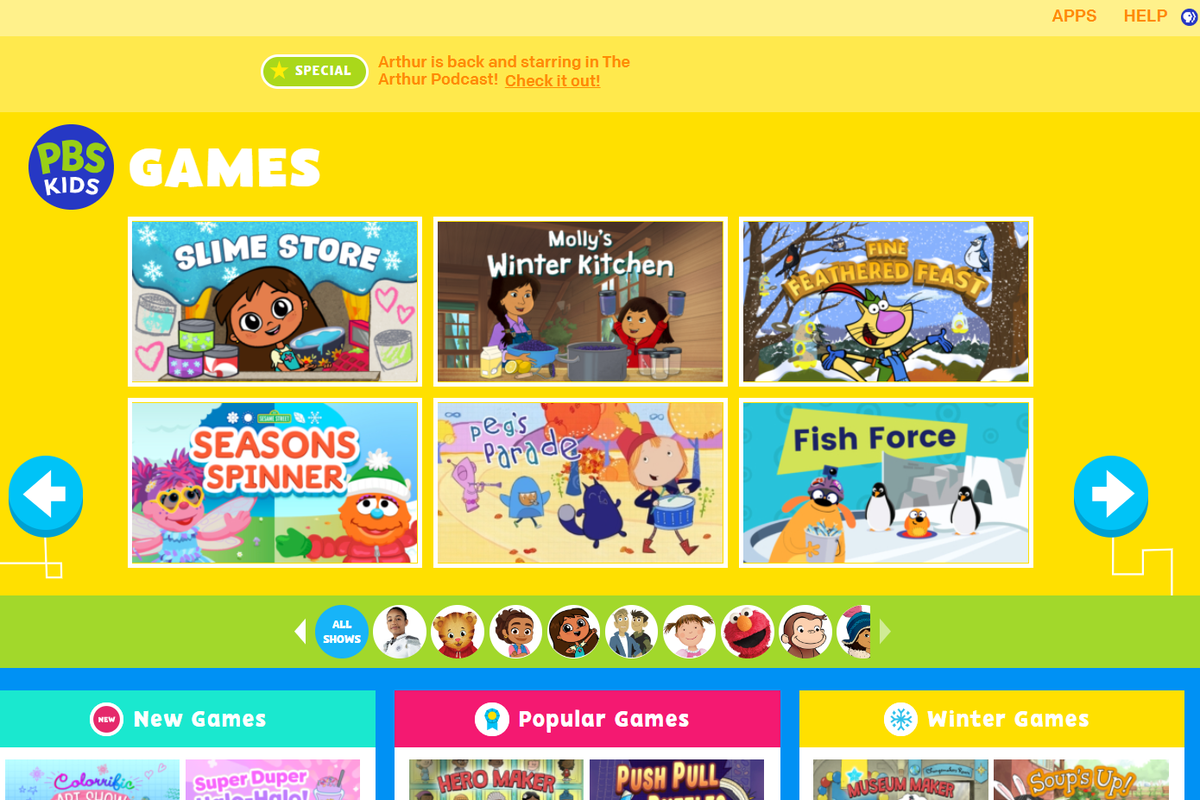
11 สถานที่ที่ดีที่สุดในการเล่นเกมก่อนวัยเรียนฟรี
สถานที่ที่ดีที่สุดในการค้นหาเกมก่อนวัยเรียนฟรี คุณจะได้พบกับเกมการศึกษาและความสนุกสนานที่จะทำให้เด็กก่อนวัยเรียนของคุณมีกิจกรรมว่างและสอนทักษะใหม่ๆ

12 พอดแคสต์ข่าวที่ดีที่สุดประจำปี 2024
พอดแคสต์ข่าวสามารถแจ้งให้คุณทราบถึงสิ่งที่เกิดขึ้นแต่เป็นไปตามกำหนดเวลาของคุณเอง นี่คือสิ่งที่เราฟังเพื่อจะได้รู้ว่าเกิดอะไรขึ้นทั่วโลก

วิธีค้นหาผู้ที่เลิกติดตามคุณบน Instagram
แม้ว่า Instagram จะแจ้งเตือนคุณทุกครั้งที่มีผู้ใช้รายอื่นติดตามคุณ คุณจะไม่รู้ว่ามีคนเลิกติดตามคุณหรือไม่ เว้นแต่คุณจะตรวจสอบโปรไฟล์ของคุณ แม้ว่าจะไม่มีทางรู้โดยตรงว่าใครเลิกติดตามบัญชีของคุณเนื่องจาก Instagram

Edge Chromium เป็นโปรแกรมอ่าน PDF เริ่มต้นแล้วนี่คือวิธีการเปลี่ยน
วิธีหยุด Microsoft Edge จากการเป็นโปรแกรมอ่าน PDF เริ่มต้น จากการเผยแพร่ Canary ล่าสุด Microsoft ได้เปลี่ยน Edge Chromium ดังนั้นจึงกลายเป็น PDF เริ่มต้น