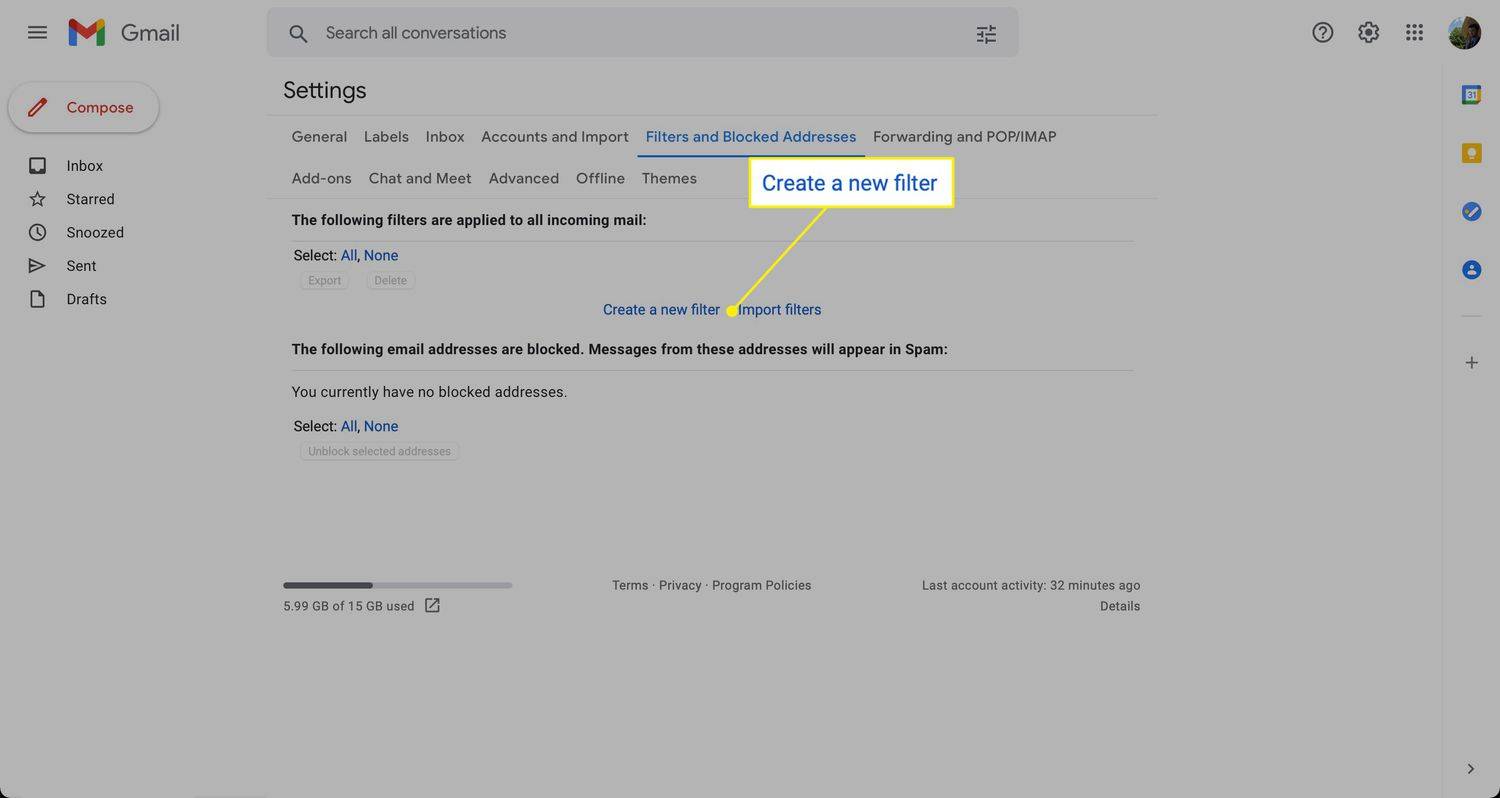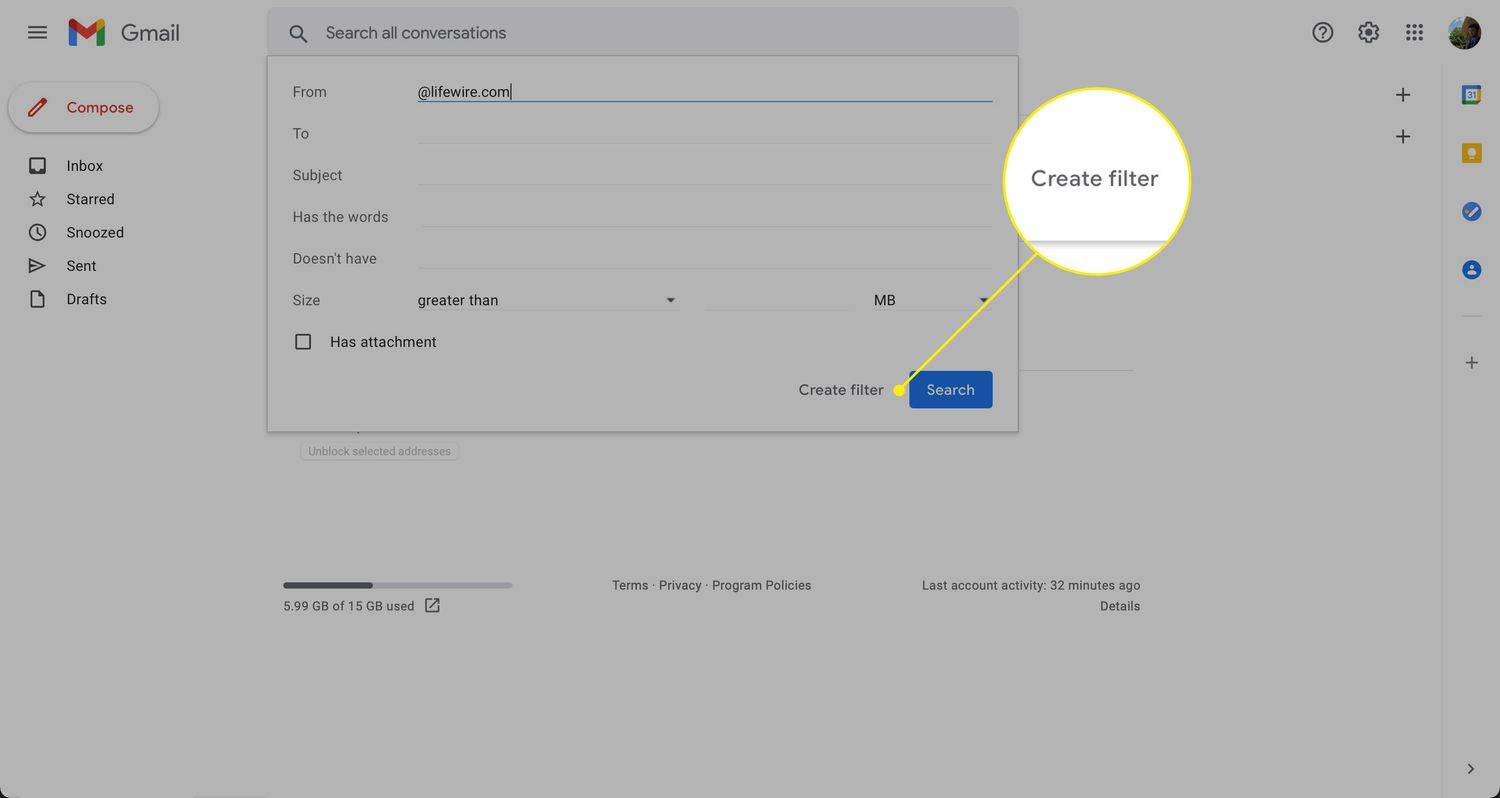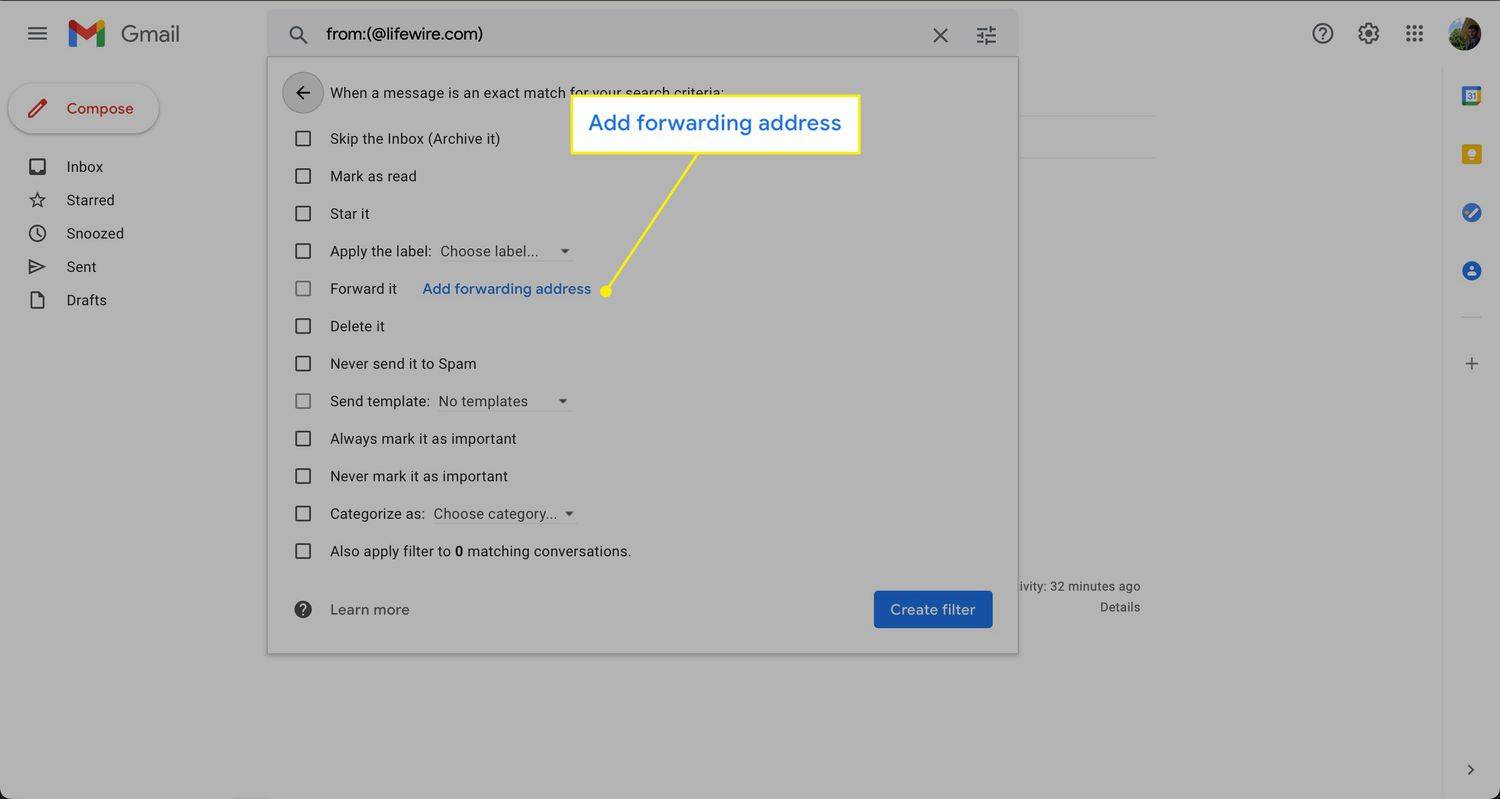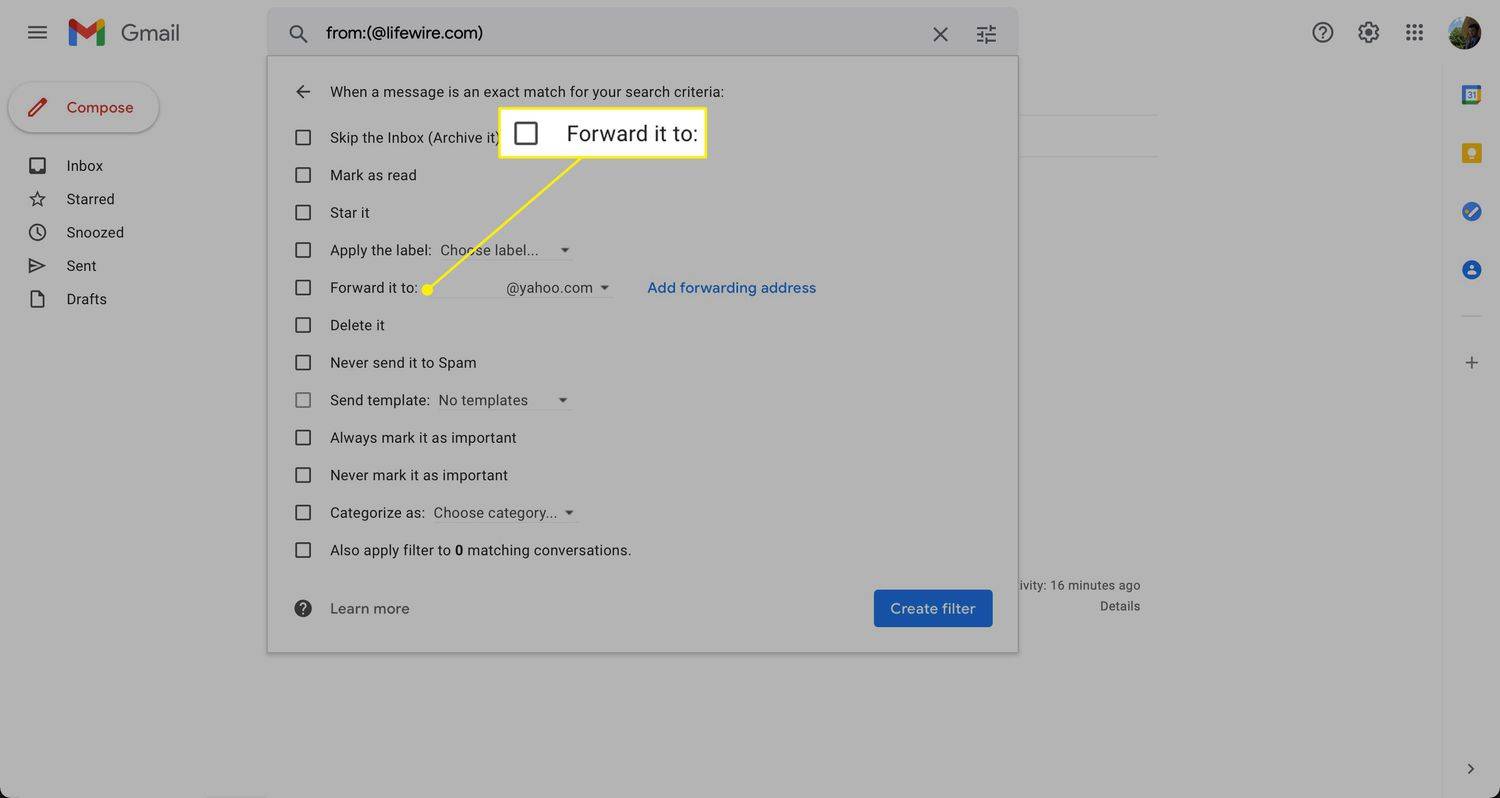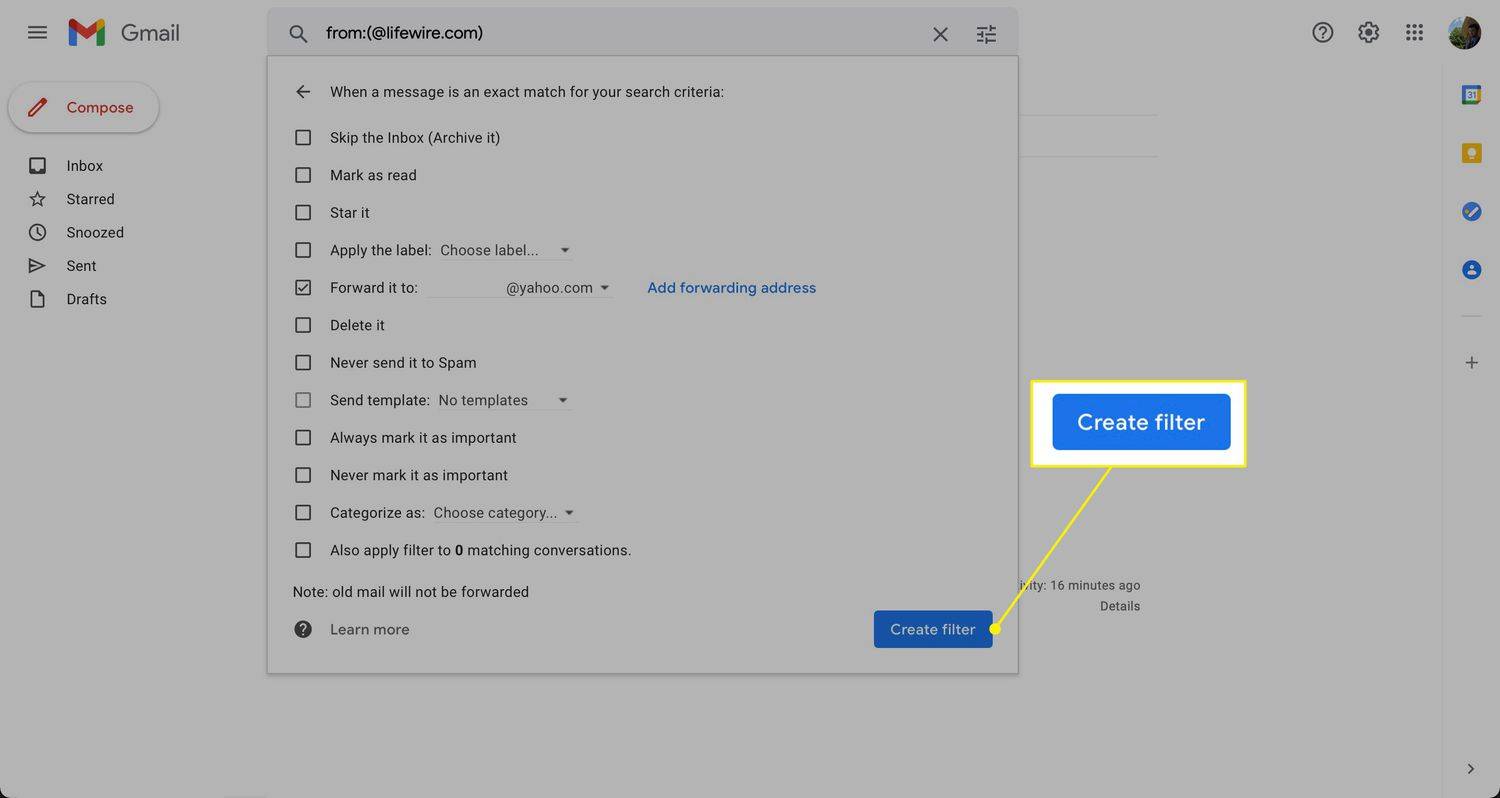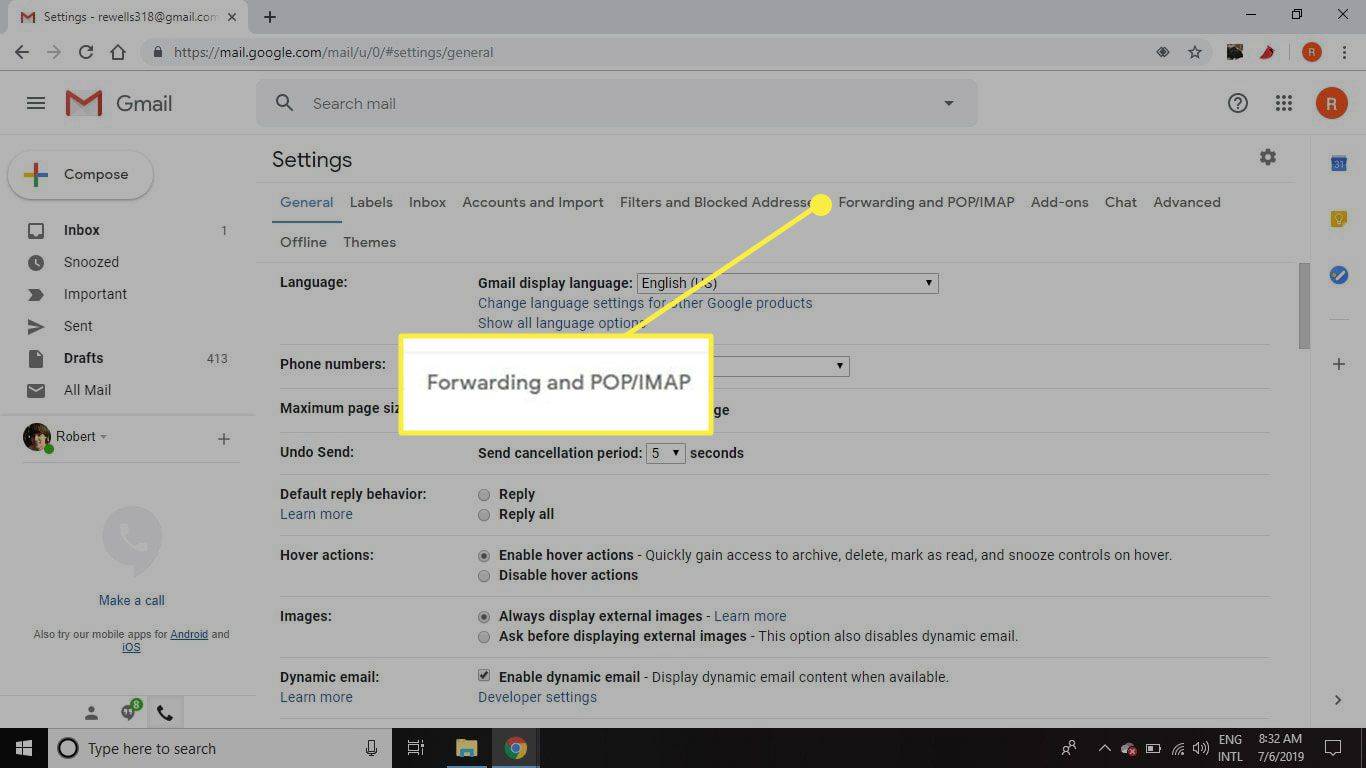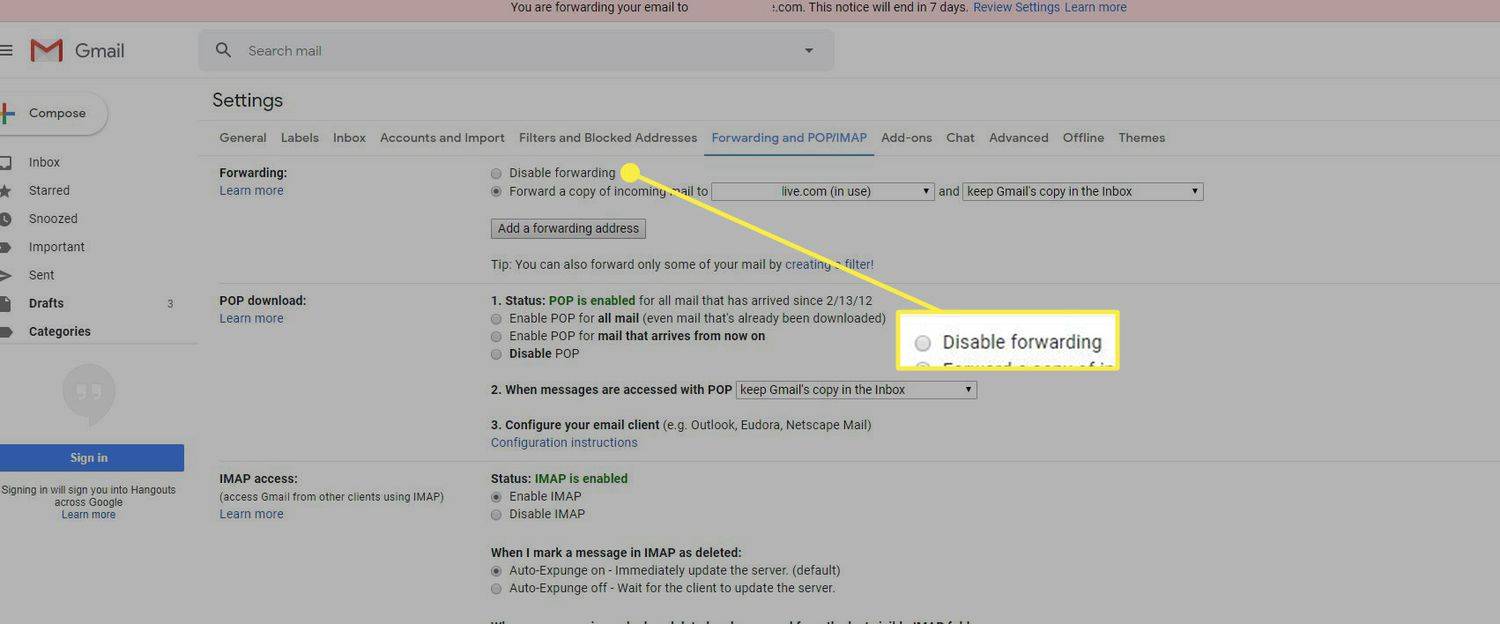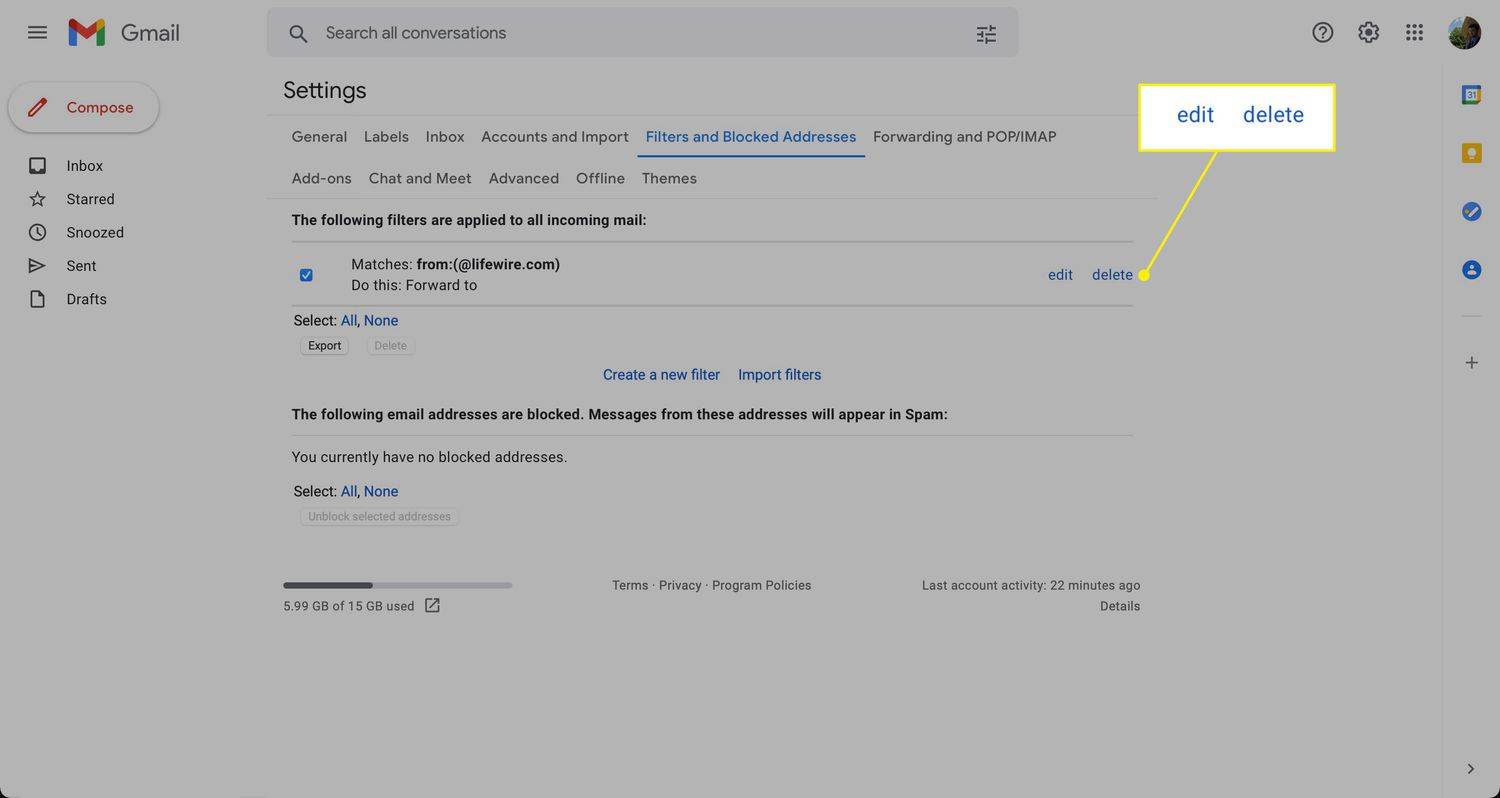สิ่งที่ต้องรู้
- สร้างตัวกรองการส่งต่ออัตโนมัติ: เลือก เกียร์การตั้งค่า > ดูทั้งหมด การตั้งค่า > ตัวกรองและที่อยู่ที่ถูกบล็อก > สร้างตัวกรองใหม่ .
- ถัดไป ป้อนเกณฑ์ของคุณหรือป้อน @ เพื่อส่งต่อจดหมายทั้งหมด เลือก สร้างตัวกรอง > ส่งต่อไปที่ และเลือกที่อยู่ จากนั้นเลือก สร้างตัวกรอง .
- หากต้องการปิดใช้งานการส่งต่อ: เลือก การตั้งค่า เกียร์ > ดูการตั้งค่าทั้งหมด > การส่งต่อและ POP/IMAP > ปิดการใช้งานการส่งต่อ .
บทความนี้จะอธิบายวิธีตั้งค่าการส่งต่ออีเมลใน Gmail โดยอัตโนมัติโดยใช้ตัวกรองที่กำหนดเอง

ไลฟ์ไวร์ / มิเชลลา บุตตินอล
ตั้งค่าตัวกรองเพื่อส่งต่ออัตโนมัติใน Gmail
วิธีตั้งค่าตัวกรองที่ส่งต่ออีเมล Gmail ไปยังที่อยู่อีเมลอื่น:
-
เลือก เกียร์การตั้งค่า .

-
เลือก ดูการตั้งค่าทั้งหมด .

-
ไปที่ ตัวกรองและที่อยู่ที่ถูกบล็อก แท็บ

-
เลือก สร้างตัวกรองใหม่ .
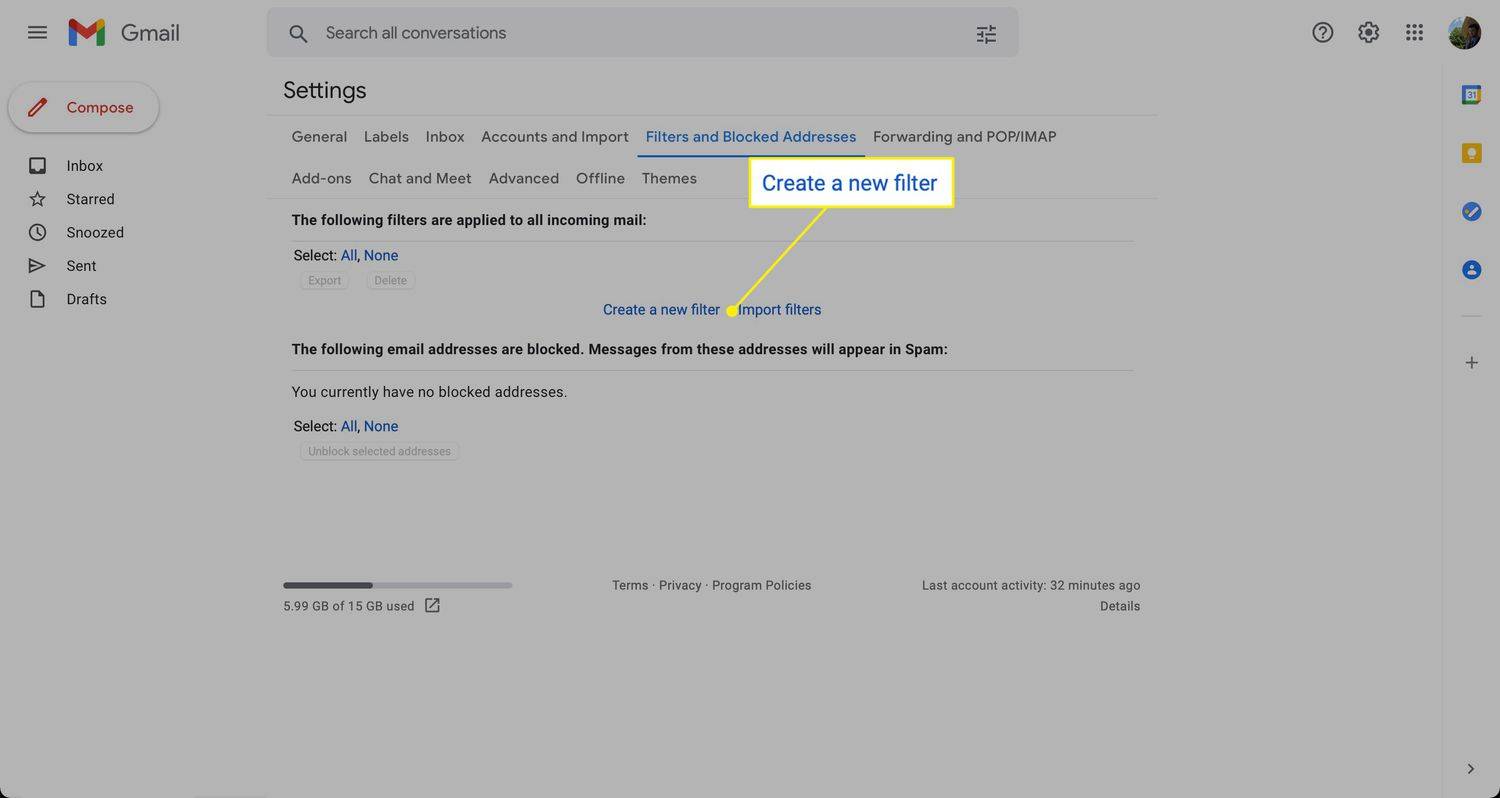
-
ป้อนเกณฑ์สำหรับอีเมลที่คุณต้องการส่งต่อ ตัวอย่างเช่น หากต้องการส่งต่ออีเมลทั้งหมด (เช่นเดียวกับการส่งต่อ Gmail มาตรฐาน) ให้ป้อน @ ใน จาก สนาม. หากต้องการส่งต่ออีเมลจากผู้ส่งรายใดรายหนึ่ง ให้ป้อนที่อยู่อีเมล ชื่อ โดเมน หรือส่วนใดๆ ที่เกี่ยวข้อง จาก . เมื่อเสร็จแล้ว ให้เลือก สร้างตัวกรอง .
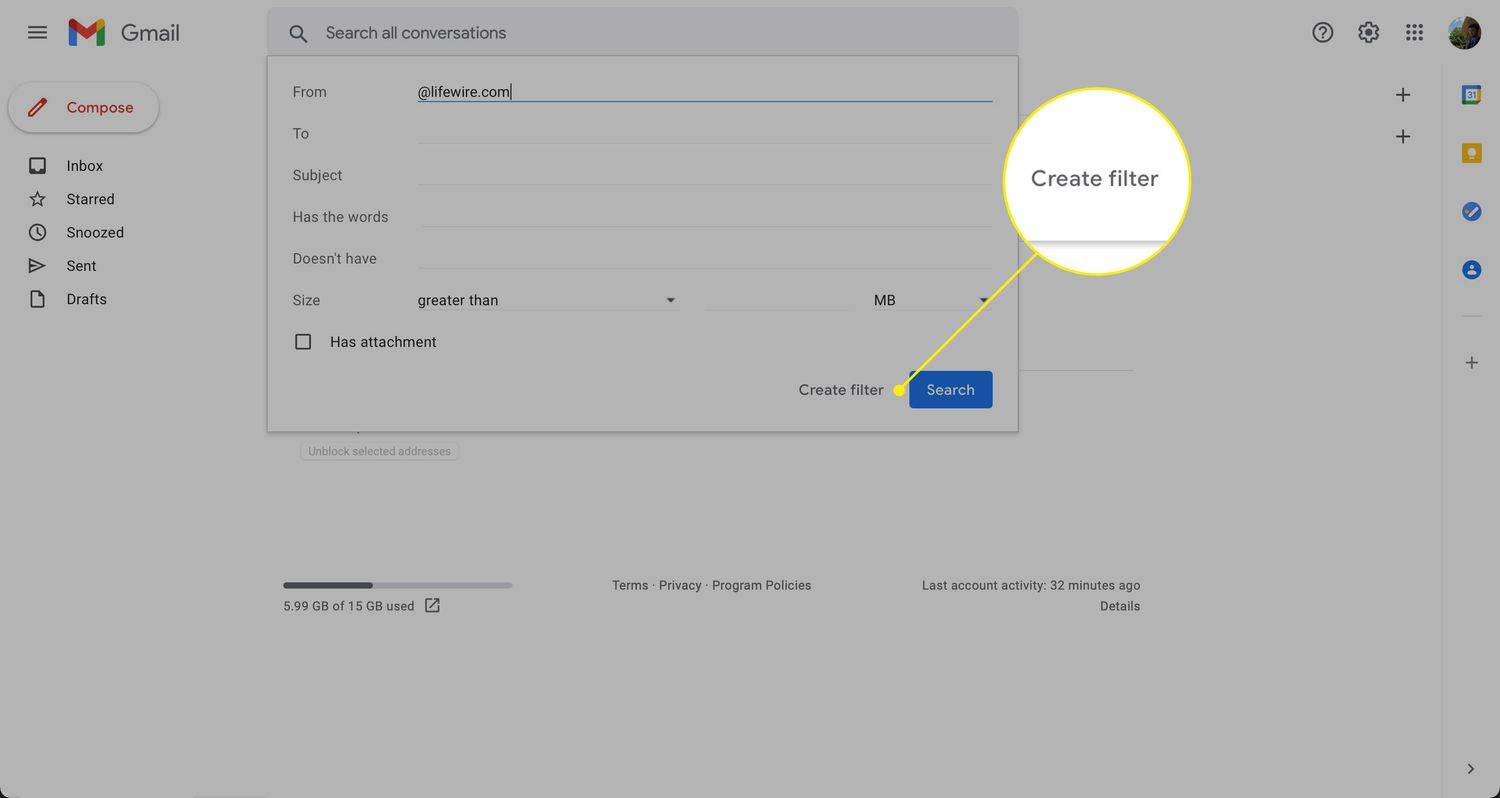
-
ในหน้าต่างถัดไป ให้เลือก เพิ่มที่อยู่สำหรับส่งต่อ (หากคุณไม่มีหนึ่งชุด) หรือเลือกที่อยู่ที่คุณบันทึกไว้จากเมนู
หากคุณไม่ได้ระบุที่อยู่สำหรับส่งต่ออย่างน้อยหนึ่งรายการ คุณจะไม่สามารถส่งต่อจดหมายโดยใช้ตัวกรองได้ ดูคำแนะนำในการตั้งค่าที่อยู่ส่งต่อใน Gmail เพื่อดูคำแนะนำทั้งหมดในขั้นตอนนี้
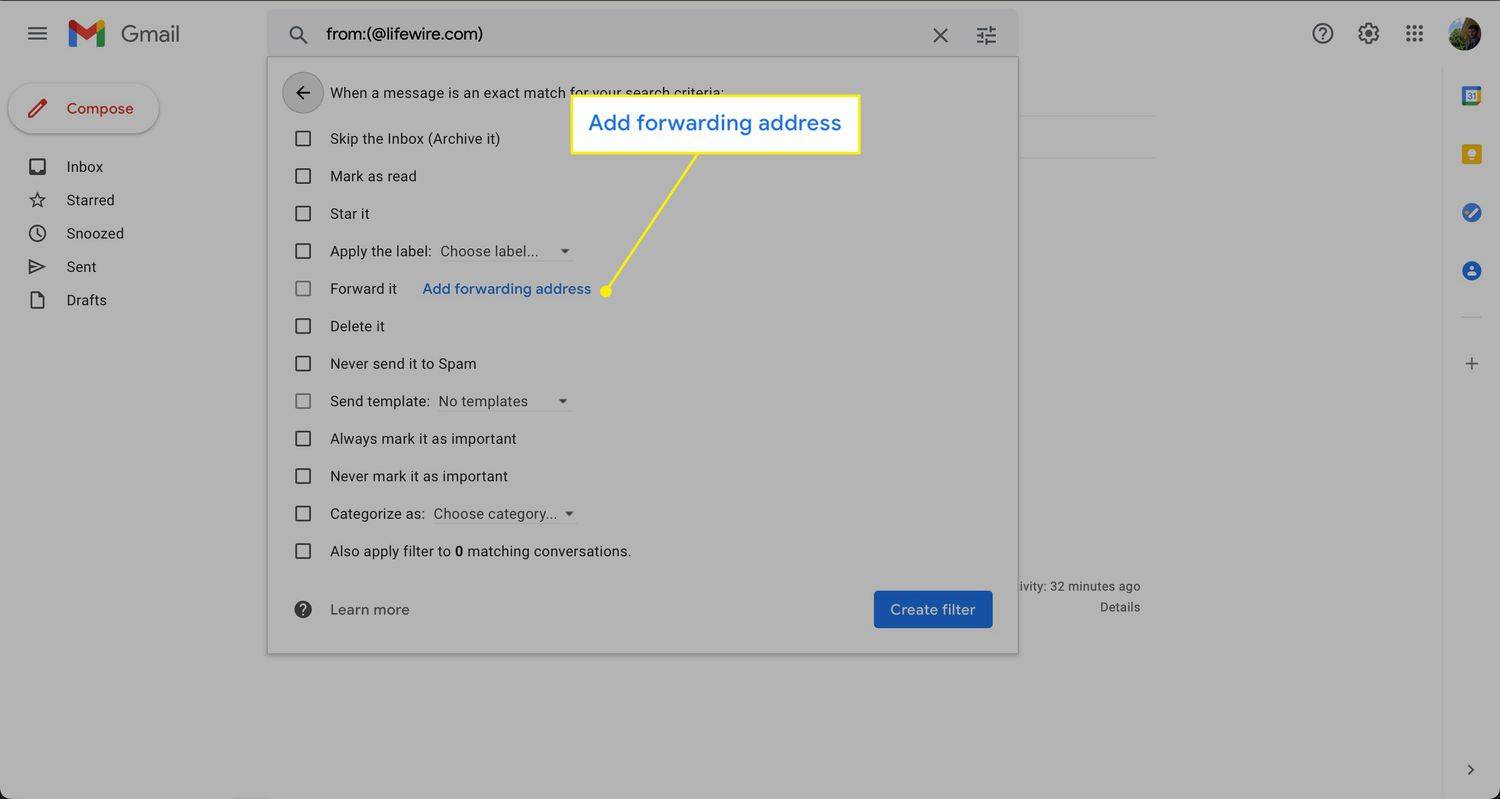
-
เลือก ส่งต่อไปที่ ช่องทำเครื่องหมายและเลือกที่อยู่ที่คุณต้องการให้ส่งข้อความเหล่านี้จากรายการแบบเลื่อนลง
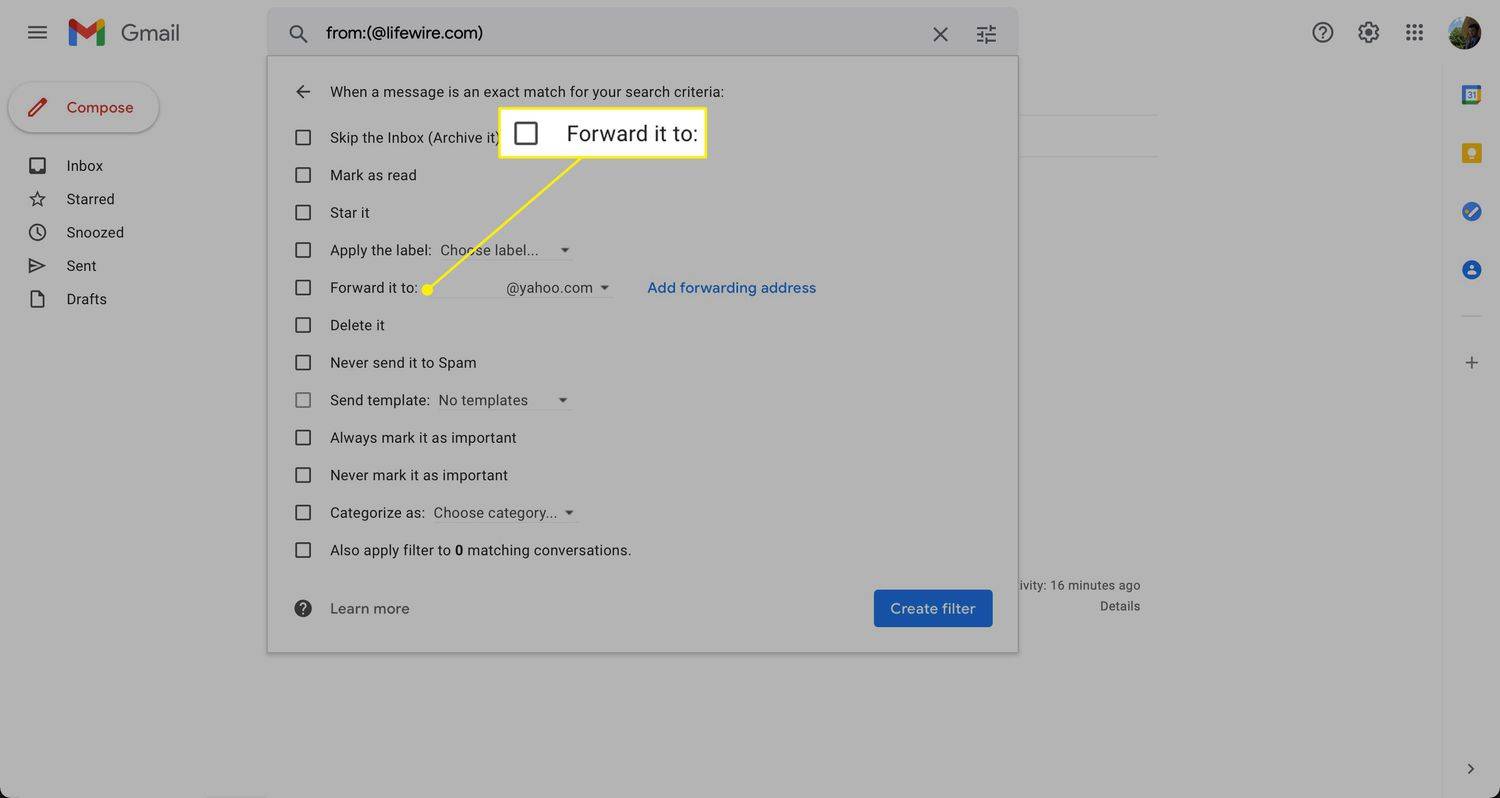
-
เลือก สร้างตัวกรอง . อีเมลที่ตรงกับเกณฑ์ที่คุณตั้งไว้จะถูกส่งต่อไปยังที่อยู่นี้
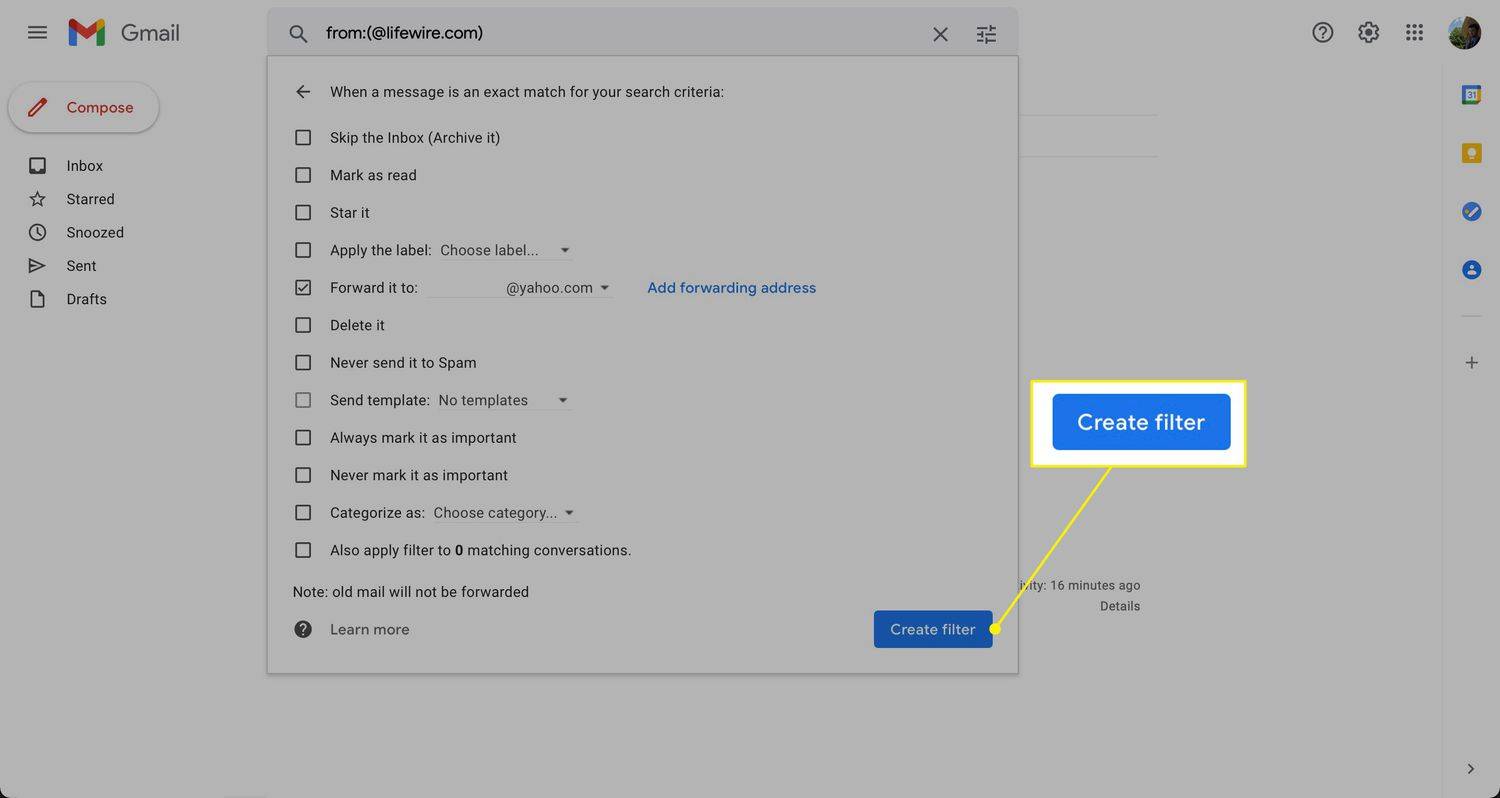
หลังจากที่คุณสร้างตัวกรองที่ส่งต่อข้อความบางอย่างไปยังที่อยู่อีเมลอื่น การแจ้งเตือนจะปรากฏในกล่องจดหมายของคุณโดยระบุว่าตัวกรองของคุณกำลังส่งต่อจดหมายบางส่วนของคุณ การแจ้งเตือนนี้จะปรากฏในสัปดาห์แรกหลังจากที่คุณตั้งค่าตัวกรอง
วิธีปิดการส่งต่อ
หากคุณไม่ต้องการส่งต่อข้อความไปยังที่อยู่อีเมลอื่นอีกต่อไป ให้ปิดการส่งต่อใน Gmail
-
เลือก เกียร์การตั้งค่า ที่มุมขวาบนของ Gmail
วิธีแก้ไขเมาส์ดับเบิ้ลคลิก

-
เลือก ดูการตั้งค่าทั้งหมด จากรายการแบบเลื่อนลง

-
เลือก การส่งต่อและ POP/IMAP แท็บ
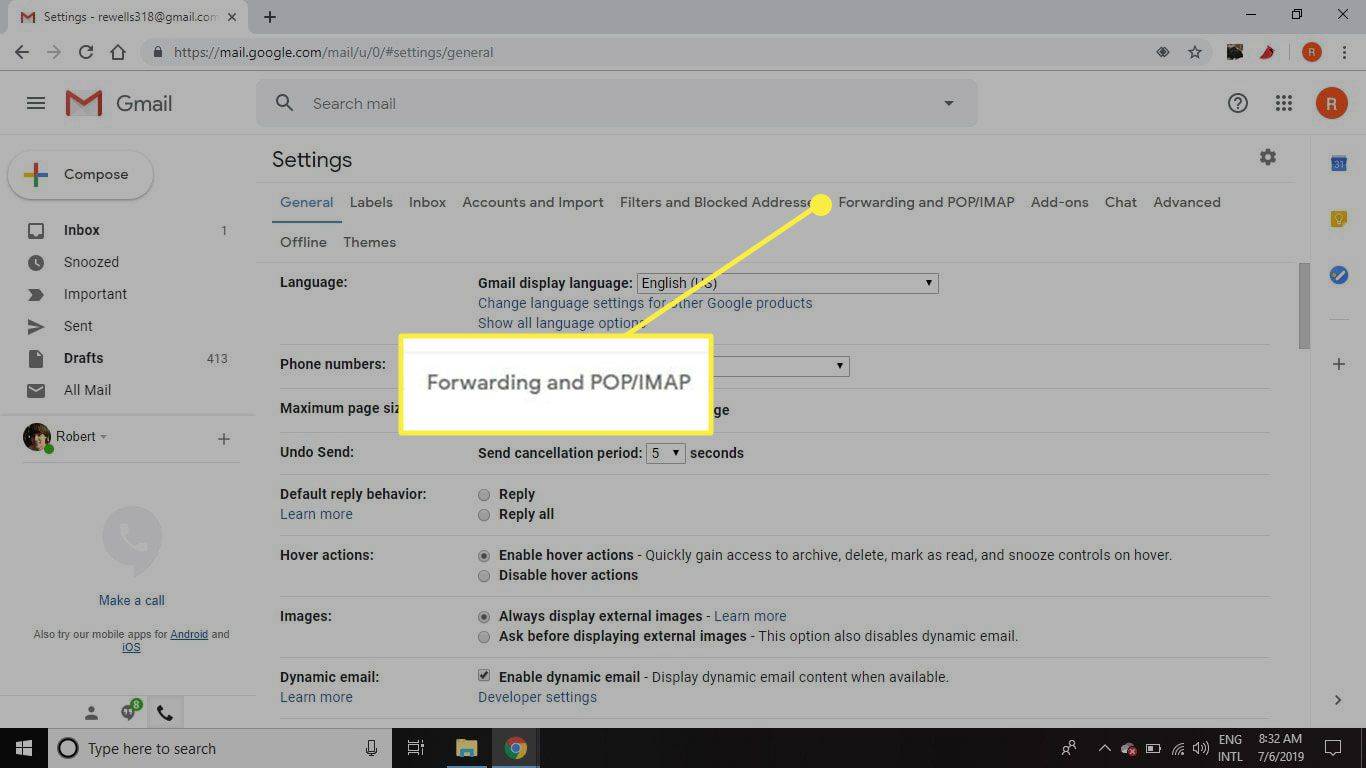
-
ใน การส่งต่อ ส่วน ให้เลือก ปิดการใช้งานการส่งต่อ .
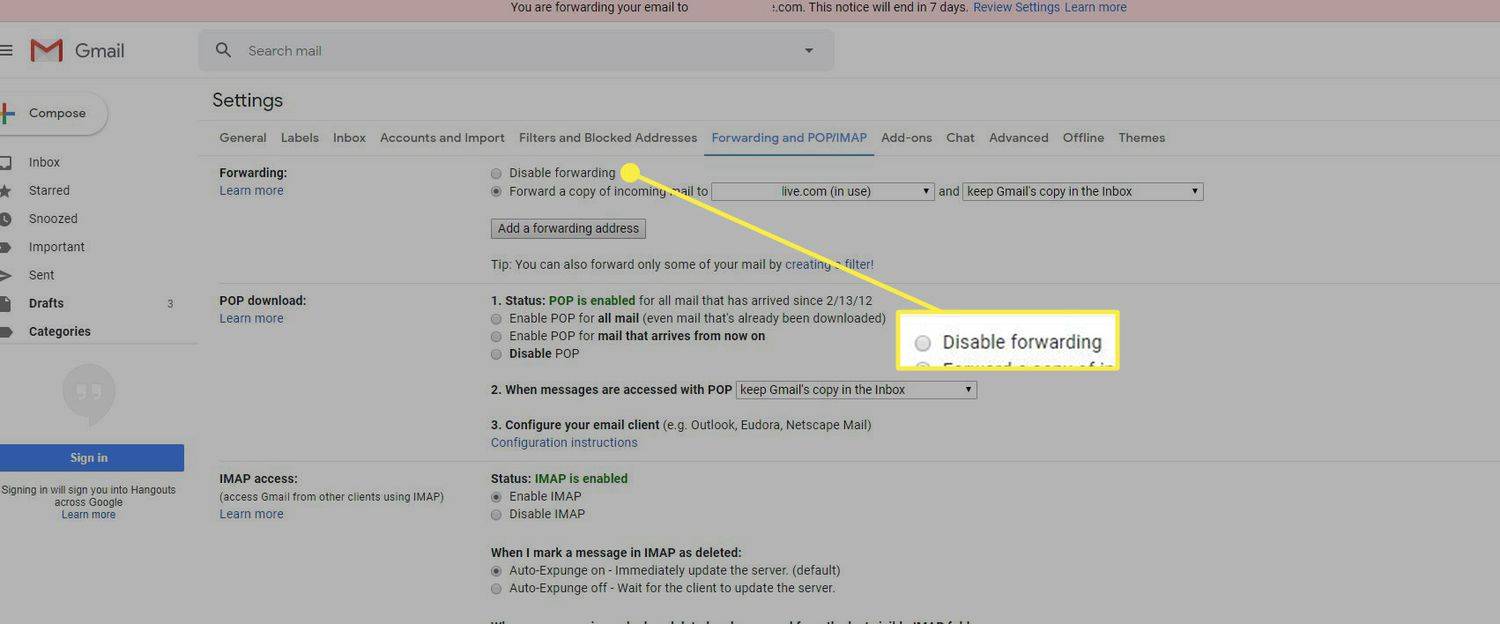
-
เลือก บันทึกการเปลี่ยนแปลง .
วิธีการลบตัวกรอง
หากคุณใช้ตัวกรองหลายตัวในการส่งต่อข้อความอีเมล และต้องการหยุดใช้ตัวกรองใดตัวกรองหนึ่ง ให้ลบตัวกรองนั้น
-
เลือก เกียร์การตั้งค่า ที่มุมขวาบน

-
เลือก ดูทั้งหมด การตั้งค่า จากรายการแบบเลื่อนลง

-
เลือก ตัวกรองและที่อยู่ที่ถูกบล็อก .

-
เลือก แก้ไข ถัดจากตัวกรองเพื่อเปลี่ยนพารามิเตอร์หรือ ลบ เพื่อลบมันออกทั้งหมด
หากคุณแก้ไขตัวกรอง ให้ทำการเปลี่ยนแปลงแล้วเลือก ดำเนินการต่อ เมื่อคุณแก้ไขเสร็จแล้ว
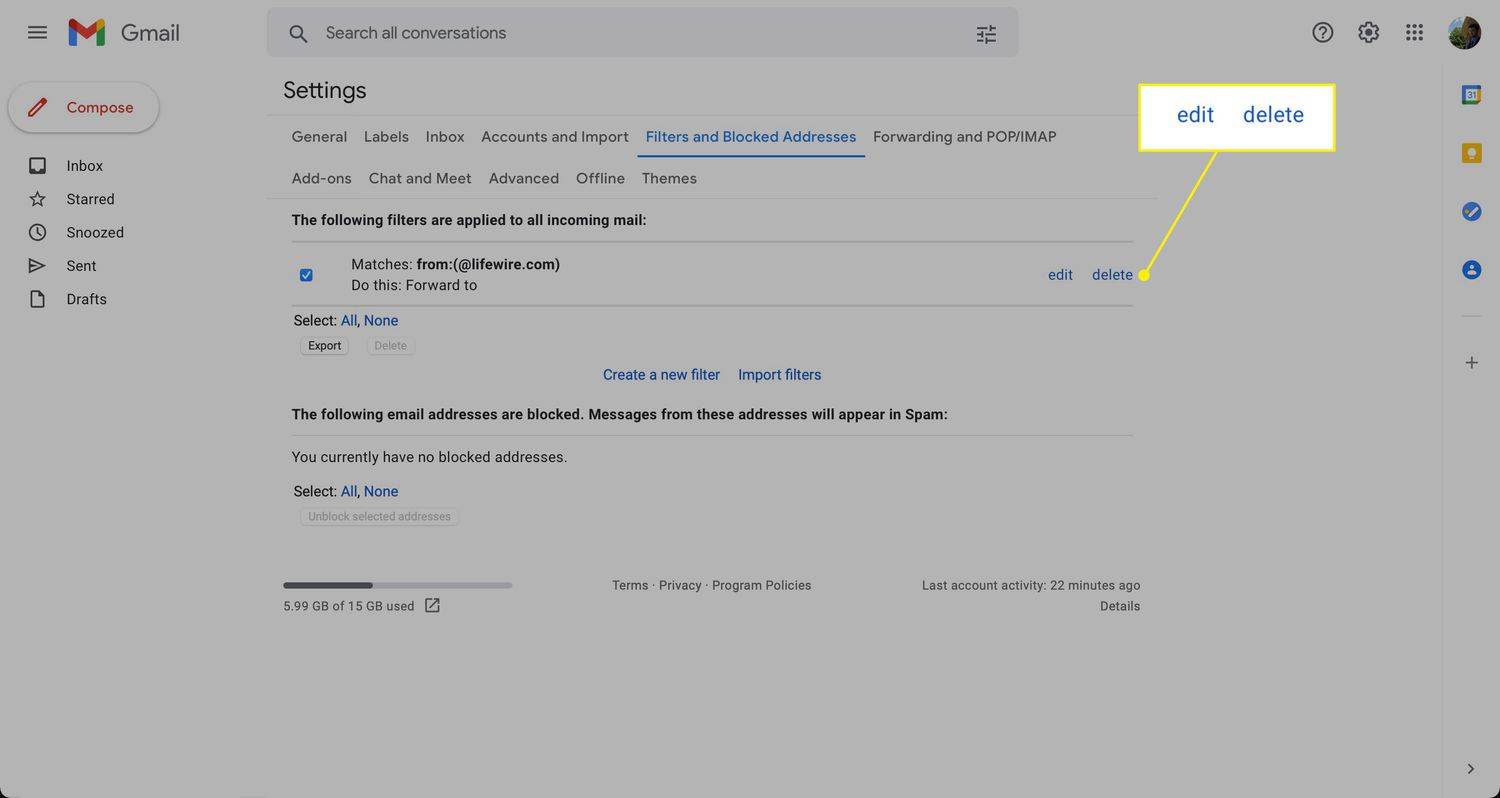
-
เลือก อัปเดตตัวกรอง หรือ ตกลง .
- ฉันจะสร้างตัวกรองใน Gmail ได้อย่างไร
ถึง สร้างกฎใน Gmail หากต้องการกรองข้อความ ให้เลือก ค้นหาเมล ลูกศรแบบเลื่อนลงและเลือกเกณฑ์ตัวกรอง (ใครส่งข้อความ คำสำคัญ ฯลฯ) เลือก สร้างตัวกรอง . เลือกตัวเลือกสำหรับวิธีการทำงานของอีเมลที่ถูกกรองเหล่านี้ (เช่น ทำเครื่องหมายว่าอ่านแล้ว หรือ ติดดาวเลย
- ฉันจะแก้ไขตัวกรองใน Gmail ได้อย่างไร
หากต้องการแก้ไขตัวกรองใน Gmail ให้ไปที่ การตั้งค่า > ดูการตั้งค่าทั้งหมด ส > ตัวกรองและที่อยู่ที่ถูกบล็อก . ตรวจสอบตัวกรองที่คุณต้องการแก้ไขและเลือก แก้ไข . คุณจะถูกนำไปที่หน้าจอแก้ไขตัวกรอง ซึ่งคุณสามารถเปลี่ยนเกณฑ์ตัวกรองได้ เลือก ดำเนินการต่อ เพื่อเปลี่ยนการทำงานของตัวกรอง
- ฉันจะลบตัวกรองใน Gmail ได้อย่างไร
หากต้องการลบตัวกรอง Gmail ให้ไปที่ การตั้งค่า > ดูการตั้งค่าทั้งหมด ส > ตัวกรองและที่อยู่ที่ถูกบล็อก . ตรวจสอบตัวกรองที่คุณต้องการลบและเลือก ลบ . โปรดทราบว่าคุณไม่สามารถจัดการตัวกรองจากแอป Gmail บนอุปกรณ์เคลื่อนที่สำหรับ iOS และ Android