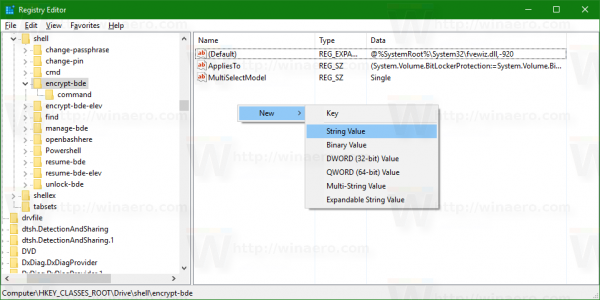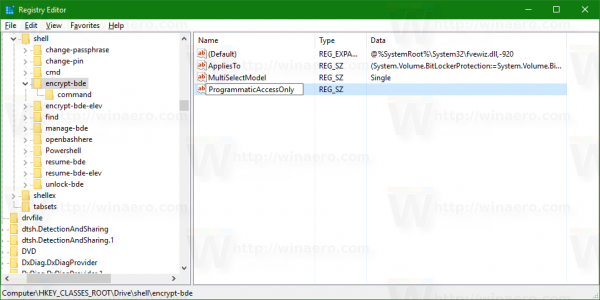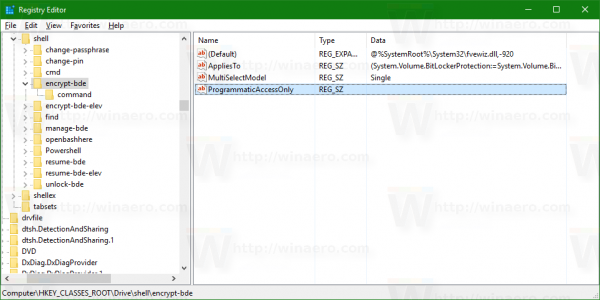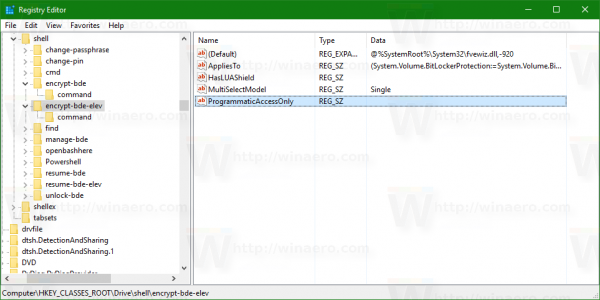Windows 10 มาพร้อมกับคุณสมบัติการเข้ารหัสดิสก์แบบเต็มที่เรียกว่า 'BitLocker' มันถูกรวมเข้ากับระบบปฏิบัติการตามค่าเริ่มต้นอย่างไรก็ตามผู้ใช้ต้องเปิดใช้การเข้ารหัสดิสก์อย่างชัดเจน แม้ว่าคุณจะไม่ได้ใช้ BitLocker แต่ตัวเลือกเมนูบริบทจะปรากฏในเมนูบริบทของไดรฟ์ใน File Explorer เสมอ นี่คือวิธีซ่อนรายการเมนูบริบทที่เกี่ยวข้องกับ BitLocker
การโฆษณา
BitLocker เปิดตัวครั้งแรกใน Windows Vista และยังคงมีอยู่ใน Windows 10 มันถูกนำมาใช้เฉพาะสำหรับ Windows และไม่มีการสนับสนุนอย่างเป็นทางการในระบบปฏิบัติการอื่น BitLocker สามารถใช้ Trusted Platform Module (TPM) ของพีซีของคุณเพื่อจัดเก็บความลับของคีย์การเข้ารหัส ใน Windows เวอร์ชันใหม่เช่น Windows 8.1 และ Windows 10 BitLocker รองรับการเข้ารหัสแบบเร่งด้วยฮาร์ดแวร์หากตรงตามข้อกำหนดบางประการ (ไดรฟ์ต้องรองรับ Secure Boot ต้องเปิดอยู่และข้อกำหนดอื่น ๆ อีกมากมาย) หากไม่มีการเข้ารหัสฮาร์ดแวร์ BitLocker จะเปลี่ยนไปใช้การเข้ารหัสที่ใช้ซอฟต์แวร์ดังนั้นประสิทธิภาพของไดรฟ์ของคุณจะลดลง นี่คือเหตุผลหลักที่คนส่วนใหญ่ไม่ใช้ BitLocker
หากคุณไม่พบว่ามีประโยชน์สำหรับคุณสมบัตินี้อาจเป็นเรื่องน่ารำคาญที่ต้องดูรายการเมนูตามบริบท แม้ว่าคุณจะเป็นผู้ใช้ BitLocker คุณอาจต้องการซ่อนจากเมนูบริบทของไดรฟ์เนื่องจากสามารถเข้าถึงได้จากแผงควบคุม การลบรายการเมนูบริบทที่เกี่ยวข้องกับ BitLocker สามารถทำได้ด้วยการปรับแต่ง Registry อย่างง่าย
วิธีเปลี่ยนเบอร์ใน apple id
วิธีลบ BitLocker จากเมนูบริบทใน Windows 10
คำสั่งเมนูบริบทที่เกี่ยวข้องกับ BitLocker ทั้งหมดแสดงด้วยคีย์รีจิสทรีต่อไปนี้:
HKEY_CLASSES_ROOT Drive shell change-passphrase HKEY_CLASSES_ROOT Drive shell change-pin HKEY_CLASSES_ROOT Drive shell encrypt-bde HKEY_CLASSES_ROOT Drive shell encrypt-bde-Elev HKEY_CLASSES_ROOT Drive shell Manage-bde HKEY_CLASSES_ROOT Drive shell Manage-bde shell resume-bde HKEY_CLASSES_ROOT Drive shell resume-bde-Elev HKEY_CLASSES_ROOT Drive shell unlock-bde
ตัวอย่างเช่นเมื่อไม่ได้เปิดใช้งาน BitLocker คำสั่ง 'เปิด BitLocker' จะปรากฏในเมนูบริบทของไดรฟ์:
หากต้องการปิดใช้งานคุณต้องดำเนินการดังต่อไปนี้
- เปิด Registry Editor .
- ไปที่คีย์รีจิสทรีต่อไปนี้:
HKEY_CLASSES_ROOT Drive shell encrypt-bde
เคล็ดลับ: คุณสามารถเปิดแอป Registry Editor ได้อย่างรวดเร็วที่คีย์ที่ต้องการ ดูบทความต่อไปนี้: วิธีข้ามไปยังคีย์รีจิสทรีที่ต้องการได้ในคลิกเดียว .
- ที่นี่สร้างค่าสตริงใหม่ที่เรียกว่าProgrammaticAccessOnly. อย่าตั้งค่าข้อมูลใด ๆ เพียงปล่อยว่างไว้
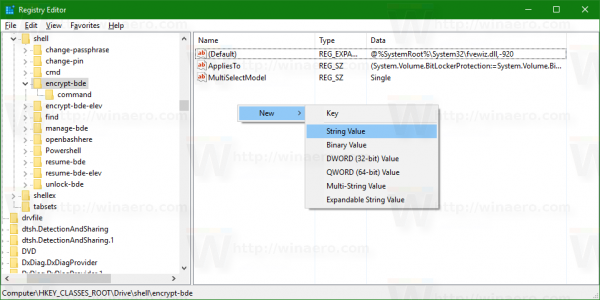
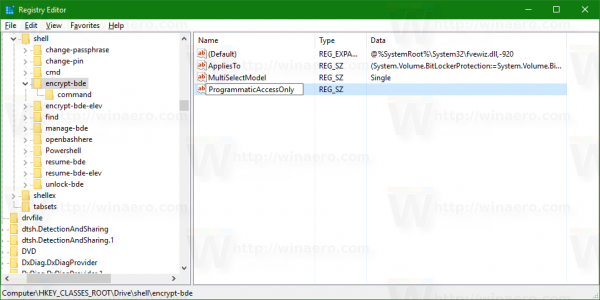
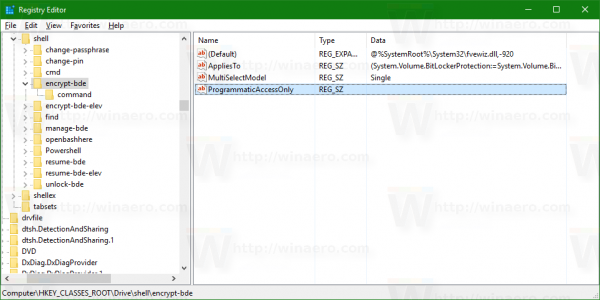
- ตอนนี้ไปที่คีย์ต่อไปนี้:
HKEY_CLASSES_ROOT Drive shell encrypt-bde-Elev
ในทำนองเดียวกันข้างต้นสร้างค่าสตริงProgrammaticAccessOnlyด้วยข้อมูลค่าว่าง
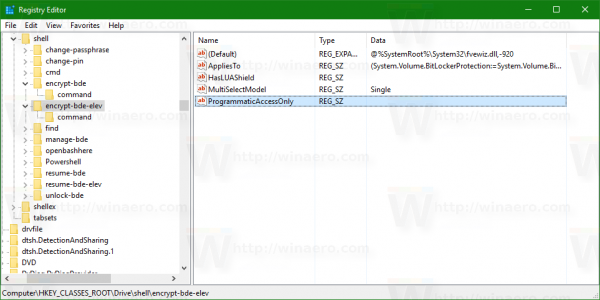
ผลลัพธ์จะเป็นดังนี้:
คำสั่งเปิด BitLockerกลายเป็นมองไม่เห็น.
ProgrammaticAccessOnly ทำเคล็ดลับหลัก เป็นพารามิเตอร์พิเศษที่บอกเชลล์ Windows Explorer ว่ารายการเมนูบริบทสามารถเข้าถึงได้โดยซอฟต์แวร์ทางโปรแกรมเท่านั้น อินเทอร์เฟซผู้ใช้ถูกล็อกคำสั่งจึงหายไปจากเมนูบริบท!
ทำซ้ำคำแนะนำด้านบนสำหรับคำสั่งที่เกี่ยวข้องกับ BitLocker ทั้งหมดที่คุณต้องการซ่อนจากเมนูบริบท
ปิดการใช้งานการลากและวาง
เพื่อประหยัดเวลาของคุณฉันได้เตรียมไฟล์ Registry ที่พร้อมใช้งานซึ่งคุณสามารถดาวน์โหลดได้ที่นี่:
ดาวน์โหลดไฟล์ Registry
รวมไฟล์เลิกทำ ตามค่าเริ่มต้น tweak จะปิดใช้งานคำสั่งเมนูบริบททั้งหมดที่เกี่ยวข้องกับ BitLocker ดังนั้นคุณอาจต้องการแก้ไขก่อนที่จะใช้
หรือคุณสามารถใช้ Winaero Tweaker ดูภาพหน้าจอต่อไปนี้:
ทำไม airpods ตัวหนึ่งของฉันถึงใช้งานไม่ได้
 คุณสามารถรับ Winaero Tweaker ได้ที่นี่:
คุณสามารถรับ Winaero Tweaker ได้ที่นี่:
ดาวน์โหลด Winaero Tweaker
แค่นั้นแหละ.
คุณใช้ BitLocker หรือไม่? คุณพบว่ามันมีประโยชน์หรือคุณไม่เคยรำคาญที่จะใช้มัน? บอกเราในความคิดเห็น