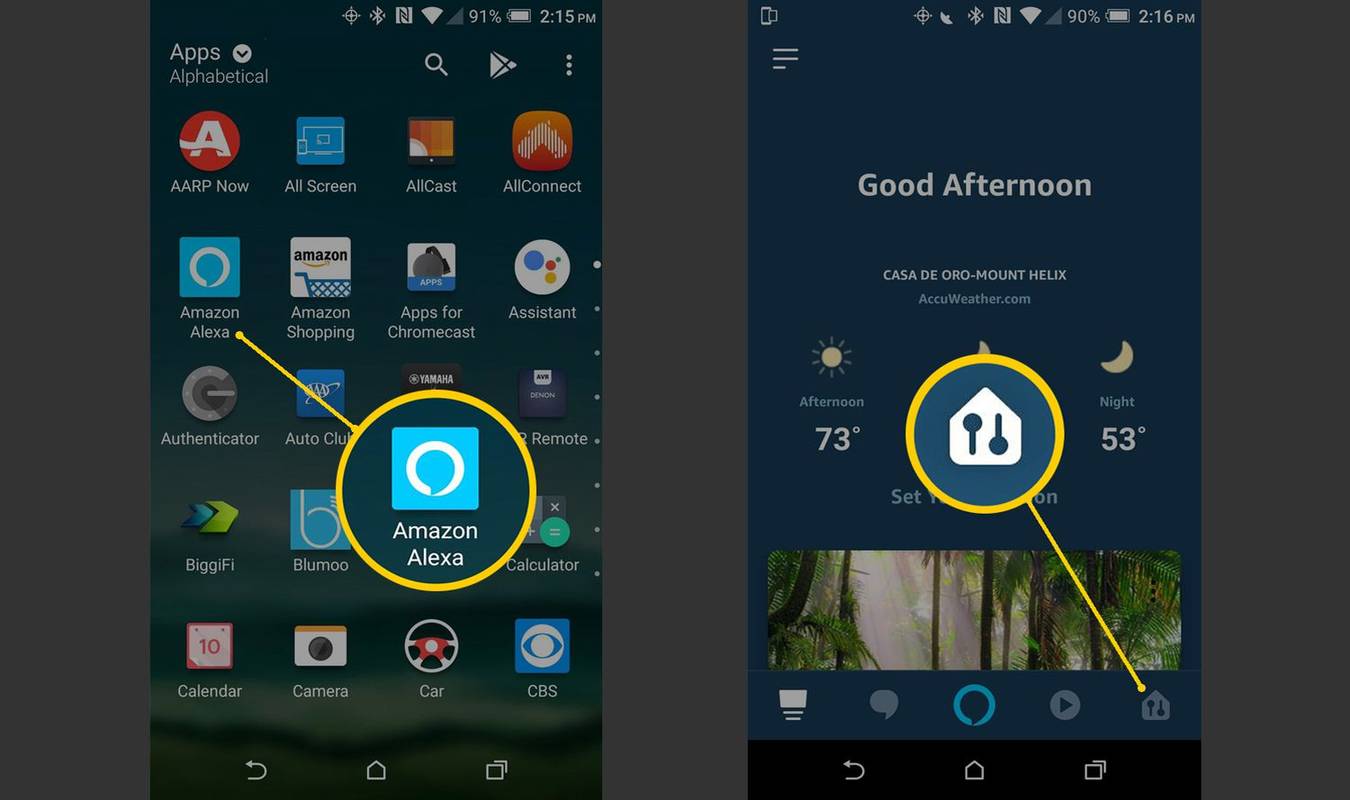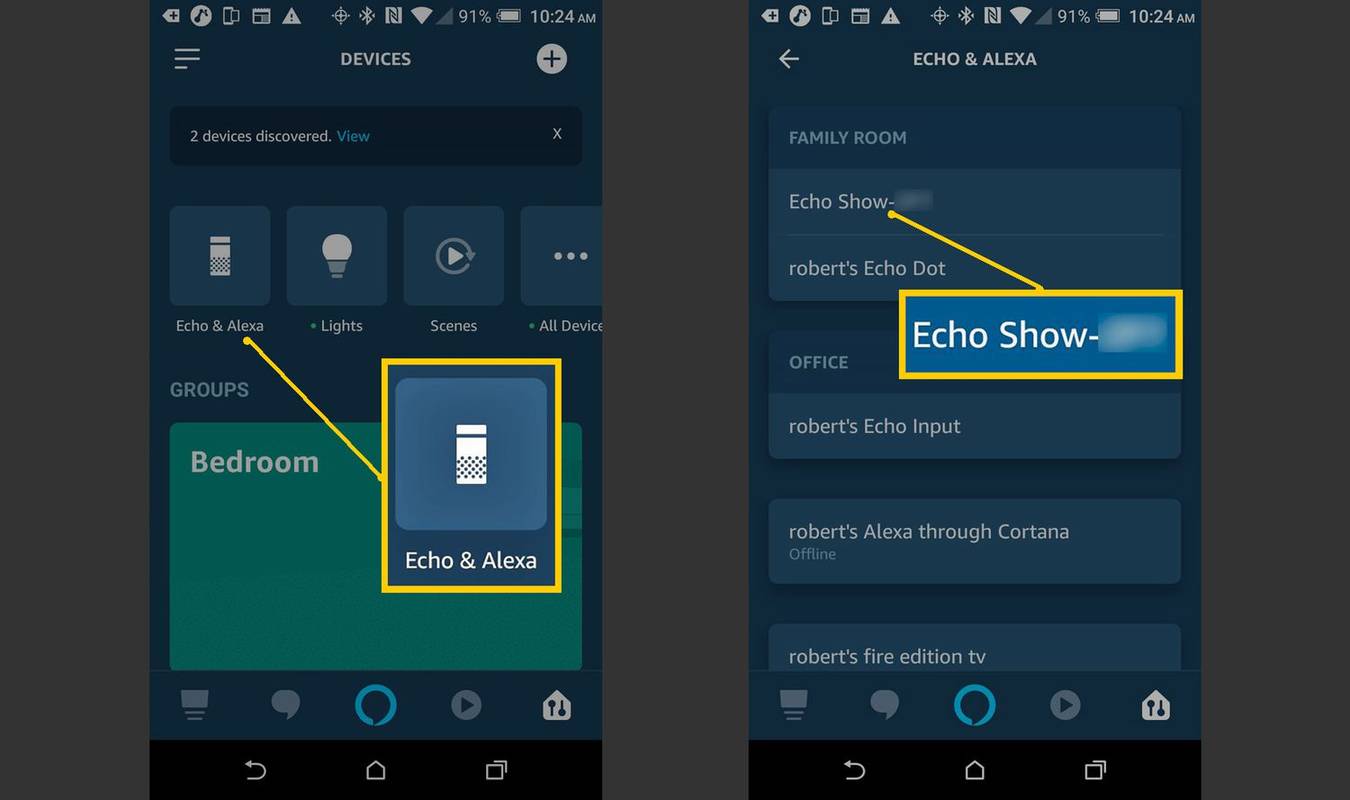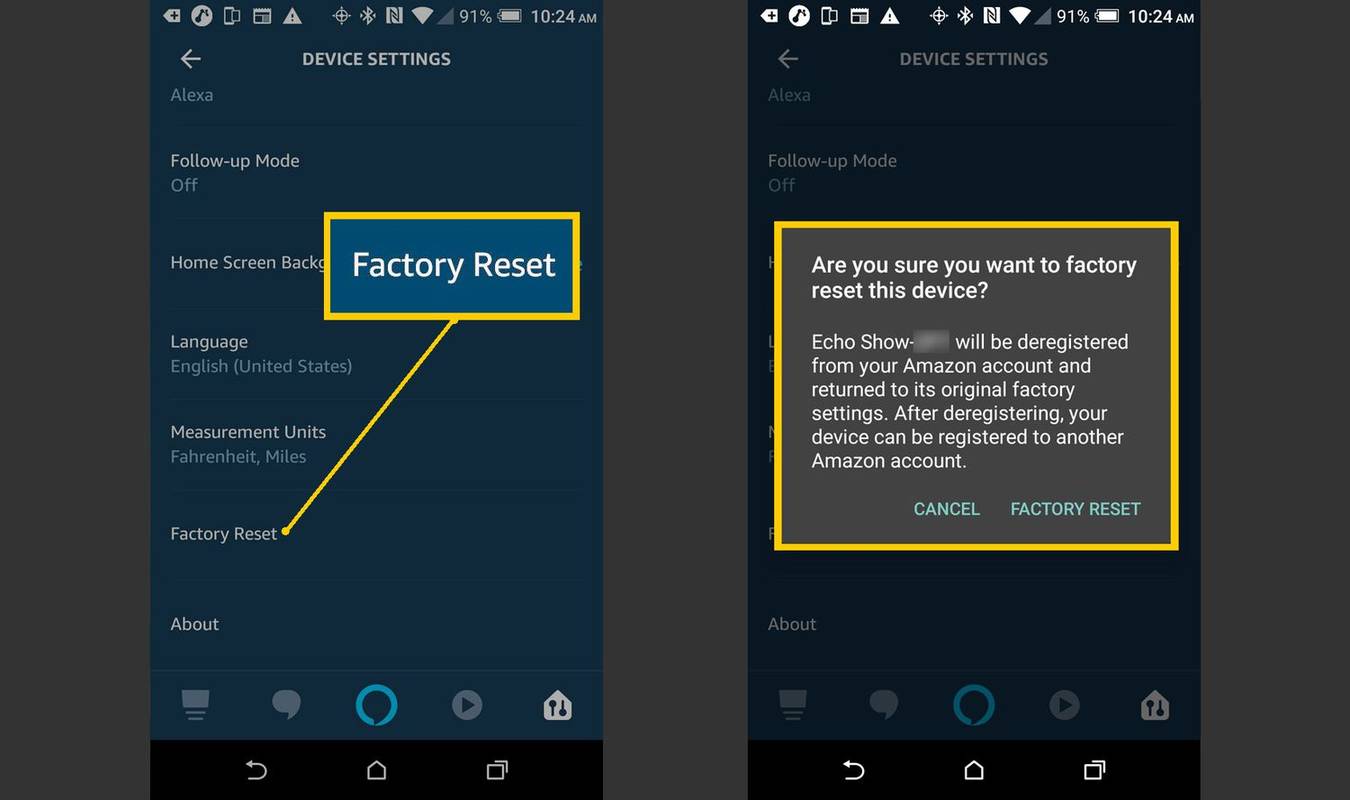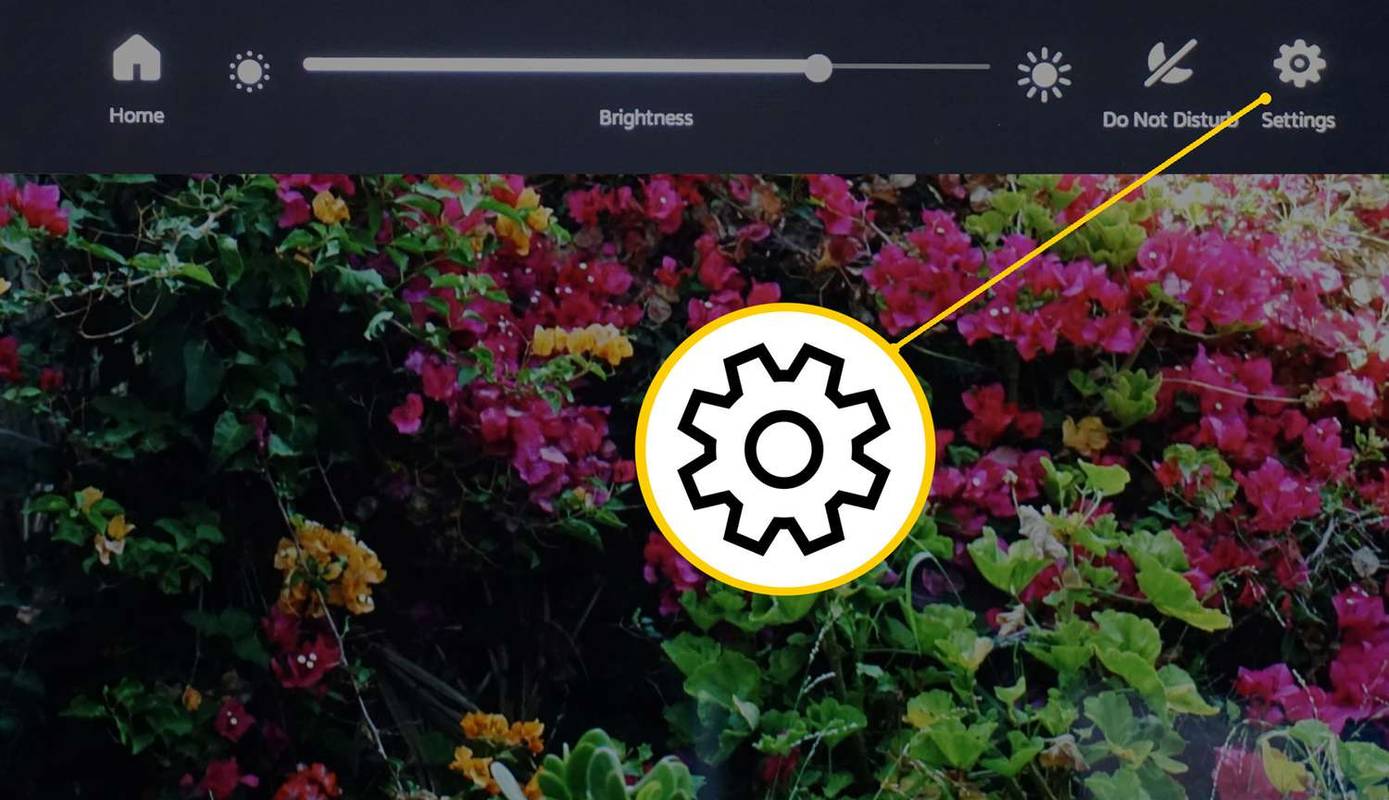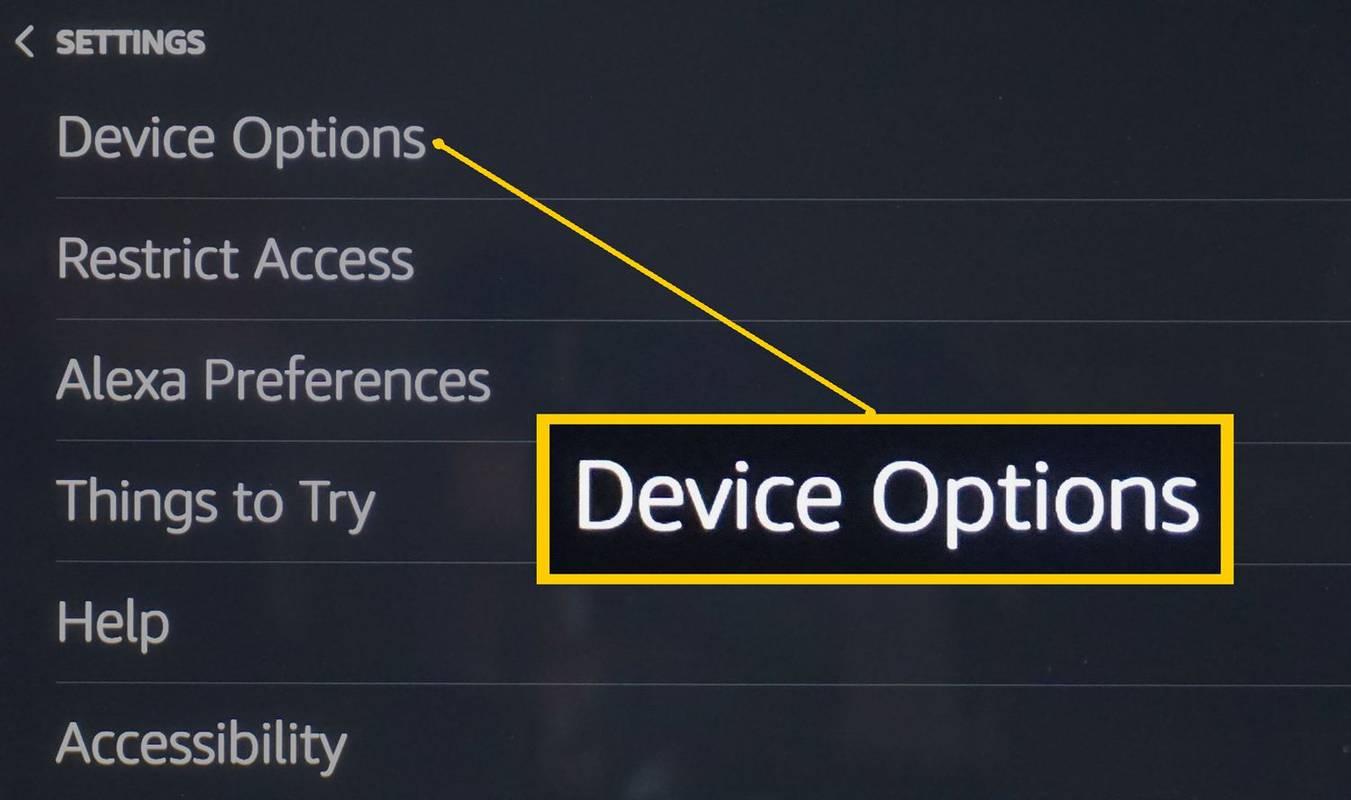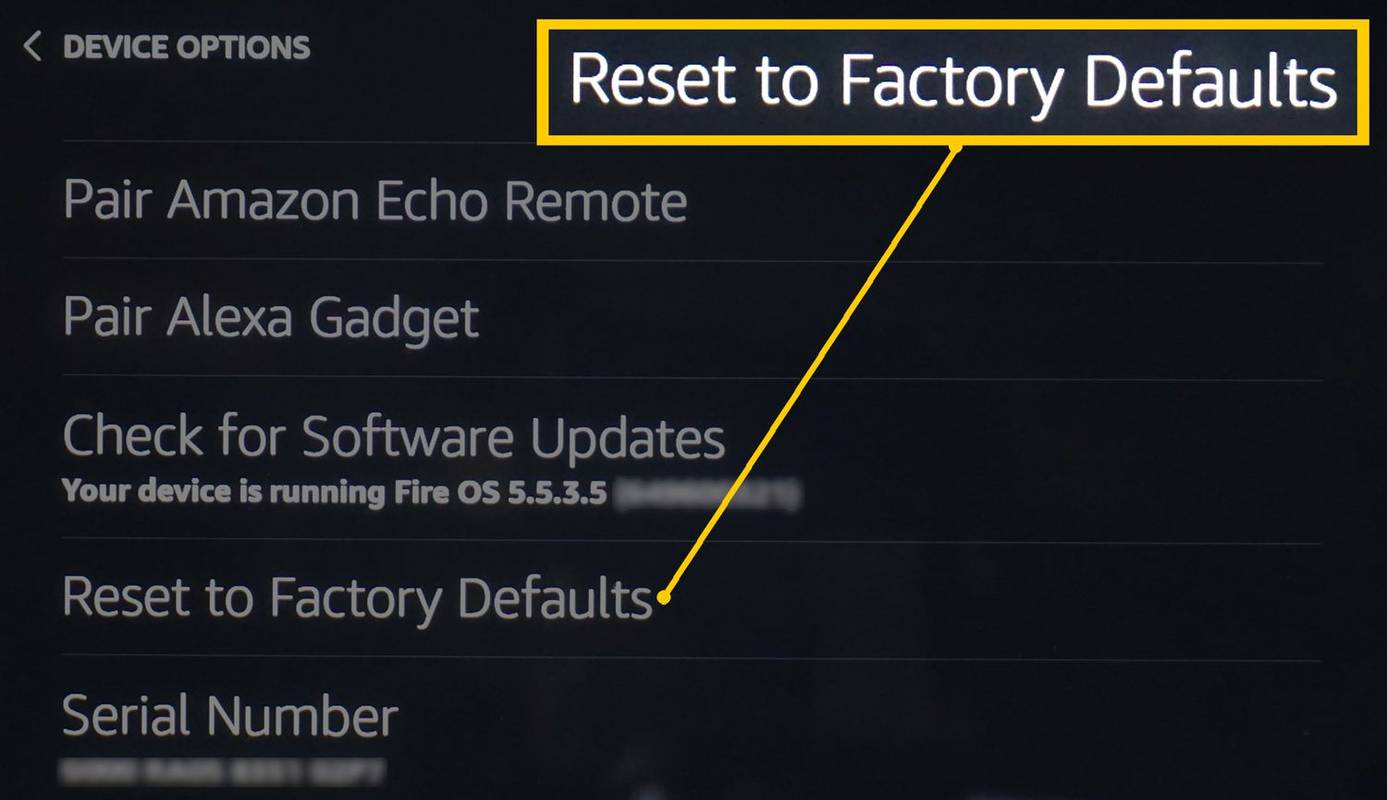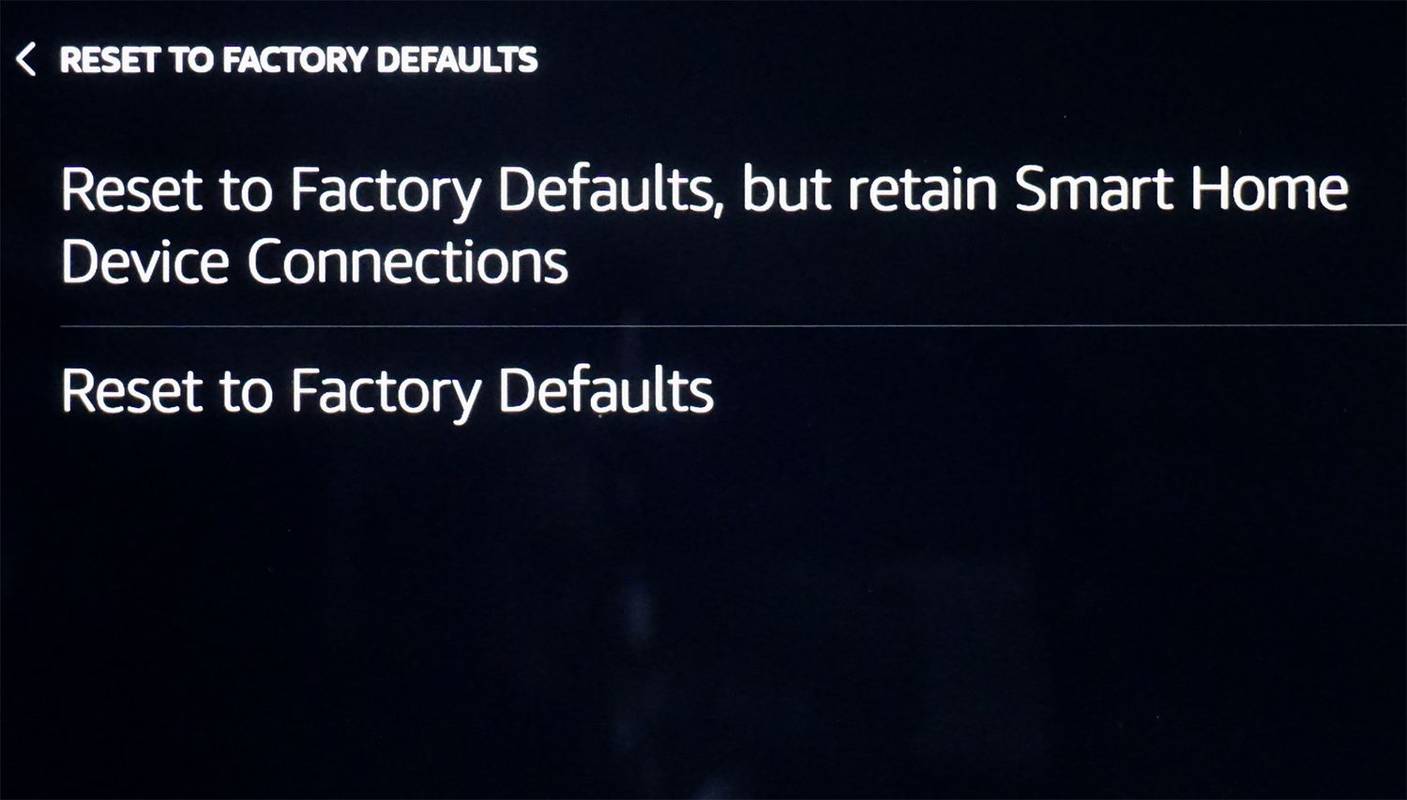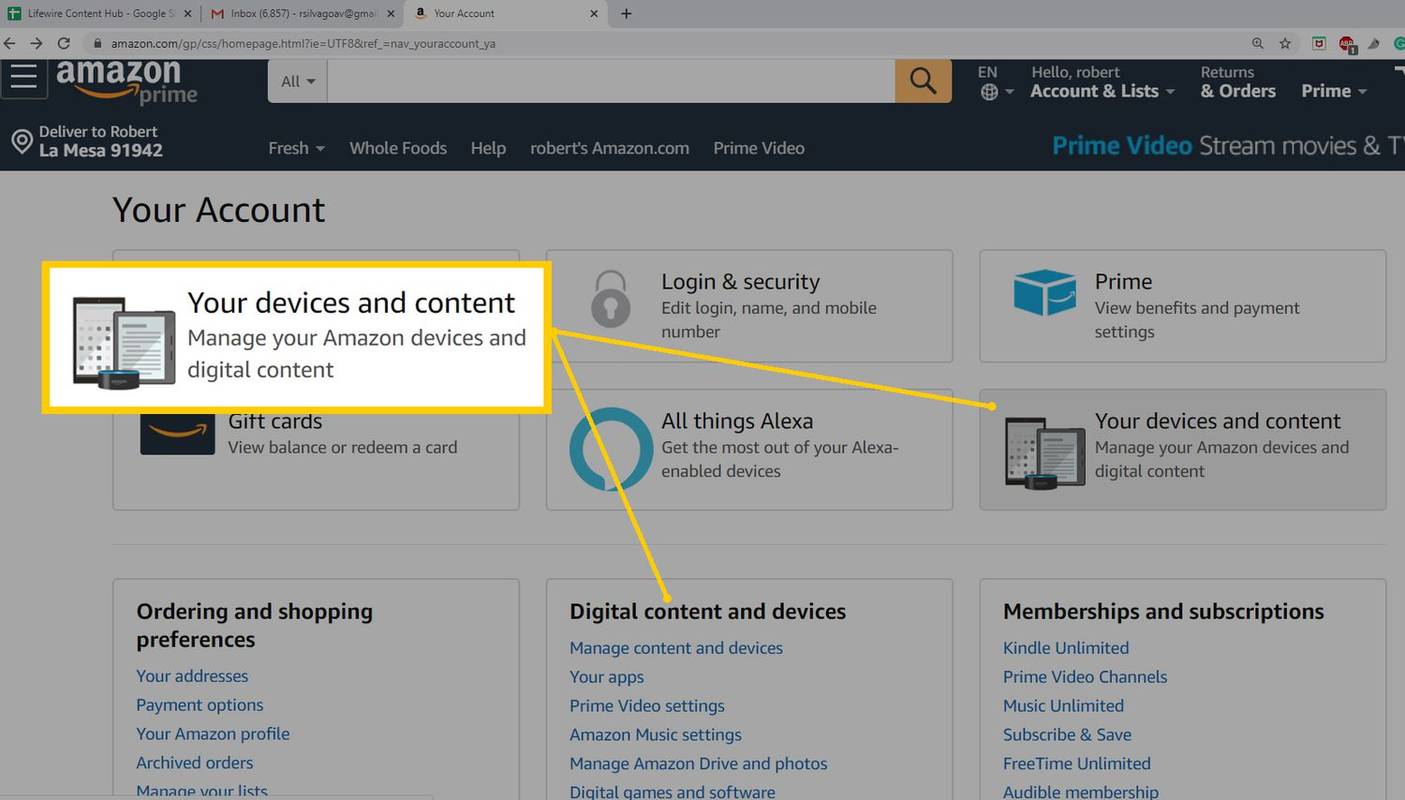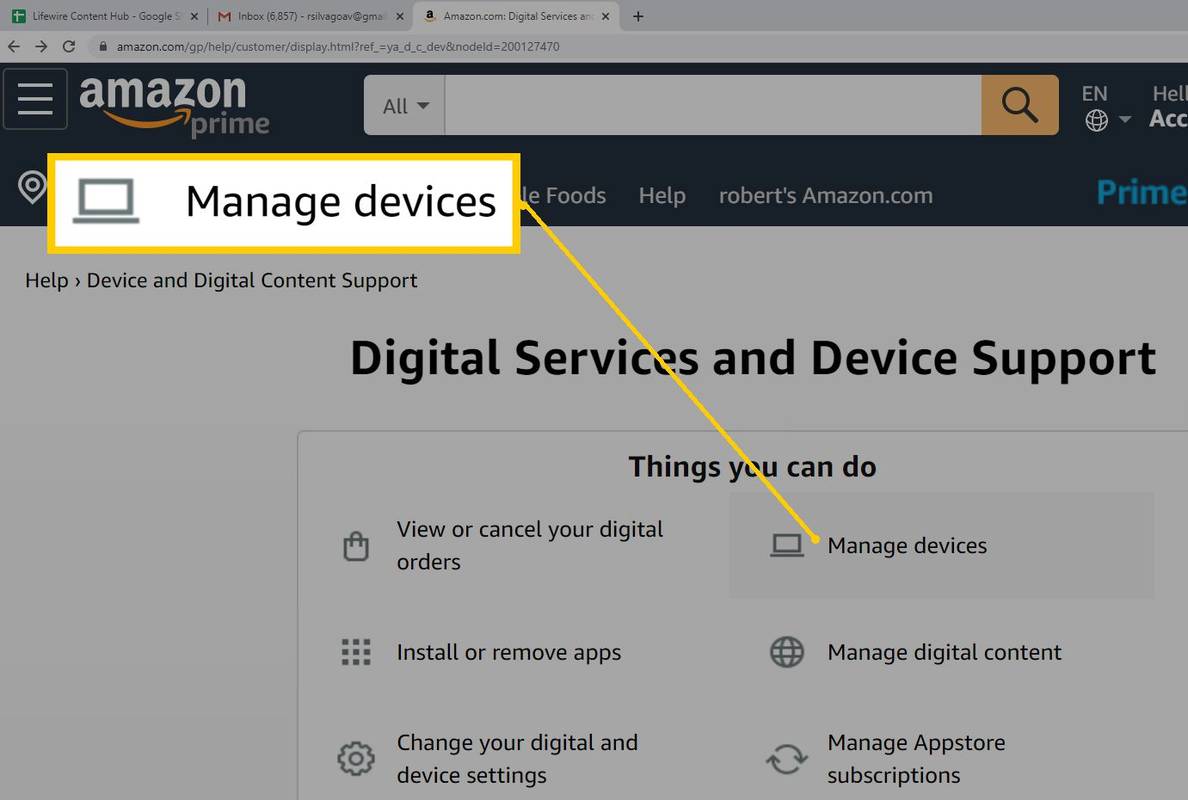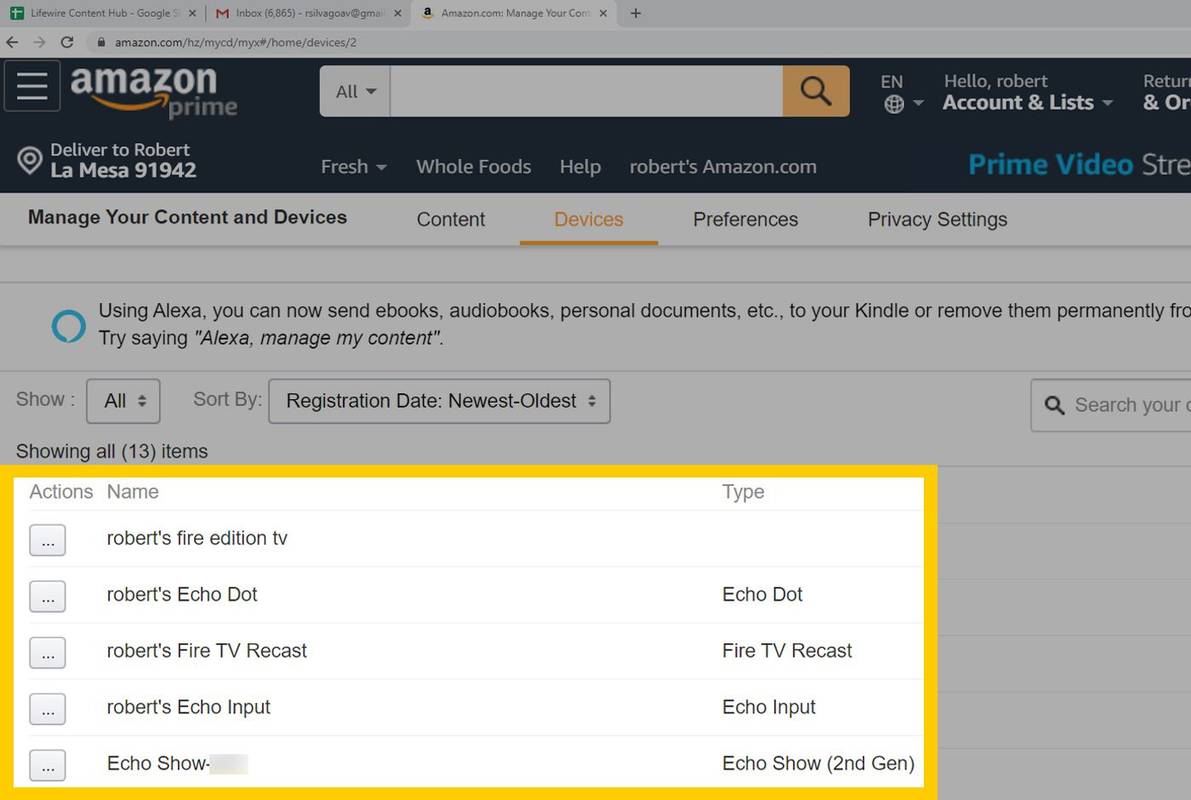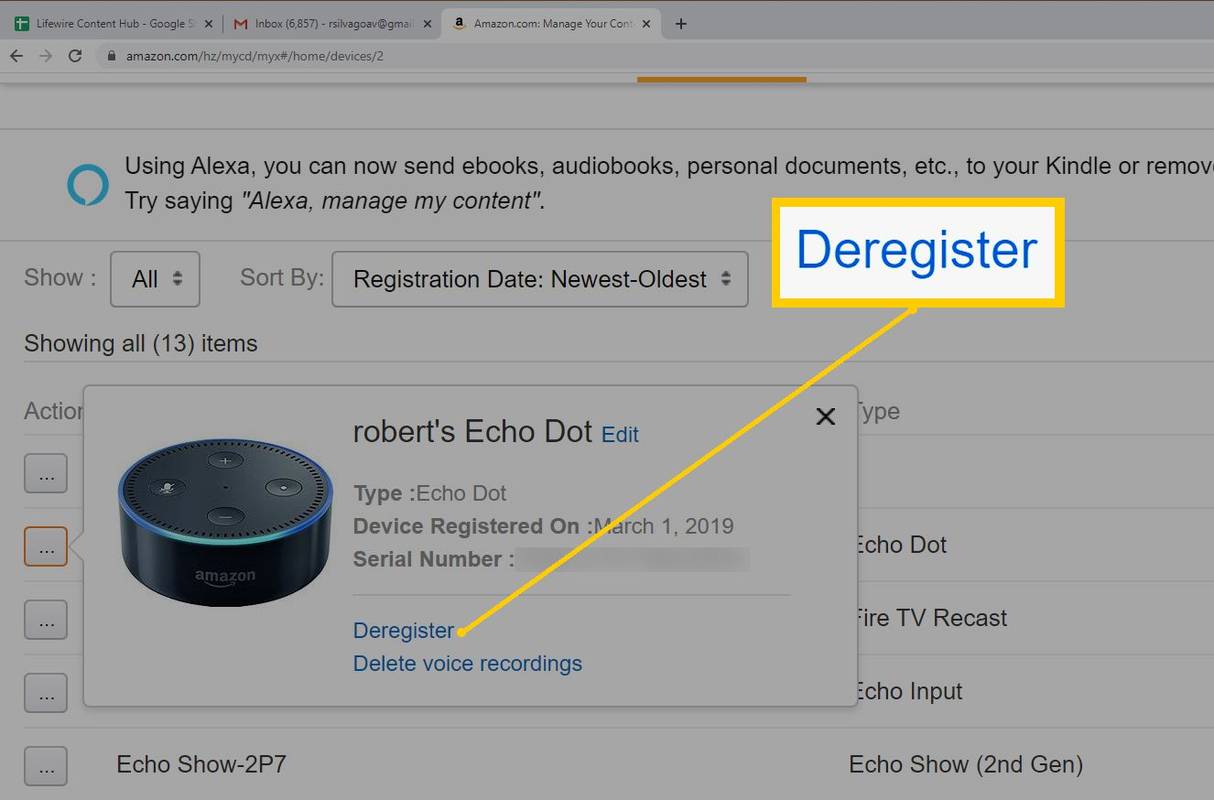คุณอาจพบข้อผิดพลาดที่ Alexa ไม่ตอบสนอง หรือคำสั่งทำงานไม่ถูกต้อง ของคุณ เอคโค่ อุปกรณ์อาจสูญเสียการเชื่อมต่อกับอุปกรณ์ที่เชื่อมโยงอื่นๆ หรือเครือข่าย Wi-Fi ของคุณ หากคุณประสบปัญหาดังกล่าว คุณอาจต้องการรีเซ็ต Alexa และ Echo ของคุณกลับเป็นการตั้งค่าดั้งเดิมจากโรงงานโดยหวังว่าจะสามารถแก้ปัญหาได้
รีสตาร์ทและรีเซ็ต
ก่อนที่จะพิจารณาการรีเซ็ตเป็นค่าจากโรงงาน ให้ลองรีสตาร์ท การดำเนินการนี้อาจคืนค่าการทำงานโดยไม่ต้องลบการตั้งค่าของคุณ หากต้องการรีสตาร์ทอุปกรณ์ Echo ให้ถอดสายไฟ รอสักครู่ แล้วเสียบกลับเข้าไปใหม่ Echo จะเปิดและใช้งานได้ภายในไม่กี่นาที
หากบริการเพลงไม่ตอบสนองต่อ Alexa อย่างเหมาะสม อาจเป็นเพราะเหตุใดบริการหนึ่งถึงจุดสิ้นสุด ลองทำซ้ำคำสั่งของคุณเพื่อดูว่าจะกลับมาเป็นปกติหรือไม่
หากไม่ได้ผลและคุณต้องรีเซ็ต Alexa การตั้งค่าจะกลับคืนสู่ค่าเริ่มต้นจากโรงงาน และคุณจะต้องทำตามขั้นตอนการตั้งค่าเริ่มต้น (การลงทะเบียน เชื่อมต่อ Wi-Fi อีกครั้ง ฯลฯ) ขั้นตอนการรีเซ็ตอาจแตกต่างกันไปขึ้นอยู่กับรุ่น Echo
วิธียกเลิก netflix บนแอพ
วิธีรีเซ็ตโดยใช้แอป Alexa
ขั้นตอนการรีเซ็ตจะเหมือนกันสำหรับ iOS และ Android Android มีภาพประกอบด้านล่าง
-
เปิด อเล็กซา แอพ จากนั้นแตะ อุปกรณ์ ไอคอนที่มุมขวาล่าง
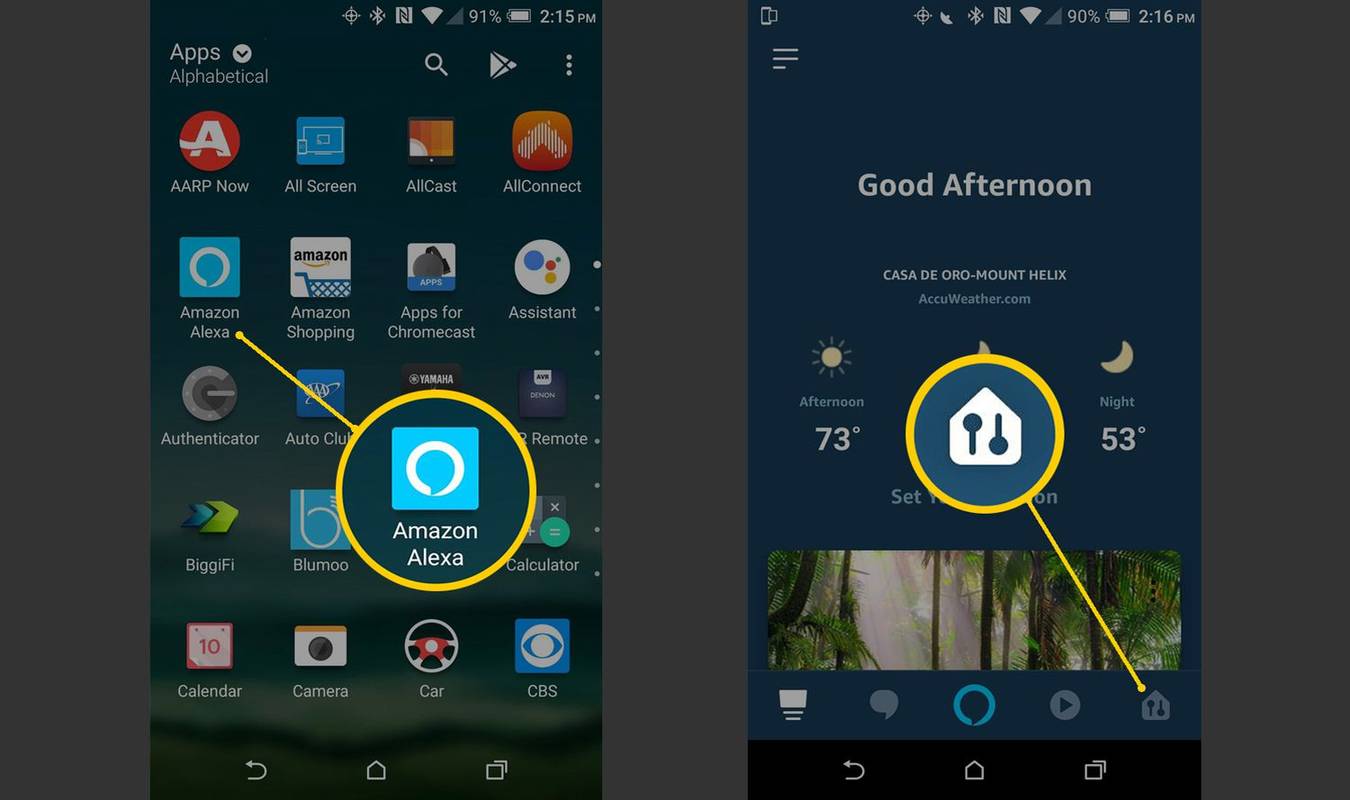
-
บน หน้าอุปกรณ์ , แตะ เอคโค่ & อเล็กซ่า , แล้ว เลือกอุปกรณ์ที่จะรีเซ็ต
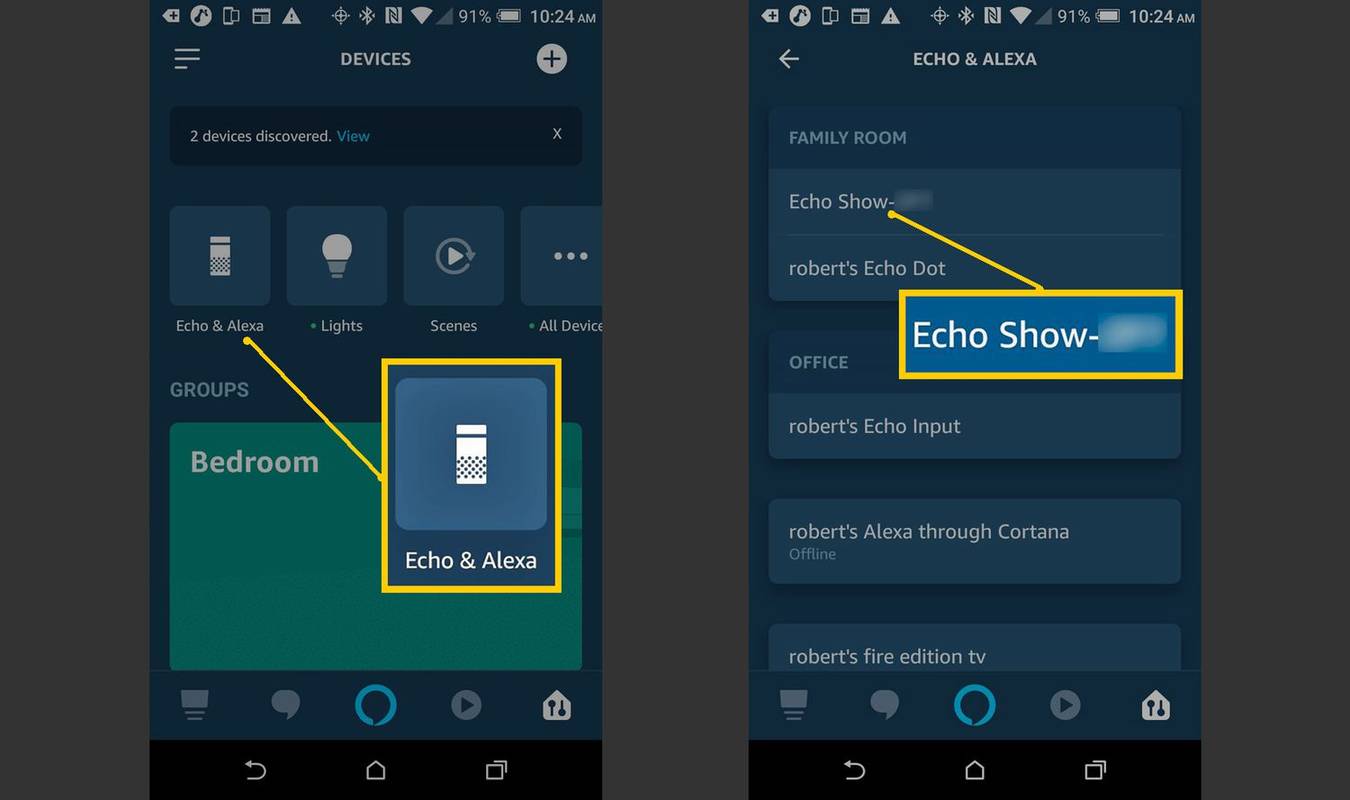
-
ใน การตั้งค่าอุปกรณ์ เลื่อนลงแล้วแตะ รีเซ็ตเป็นค่าจากโรงงาน . ดำเนินการต่อหรือยกเลิกตามที่คุณต้องการ
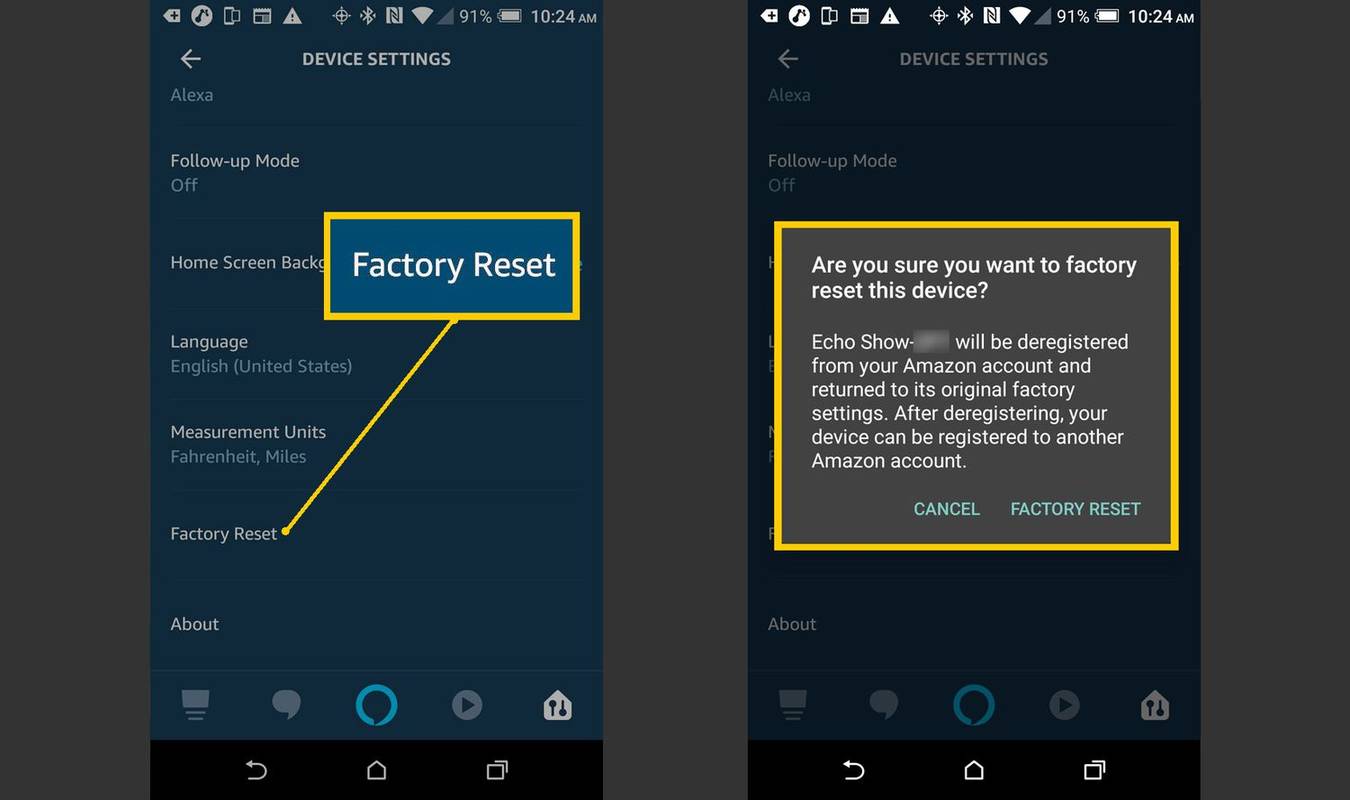
วิธีรีเซ็ต Alexa บนอุปกรณ์โดยตรง
หากคุณไม่มีแอปนี้ คุณสามารถรีเซ็ตอุปกรณ์ Alexa ของคุณได้โดยตรงจากอุปกรณ์ ในกรณีส่วนใหญ่ จะเป็นการกดปุ่มง่ายๆ หรือการกดปุ่มหลายปุ่มพร้อมกัน แม้ว่าในอุปกรณ์รุ่นเก่า คุณอาจต้องใช้คลิปหนีบกระดาษในการกดปุ่มรีเซ็ตก็ตาม
วิธีรีเซ็ต Amazon Echo Show และ Echo Spot
คุณสามารถรีเซ็ต Amazon Echo Show หรือ Spot ได้ด้วยการควบคุมหน้าจอสัมผัส
-
พูด, ' Alexa ไปที่การตั้งค่า ,' หรือบนหน้าจอหลักของ Echo Show ให้ปัดลงเพื่อแสดงแถบการตั้งค่า จากนั้นแตะ การตั้งค่า .
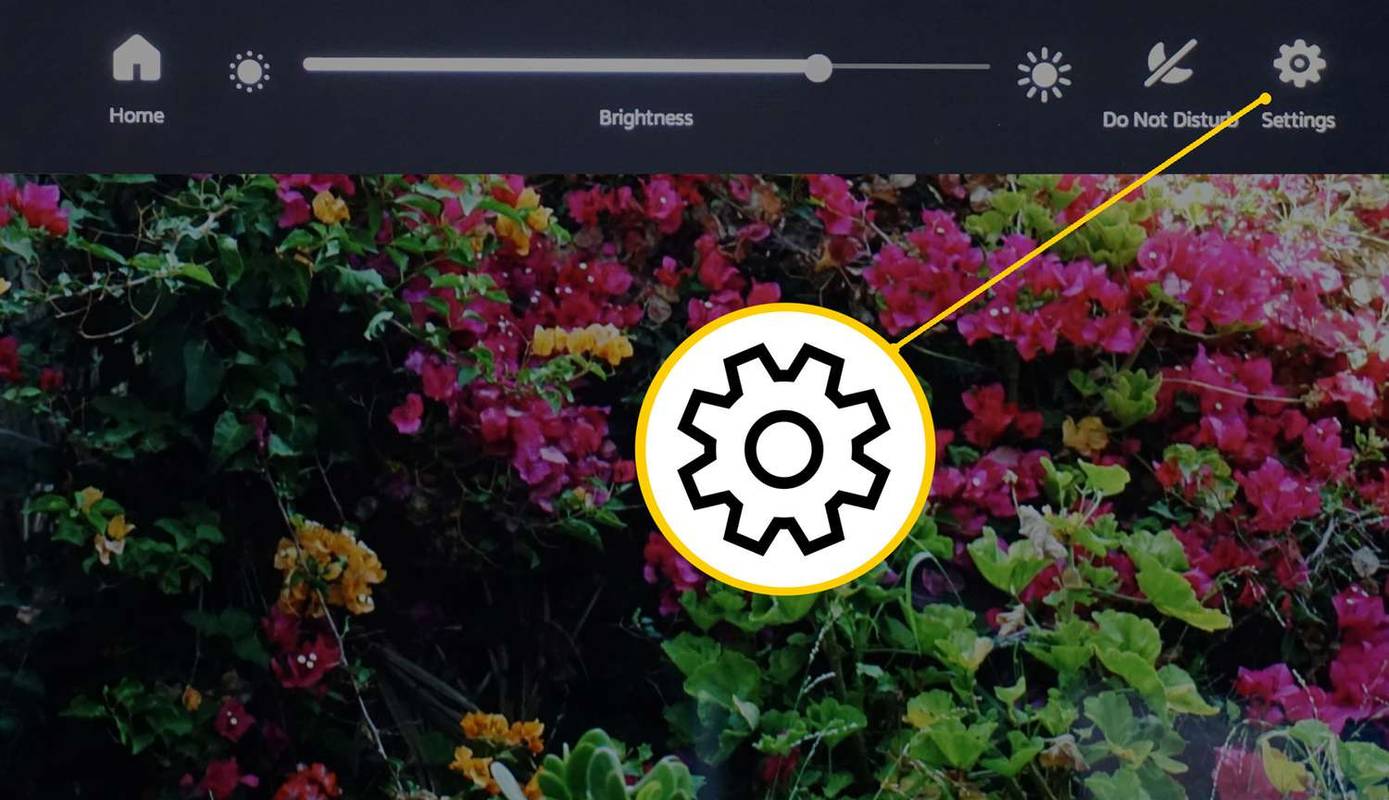
แม้ว่าคุณจะสามารถใช้คำสั่งเสียงเพื่อไปที่หน้าจอการตั้งค่าได้ แต่ขั้นตอนที่เหลือต้องใช้หน้าจอสัมผัส
-
ใน การตั้งค่า แล้วปัดลงหากจำเป็น จากนั้นแตะ ตัวเลือกอุปกรณ์ .
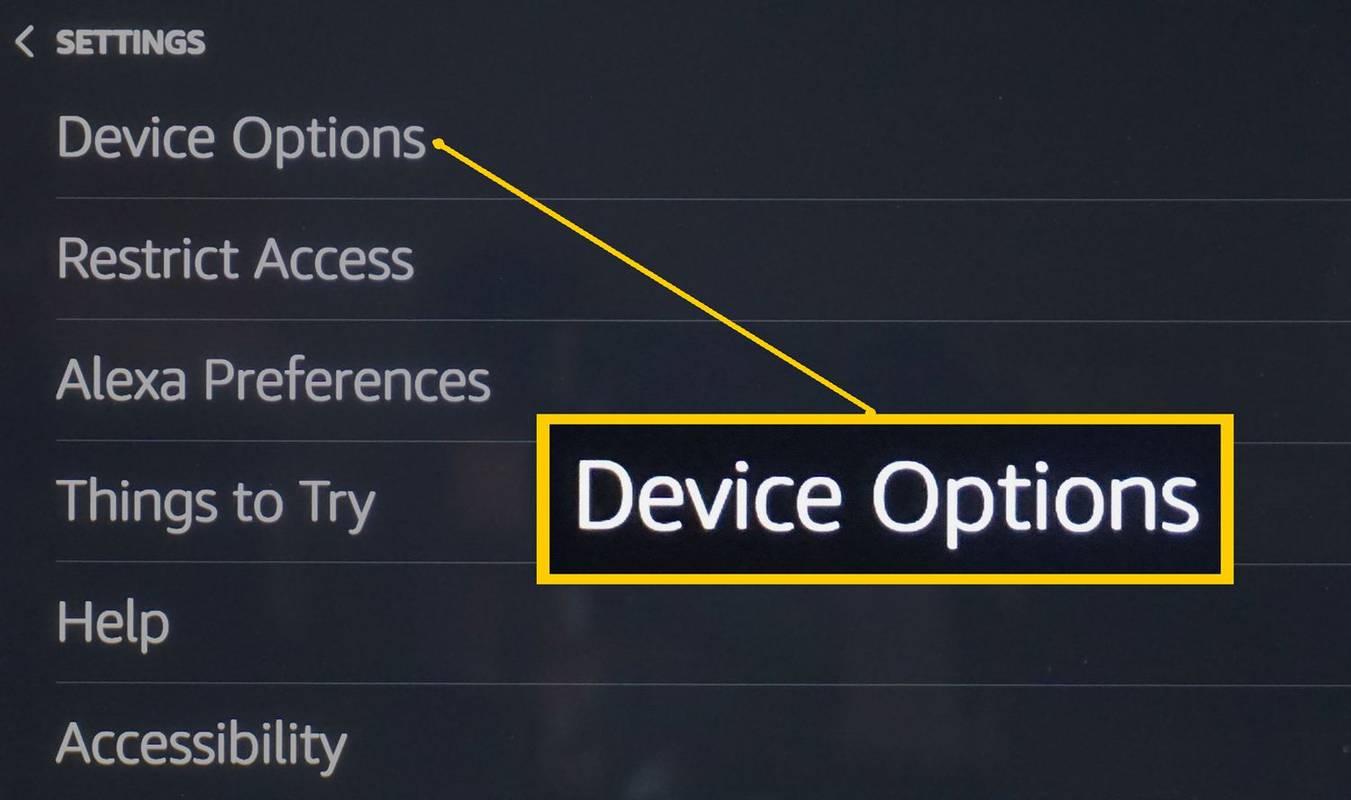
-
ใน ตัวเลือกอุปกรณ์ ให้ปัดลงแล้วแตะ รีเซ็ตเป็นค่าเริ่มต้นจากโรงงาน .
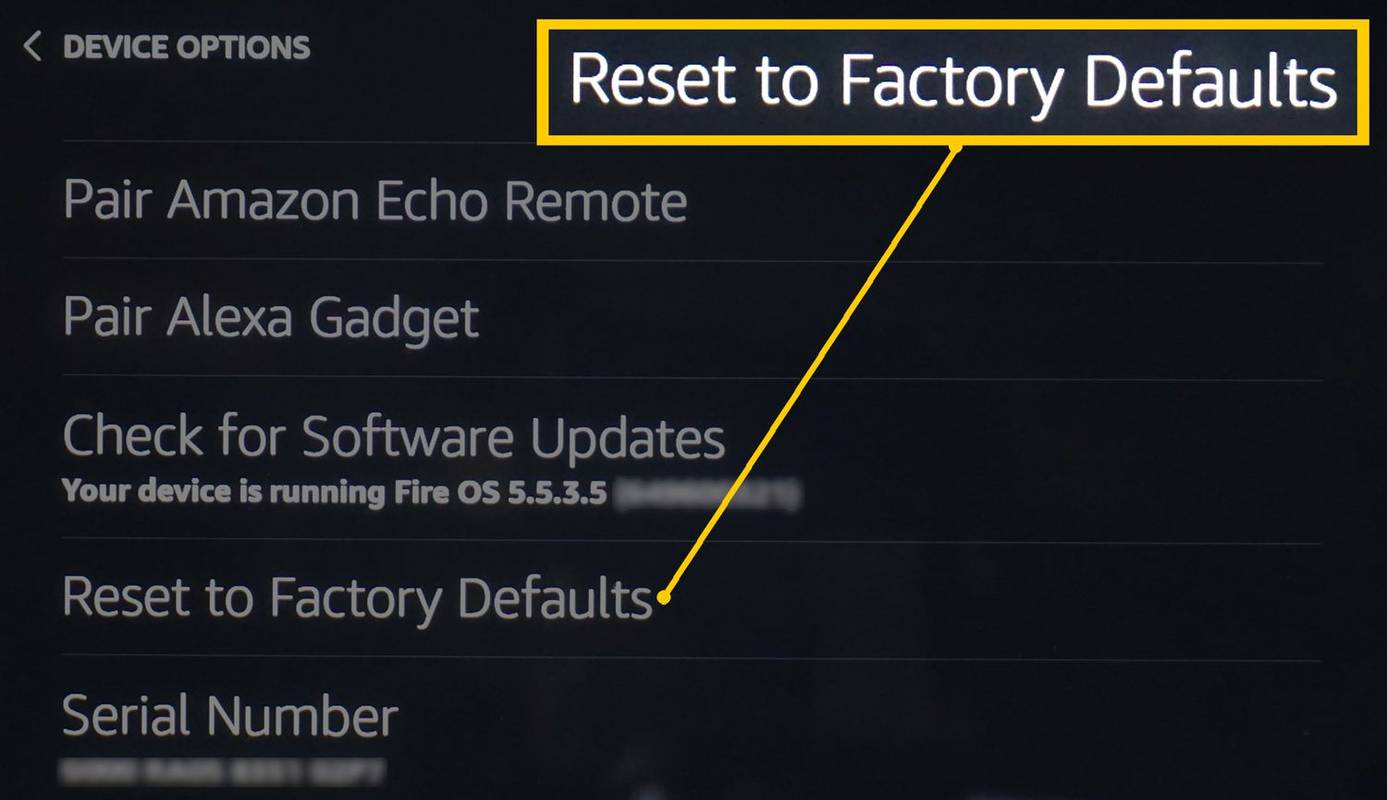
-
บน รีเซ็ตเป็นค่าเริ่มต้นจากโรงงาน หน้าจอ คุณอาจมีสองตัวเลือก เลือกตัวเลือกที่เหมาะกับคุณที่สุด รีเซ็ตเป็นค่าเริ่มต้นจากโรงงาน หรือรีเซ็ตเป็นค่าเริ่มต้นจากโรงงานและคงการเชื่อมต่อบ้านอัจฉริยะไว้
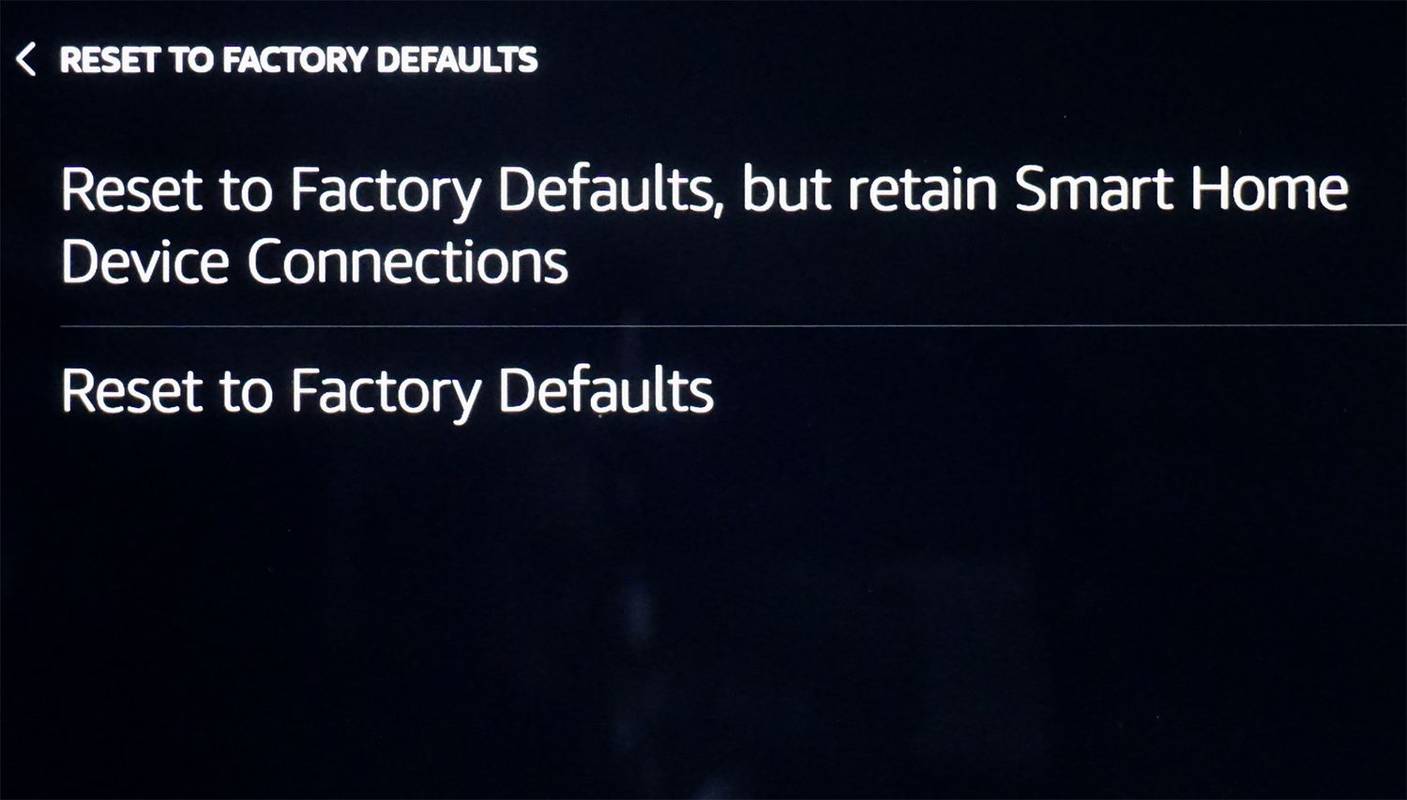
หากคุณกำลังให้หรือขาย Echo Show ให้กับบุคคลอื่นเพื่อใช้ในสถานที่อื่น ให้แตะ รีเซ็ตเป็นค่าเริ่มต้นจากโรงงาน .
วิธีรีเซ็ตเสียงสะท้อนมาตรฐาน
การรีเซ็ตอุปกรณ์ Echo มาตรฐานอาจดูยุ่งยากกว่าการรีเซ็ตการแสดง Echo แต่ก็ไม่ยากจริงๆ
-
ลงชื่อเข้าใช้บัญชี Amazon ของคุณแล้วเลือก อุปกรณ์และเนื้อหาของคุณ (คุณสามารถใช้หนึ่งในสองข้อความแจ้ง)
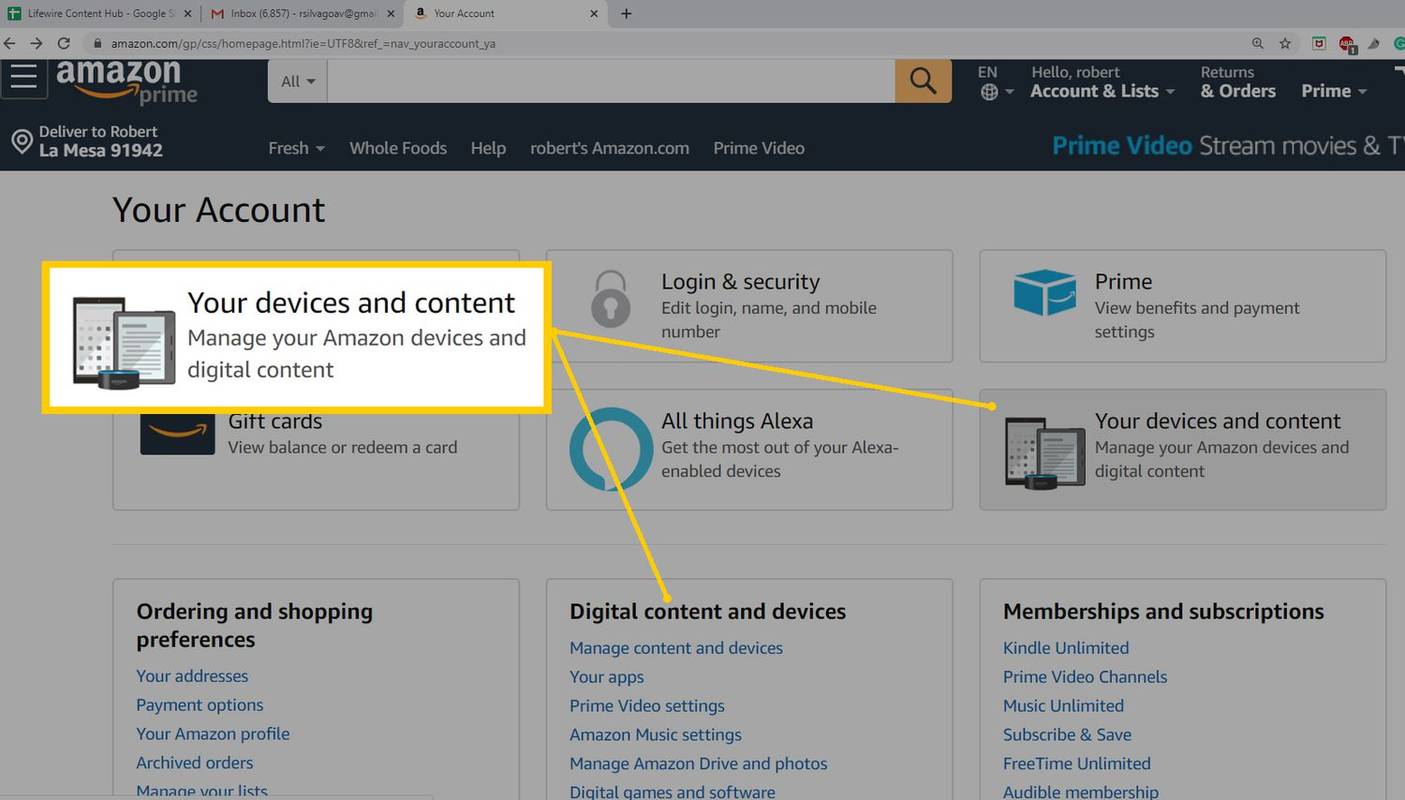
-
ในบริการดิจิทัลและการสนับสนุนอุปกรณ์ ให้เลือก จัดการอุปกรณ์ .
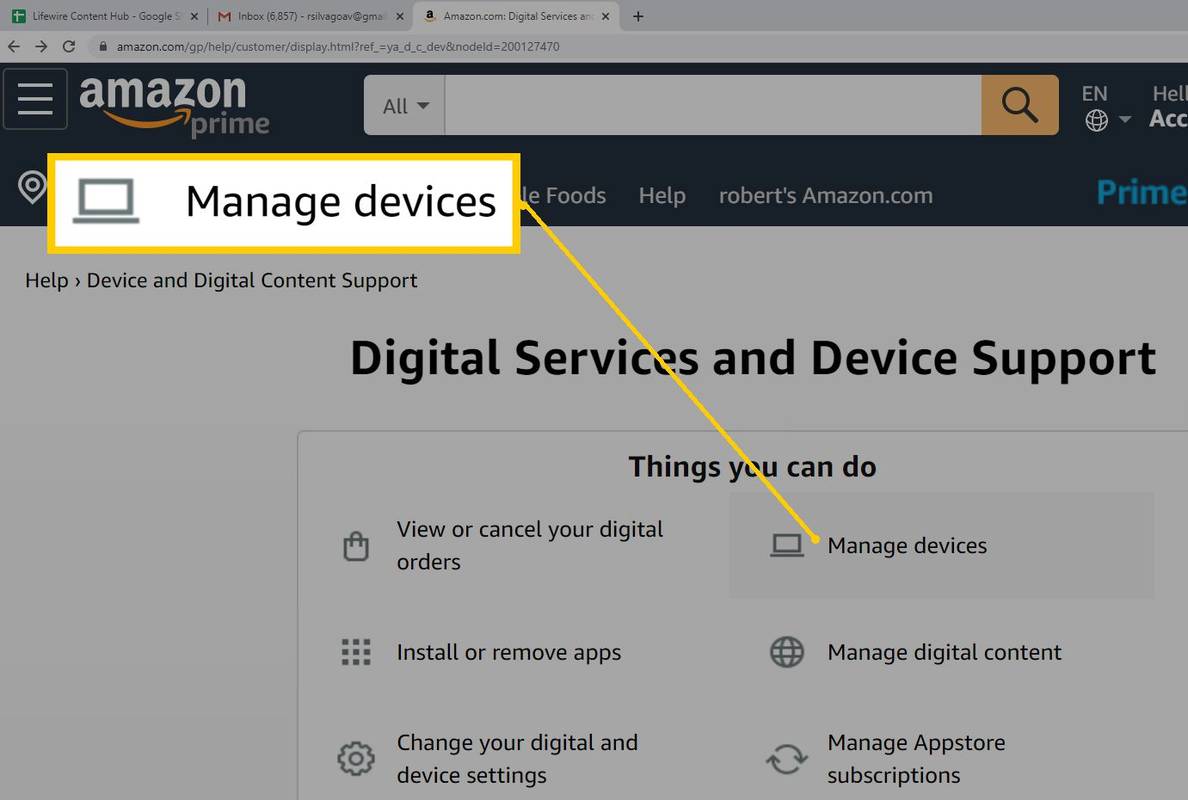
-
ในหน้าจัดการอุปกรณ์ จะมีรายการอุปกรณ์ที่ลงทะเบียนกับบัญชีของคุณ
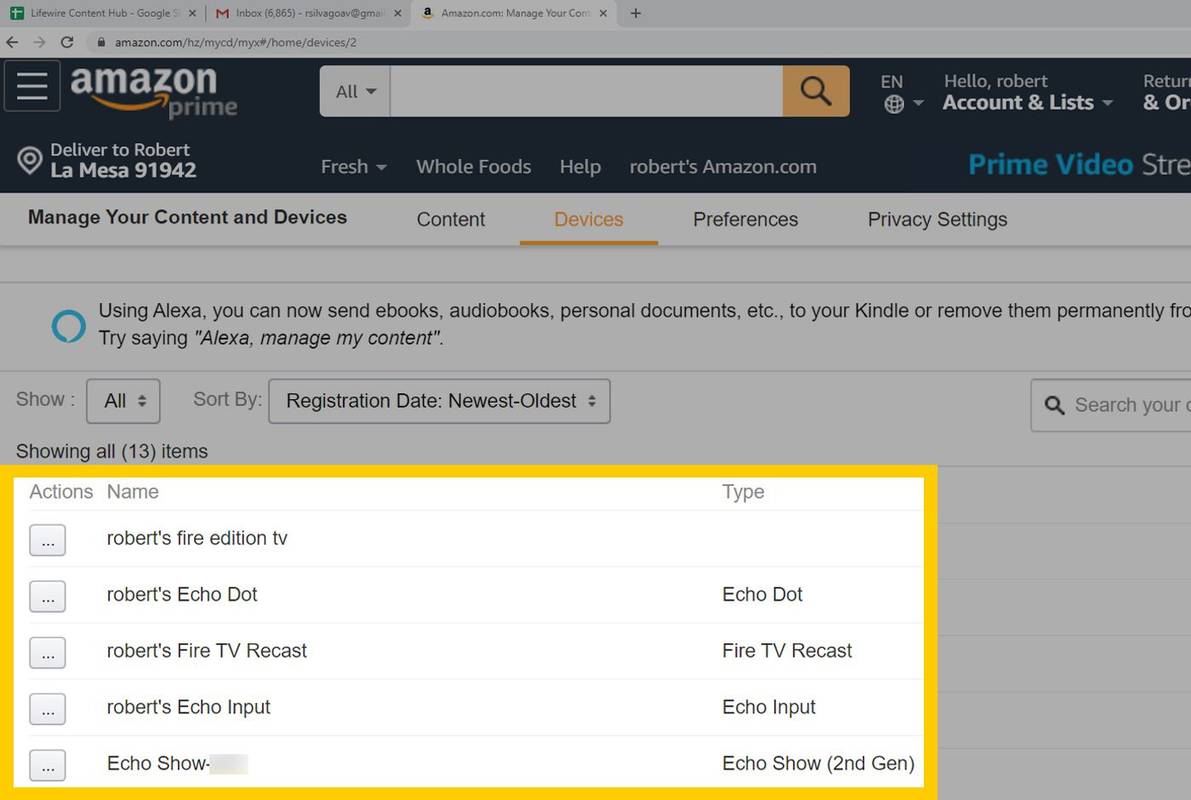
-
เลือกอุปกรณ์และเลือก ยกเลิกการลงทะเบียน . ปฏิบัติตามคำแนะนำเพิ่มเติม
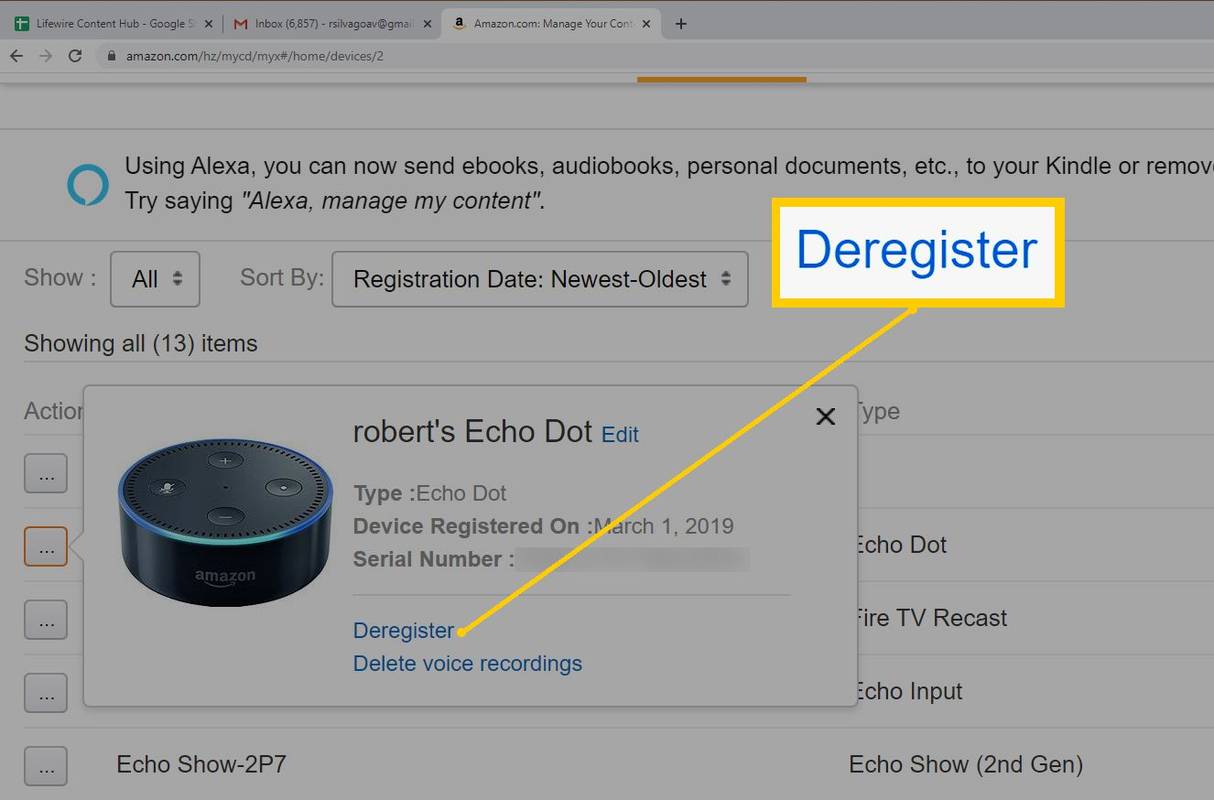
หากต้องการยกเลิกการลงทะเบียน Echos หลายรายการ ให้เลือกทีละรายการและทำตามขั้นตอนการยกเลิกการลงทะเบียน
- ฉันจะรีเซ็ต Philips Hue Bulb ด้วย Alexa ได้อย่างไร
หากต้องการรีเซ็ต Philips Hue Bulb ในแอป Alexa ให้ไปที่ อุปกรณ์ > ไฟ เลือกหลอดไฟของคุณ จากนั้นแตะ เกียร์การตั้งค่า > ถังขยะ . จากนั้น เชื่อมต่อ Philips Hue Bulb ของคุณกับ Alexa อีกครั้ง
- ฉันจะรีเซ็ตรีโมท Alexa ของฉันได้อย่างไร
ถอดปลั๊กอุปกรณ์ Fire TV ของคุณแล้วรอ 60 วินาที จากนั้นกดปุ่มค้างไว้ ซ้าย ปุ่ม, เมนู ปุ่ม และ กลับ พร้อมกันเป็นเวลา 12 วินาที ถอดแบตเตอรี่ออกจากรีโมท จากนั้นเสียบปลั๊ก Fire TV กลับเข้าไป เปลี่ยนแบตเตอรี่ แล้วกดปุ่ม บ้าน ปุ่มบนรีโมท
- ฉันจะรีเซ็ต Alexa Smart Plug ของฉันได้อย่างไร
หากต้องการรีเซ็ต Alexa Smart Plug ให้กดปุ่มบนปลั๊กค้างไว้จนกระทั่งไฟ LED เปลี่ยนเป็นสีแดง รอให้ไฟ LED กะพริบเป็นสีน้ำเงิน แสดงว่าปลั๊กถูกรีเซ็ตแล้ว จากนั้นใช้แอป Alexa เพื่อเชื่อมต่ออุปกรณ์ของคุณอีกครั้ง
วิธีรีเซ็ต Echo Plus
Amazon Echo Plus นั้นคล้ายกับ Echo มาตรฐาน แต่มีคุณสมบัติเพิ่มเติมเล็กน้อย อย่างไรก็ตาม กระบวนการรีเซ็ตยังคงคล้ายกันมาก:
วิธีรีเซ็ต Echo Dot
Echo Dot เป็นอุปกรณ์ Amazon Echo เวอร์ชันเล็ก การรีเซ็ตอุปกรณ์นี้ค่อนข้างง่ายเช่นกัน
วิธีรีเซ็ต Echo Studio
Echo Studio เป็นอีกหนึ่งอุปกรณ์ Echo ที่คล้ายคลึงกับพี่น้องและทำงานในลักษณะเดียวกัน เช่นเดียวกับอุปกรณ์อื่นๆ การรีเซ็ตอุปกรณ์เป็นเรื่องง่าย
กดค้างไว้ที่ ลดเสียงลง และ ปิดไมโครโฟน ปุ่มที่ด้านบนของ Echo Studio เป็นเวลา 20 วินาที วงแหวนไฟจะดับลงแล้วเปิดใหม่อีกครั้ง เมื่อเปิดขึ้นมาอีกครั้ง Echo Studio จะถูกรีเซ็ต
วิธีรีเซ็ตอินพุต Echo
หากต้องการรีเซ็ตอินพุตเสียงสะท้อน ให้กดปุ่มค้างไว้ การกระทำ เป็นเวลา 25 วินาที
วิธีรีเซ็ต Echo Sub
หนึ่ง Echo Sub เชื่อมโยงกับ Echo Plus หรือ Echo Studio เสริมการเล่นเพลงโดยเน้นความถี่ที่ต่ำกว่า
หาก Echo Sub ไม่ตอบสนอง ให้รีเซ็ตโดยกดปุ่ม Action ของ Echo Sub ที่อยู่เหนือการเชื่อมต่อสายไฟค้างไว้เป็นเวลา 25 วินาที

ตัวเลือกการยกเลิกการลงทะเบียน
หากคุณขายหรือมอบอุปกรณ์ Echo ให้กับผู้ใช้ใหม่ในตำแหน่งที่ตั้งอื่น การยกเลิกการลงทะเบียนจากบัญชี Amazon ของคุณจะดำเนินการเหมือนกับการรีเซ็ต คุณสามารถทำได้ผ่านแอป Alexa หรือผ่านการตั้งค่าบัญชี Amazon ของคุณบนเว็บไซต์ Amazon
ยกเลิกการลงทะเบียนโดยใช้แอป Alexa
หากมีตัวเลือกยกเลิกการลงทะเบียนสำหรับ Echo ของคุณในแอป Alexa ให้ทำตามขั้นตอนเดียวกันเพื่อรีเซ็ต แต่เลือก ยกเลิกการลงทะเบียน แทน.

ยกเลิกการลงทะเบียนจาก Amazon.com
ต่อไปนี้เป็นวิธียกเลิกการลงทะเบียน Echo จากบัญชี Amazon ของคุณบน Amazon.com:
บทความที่น่าสนใจ
ตัวเลือกของบรรณาธิการ

Discord แจ้งเตือนบุคคลอื่นเมื่อคุณสกรีนช็อตหรือไม่?
Discord แจ้งเตือนใครบางคนเมื่อคุณสกรีนช็อตหรือไม่? ฉันต้องใช้ภาพหน้าจอเพื่อรายงานใครบางคนใน Discord หรือไม่? ฉันจะจัดการกับความเป็นพิษหรือการต่อสู้ในช่องของฉันได้อย่างไร หากคุณกำลังพยายามจัดการช่องใน Discord และกำลังดิ้นรนเพื่อ

ปิดใช้งานการเรียกดูอย่างปลอดภัยและป้องกันไม่ให้ Firefox ส่งข้อมูลไฟล์ที่ดาวน์โหลดไปยัง Google
วิธีปิดใช้งานคุณลักษณะการเรียกดูอย่างปลอดภัยและป้องกันไม่ให้ Firefox ส่งข้อมูลไฟล์ที่ดาวน์โหลดไปยัง Google

เปิดใช้งานและใช้ Dark Theme ใน Firefox
วิธีรับธีมสีเข้มจาก Firefox Developer Edition ใน Firefox เสถียร

วิธีจัดการและปิดแอพในแท็บเล็ต Amazon Fire
คุณคงคิดว่าตอนนี้เราทุกคนคงรู้วิธีปิดแอปแล้ว แต่บางครั้งระบบต่างๆก็ทำสิ่งต่างๆกัน บางครั้งอาจเป็นการดีที่จะทบทวนการทำงานของอุปกรณ์บางอย่างอย่างรวดเร็ว วันนี้ฉัน

วิธีดูหมายเลขที่ถูกบล็อกทั้งหมดบน Android
คุณใช้ชีวิตที่วุ่นวาย สิ่งสุดท้ายที่คุณต้องการคือการโทรขาย หรือที่แย่กว่านั้นคือการโทรจากผู้หลอกลวง แต่สามารถเกิดขึ้นได้เป็นครั้งคราว นั่นเป็นสาเหตุที่คุณสมบัติบล็อกในโทรศัพท์ของคุณช่วยได้มาก

คอนโทรลเลอร์ PS4 ใช้เวลาในการชาร์จนานเท่าใด ชาร์จเร็ว
ไม่สามารถปิดใช้งานโฆษณาอัตโนมัติแบบเป็นโปรแกรมบนหน้าเว็บได้ อยู่นี่แล้ว!