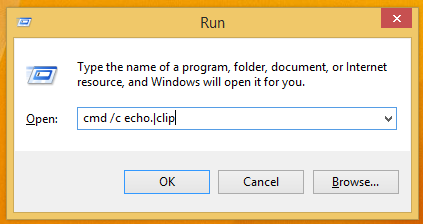หากคุณใช้พีซีสาธารณะหรือแชร์บัญชีผู้ใช้ Windows ของคุณกับเพื่อนหรือสมาชิกในครอบครัวคุณอาจสนใจตรวจสอบให้แน่ใจว่าคลิปบอร์ด (ข้อมูลที่คุณตัดหรือคัดลอก) ว่างเปล่าหลังจากที่คุณออกจากพีซี เพื่อให้แน่ใจว่าคุณจะไม่ทิ้งข้อมูลส่วนตัวไว้ในคลิปบอร์ด การดำเนินการนี้ทำได้ง่ายมากโดยไม่ต้องใช้เครื่องมือของบุคคลที่สามเนื่องจาก Windows มีเครื่องมือที่จำเป็นทั้งหมดพร้อมใช้งาน
ได้แล้ว:
อินสตาแกรมแนะนำผู้ใช้ที่ค้นหาคุณหรือไม่?
- กด ชนะ + ร ปุ่มลัดร่วมกันบนแป้นพิมพ์ของคุณเพื่อเปิดกล่องโต้ตอบเรียกใช้ เคล็ดลับ: ดู รายการขั้นสูงสุดของแป้นพิมพ์ลัด Windows ทั้งหมดพร้อมปุ่ม Win หากคุณสนใจ ).
- พิมพ์สิ่งต่อไปนี้ในกล่อง Run:
cmd / c echo. | คลิป
คัดลอกบรรทัดนี้หรือพิมพ์อย่างระมัดระวัง
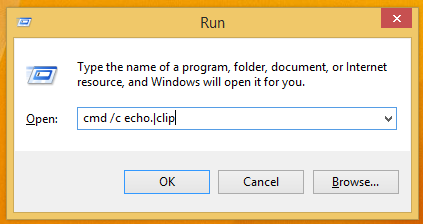
- กด Enter บนแป้นพิมพ์เพื่อดำเนินการคำสั่ง ข้อมูลคลิปบอร์ดของคุณจะถูกล้างข้อมูล
คุณสามารถสร้างทางลัดเพื่อเรียกใช้คำสั่งนี้ได้เร็วขึ้นและวางไว้บนเดสก์ท็อป วิธีนี้จะช่วยประหยัดเวลาของคุณ

หรือคุณสามารถกำหนดฮ็อตคีย์ส่วนกลางให้กับทางลัดที่คุณสร้างขึ้นเพื่อเข้าถึงโดยตรงจากแอพใดก็ได้ตามที่อธิบายไว้ในบทความนี้: เพิ่มปุ่มลัดส่วนกลางเพื่อเปิดแอปพลิเคชันโปรดของคุณใน Windows 8.1 .
ดูสิ่งนี้ด้วย วิธีคัดลอกเอาต์พุตพรอมต์คำสั่งไปยังคลิปบอร์ดของ Windows โดยตรง สำหรับรายละเอียดเพิ่มเติม
เคล็ดลับนี้ใช้ได้กับ Windows Vista, Windows 7 และ Windows 8