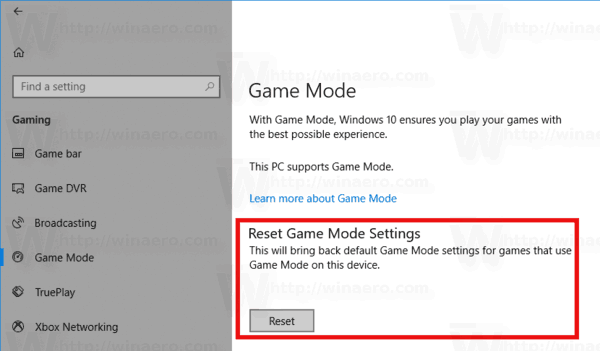ดังที่คุณทราบแล้ว Windows 10 มีคุณสมบัติโหมดเกมพิเศษซึ่งช่วยเพิ่มประสิทธิภาพของเกมสำหรับบางเกมภายใต้สถานการณ์บางอย่าง ด้วยการอัปเดตล่าสุดตอนนี้คุณสามารถรีเซ็ตโหมดเกมได้อย่างรวดเร็ว สิ่งนี้มีประโยชน์เมื่อคุณสมบัติไม่ทำงานตามที่คาดไว้
การโฆษณา
Game Mode เป็นคุณสมบัติใหม่ของ Windows 10 ที่สร้างขึ้นสำหรับเกมเมอร์โดยเฉพาะ เมื่อเปิดใช้งานจะเพิ่มประสิทธิภาพและลำดับความสำคัญของเกม โหมดใหม่จะจัดลำดับความสำคัญของทรัพยากร CPU และกราฟิก (GPU) เพื่อให้เกมทำงานได้เร็วขึ้นและราบรื่นขึ้น
ฉันจะสลับบัญชี Google ได้อย่างไร

โหมดเกมถูกพบครั้งแรกใน Windows 10 Creators Update build 14997 การประกาศอย่างเป็นทางการของฟีเจอร์นี้เกิดขึ้นพร้อมกับการเปิดตัว Windows 10 Build 15007 Insider Preview
เพื่อเปิดใช้งานไฟล์ โหมดเกม คุณต้องเปลี่ยนตัวเลือกบางอย่างในแอปการตั้งค่า
มาดูวิธีคืนค่าการตั้งค่าสำหรับคุณสมบัติโหมดเกมเป็นค่าเริ่มต้น
เพื่อรีเซ็ตการตั้งค่าโหมดเกมใน Windows 10 ให้ดำเนินการดังต่อไปนี้
- เปิด แอปการตั้งค่า .
- ไปที่เกม -> โหมดเกม
- ทางด้านขวาให้คลิกที่ไฟล์รีเซ็ตปุ่มใต้ส่วนรีเซ็ตการตั้งค่าโหมดเกม.
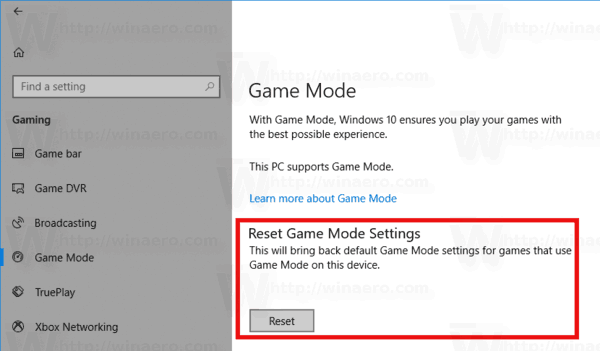
ความสามารถในการรีเซ็ตคุณสมบัติโหมดเกมเป็นสิ่งใหม่สำหรับ Windows 10 รุ่น 17063 ซึ่งแสดงถึงการอัปเดตฟีเจอร์ Redstone 4 ที่กำลังจะมาถึง ในขณะที่เขียนนี้บิลด์นี้มีให้สำหรับ Fast Ring Insiders เท่านั้นดังนั้นคุณต้องเป็นคนวงในเพื่อลองใช้ตัวเลือกใหม่นี้ เวอร์ชันสุดท้ายของ Windows 10 'Redstone 4' คาดว่าจะวางจำหน่ายในเดือนมีนาคม 2018 ดังนั้นจึงยังเหลือเวลาอีกไม่กี่เดือน
นอกจากความสามารถในการรีเซ็ตคุณสมบัติโหมดเกมแล้ว Redstone 4 ยังนำเสนอคุณสมบัติใหม่ที่น่าสนใจอีกมากมายรวมถึง เส้นเวลา , การออกแบบที่คล่องแคล่ว , การปรับปรุงเพื่อ Cortana , OneDrive . นอกจากนี้จะเป็น Windows 10 เวอร์ชันแรก ไม่รวมโฮมกรุ๊ป เนื่องจากคุณลักษณะนี้กำลังจะถูกยกเลิกโดย Microsoft
ดังนั้นในครั้งต่อไปที่คุณพบปัญหากับโหมดเกมให้ลองรีเซ็ตโดยใช้ตัวเลือกใหม่ในแอปการตั้งค่า
ทำไมสาวๆโพสต์ผลไม้ใน snapchat