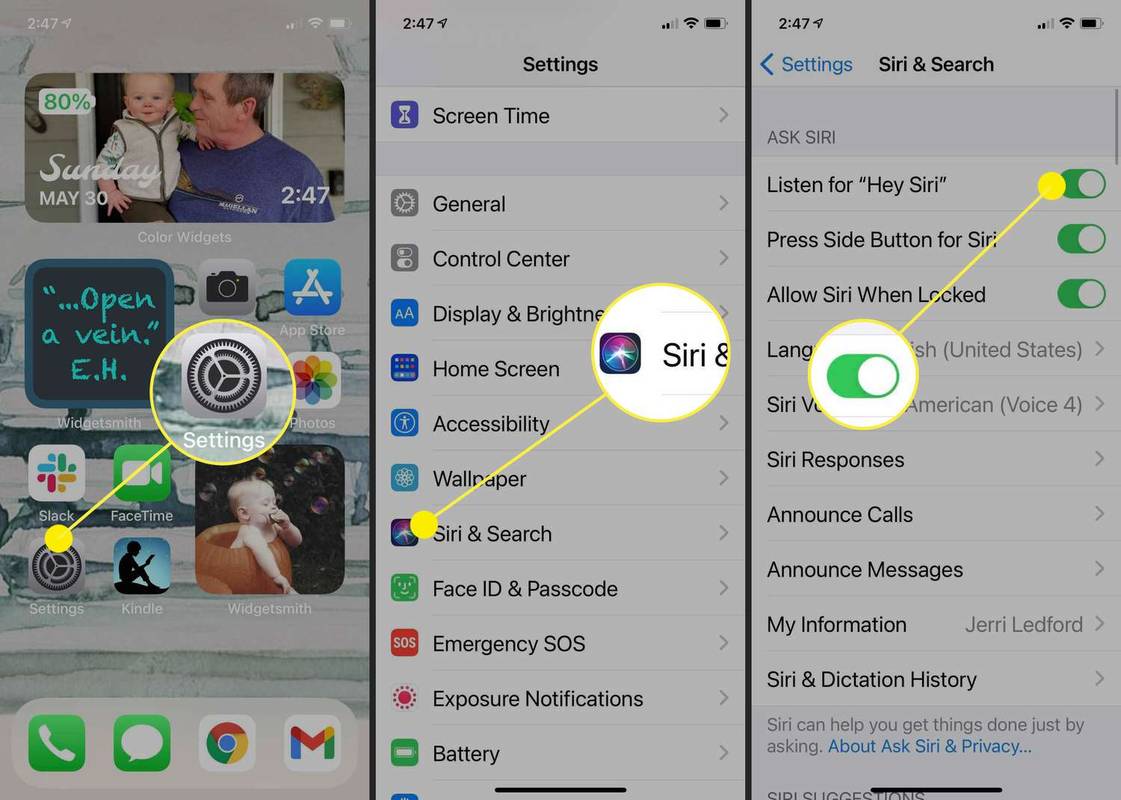สิ่งที่ต้องรู้
- รีเซ็ต: ไปที่ การตั้งค่า > สิริและการค้นหา > เลี้ยว เฮ้ สิริ อ๊อฟ พร้อมสวิตช์สลับ รอสักครู่แล้วเปิดใหม่อีกครั้ง ตอนนี้ฝึก Siri ใหม่
- ฝึก Siri ให้จดจำเสียงของคุณ แตะ ดำเนินการต่อ และปฏิบัติตามคำแนะนำบนหน้าจอเพื่อฝึกเสียงให้ผู้ช่วยด้านเสียงฟังคุณ
บทความนี้ให้คำแนะนำเกี่ยวกับวิธีรีเซ็ต Siri เพื่อจดจำเสียงของคุณบน iPhone หรือ iPad ข้อมูลนี้ใช้กับอุปกรณ์ iOS หรือ iPadOS ใดๆ ที่ใช้ซอฟต์แวร์ระบบปฏิบัติการเวอร์ชันล่าสุด
จะบอกได้อย่างไรว่าเว็บไซต์ถูกสร้างขึ้น website
คุณจะรีเซ็ต Siri เพื่อจดจำเสียงของคุณได้อย่างไร
Siri คือผู้ช่วยเสียงของ iPhone และ iPad ที่คุณสามารถใช้ทำงานบางอย่างแบบแฮนด์ฟรีได้ แต่หาก Siri ไม่ตอบสนองเมื่อคุณพูดว่า 'หวัดดี Siri' หรือหากดูเหมือนว่าจะเข้าใจคุณผิดบ่อยกว่านั้น คุณสามารถรีเซ็ตคุณสมบัติ Siri และสอนให้เรียนรู้เสียงของคุณใหม่ได้ ควรปรับปรุงการโต้ตอบของคุณกับ Siri
-
หากต้องการรีเซ็ต Siri ให้เริ่มด้วยการเปิด การตั้งค่า บน iPhone หรือ iPad ของคุณ
-
แตะ สิริและการค้นหา . คุณอาจต้องเลื่อนลงไปบ้าง
-
บน การตั้งค่า Siri และการค้นหา หน้า ให้แตะ ฟัง 'หวัดดี Siri' เพื่อเปลี่ยนมัน ปิด (แถบเลื่อนควรเปลี่ยนเป็นสีเทา) รอเพียงไม่กี่วินาทีเพื่อปิดการใช้งานโดยสมบูรณ์ จากนั้นแตะแถบเลื่อนอีกครั้งเพื่อหมุน บน (แถบเลื่อนควรเปลี่ยนเป็นสีเขียวอีกครั้ง)
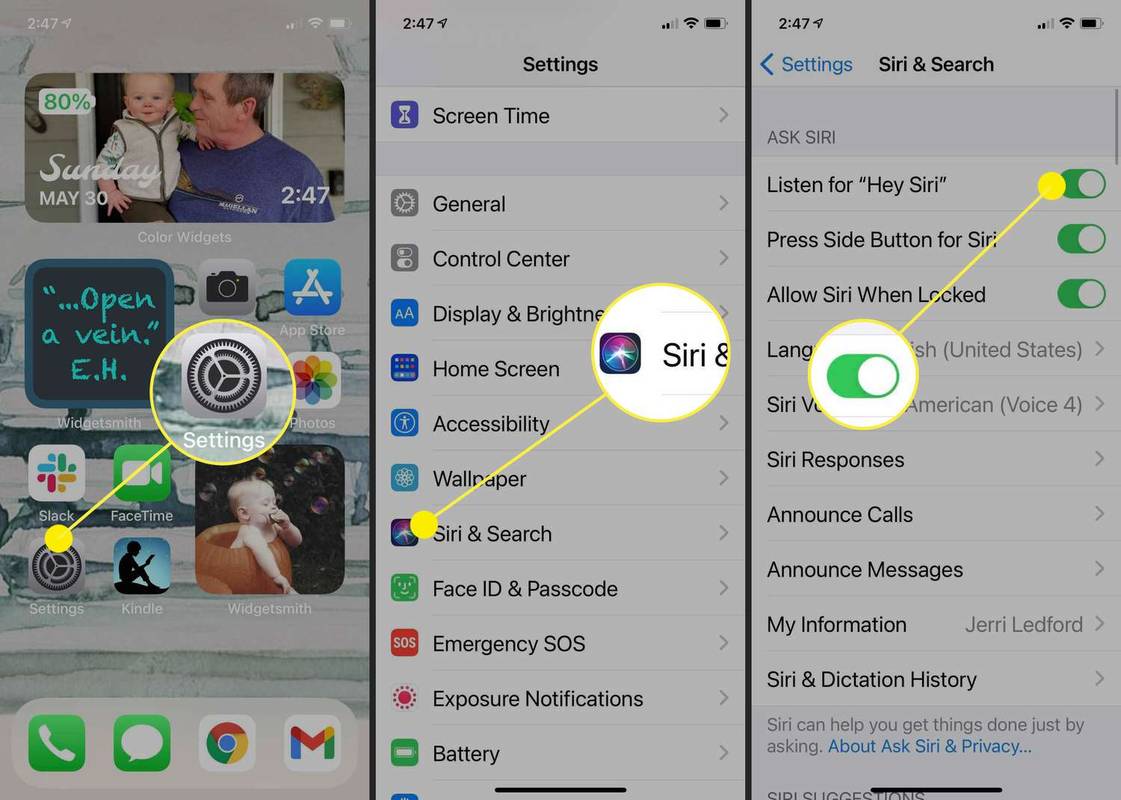
-
คุณจะได้รับแจ้งให้ฝึก Siri ให้จดจำเสียงของคุณ ปฏิบัติตามคำแนะนำและทำซ้ำคำสั่งทั้งห้าที่ให้ไว้ดัง ๆ เพื่อให้ Siri ได้ยินวิธีการพูดของคุณ
-
เมื่อเสร็จแล้ว ให้แตะ เสร็จแล้ว และคุณจะกลับมาที่ การตั้งค่า Siri และการค้นหา หน้าหนังสือ. คุณสามารถปิดสิ่งนี้และเริ่มใช้ Siri ได้ตามปกติ
ฉันจะรีเซ็ตการรู้จำเสียงบน iPhone ของฉันได้อย่างไร
ขณะที่คุณกำลังใช้คำแนะนำด้านบนเพื่อรีเซ็ตและฝึกผู้ช่วยเสียง Siri ของคุณใหม่ มีแนวคิดบางประการที่ควรคำนึงถึงเพื่อทำให้การจดจำเสียงบน iPhone ของคุณทำงานได้ดีขึ้น
- ฉันจะเปลี่ยนข้อมูลส่วนตัวของฉันบน Siri ได้อย่างไร
หากต้องการอัพเดทข้อมูลส่วนตัวของคุณด้วย Siri เพื่อให้สื่อสารกับระบบสั่งงานด้วยเสียงได้ดียิ่งขึ้น ให้ไปที่การตั้งค่าของอุปกรณ์ iOS แล้วแตะ สิริและการค้นหา > ข้อมูลของฉัน . หากคุณเห็นชื่อของคุณ แสดงว่า Siri รู้จักคุณ หากคุณไม่เห็นชื่อ ให้แตะ ข้อมูลของฉัน จากนั้นเลือกชื่อของคุณจากรายชื่อของคุณ หากต้องการปรับแต่งประสบการณ์ Siri ของคุณเพิ่มเติม คุณสามารถพูดได้ เช่น 'หวัดดี Siri เรียนรู้วิธีออกเสียงชื่อของฉัน' จากนั้นสอน Siri ให้พูดชื่อของคุณอย่างถูกต้อง คุณยังสามารถช่วยให้ Siri รู้จักคนที่คุณสนิทด้วยได้ ตัวอย่างเช่น พูดว่า 'เฮ้ Siri แมรี่ สมิธคือแม่ของฉัน'
- ทำไม Siri จำเสียงของฉันไม่ได้?
มีสาเหตุบางประการที่ทำให้ Siri จำเสียงของคุณไม่ได้ เช่น คุณพูดไม่ชัดเจนหรือตั้งค่าภาษาผิด หาก Siri พูดประมาณว่า 'ขออภัย ฉันมีปัญหาในการเชื่อมต่อกับเครือข่าย' แสดงว่าคุณอาจมีปัญหาเครือข่าย ตรวจสอบว่าคุณเชื่อมต่อกับ Wi-Fi และอินเทอร์เน็ตของคุณทำงานอย่างถูกต้อง หาก Siri ไม่ตอบสนองต่อคุณเลย ให้ลองรีสตาร์ทอุปกรณ์ iOS ของคุณ หากไม่สามารถแก้ปัญหาได้ ให้ลองรีเซ็ต Siri ตามที่อธิบายไว้ข้างต้น: ไปที่ การตั้งค่า > สิริและการค้นหา และปิด เฮ้ สิริ อ๊อฟ ด้วยสวิตช์สลับ จากนั้นเปิดอีกครั้งและฝึก Siri อีกครั้ง
การได้รับการจดจำที่แม่นยำที่สุดจากผู้ช่วยเสียงของคุณนั้นเป็นการฝึกให้จดจำวิธีการพูดของคุณ สิ่งที่คุณเปลี่ยนแปลงจะทำให้ผู้ช่วยเสียงจดจำเสียงของคุณได้ยากขึ้นเมื่อคุณโทรหา
ฉันจะแก้ไข Siri บน iPhone ของฉันได้อย่างไร
หลังจากที่คุณรีเซ็ตและฝึกผู้ช่วยเสียง Siri ของคุณใหม่แล้ว หากระบบยังคงทำงานไม่ถูกต้อง คุณอาจต้องแก้ไขปัญหาเมื่อ Siri ไม่ทำงาน ขั้นตอนการแก้ไขปัญหาบางประการอาจทำให้คุณกลับมาทำงานได้ตามปกติและพูดคุยกับ Siri อีกครั้ง
คำถามที่พบบ่อยบทความที่น่าสนใจ
ตัวเลือกของบรรณาธิการ

Xiaomi Redmi Note 3 – วิธีล้าง Chrome และ App Cache
โซลูชันการแคชและบัฟเฟอร์มีบทบาทสำคัญในทุกระบบปฏิบัติการที่ใช้ในปัจจุบัน สิ่งนี้ใช้ได้กับ Android เช่นเดียวกับ Xiaomi Redmi Note 3 ของคุณ ทำไมการแคชจึงสำคัญ? เมื่อคุณเยี่ยมชมหน้าเว็บ ส่วนใหญ่จะเป็นแบบคงที่

วิธีเพิ่มรายการที่กำหนดเองลงในเมนู Send To ใน Windows 10
เมนูบริบท Send To ของ File Explorer ใน Windows 10 ประกอบด้วยรายการต่างๆตามค่าเริ่มต้นเช่นเดสก์ท็อปบลูทู ธ เมลและอื่น ๆ ดูวิธีปรับแต่ง

วิธีการเพิ่มสินค้าใน StockX
หากคุณรักรองเท้าผ้าใบและสตรีทแวร์คุณจะรู้ว่าหนึ่งในสถานที่ที่ดีที่สุดในการซื้อและขายคือ StockX สำหรับผู้ที่ชื่นชอบการมีส่วนร่วมในการเสนอราคาสงครามจะยิ่งดีไปกว่านั้น แต่ถ้าคุณยังใหม่

วิธีรีสตาร์ท Apple Watch
หากประสิทธิภาพของ Apple Watch ของคุณล้าหลังหรือหน้าจอหยุดนิ่งกะทันหัน วิธีที่ง่ายที่สุดในการแก้ไขคือการรีสตาร์ทเครื่อง แม้ว่าคุณจะไม่สามารถรีสตาร์ท Apple Watch โดยใช้ iPhone ที่จับคู่ของคุณ คุณสามารถลองรีสตาร์ท

วิธีปิดเสียงสำหรับแท็บใน Google Chrome
เปิดใช้งานคุณสมบัติใหม่เพื่อปิดเสียงในแท็บเฉพาะได้ด้วยคลิกเดียวใน Google Chrome

รีวิว Dell Venue 8 7000
ตรวจทานแท็บเล็ตให้เพียงพอและเริ่มผสมผสานกันได้ ความต้องการความหนาที่ลดลงเรื่อย ๆ และความนิยมของขนาดหน้าจอบางขนาดทำให้แม้แต่แท็บเล็ต Android ที่ดีที่สุดก็ยังมีแนวโน้มที่จะเป็นเนื้อเดียวกัน 8.4 ในสถานที่จัดงาน Dell