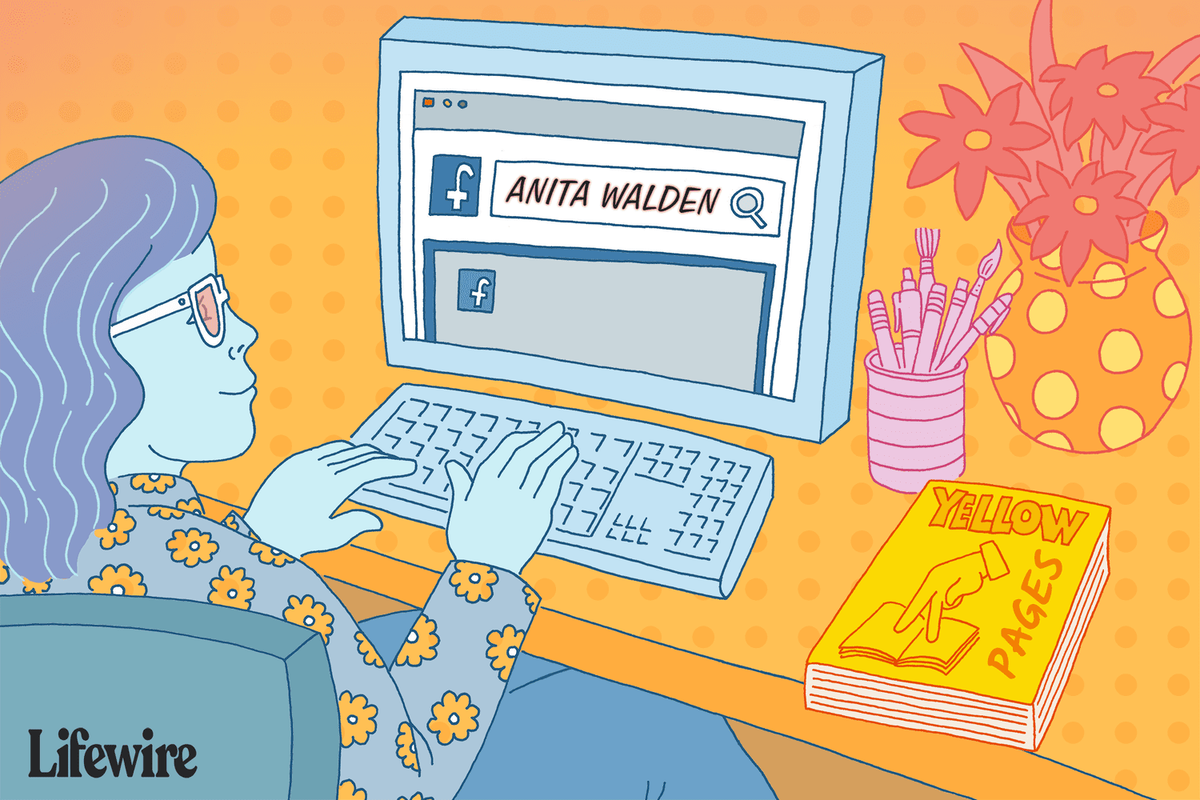หาก YouTube TV ใช้งานไม่ได้ อาจเกิดจากปัญหาต่างๆ ได้แก่ ปัญหาการเชื่อมต่ออินเทอร์เน็ต ปัญหาเกี่ยวกับอุปกรณ์และแอป และแม้แต่ปัญหาเกี่ยวกับบริการ YouTube TV เอง หากต้องการให้ YouTube TV กลับมาใช้งานได้อีกครั้ง คุณจะต้องพิจารณาปัญหาที่อาจเกิดขึ้นแต่ละข้อและลองแก้ไขด้วยวิธีต่างๆ
เคล็ดลับการแก้ปัญหาเหล่านี้ใช้กับอุปกรณ์และแพลตฟอร์มทั้งหมดที่เข้ากันได้กับ YouTube TV แต่ไม่ใช่ทุกขั้นตอนจะเกี่ยวข้องกับทุกแพลตฟอร์ม หากเคล็ดลับเหล่านี้ใช้ไม่ได้กับอุปกรณ์ที่คุณใช้กับ YouTube TV ให้ข้ามไปที่คำแนะนำถัดไป
เหตุใด YouTube TV จึงไม่ทำงาน
เนื่องจาก YouTube TV เป็นบริการสตรีมมิงรายการสดทางโทรทัศน์ที่ให้คุณสตรีมภาพยนตร์ รายการโทรทัศน์ กีฬา และอื่นๆ ได้ตามต้องการ หลายๆ อย่างที่อาจทำให้บริการนี้ทำงานไม่ถูกต้อง การเชื่อมต่ออินเทอร์เน็ตที่ไม่ดี ปัญหาซอฟต์แวร์และอุปกรณ์ที่เสียหายหรือล้าสมัยเป็นสาเหตุที่พบบ่อยที่สุดที่ทำให้ YouTube TV ทำงานไม่ถูกต้อง
หากคุณกำลังพยายามใช้ YouTube TV นอกพื้นที่ที่คุณสมัครใช้งานในตอนแรก นั่นอาจทำให้บริการไม่ทำงานได้เช่นกัน บริการ YouTube TV และช่องท้องถิ่นที่มีให้บริการจะขึ้นอยู่กับที่อยู่ทางกายภาพของคุณ ดังนั้นการเดินทางหรือการย้ายถิ่นฐานอาจทำให้บริการดังกล่าวไม่ทำงาน
วิธีทำให้ YouTube TV ทำงานได้
สองสิ่งสำคัญที่อาจผิดพลาดได้กับ YouTube TV คือการเชื่อมต่ออินเทอร์เน็ตและแอป YouTube TV หรือเครื่องเล่นเว็บบนเว็บเบราว์เซอร์ของคุณ บริการนี้สามารถหยุดทำงานได้เช่นกัน และจะหยุดทำงานหากมีคนใช้บัญชีของคุณมากเกินไปหรือคุณออกจากพื้นที่บ้านของคุณนานเกินไป หากต้องการให้ YouTube TV ใช้งานได้อีกครั้ง คุณจะต้องตรวจสอบสาเหตุที่เป็นไปได้ของปัญหาแต่ละข้อและลองแก้ไขที่จำเป็น
-
ตรวจสอบว่า YouTube TV ล่มหรือไม่ YouTube TV จะไม่ทำงานบนอุปกรณ์ของคุณหากบริการหยุดทำงาน การตรวจสอบว่า YouTube TV หยุดทำงานหรือไม่นั้นทำได้ง่ายและรวดเร็ว ดังนั้นนี่ควรเป็นสิ่งแรกที่คุณต้องตรวจสอบ เริ่มต้นด้วยการตรวจสอบโซเชียลมีเดีย เนื่องจากผู้คนมักจะรายงานการหยุดให้บริการสตรีมมิ่งบนโซเชียลมีเดีย
-
ตรวจสอบให้แน่ใจว่าคุณไม่ได้สตรีมด้วยอุปกรณ์มากเกินไป YouTube TV อนุญาตให้คุณสตรีมบนอุปกรณ์จำนวนจำกัดในแต่ละครั้งเท่านั้น หากมีคนสามคนสตรีมบนอุปกรณ์สามเครื่องพร้อมกันแล้ว โดยทั้งหมดใช้บัญชี YouTube TV ของคุณ ระบบจะไม่ทำงานสำหรับคุณ
จะบอกได้อย่างไรว่ามีคนบล็อกคุณบน facebook หรือปิดการใช้งานบัญชีของพวกเขา
-
ปิดและรีสตาร์ทแอป YouTube TV หรือเว็บเบราว์เซอร์ของคุณ หากคุณกำลังพยายามสตรีมผ่านแอปบนโทรศัพท์หรืออุปกรณ์อื่น ให้ปิดแอปโดยสมบูรณ์แล้วรีสตาร์ท หากคุณกำลังสตรีมบนคอมพิวเตอร์ ให้ปิดและรีสตาร์ทเว็บเบราว์เซอร์ของคุณโดยสมบูรณ์ หลังจากที่แอปหรือเบราว์เซอร์เริ่มสำรองข้อมูลแล้ว ให้ตรวจสอบว่า YouTube TV ใช้งานได้หรือไม่
- แอนดรอยด์: วิธีปิดแอพบน Android .
- iPhone: วิธีปิดแอพบน iPhone
- iPad: วิธีปิดแอพบน iPad .
-
ตรวจสอบการเชื่อมต่ออินเทอร์เน็ตของคุณ YouTube TV ต้องใช้การเชื่อมต่ออินเทอร์เน็ตความเร็วสูงเพื่อรับชมทั้งรายการออนดีมานด์และรายการสด หากความเร็วการเชื่อมต่อของคุณช้าหรือไม่แน่นอน คุณจะไม่สามารถสตรีมได้ ตรวจสอบความเร็วของคุณบนอุปกรณ์เดียวกับที่คุณใช้ในการสตรีม และลองตรวจสอบในเวลาที่ต่างกันของวันเพื่อดูว่าความเร็วแตกต่างกันหรือไม่
YouTube TV แนะนำความเร็วต่อไปนี้:
-
รีสตาร์ทอุปกรณ์ของคุณ ปิดคอมพิวเตอร์ โทรศัพท์ หรืออุปกรณ์สตรีมมิ่งโดยสมบูรณ์แล้วรีสตาร์ท คุณอาจต้องถอดปลั๊กออกจากแหล่งจ่ายไฟเพื่อรีสตาร์ทโดยสมบูรณ์ ทั้งนี้ขึ้นอยู่กับอุปกรณ์ หลังจากที่เปิดเครื่องแล้ว ให้เชื่อมต่ออินเทอร์เน็ตและตรวจสอบว่า YouTube TV ใช้งานได้หรือไม่
วิธีแก้ไขเมื่อ YouTube TV ไม่ทำงานบน Fire Stick -
ลองใช้อุปกรณ์อื่น ตรวจสอบว่า YouTube TV ใช้งานได้บนอุปกรณ์อื่นหรือไม่ หากคุณกำลังสตรีมบนโทรศัพท์ ให้ตรวจสอบว่าใช้งานได้บนเว็บเบราว์เซอร์บนคอมพิวเตอร์ของคุณหรือในแอป YouTube TV บนอุปกรณ์สตรีมมิงหรือคอนโซลเกมโดยเฉพาะ
-
รีสตาร์ทเราเตอร์และโมเด็มของคุณ . หากคุณสามารถเข้าถึงฮาร์ดแวร์เครือข่ายท้องถิ่นของคุณได้ ให้รีสตาร์ท โดยทั่วไปคุณจะต้องถอดปลั๊กโมเด็มและเราเตอร์ออกจากแหล่งจ่ายไฟ ปล่อยทิ้งไว้ครู่หนึ่ง จากนั้นเสียบปลั๊กทุกอย่างกลับเข้าไปใหม่ หากคุณประสบปัญหาการเชื่อมต่อเครือข่าย การรีสตาร์ทฮาร์ดแวร์มักจะช่วยได้
-
ลองใช้การเชื่อมต่ออินเทอร์เน็ตอื่น หากคุณเข้าถึงการเชื่อมต่ออินเทอร์เน็ตอื่นได้ ให้เปลี่ยนไปใช้การเชื่อมต่อนั้นแล้วลองใช้ YouTube TV การเชื่อมต่อข้อมูลเซลลูลาร์ที่มีสัญญาณแรงเป็นวิธีที่ดีในการตรวจสอบสิ่งนี้ อย่างไรก็ตาม การใช้ YouTube TV ผ่านการเชื่อมต่อข้อมูลเครือข่ายมือถืออาจทำให้มีค่าบริการส่วนเกิน ขึ้นอยู่กับปริมาณการรับชมและวิธีตั้งค่าแผนบริการข้อมูล
-
ลองใช้การเชื่อมต่ออินเทอร์เน็ตแบบมีสาย หากเป็นไปได้ ให้เสียบอุปกรณ์สตรีมมิ่งของคุณเข้ากับโมเด็มโดยตรงด้วย สายอีเธอร์เน็ต . การดำเนินการนี้จะนำเราเตอร์ออกจากภาพ และแจ้งให้คุณทราบว่าการเชื่อมต่ออินเทอร์เน็ตของคุณสามารถสตรีม YouTube TV ได้หรือไม่ หากใช้งานได้ แสดงว่าเราเตอร์ของคุณอาจไม่ดี กำหนดค่าไม่ถูกต้อง หรือสัญญาณ Wi-Fi อาจอ่อน
-
ปรับปรุงความแรงของสัญญาณ Wi-Fi ของคุณ หาก YouTube TV ใช้งานได้เมื่ออุปกรณ์ของคุณเชื่อมต่อกับโมเด็มด้วยสายอีเทอร์เน็ต ปัญหาอาจเกิดจากสัญญาณ Wi-Fi อ่อน ลองนำสิ่งกีดขวางระหว่างเราเตอร์และอุปกรณ์สตรีมมิ่งออกเพื่อให้สัญญาณสูงที่สุดเท่าที่จะเป็นไปได้
วิธีดูรูปภาพที่คนชอบบน Instagram 2020
-
ตรวจสอบการอนุญาตตำแหน่งของคุณ YouTube TV จำเป็นต้องเข้าถึงข้อมูลตำแหน่งของคุณไม่ว่าคุณจะรับชมแอปผ่านเว็บเบราว์เซอร์ก็ตาม หากคุณไม่อนุญาตให้เข้าถึงตำแหน่งของคุณ คุณต้องเปิดใช้งานการเข้าถึงเพื่อให้ YouTube TV ทำงานได้
หากคุณปิดการเข้าถึงตำแหน่งเนื่องจากคุณเดินทางออกนอกพื้นที่บ้าน โดยปกติแล้ว YouTube TV จะทำงานได้ดีในช่วงเวลาสั้นๆ นอกพื้นที่บ้านของคุณ ตราบใดที่การอนุญาตตำแหน่งเปิดอยู่
-
อัปเดตอุปกรณ์ เบราว์เซอร์ หรือแอปของคุณ หากคุณใช้แอป YouTube TV บนโทรศัพท์หรืออุปกรณ์สตรีมมิงอื่น ให้ตรวจสอบการอัปเดต หากคุณกำลังพยายามสตรีมด้วย Web Player ในเว็บเบราว์เซอร์บนคอมพิวเตอร์ของคุณ ให้อัปเดตเบราว์เซอร์
-
ถอนการติดตั้งและติดตั้งแอป YouTube TV อีกครั้ง หากแอปเป็นเวอร์ชันล่าสุด คุณอาจมีข้อมูลในเครื่องที่เสียหายซึ่งทำให้แอปทำงานไม่ถูกต้อง ในกรณีดังกล่าว การลบแอป YouTube TV ออกจากอุปกรณ์ของคุณโดยสมบูรณ์ ดาวน์โหลด และติดตั้งใหม่อีกครั้งอาจช่วยแก้ปัญหาของคุณได้
ไอคอน windows ไม่เปิด windows 10
-
ติดต่อผู้ให้บริการอินเทอร์เน็ตของคุณ หากคุณพบว่า YouTube TV ไม่ได้ล่ม และไม่พบปัญหาใดๆ กับเครือข่ายในบ้าน อุปกรณ์ หรือซอฟต์แวร์ของคุณ อาจมีปัญหาการเชื่อมต่อกับผู้ให้บริการอินเทอร์เน็ตอย่างจำกัด ติดต่อผู้ให้บริการของคุณ แจ้งให้ทราบเกี่ยวกับปัญหาของคุณ และถามว่ามีปัญหาการเชื่อมต่อระหว่างผู้ให้บริการอินเทอร์เน็ตกับ YouTube TV หรือไม่
- คุณจะยกเลิก YouTube TV ได้อย่างไร?
หากต้องการยกเลิก YouTube TV จากเบราว์เซอร์ ให้ไปที่ ทีวี.youtube.com > ประวัติโดยย่อ > การตั้งค่า > สมาชิกภาพ > หยุดชั่วคราวหรือยกเลิกการเป็นสมาชิก > เลือกเหตุผล > ดำเนินการต่อ > ยกเลิก .
- YouTube TV มีช่องใดบ้าง?
แม้ว่าช่อง YouTube TV จะแตกต่างกันไปตามภูมิภาคของคุณ แต่รายการช่องยอดนิยมของ YouTube TV ได้แก่ AMC, Bravo และ FX รวมถึง HGTV, Food Network และ Discovery Channel
3.0 Mbps : ความเร็วขั้นต่ำที่ต้องการ ด้านล่างนี้ คุณอาจพบการบัฟเฟอร์มากเกินไป7.0 Mbps : จำนวนขั้นต่ำสำหรับสตรีมวิดีโอความละเอียดสูงหนึ่งรายการ หากอุปกรณ์อื่นใช้เครือข่าย YouTube TV อาจใช้งานไม่ได้13.0 Mbps : ขั้นต่ำสำหรับการสตรีมวิดีโอความคมชัดสูงเมื่อบุคคลอื่นใช้การเชื่อมต่ออินเทอร์เน็ตเดียวกันเพื่อวัตถุประสงค์อื่นการใช้ YouTube TV นอกพื้นที่บ้านของคุณ
YouTube TV เชื่อมโยงกับที่ตั้งทางกายภาพของคุณ (ที่อยู่สำหรับการเรียกเก็บเงิน) เนื่องจากช่องท้องถิ่นที่คุณได้รับผ่านบริการมีไว้สำหรับพื้นที่นั้นโดยเฉพาะ YouTube TV อาจหยุดทำงานหากคุณพยายามใช้งานนอกพื้นที่บ้าน แต่ปกติแล้วจะใช้งานได้ปกติ
อย่างไรก็ตาม หากคุณต้องการย้ายออกนอกพื้นที่บ้าน คุณสามารถอัปเดตตำแหน่งของคุณใน YouTube TV เพื่อป้องกันไม่ให้เกิดปัญหาตามตำแหน่ง
หากคุณอยู่ไกลบ้านและ YouTube TV ใช้งานไม่ได้ คุณอาจต้องเชื่อมต่ออินเทอร์เน็ตในพื้นที่บ้านเพื่อให้บริการทำงานได้อีกครั้ง YouTube กำหนดให้มีการเข้าสู่ระบบจากพื้นที่บ้านของคุณอย่างน้อยหนึ่งครั้งทุกๆ 90 วัน หลังจากนั้นบริการอาจหยุดทำงาน
คำถามที่พบบ่อยบทความที่น่าสนใจ
ตัวเลือกของบรรณาธิการ

วิธีแก้ไขเครื่องมือค้นหาของคุณที่เปลี่ยนเป็น Yahoo
ผู้ใช้อินเทอร์เน็ตจำนวนมากรายงานว่าเครื่องมือค้นหาของตนเปลี่ยนจาก Google หรือ Bing เป็น Yahoo และในทางกลับกันโดยไม่ได้ทำการเปลี่ยนแปลงใดๆ หากคุณเคยประสบปัญหานี้ คุณอาจตกเป็นเหยื่อของนักจี้เบราว์เซอร์ที่พยายามทำ
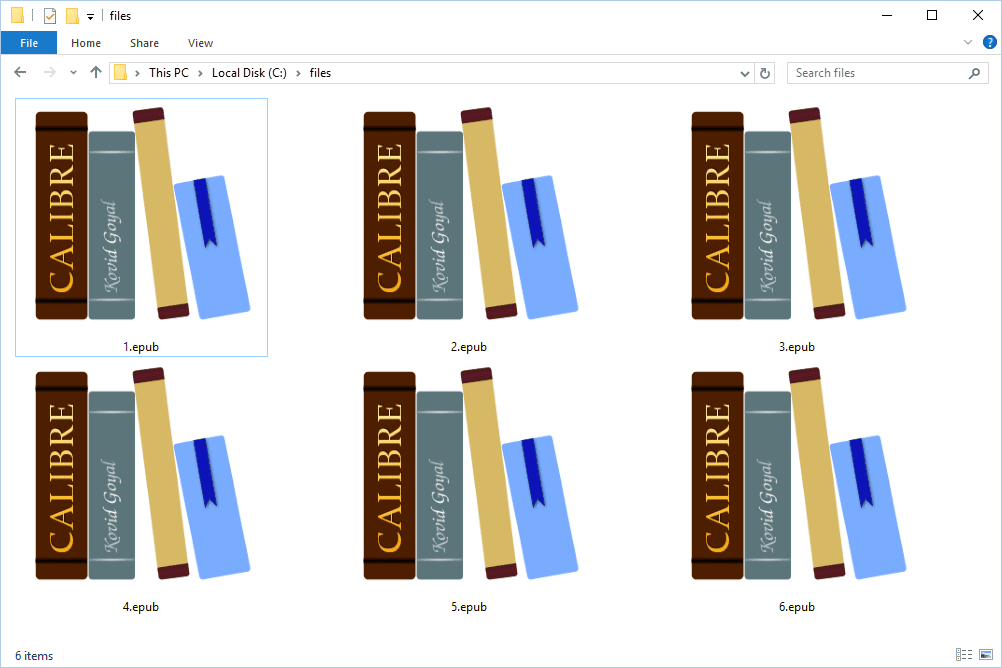
ไฟล์ EPUB คืออะไร?
ไฟล์ EPUB เป็นรูปแบบไฟล์ eBook เป็นมาตรฐานที่รองรับฮาร์ดแวร์และซอฟต์แวร์ eBook ที่หลากหลาย ต่อไปนี้เป็นวิธีเปิดไฟล์ EPUB และวิธีแปลง eBooks เป็นรูปแบบอื่น

วิธีเปิดใช้งานข้อมูลมือถือ
หากคุณต้องการลดการใช้ข้อมูลมือถือ คุณควรเปิดข้อมูลมือถือแล้วปิดทุกครั้งที่ไม่ได้ใช้งาน
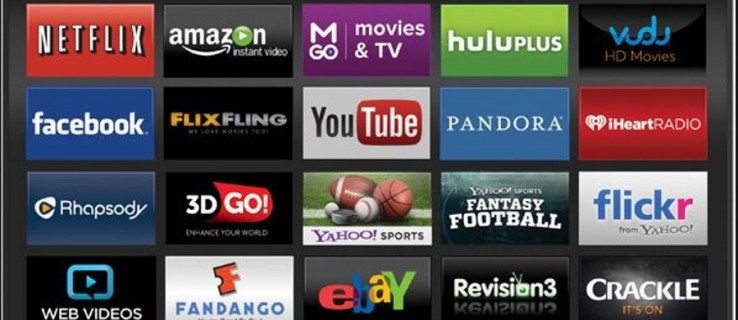
วิธีการ Hard Factory รีเซ็ต Vizio Smart TV
HDTV มีราคาไม่แพงเมื่อเวลาผ่านไปและได้รับคุณสมบัติใหม่ ๆ มากมายเช่นกันซึ่งมักจะนำไปสู่ปัญหาทางเทคนิคในระดับหนึ่งในภายหลัง ผู้บริโภคส่วนใหญ่จะได้รับสมาร์ททีวี 4K ขนาดใหญ่อย่างไม่น่าเชื่อในราคาต่ำกว่า $ 1,000 แต่น้อยกว่า
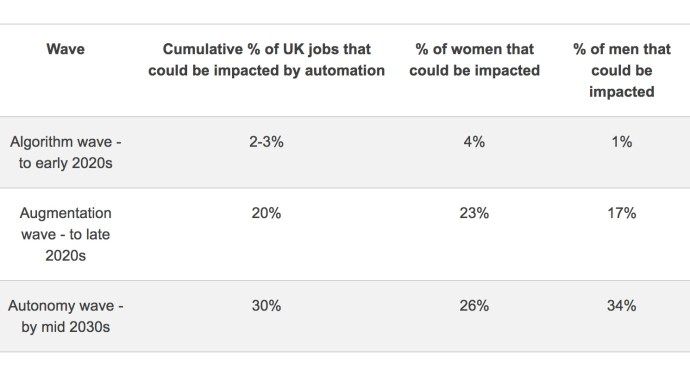
PricewaterhouseCoopers คาดการณ์ว่า 1 ใน 3 ของงานอาจสูญเสียไปกับระบบอัตโนมัติ และผู้หญิงจะถูกโจมตีก่อน
รายงานจากสำนักงานบัญชี PricewaterhouseCoopers (PwC) คาดการณ์ว่าระบบอัตโนมัติจะมีคลื่นที่แตกต่างกันสามช่วงระหว่างตอนนี้และกลางปี 2030 ซึ่งแต่ละอันเกี่ยวข้องกับระดับการสูญเสียงานที่เพิ่มขึ้น - และตอนนี้เราอยู่ในกลุ่มแรก ใน

วิธีเพิ่มประสิทธิภาพ Windows 10 สำหรับการเล่นเกม
ในช่วงทศวรรษที่ผ่านมา เกม PC ได้กลับมารวมตัวกันอีกครั้งจากกลุ่มย่อยเฉพาะของชุมชนเกม ไปสู่ตลาดขนาดใหญ่ที่มีเกมออกวางจำหน่ายทุกปีมากกว่าเกมคอนโซลอื่นๆ ในตลาดปัจจุบัน ในขณะที่เกมสามารถ

Opera 50: รองรับ Chromecast
วันนี้ทีมงานเบื้องหลังเบราว์เซอร์ Opera ได้เปิดตัวผลิตภัณฑ์สำหรับนักพัฒนาซอฟต์แวร์เวอร์ชันใหม่ Opera 50.0.2753.0 พร้อมให้ดาวน์โหลดแล้วและมาพร้อมกับการสนับสนุน Chromecast การโฆษณานอกจากความสามารถในการแคสต์เนื้อหาไปยัง Chromecast แล้ว Opera Developer 50.0.2753.0 ยังเพิ่มการแปลงสกุลเงินดิจิทัลและการปรับโครงสร้างแถบบุ๊กมาร์กต่อไปซึ่งเริ่มต้นในรุ่นก่อนหน้าของนักพัฒนาซอฟต์แวร์
-