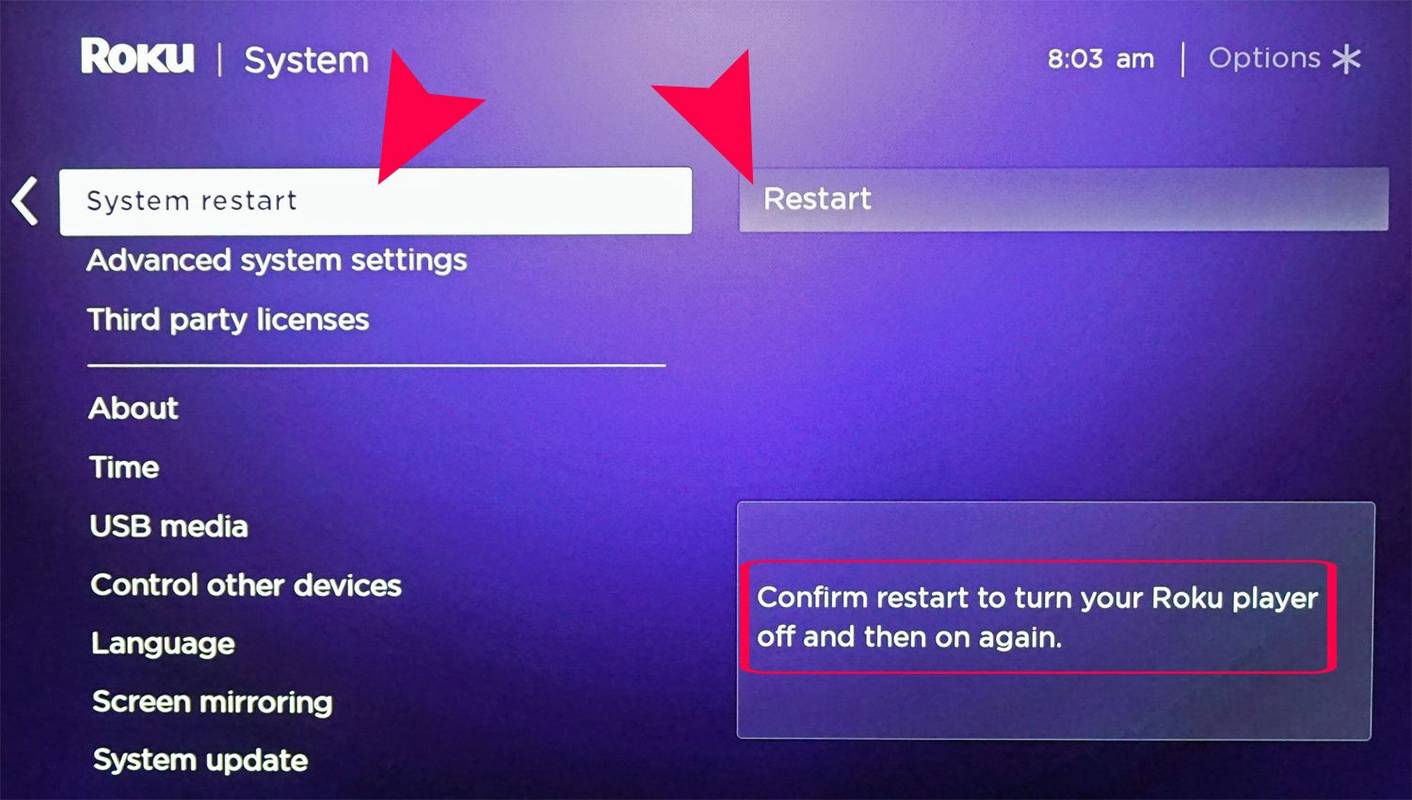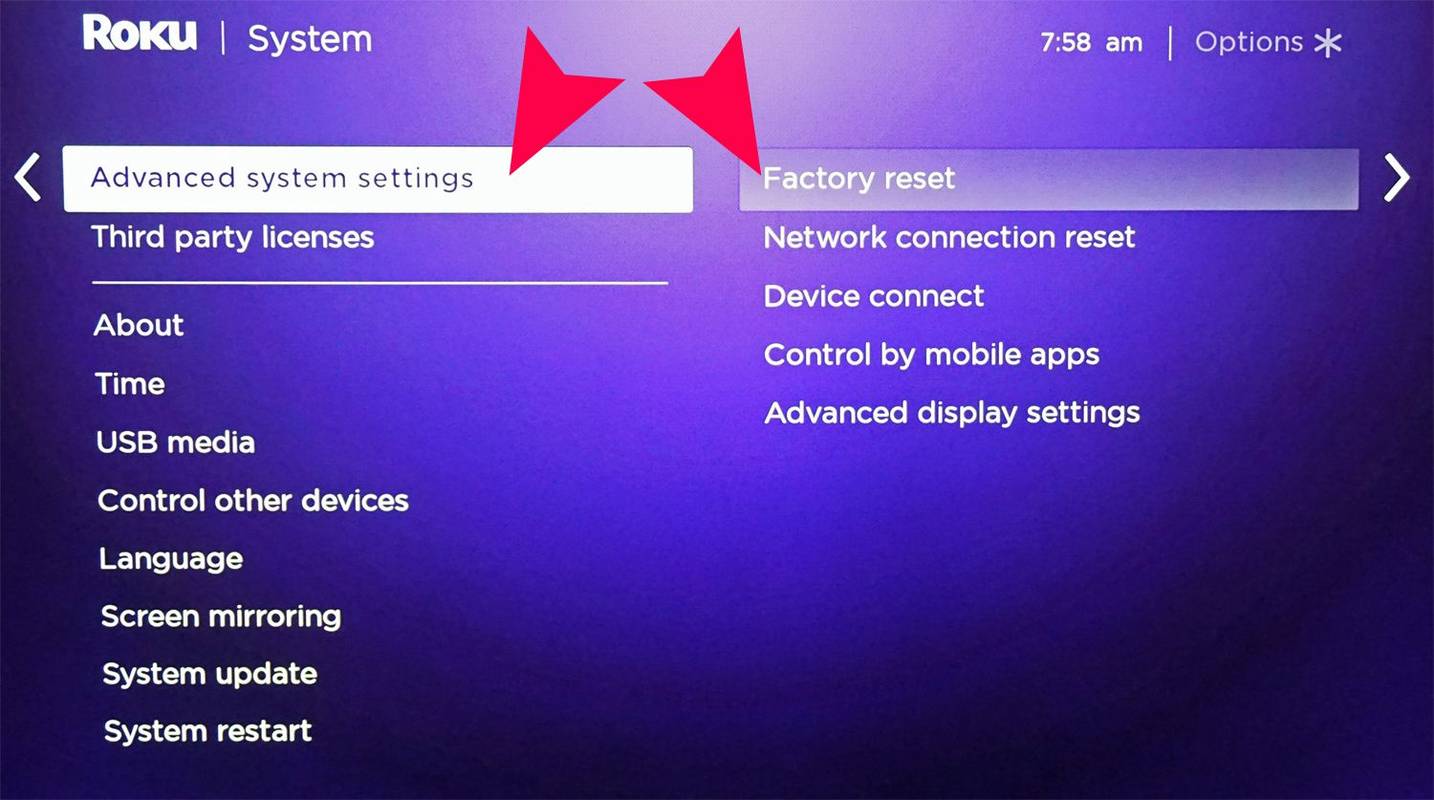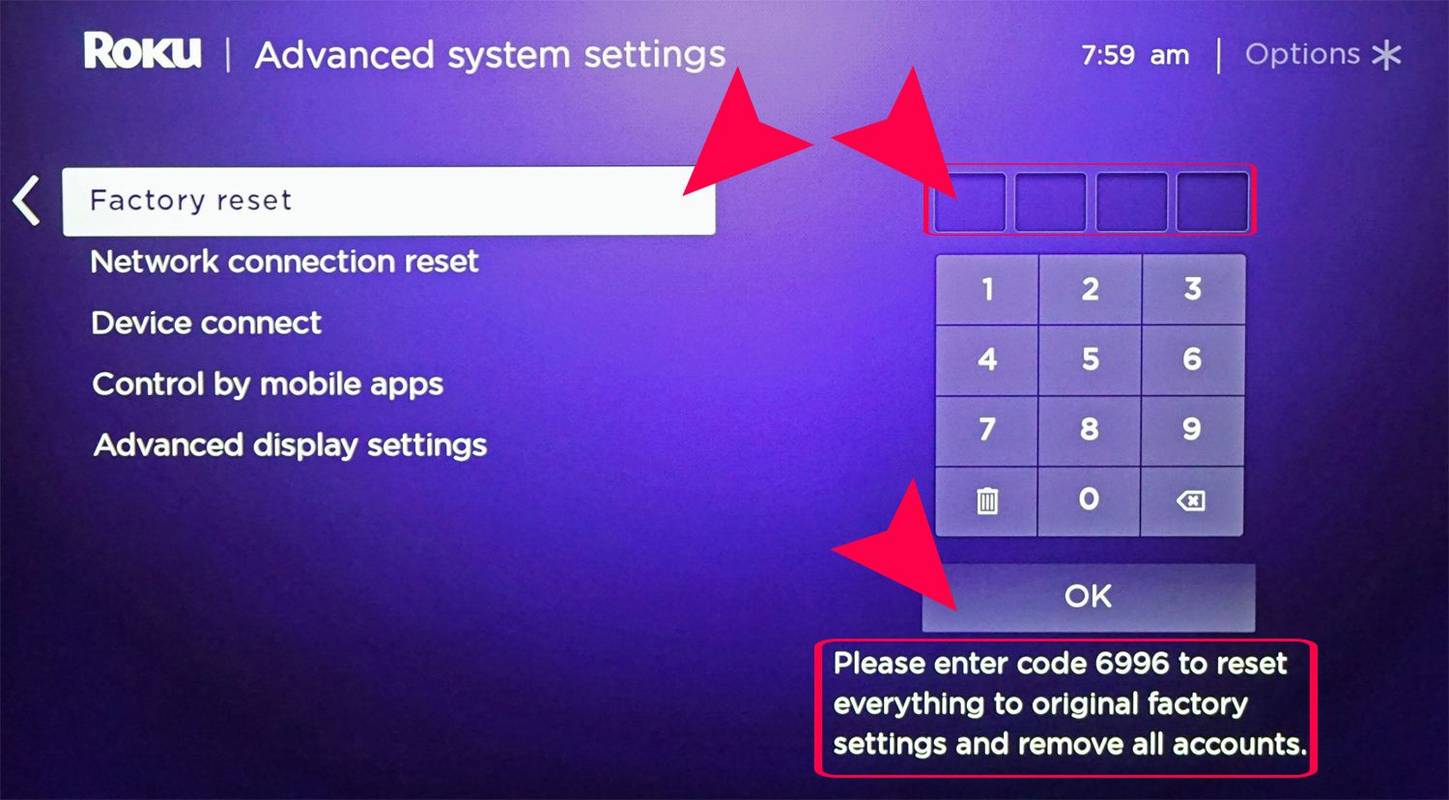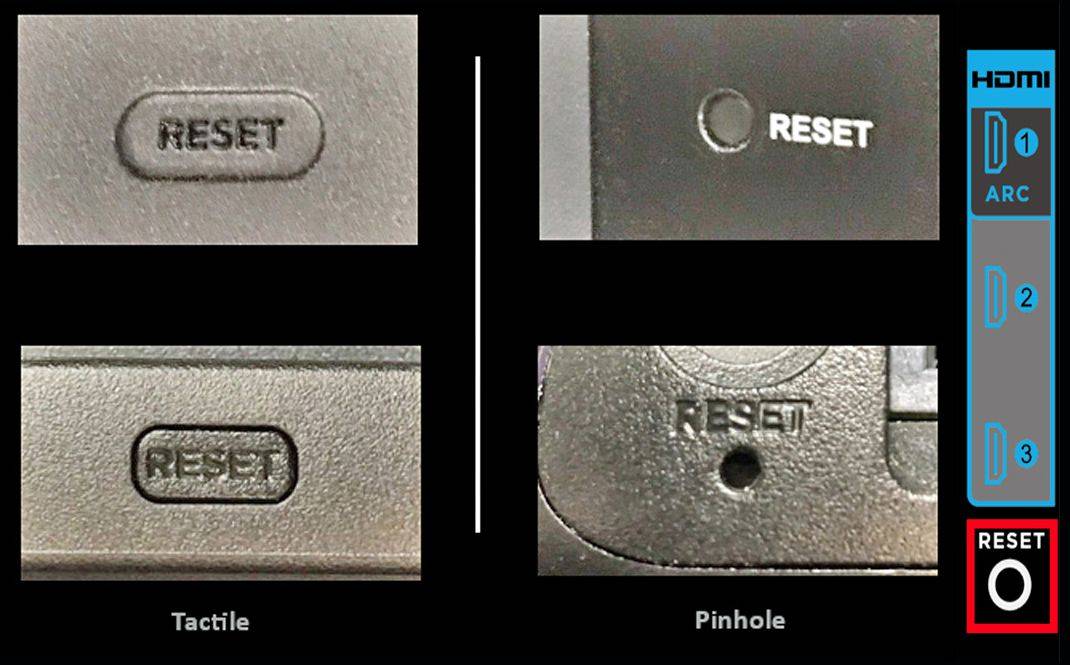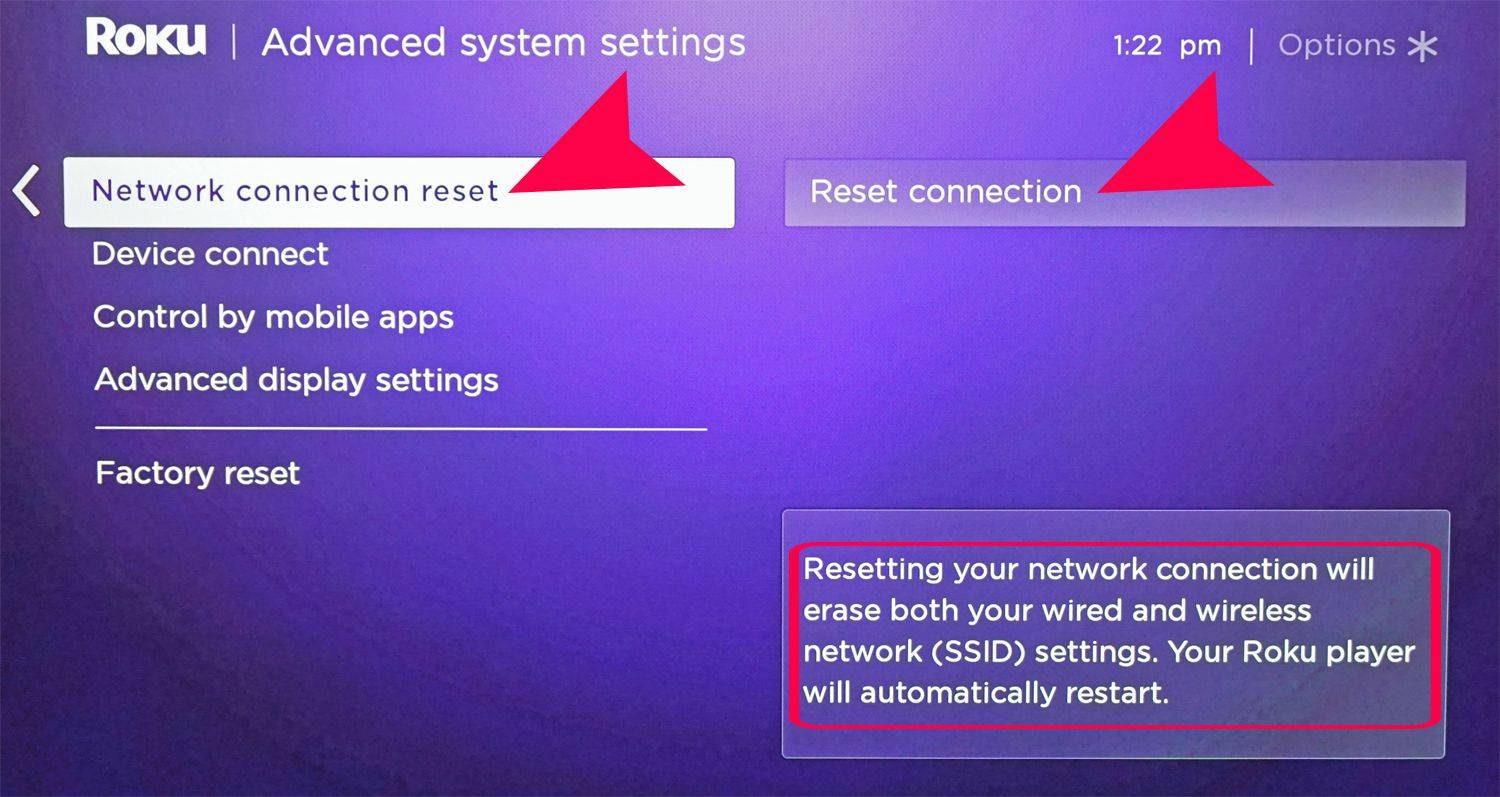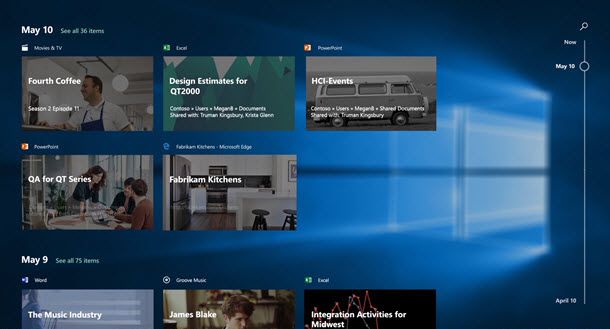สิ่งที่ต้องรู้
- เริ่มต้นใหม่: ระบบ > รีสตาร์ทระบบ > เริ่มต้นใหม่ .
- รีเซ็ตเป็นค่าจากโรงงาน (ลบ Roku): การตั้งค่า > ระบบ > การตั้งค่าระบบขั้นสูง > รีเซ็ตเป็นค่าจากโรงงาน .
- รีเซ็ตรีโมท: ถอดปลั๊ก Roku และติดตั้งแบตเตอรี่รีโมทใหม่ หากมีปุ่มลิงก์/การจับคู่ ให้กด
หากคุณประสบปัญหากับอุปกรณ์ Roku คุณมีทางเลือก 2-3 ทาง ได้แก่ รีสตาร์ท รีเซ็ตเป็นค่าเริ่มต้นจากโรงงาน รีเซ็ตการเชื่อมต่อเครือข่าย หรือรีเซ็ตรีโมท ฉันจะบอกวิธีการทำแต่ละอย่าง
วิธีแก้ไขเมื่อ Roku เปิดไม่ติดวิธีการรีสตาร์ท Roku
การรีสตาร์ทระบบจะปิดอุปกรณ์ Roku ของคุณแล้วเปิดใหม่อีกครั้ง สิ่งนี้อาจหรืออาจไม่แก้ไขปัญหาใดๆ เนื่องจากแท่งและกล่องสตรีมมิ่ง Roku ไม่มีสวิตช์เปิด/ปิด (ยกเว้นทีวี Roku 4 และ Roku) นี่เป็นวิธีเดียวที่จะรีสตาร์ท Roku
อุปกรณ์สตรีมมิ่งที่ดีที่สุดของปี 2024การรีสตาร์ทระบบจะไม่เปลี่ยนการตั้งค่าใดๆ เปลี่ยนแปลงแอป/คลังเนื้อหาของคุณ หรือลบข้อมูลบัญชีของคุณ แต่อาจแก้ไขปัญหาเล็กๆ น้อยๆ ที่คุณประสบปัญหา เช่น การค้างได้
ใช้รีโมตคอนโทรลของ Roku เพื่อเริ่มการรีสตาร์ทระบบดังนี้:
-
จาก หน้าจอหลัก ไปที่ ระบบ .
-
เลื่อนลงแล้วคลิก รีสตาร์ทระบบ .
-
เลือก เริ่มต้นใหม่ .
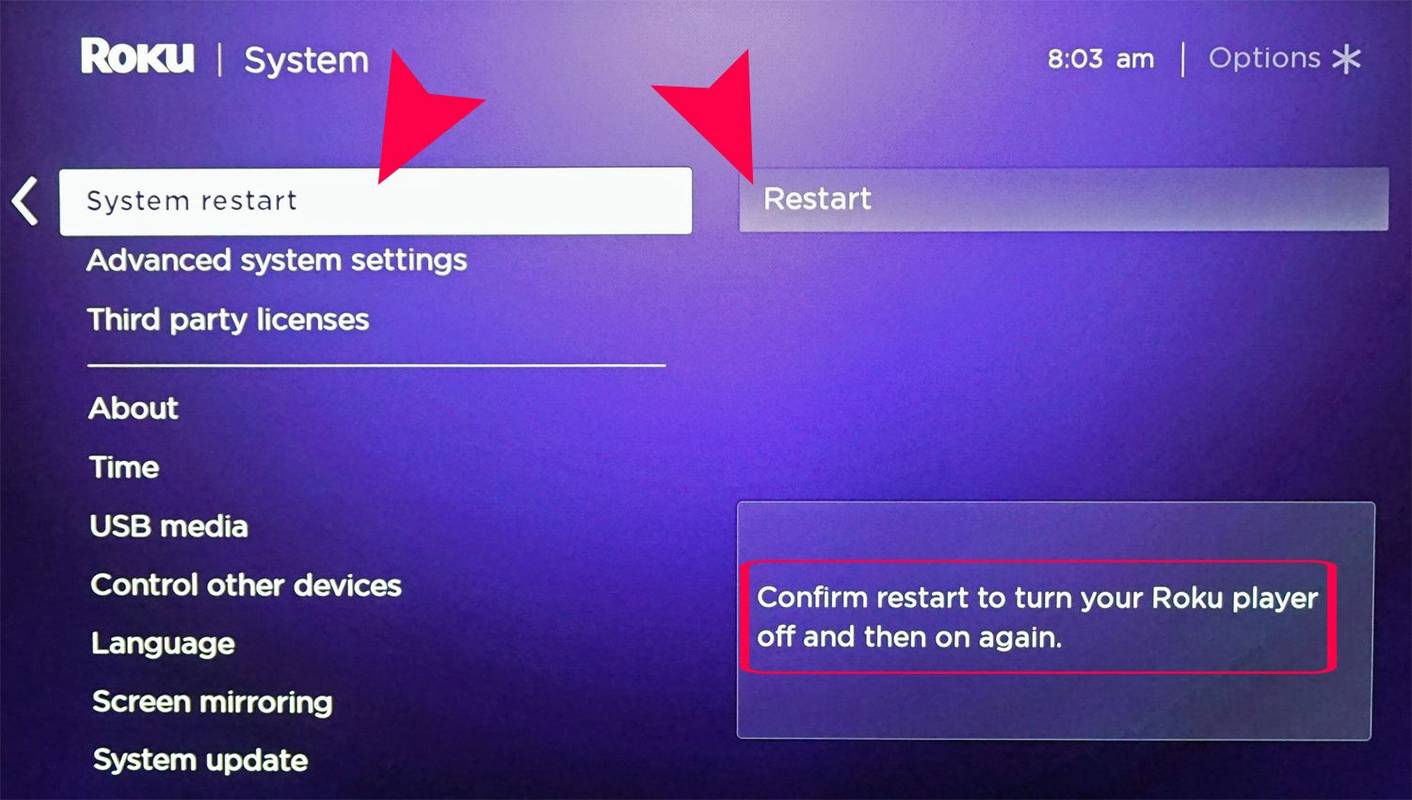
-
รอสักครู่เพื่อให้ Roku ปิดและเปิด จากนั้นจึงแสดงหน้าจอหลักของคุณ
-
ตรวจสอบเพื่อดูว่าคุณสมบัติที่คุณประสบปัญหาตอนนี้ทำงานได้อย่างถูกต้องหรือไม่
คุณยังสามารถถอดปลั๊กสายไฟของ Roku แล้วเสียบกลับเข้าไปใหม่อีกครั้ง แต่ตัวเลือกการรีสตาร์ทระบบช่วยให้คุณอยู่บนโซฟาได้
วิธีรีสตาร์ท Frozen Roku
หาก Roku ของคุณค้าง คุณสามารถรีสตาร์ทระบบได้โดยทำตามขั้นตอนเหล่านี้โดยใช้รีโมท:
วิธีสร้างดิสก์กู้คืน windows 10
-
กด บ้าน ปุ่ม 5 ครั้ง
-
กด ลูกศรขึ้น ครั้งหนึ่ง.
-
กด กรอกลับ ปุ่มสองครั้ง
-
กด กรอไปข้างหน้า ปุ่มสองครั้ง
-
การรีสตาร์ทจะเริ่มต้นขึ้น แม้ว่าอาจใช้เวลาสักครู่ก็ตาม
จะเกิดอะไรขึ้นเมื่อคุณรีเซ็ต Roku จากโรงงาน?
หากการรีสตาร์ทไม่ได้ผล คุณจะต้องรีเซ็ตเป็นค่าเริ่มต้นจากโรงงาน มีสองวิธีในการทำเช่นนี้ ก่อนที่จะใช้ตัวเลือกนี้ สิ่งสำคัญคือต้องทราบว่าการเปลี่ยนแปลงต่อไปนี้จะเกิดขึ้นบนอุปกรณ์ Roku ของคุณ:
การเปลี่ยนแปลงต่อไปนี้จะเกิดขึ้นบนอุปกรณ์ Roku ของคุณ: การตั้งค่าส่วนบุคคลจะถูกลบ และอุปกรณ์ Roku ของคุณจะถูกยกเลิกการเชื่อมโยงจากบัญชี Roku ของคุณ Roku จะถูกรีเซ็ตเป็นเหมือนเดิม หมายความว่าคุณจะต้องทำตามขั้นตอนการตั้งค่าเริ่มต้นอีกครั้ง
รีเซ็ต Roku ผ่านเมนูการตั้งค่า
หากต้องการดำเนินการรีเซ็ตเป็นค่าเริ่มต้นจากโรงงานโดยใช้วิธีซอฟต์ ให้ทำตามขั้นตอนเหล่านี้:
-
กด บ้าน ปุ่มบนรีโมท Roku ของคุณ
-
เลื่อนขึ้นหรือลงแล้วเลือก การตั้งค่า .
-
เลือก ระบบ > การตั้งค่าระบบขั้นสูง .
-
เลือก รีเซ็ตเป็นค่าจากโรงงาน .
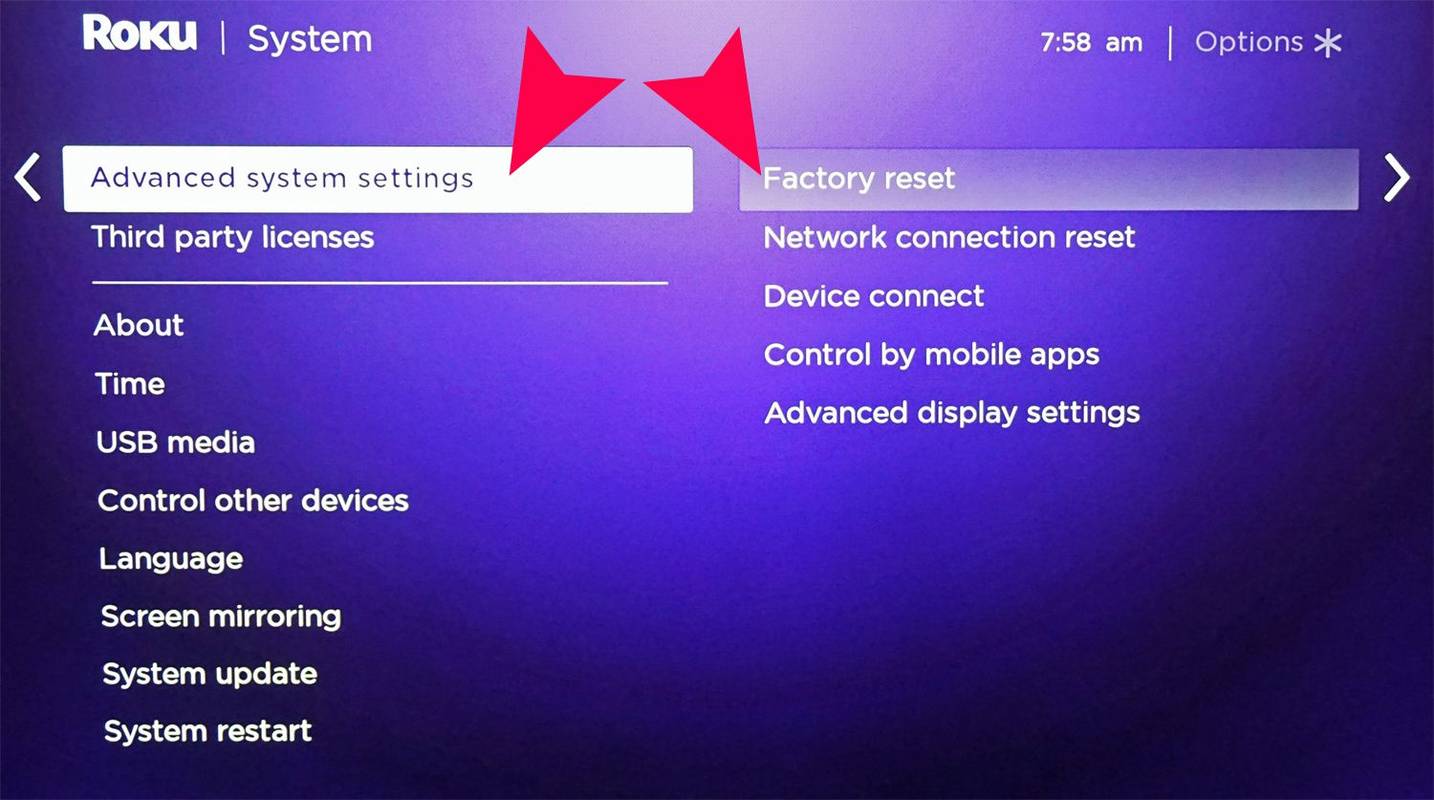
-
ยืนยันว่าคุณต้องการรีเซ็ตเป็นค่าเริ่มต้นจากโรงงานต่อไปและป้อนรหัสพิเศษที่ให้ไว้
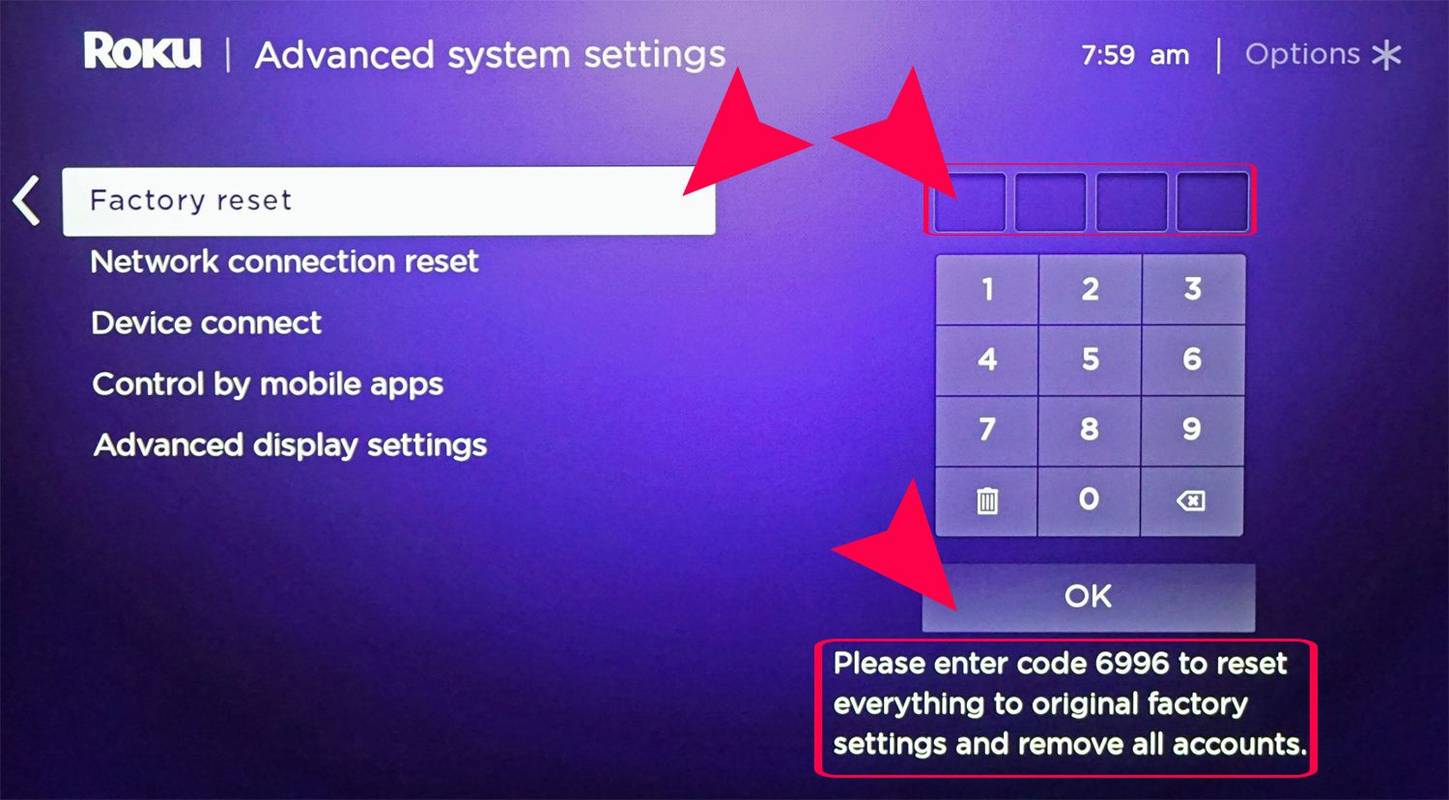
-
การรีเซ็ตเป็นค่าจากโรงงานควรเริ่มต้นขึ้น
วิธีรีเซ็ต Roku จากโรงงานผ่านปุ่มฮาร์ดแวร์
หากการรีสตาร์ทระบบและการรีเซ็ตแบบซอฟต์เป็นค่าเริ่มต้นไม่ทำงาน หรือ Roku TV กล่อง หรือสติ๊กไม่ตอบสนองต่อคำสั่งระยะไกล ทางเลือกสุดท้ายของคุณคือเริ่มการรีเซ็ตฮาร์ดแวร์เป็นค่าเริ่มต้นจากโรงงาน
-
ค้นหา รีเซ็ต บน Roku TV, แท่งสตรีมมิ่ง หรือกล่อง
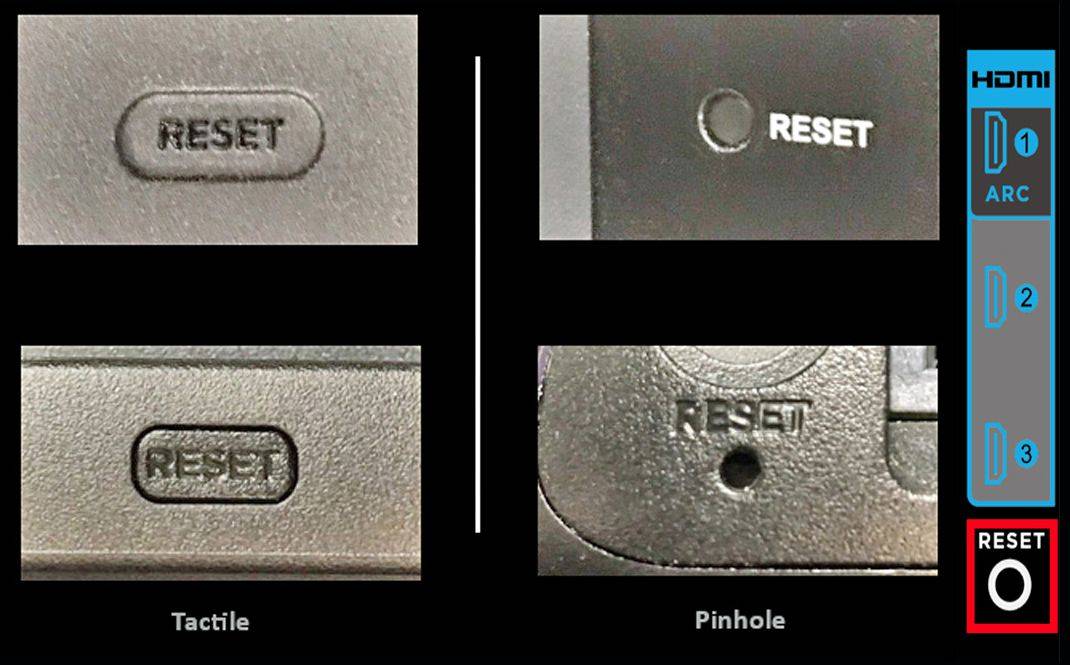
ปี
-
กดค้างไว้ที่ รีเซ็ต ค้างไว้ประมาณ 20 วินาที
-
เมื่อการรีเซ็ตเป็นค่าเริ่มต้นจากโรงงานเสร็จสิ้น ไฟแสดงสถานะพลังงานบนอุปกรณ์ Roku จะกะพริบถี่ๆ ปล่อย รีเซ็ต ปุ่ม.
วิธีรีเซ็ต Roku TV โดยไม่ต้องใช้ปุ่มรีเซ็ต
หากคุณมี Roku TV และไม่มีปุ่มรีเซ็ต คุณยังคงสามารถรีเซ็ตได้โดยใช้ขั้นตอนต่อไปนี้:
-
กด ปิดเสียง และ พลัง ปุ่ม บนทีวี.
-
ขณะที่กดปุ่มด้านบนค้างไว้ ให้ถอดปลั๊กสายไฟของทีวีแล้วเสียบกลับเข้าไปใหม่
-
ปล่อยปุ่มเมื่อหน้าจอเริ่มต้นของทีวีกลับมา
-
ดำเนินการตามการตั้งค่าที่แนะนำเพื่อป้อนข้อมูลบัญชีและการตั้งค่าของคุณอีกครั้ง
รีเซ็ตการเชื่อมต่อเครือข่ายของ Roku
หากคุณประสบปัญหาในการรักษาการเชื่อมต่อ Wi-Fi คุณสามารถรีเซ็ตการเชื่อมต่อเครือข่าย Wi-Fi ได้โดยไม่ต้องเปลี่ยนการตั้งค่า Roku ที่เหลือ
นี่คือขั้นตอน:
-
จาก หน้าแรก ไปที่ การตั้งค่า .
-
เลือก ระบบ > การตั้งค่าระบบขั้นสูง .
-
เลือก รีเซ็ตการเชื่อมต่อเครือข่าย .
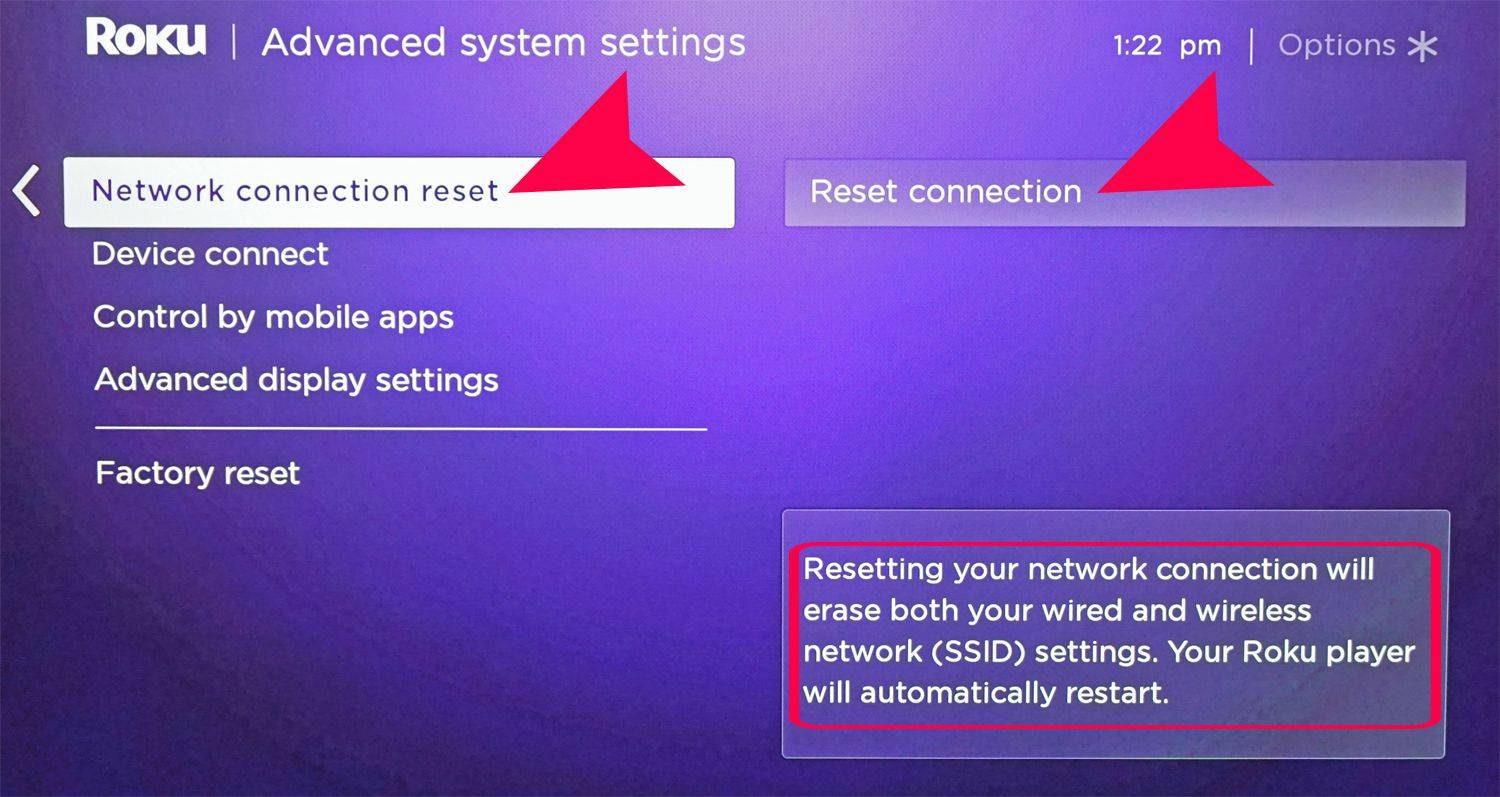
-
เลือก รีเซ็ตการเชื่อมต่อ ซึ่งจะลบข้อมูลการเชื่อมต่อ Wi-Fi ปัจจุบันทั้งหมด
-
ไปที่ การตั้งค่า > เครือข่าย > ตั้งค่าการเชื่อมต่อใหม่ และป้อนข้อมูลบัญชี Wi-Fi ของคุณอีกครั้ง
รีเซ็ตรีโมทคอนโทรล Roku
หากรีโมต Roku ของคุณไม่ทำงานกับอุปกรณ์ Roku ก่อนหรือหลังการรีสตาร์ทหรือรีเซ็ตเป็นค่าจากโรงงาน ให้ถอดปลั๊ก/เสียบอุปกรณ์ Roku ใหม่ แล้วติดตั้งแบตเตอรี่ในรีโมทอีกครั้ง
หากไม่ได้ผล ให้ตรวจสอบว่ารีโมตของคุณมี ลิงค์/การจับคู่ ปุ่ม.

กด ลิงค์/การจับคู่ ปุ่ม. ตรวจสอบให้แน่ใจว่าอุปกรณ์ Roku ของคุณเปิดอยู่และดูว่าทำได้หรือไม่ จับคู่รีโมต Roku .
ถ้ารีโมทของคุณไม่มีปุ่มลิงค์ แสดงว่าเป็นรีโมท IR มาตรฐานที่ต้องมีการเชื่อมต่อที่ชัดเจนกับอุปกรณ์ Roku และรีโมทจะรีเซ็ตไม่ได้ ในกรณีนี้ ให้ตรวจสอบแบตเตอรี่และตรวจสอบว่าไม่มีสิ่งกีดขวางระหว่างรีโมทและอุปกรณ์ Roku ของคุณ
หากไม่มีตัวเลือกใดข้างต้นที่สามารถแก้ปัญหาของคุณได้ ติดต่อฝ่ายสนับสนุน Roku เพื่อขอคำแนะนำหรือคำแนะนำเพิ่มเติม
คำถามที่พบบ่อย- ฉันจะแก้ไขปัญหาไม่มีเสียงใน Roku ของฉันได้อย่างไร
หากต้องการแก้ไขปัญหาเสียงไม่ทำงานบน Roku หากเครื่องเล่น Roku เชื่อมต่อโดยตรงกับทีวี ให้ตรวจสอบการตั้งค่าระดับเสียงและการปิดเสียงบนทีวี หากใช้สายคอมโพสิต ตรวจสอบให้แน่ใจว่าขั้วต่อเสียงเชื่อมต่ออย่างแน่นหนาที่ปลายทั้งสองข้าง หากคุณใช้ Soundbar ให้ตรวจสอบระดับเสียงและขั้วต่อด้วย
วิธีการเปลี่ยนชื่อจลาจลของคุณ
- ฉันจะสะท้อนหน้าจอบน Roku ได้อย่างไร
หากต้องการตั้งค่าการมิเรอร์ iPhone บน Roku ให้ไปที่ การตั้งค่า > ระบบ > การสะท้อนหน้าจอ . บนอุปกรณ์มือถือของคุณ คุณจะต้องตั้งค่าการมิเรอร์และจับคู่อุปกรณ์ของคุณ