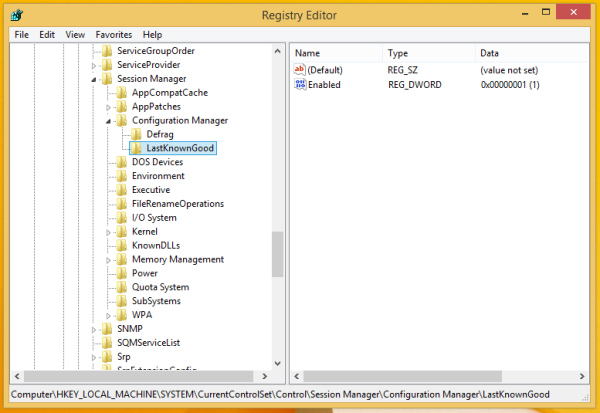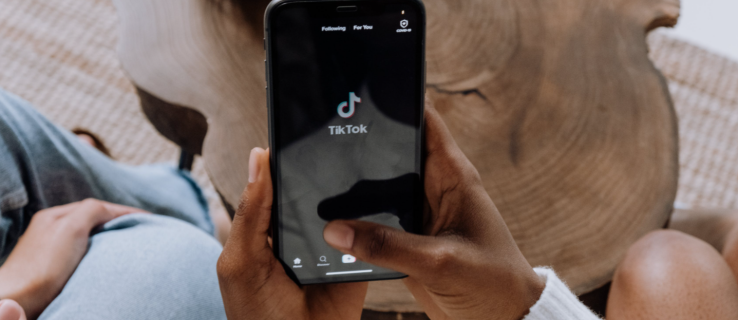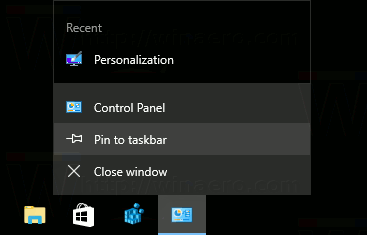อย่างที่ทราบกันดีว่า Winaero ให้ความสำคัญกับการปรับปรุงการใช้งานเทคโนโลยีและโดยเฉพาะอย่างยิ่ง Windows หากคุณชื่นชอบสิ่งพิเศษใน Windows หรือในแอพหรือบริการอื่น ๆ ที่ไม่สามารถเข้าถึงหรือลบออกได้อีกต่อไปฉันมักจะมองหาวิธีแก้ปัญหาของคุณและแบ่งปันการแก้ไขและวิธีแก้ปัญหา เมื่อเร็ว ๆ นี้ฉันได้แนะนำไฟล์ ไซต์ที่ไม่ซ้ำใครซึ่งฟื้นแกดเจ็ตเดสก์ท็อปและแถบด้านข้างพร้อมภาพหน้าจอของพวกเขาทั้งหมด แบ่งปันบทแนะนำพิเศษเกี่ยวกับ วิธีคืนค่าคุณสมบัติ Briefcase ที่หายไป และแสดงวิธีปลดล็อกไฟล์ เริ่มความสามารถในการตรึงหน้าจอ สำหรับไฟล์ทั้งหมด ในบทความนี้ฉันอยากจะแบ่งปันวิธีใหม่ที่ฉันค้นพบเพื่อปลดล็อกคุณสมบัติ Last Known Good Configuration ใน Windows 8.1 และ Windows 8 ซึ่ง Microsoft ปิดการใช้งานแบบเงียบ ให้ฉันอธิบายว่าทำไมคุณถึงต้องการ
การโฆษณา
ปุ่มเริ่ม windows 10 หยุดทำงาน
Windows 8 และรุ่นต่อจากนั้น Windows 8.1 มีการวินิจฉัยอัตโนมัติในตัวมากกว่า Windows รุ่นก่อน ๆ เพื่อตรวจสอบปัญหาที่เกี่ยวข้องกับการบูตและซ่อมแซมโดยอัตโนมัติ การซ่อมแซมการเริ่มต้นมักจะเกิดขึ้นเองเมื่อ Windows ไม่สามารถบู๊ตได้ นอกจากนี้ยังมี คุณสมบัติเช่นรีเซ็ตและรีเฟรช ซึ่งทำให้ง่ายต่อการคืนค่าระบบให้กลับสู่สภาวะปกติโดยการทำให้ขั้นตอนทั้งหมดเป็นไปโดยอัตโนมัติ แต่บางครั้งคุณสมบัติเหล่านี้ก็เกินความจำเป็น
สมมติว่าคุณติดตั้งไดรเวอร์อุปกรณ์ที่ไม่ดีโดยไม่ได้ตั้งใจ (เช่นไดรเวอร์ของ บริษัท อื่นบางตัวเพื่อแฟลชโทรศัพท์ของคุณ) หรือไดรเวอร์ซอฟต์แวร์บางตัวและเริ่มทำให้เกิด BSOD ในขณะที่บูต หรือบางทีคุณอาจติดตั้งไดรเวอร์รุ่นที่ไม่ถูกต้องซึ่งไม่สามารถใช้งานร่วมกันได้อย่างสมบูรณ์ หากข้อผิดพลาดหน้าจอสีน้ำเงินเริ่มเกิดขึ้นทันทีหลังจากที่คุณทำอะไรแบบนั้นคุณจะรู้แน่นอนว่าพีซีของคุณเสียหายและต้องการแก้ไขอย่างรวดเร็วโดยไม่ต้องกู้คืนระบบทั้งหมดโดยใช้ System Restore นับประสารีเซ็ต / รีเฟรช แม้ว่าคุณสมบัติที่เพิ่งเปิดตัวจะมีประโยชน์สำหรับการกู้คืนระบบทั้งหมดโดยอัตโนมัติ แต่ก็อาจใช้เวลามากเช่นกัน
ใน Windows เวอร์ชันก่อนหน้ามีคุณลักษณะที่มีประโยชน์อย่างยิ่งที่เรียกว่า ที่ผ่านมาการกำหนดค่าที่รู้จักกันดี ซึ่งช่วยให้คุณสามารถแก้ไขการกำหนดค่าฮาร์ดแวร์ของรีจิสทรีที่เสียหายได้อย่างรวดเร็วเมื่อ Windows บูตอย่างถูกต้องครั้งสุดท้าย มันมีประโยชน์มากในสถานการณ์ที่ฉันได้อธิบายไว้ข้างต้น Last Known Good Configuration เก็บสำเนาของคีย์ HKEY_LOCAL_MACHINE SYSTEM CurrentControlSet ซึ่งมีข้อมูลเกี่ยวกับบริการและไดรเวอร์ของ Windows ทั้งหมด
การเลือก Last Known Good Configuration เมื่อเริ่มต้นจากตัวเลือก F8 ทำได้ 2 สิ่ง:
- เรียกคืนการกำหนดค่าฮาร์ดแวร์ในชุดควบคุมรีจิสทรีที่ระบุโดยคีย์ LastKnownGood แทนค่าเริ่มต้น
- มันคืนค่าไดรเวอร์อุปกรณ์ของการกำหนดค่าการทำงานล่าสุดด้วยเช่นกันหากไดรเวอร์อุปกรณ์ที่ติดตั้งใหม่ทำให้ Windows ไม่สามารถบูตได้
ในความโปรดปรานของการเพิ่มใหม่คุณสมบัติที่ยอดเยี่ยมนี้ถูกปิดใช้งานใน Windows 8.1 และ Windows 8 ข่าวดีก็คือคุณยังสามารถเปิดใช้งานได้! มาดูกันว่าทำได้อย่างไร
- เปิด Registry Editor ( ดูวิธีการ ).
- ไปที่คีย์ต่อไปนี้:
HKEY_LOCAL_MACHINE SYSTEM CurrentControlSet Control Session Manager Configuration Manager
เคล็ดลับ: คุณทำได้ เข้าถึงคีย์รีจิสทรีที่ต้องการได้ด้วยคลิกเดียว .
- สร้างไฟล์ ค่า DWORD ที่คีย์ด้านบนเรียกว่า BackupCount โดยคลิกขวาในบานหน้าต่างด้านขวาแล้วเลือกใหม่ -> ค่า DWORD (32 บิต) และตั้งค่าเป็น 1 หรือ 2 ขึ้นอยู่กับจำนวนการสำรองข้อมูลที่คุณต้องการจัดเก็บในรีจิสทรี ฉันขอแนะนำค่า 2 ถ้า BackupCount มีค่าอยู่แล้วเพียงดับเบิลคลิกและตั้งค่าเป็น 2
- ตอนนี้คุณต้องสร้างคีย์ย่อย คลิกขวาที่ 'เครื่องมือจัดการการกำหนดค่า' สำคัญ ในบานหน้าต่างด้านซ้ายและเลือกใหม่ -> คีย์ที่เรียก LastKnownGood . จากนั้นสร้างไฟล์ ค่า DWORD ในบานหน้าต่างด้านขวาเรียกว่า เปิดใช้งาน และตั้งค่าเป็น 1 (0 หมายถึงปิดใช้งาน 1 หมายถึงเปิดใช้งาน)
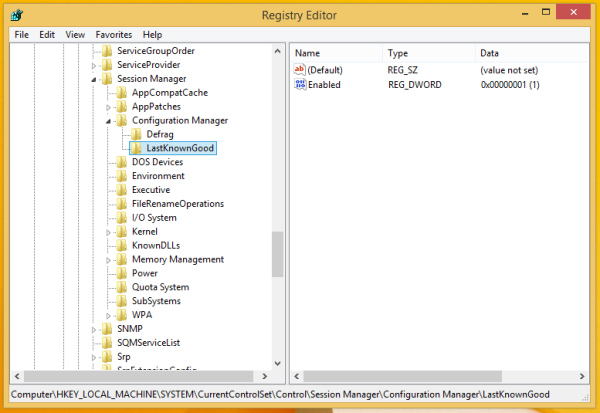
ขณะนี้คุณลักษณะ Last Known Good Configuration ถูกเปิดใช้งานและจะเริ่มสำรองข้อมูลสาขารีจิสทรี HKEY_LOCAL_MACHINE SYSTEM CurrentControlSet ของคุณในทุกครั้งที่บูตสำเร็จ
วิธีเข้าถึง Last Known Good Configuration ใน Windows 8.1
ในการเข้าถึง Last Known Good Configuration ใน Windows 8.1 ให้เรียกใช้คำสั่งต่อไปนี้ที่พรอมต์คำสั่งที่ยกระดับ:
BCDEdit / SET '{Current}' BootMenuPolicy Legacyเคล็ดลับ: ดูวิธีที่เป็นไปได้ทั้งหมดในการเปิดพรอมต์คำสั่งใน Windows
คำสั่งดังกล่าวจะเปิดใช้งานการเข้าถึงเมนูการบูตแบบเดิมผ่านปุ่ม F8

หรือคุณยังสามารถทำให้เมนูการบูตแสดงในทุกการบู๊ตด้วยคำสั่งต่อไปนี้:
BCDEdit / SET '{bootmgr}' displaybootmenu ใช่หมายเหตุ: คุณสามารถควบคุมตัวเลือก bcdedit ที่ซ่อนอยู่ทั้งหมดด้วยเครื่องมือพิเศษของฉัน บูตเครื่องปรับ UI .

บูตเครื่องปรับ UI
บูตเครื่องปรับ UI ช่วยให้คุณสามารถควบคุมตัวจัดการการบูตใน Windows 8 และ Windows 8.1 ได้อย่างสมบูรณ์ นอกจากนี้คุณอาจค้นพบคำสั่งลับที่ซ่อนอยู่มากมายที่แชร์ในไฟล์ บล็อกประกาศของแอป Boot UI Tuner .