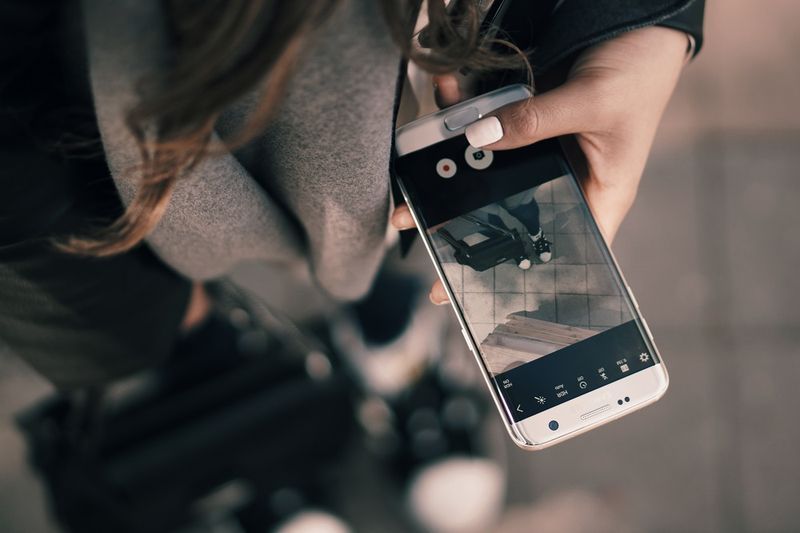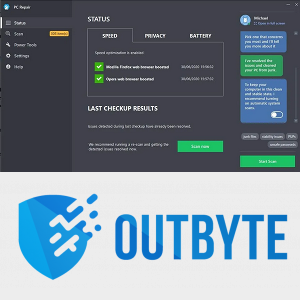แอปพลิเคชั่นแล็ปท็อปหรือพีซีส่วนใหญ่ทำงานได้ดีในโหมดแนวนอน แต่บางครั้ง ตำแหน่งของหน้าจออาจขัดขวางประสิทธิภาพการทำงานของคุณ โดยเฉพาะอย่างยิ่งหากคุณต้องการทำงานกับข้อมูลในหน้าต่างสูงและบาง
ในสถานการณ์เหล่านั้น – สมมติว่าคุณมีจอภาพที่คุณสามารถหมุนไปที่โหมดแนวตั้งได้ – มันอาจจะคุ้มค่าที่จะหมุนหน้าต่างการทำงานของคุณไปรอบ ๆ 180 องศา คู่มือฉบับย่อนี้จะอธิบายวิธีหมุนเดสก์ท็อปของคุณไปด้านข้างเพื่อให้คุณทำงานได้อย่างมีประสิทธิผล
บางครั้งการพลิกหน้าจอก็มีประโยชน์เพื่อช่วยให้พนักงานลืมล็อกไว้ขณะเดินจากไป ไม่ว่าด้วยเหตุผลใด แม้ว่าคุณจะเป็นผู้รับเรื่องปิดปากในสำนักงานที่ดำเนินการโดยเพื่อนร่วมงานที่ไร้ความปราณีก็ตาม การหมุนหน้าจอของคุณ 90° นั้นเป็นเรื่องง่าย และเราได้พูดถึงวิธีการต่างๆ สองวิธีในการดำเนินการนี้
วิธีหมุนหน้าจอแล็ปท็อปหรือพีซีโดยใช้แป้นพิมพ์ของคุณ
หากคุณใช้ Windows 7, 8 หรือ 10 คุณสามารถหมุนหน้าจอได้อย่างรวดเร็ว 90°, 180° หรือ 270° เมื่อใดก็ได้โดยกดสามปุ่ม

- เพียงแค่กดค้างไว้ ควบคุม + Alt แล้วเลือก ปุ่มลูกศร ในแบบที่คุณต้องการให้แล็ปท็อปหรือหน้าจอพีซีของคุณเผชิญ
- จอภาพของคุณจะว่างเปล่าชั่วครู่และกลับมาในอีกไม่กี่วินาทีโดยหันไปทางอื่น หากต้องการคืนค่ากลับเป็นการตั้งค่าดั้งเดิม ให้กด Ctrl + Alt + ลูกศรขึ้น .
แป้นพิมพ์ลัดนี้จะหมุนทั้งหน้าจอและแอปที่เปิดอยู่ทั้งหมด
คอมพิวเตอร์ค้างทุกสองสามวินาที windows 10
คุณสมบัตินี้มีให้ในอุปกรณ์ที่รองรับเท่านั้น คุณสามารถตรวจสอบ การตั้งค่ากราฟิก Intel เพื่อตรวจสอบว่าอุปกรณ์ของคุณทำได้หรือไม่
วิธีตรวจสอบการตั้งค่ากราฟิก Intel บน Windows
- คลิกขวาที่ใดก็ได้บนเดสก์ท็อปและเลือก การตั้งค่ากราฟิก Intel .

2. คุณจะต้องเลือก ตัวเลือกและการสนับสนุน .

3. ถัดไป เลือก ผู้จัดการคีย์ลัด .

4. คุณกำลังมองหาทางลัดในการหมุนหน้าจอ หากไม่มี แสดงว่าอุปกรณ์ของคุณไม่รองรับ
หากไม่ได้ผล คุณจะต้องใช้วิธีใดวิธีหนึ่งด้านล่างนี้
วิธีหมุนหน้าจอแล็ปท็อปหรือพีซีผ่านแผงควบคุม
คุณสามารถเข้าถึงแผงควบคุมเพื่อพลิกหน้าจอของคุณได้ แต่ระวัง มันจะเป็นการเปลี่ยนกลับได้ยากอย่างยิ่ง เนื่องจากไม่เพียงแต่ลักษณะที่ปรากฏจะพลิกกลับเท่านั้น แต่การเคลื่อนไหวของเมาส์ก็เช่นกัน
แทรกช่องทำเครื่องหมายใน google docs
- อีกวิธีในการหมุนหน้าจอคือการคลิกขวาที่เดสก์ท็อปของ Windows แล้วเลือก การตั้งค่าการแสดงผล จากเมนูแบบเลื่อนลงที่ปรากฏขึ้น การเปลี่ยนการวางแนวหน้าจอผ่านแผงควบคุมทำได้ง่ายพอๆ กัน กดปุ่ม Windows แล้วพิมพ์ความละเอียดหน้าจอแล้วกด ป้อน .

หรือหากคุณใช้ Windows 7 คุณสามารถคลิก เริ่ม > แผงควบคุม > จอแสดงผล > ความละเอียดหน้าจอ .

2. จากที่นี่ ให้เลือกจอภาพที่คุณต้องการหมุนจากกล่องดรอปดาวน์ Display จากนั้นเลือกสุดท้าย ภาพเหมือน หรือ ภูมิทัศน์ ในช่องปฐมนิเทศ

คุณยังสามารถเข้าถึงการตั้งค่าเหล่านี้ได้โดยใช้ปุ่ม ชนะ + ฉัน แป้นพิมพ์ลัดแล้วคลิกที่ ระบบ . จากที่นี่ คุณสามารถเลือกการวางแนวของจอแสดงผลได้

วิธีหมุนหน้าจอแล็ปท็อปหรือพีซีโดยใช้กราฟิก Intel และแผงควบคุมสื่อ Intel
คุณยังสามารถหมุนจอแสดงผลโดยใช้แผงควบคุมของการ์ดกราฟิกได้อีกด้วย (โปรดทราบว่ามีชุดซอฟต์แวร์ที่แตกต่างกันมากเกินไปที่จะแสดงรายการแต่ละชุด ดังนั้นให้ถือว่าเป็นแนวทางทั่วไป)

- ทางลัดไปยังแผงควบคุมกราฟิกของคุณมีอยู่สองสามแห่ง การคลิกขวาที่เดสก์ท็อปและการเลือกตัวเลือกที่เหมาะสมจะทำให้คุณเข้าถึงแผงควบคุมการ์ดกราฟิก Intel, Nvidia หรือ AMD แต่ไดรเวอร์กราฟิกและซอฟต์แวร์มักจะเพิ่มไอคอนลงในซิสเต็มเทรย์ทางด้านขวาของทาสก์บาร์ การดับเบิลคลิกที่ไอคอนเหล่านี้ หรือคลิกขวาบนนั้น จะทำให้สามารถเข้าถึงแผงควบคุมได้ และมักจะมีตัวเลือกอื่นๆ อีกมากเช่นกัน มีประโยชน์บางอย่างยังอนุญาตให้คุณคลิกขวาที่ไอคอนตามลำดับและเลือกการหมุนหน้าจอจากเมนูแบบเลื่อนลง
- เมื่อแผงควบคุมที่เกี่ยวข้องเปิดขึ้น คุณจะต้องอ่านเมนู 'การแสดงผล' หรือ 'เดสก์ท็อป' เพื่อค้นหาตัวเลือกการหมุนสำหรับจอภาพของคุณ ตำแหน่งที่แน่นอนแตกต่างกันไปในแต่ละผู้ผลิต ดังนั้นการค้นหาอย่างรวดเร็วจะพบตัวเลือกที่คุณต้องการในไม่ช้า

ล็อคหน้าจอของคุณ
คุณสามารถล็อกหน้าจอเพื่อไม่ให้หน้าจอหมุนได้ หากคุณเคยได้รับเรื่องตลกในสำนักงานมากเกินไป หรือต้องการป้องกันไม่ให้ผู้ใช้ใหม่พลิกหน้าจอโดยไม่ได้ตั้งใจ ก็เพียงแค่ล็อกการหมุนหน้าจอ
เพื่อทำสิ่งนี้:
- คลิก ไอคอนศูนย์ปฏิบัติการ .

นอกจากนี้คุณยังสามารถคลิก Windows + A ปุ่มเพื่อเปิดศูนย์ปฏิบัติการ
ถัดไป คลิกล็อคการหมุน

เมื่อคุณทำเสร็จแล้ว จะต้องทำตามขั้นตอนเดียวกันเพื่อปลดล็อกฟังก์ชันการหมุนหน้าจอ
การวางแนวหน้าจอค้าง
ผู้ใช้หลายคนระบุว่าหน้าจอของพวกเขาติดอยู่ในทิศทางเดียว ปุ่มลัดไม่ทำงานเพื่อแก้ไข และหลายครั้งที่ผู้ใช้ไม่สามารถป้อนรหัสผ่านเพื่อเข้าถึงพีซีได้ มาทบทวนตัวเลือกบางอย่างกัน หากหน้าจอของคุณค้างอยู่ในแนวเดียว และวิธีการข้างต้นใช้ไม่ได้ผลสำหรับคุณ
นอกเหนือจากการปิดพีซีของคุณ (ซึ่งอาจใช้ไม่ได้เนื่องจากระบบของคุณจะจดจำการวางแนวครั้งสุดท้าย) คุณสามารถลองถอดปลั๊กอุปกรณ์ต่อพ่วงของคุณ รอสองสามนาที แล้วเสียบกลับเข้าไปใหม่ ซึ่งอาจทำให้ระบบรีบูต ทิศทางที่ถูกต้อง
- หากการหมุนหน้าจอไม่ทำงาน คุณสามารถไปที่ Registry ของระบบได้โดยใช้ปุ่ม ชนะ + R แป้นพิมพ์ลัด
- ถัดไปพิมพ์ 'regedit'ในกล่องแล้วตี ป้อน เพื่อเปิดหน้าต่างใหม่

- จากที่นี่ไปตามเส้นทาง: 'HKEY_LOCAL_MACHINE/SOFTWARE/Microsoft/Windows/CurrentVersion/AutoRotation'.

4. ดับเบิลคลิก LastOrientation และป้อน 0 ในกล่องค่า วิธีนี้จะช่วยให้คุณรีเซ็ตการวางแนวหน้าจอได้ กระบวนการนี้ทำได้ยากอย่างเหลือเชื่อหากหน้าจอของคุณคว่ำหรือเอียงไปด้านข้าง หากไม่ได้ผล ให้หมุนจอภาพเพื่อให้ทำตามขั้นตอนเหล่านี้ได้ง่ายขึ้น
คำถามที่พบบ่อย
ต่อไปนี้คือคำตอบสำหรับคำถามที่พบบ่อยที่สุดของคุณ:
หน้าจอจะหมุนกลับหรือไม่หากฉันปิดคอมพิวเตอร์
ไม่ ในกรณีส่วนใหญ่จะรีบูตด้วยการวางแนวเดียวกับที่คุณใช้ครั้งล่าสุด วิธีเดียวที่จะหมุนกลับได้คือใช้วิธีใดวิธีหนึ่งข้างต้น
หน้าจอของฉันค้างและจะไม่หมุนหลังจากอัปเดตล่าสุด ฉันจะทำอะไรได้บ้าง
หากหน้าจอของคุณไม่หมุนอีกต่อไปหลังจากการอัพเดท ให้ตรวจสอบก่อนว่าฟังก์ชั่นการหมุนนั้นไม่ได้ล็อคอยู่ หากไม่เป็นเช่นนั้น ให้ทำตามขั้นตอนด้านบนโดยใช้แผงควบคุมของ Intel
หน้าจอของฉันยังคงไม่หมุน ฉันจะทำอะไรได้อีก
หากฟังก์ชันล็อคการหมุนปิดอยู่ และคุณได้ลองใช้แผงควบคุมแล้ว คุณควรเปิดเครื่องอุปกรณ์ของคุณเพื่อดูว่าปัญหาได้รับการแก้ไขแล้วหรือไม่ หากไม่เป็นเช่นนั้น ให้ลองถอดอุปกรณ์ต่อพ่วงและเชื่อมต่อใหม่
สุดท้าย ใช้ซอฟต์แวร์แก้ไขปัญหาในตัวของ Microsoft เพื่อตรวจสอบเซ็นเซอร์ของคุณ หากคอมพิวเตอร์ของคุณมีปัญหากับไดรเวอร์ อาจทำให้การวางแนวหน้าจอบนคอมพิวเตอร์ของคุณหยุดทำงานอย่างถูกต้อง คุณสามารถเปลี่ยนไดรเวอร์ได้ด้วยตัวเอง ตรวจสอบการรับประกันของผู้ผลิต หรือติดต่อร้านซ่อมเพื่อขอความช่วยเหลือเพิ่มเติม
ปิดคำบรรยายบน disney plus
จะเกิดอะไรขึ้นถ้าฉันมีสองหน้าจอและมีเพียงหน้าจอเดียวเท่านั้นที่ถูกพลิก
ในกรณีส่วนใหญ่ คุณสามารถคลิกบนหน้าจอที่ต้องการปรับแต่งและใช้แป้นพิมพ์เพื่อแก้ไขปัญหาสำหรับหน้าจอนั้นได้ อีกทางเลือกหนึ่งคือไปที่แผงควบคุม เลือกหน้าจอที่ต้องการหมุน และเลือกการวางแนว
หากปัญหาไม่ได้รับการแก้ไขในทันที ให้ลองถอดปลั๊กอุปกรณ์ต่อพ่วงและเสียบจอภาพกลับเข้าไปในคอมพิวเตอร์ของคุณ
ปุ่ม Ctrl+Alt+Arrow ใช้งานไม่ได้ เพราะอะไร
หากปุ่มลัดดังกล่าวใช้ไม่ได้สำหรับคุณ อาจเป็นเพราะการ์ดกราฟิกของพีซีของคุณไม่รองรับฟังก์ชันนี้ คุณสามารถตรวจสอบฟังก์ชันได้โดยใช้แป้นพิมพ์ลัด Ctrl+Alt+F12 แล้วเลือก 'ตัวเลือกและการสนับสนุน' จากนั้น คลิกที่ตัวจัดการปุ่มลัดและเรียกดูแป้นพิมพ์ลัดของคุณ