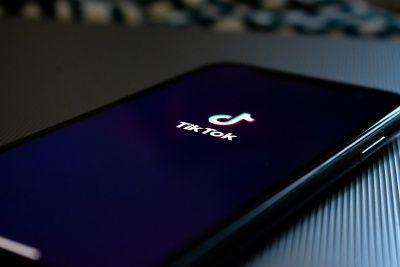TikTok เป็นหนึ่งในแอพยอดนิยมในตอนนี้และกำลังเติบโตอย่างต่อเนื่อง คุณสามารถเชื่อมต่อกับผู้คนนับล้านและดูวิดีโอของพวกเขาได้ จำนวนวิดีโอบนแพลตฟอร์มขนาดมหึมานี้ก็อยู่ในหลายร้อยล้าน

คุณสามารถดาวน์โหลดวิดีโอ TikTok ของคุณได้อย่างง่ายดาย แต่ยังรวมถึงวิดีโอจากผู้อื่นด้วย หากคุณต้องการทราบวิธีบันทึกวิดีโอ TikTok ลงใน Camera Roll บนโทรศัพท์ของคุณคุณมาถูกที่แล้ว
อ่านและเรียนรู้เกี่ยวกับวิธีการต่างๆในการบันทึกวิดีโอจาก TikTok รวมถึงคุณสมบัติการบันทึกแบบเนทีฟ
คุณสมบัติบันทึกแอป TikTok ดั้งเดิม
การบันทึกวิดีโอ TikTok ลงใน Camera Roll นั้นทำได้ง่ายด้วยเจ้าหน้าที่เฉพาะ Google Play Store หรือ Apple App Store แอพ อย่าลืมใช้ลิงก์เพื่อดาวน์โหลดหรืออัปเดตแอปเป็นเวอร์ชันล่าสุด
ติดตั้ง google play store บนทีวีไฟ
หลังจากลงทะเบียนบัญชีแล้วคุณจะสามารถบันทึกแชร์และบันทึก TikTok ได้ (นั่นคือสิ่งที่เรียกว่าวิดีโอบน TikTok) แอป TikTok มีตัวเลือกในตัวสำหรับดาวน์โหลดวิดีโอของคุณ แต่บางครั้งก็ไม่อนุญาตให้บันทึกวิดีโอที่สร้างโดยผู้อื่น เราจะพูดถึงในเร็ว ๆ นี้ แต่ขั้นตอนในการดาวน์โหลดวิดีโอ TikTok ของคุณไปยัง Camera Roll มีดังนี้
- เริ่ม TikTok บนสมาร์ทโฟนหรือแท็บเล็ต Android หรือ iOS
- หากคุณต้องการดาวน์โหลดวิดีโอที่สร้างโดยผู้อื่นให้ค้นหาโดยใช้แถบค้นหาและเล่น หากคุณกำลังจะรับวิดีโอโปรดไปที่หน้าโปรไฟล์ของคุณและเล่นวิดีโอ
- จากนั้นแตะไอคอนแชร์ (ลูกศร) ที่มุมล่างขวาของหน้าจอ
- จากนั้นเลือกบันทึกวิดีโอ (ไอคอนดาวน์โหลด)
- เมื่อการดาวน์โหลดเสร็จสิ้นคุณจะสามารถเข้าถึงวิดีโอจากม้วนฟิล์ม (แกลเลอรี) บนอุปกรณ์ของคุณ คุณสามารถค้นหาได้ภายใต้ชื่ออัลบั้ม TikTok ที่สร้างขึ้นใน Camera Roll ของคุณ
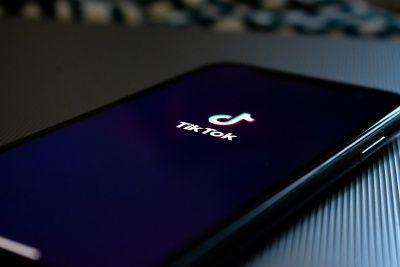
บันทึกวิดีโอที่ไม่สามารถดาวน์โหลดได้
นั่นไม่สมเหตุสมผล คุณจะดาวน์โหลดวิดีโอจาก TikTok ได้อย่างไรหากผู้ใช้ที่โพสต์นั้น จำกัด การดาวน์โหลดทั้งหมด มีวิธีแก้ปัญหาเบื้องต้นและนี่คือขั้นตอนในการดำเนินการ:
- เปิด TikTok บนอุปกรณ์ของคุณ
- ค้นหาวิดีโอที่คุณต้องการบันทึกลงในม้วนฟิล์มของคุณ
- เลือกแบ่งปันเหมือนที่คุณเคยทำมาก่อน
- เลือกแชร์เป็น GIF ทางขวาของตัวเลือกบันทึกวิดีโอ
- TikTok จะแปลงวิดีโอเป็น GIF รอจนกว่าโทรศัพท์ของคุณจะบันทึก GIF
- เข้าถึง GIF จากอัลบั้ม TikTok ใน Camera Roll ของคุณ
ถึงตอนนี้คุณคงทราบแล้วว่า TikTok มีการ จำกัด เวลาสำหรับ TikTok ทั้งหมด (15 วินาที) เนื่องจากไฟล์วิดีโอมีขนาดไม่ใหญ่นัก TikTok จึงสามารถแปลงเป็น GIF ได้อย่างง่ายดาย
ทางเลือกและการบันทึกวิดีโอ TikTok บนพีซี
ผู้ใช้ TikTok ส่วนใหญ่ใช้ iPhone หรือโทรศัพท์ Android เพื่อเข้าถึง TikTok วิธีที่ดีที่สุดในการบันทึกวิดีโอลงใน Camera Roll คือผ่าน TikTok โดยตรงโดยไม่ต้องใช้แอพหรือเว็บไซต์ภายนอกใด ๆ
แอพจำนวนมากใน App Store และ Play Store เสนอการบันทึกหรือดาวน์โหลดวิดีโอฟรี หากคุณต้องใช้หนึ่งในนั้นให้รับบทวิจารณ์ที่ดีที่สุดและความคิดเห็นของผู้ใช้จำนวนมาก นอกจากนี้ยังมีเว็บไซต์ที่ชื่อว่า musicallydown.com ซึ่งคุณสามารถใช้เพื่อดาวน์โหลดวิดีโอ TikTok ลงในคอมพิวเตอร์ของคุณ
เพียงคัดลอกและวางลิงก์ของวิดีโอที่ต้องการลงในช่องที่เหมาะสมบนเว็บไซต์แล้วคลิกดาวน์โหลด คุณยังสามารถเลือกเก็บหรือลบลายน้ำ TikTok ได้ วิดีโอทั้งหมดบน TikTok มีลายน้ำเพื่อการปกป้องผู้ใช้
หากคุณต้องการถ่ายโอนวิดีโอ TikTok จาก Camera Roll ไปยังคอมพิวเตอร์ของคุณคุณสามารถทำได้อย่างอิสระผ่านการเชื่อมต่อสายเคเบิลและซอฟต์แวร์ในเครื่องของคุณ

แสดงเดสก์ท็อป windows 10
เพลิดเพลินกับคอลเลกชันวิดีโอ TikTok ใหม่ของคุณ
หากคุณใช้ TikTok คุณจะรู้ว่า TikTok เป็นสถานที่แห่งมส์เพลงและท่าเต้นที่น่าสนใจ TikTok ช่วยให้คุณแบ่งปันเนื้อหากับผู้อื่นได้อย่างง่ายดาย แต่บางครั้งคุณก็ต้องการบันทึกช่วงเวลาที่น่าจดจำไว้สำหรับคุณโดยเฉพาะ
เคล็ดลับที่เรานำเสนอให้คุณนั้นไม่น่าจะเป็นปัญหาอีกต่อไป คุณชอบวิดีโอประเภทใดใน TikTok แจ้งให้เราทราบในส่วนความคิดเห็นด้านล่าง คุณยังสามารถบอกเราเกี่ยวกับ TikTokers ผู้มีอิทธิพลนักเต้นนักร้อง ฯลฯ ที่คุณชื่นชอบ