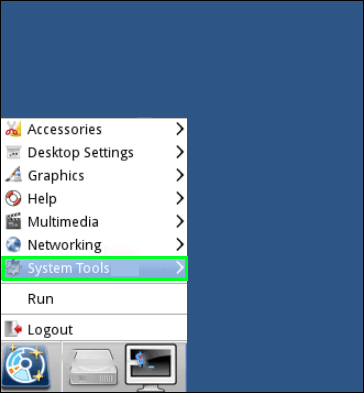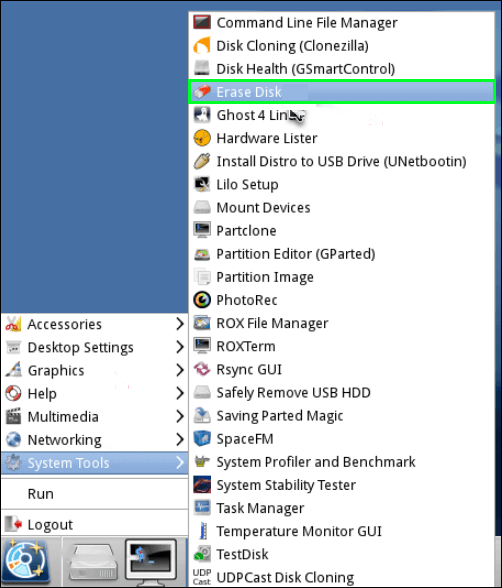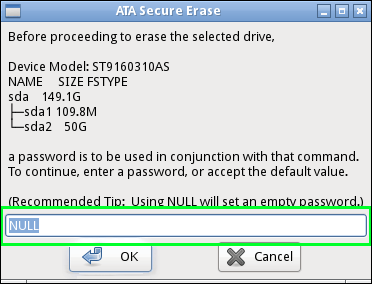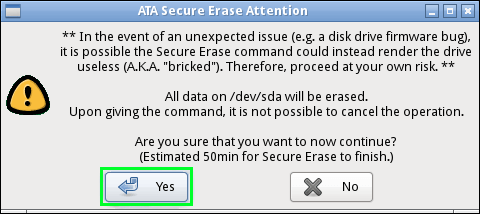การดำเนินการล้างข้อมูลอย่างปลอดภัยบนไดรฟ์โซลิดสเทต (SSD) นั้นค่อนข้างตรงไปตรงมาเมื่อใช้งานซอฟต์แวร์ที่จำเป็นเสร็จสิ้น การลบ SSD อย่างปลอดภัยนั้นขึ้นอยู่กับประเภทของไดรฟ์เป็นส่วนใหญ่ และปัจจัยอื่นๆ เช่น อายุของไดรเวอร์

สามารถเขียนไดรฟ์โซลิดสเทตได้ในจำนวนจำกัดเท่านั้น ทำให้ยากต่อการทำความสะอาดไดรฟ์อย่างทั่วถึง เป็นไปได้ที่จะทำอันตรายต่อ SSD โดยใช้เครื่องมือมาตรฐาน และเนื่องจาก SSD ของคุณเป็นส่วนสำคัญของคอมพิวเตอร์ คุณจึงควรดำเนินการนี้อย่างระมัดระวัง ไม่เช่นนั้น คุณจะเสี่ยงต่อการเกิดความเสียหายต่อฮาร์ดไดรฟ์หรือข้อมูลสำคัญสูญหาย
โชคดีที่บทความนี้ คุณจะพบคำแนะนำเกี่ยวกับการลบไดรฟ์ SSD อย่างปลอดภัยโดยไม่สูญเสียข้อมูลหรือทำอันตรายต่อไดรฟ์ของคุณ
วิธีการล้างไดรฟ์ SSD อย่างปลอดภัย
กระบวนการฟอร์แมตอาจคุ้นเคยกับคนส่วนใหญ่ที่เคยทำงานกับ HDD หรือ SSD ใหม่ แต่ทำไมคุณไม่สามารถฟอร์แมต SSD ของคุณใหม่ได้? มีความแตกต่างที่สำคัญอย่างหนึ่งระหว่างวิธีการฟอร์แมตและการลบอย่างปลอดภัย นั่นคือความสมบูรณ์
ส่วนใหญ่ การฟอร์แมตดิสก์จะใช้เพื่อให้ดิสก์ใหม่เริ่มทำงาน วิธีที่ดีที่สุดเพื่อให้แน่ใจว่าพีซีของคุณจะทำงานกับฮาร์ดไดรฟ์ใหม่ของคุณคือการฟอร์แมตก่อนที่จะติดตั้งระบบปฏิบัติการ
วิธีทำให้ Steam ดาวน์โหลดเร็วขึ้น 2018
โปรแกรมกู้คืนข้อมูลส่วนใหญ่ยังสามารถกู้คืนบิตและชิ้นส่วนของข้อมูลได้ ดังนั้น คุณไม่ต้องล้างข้อมูลในไดรฟ์ นั่นคือเหตุผลที่การขายปลีกหรือการรีไซเคิลสินค้าที่ได้รับการจัดรูปแบบจึงไม่ใช่ตัวเลือกที่ดีที่สุด
ดังนั้น หากต้องการลบ SSD อย่างปลอดภัยอย่างสมบูรณ์ มีสองวิธีที่แตกต่างกัน
ไบออส / UEFI
การล้างข้อมูลอย่างปลอดภัยไม่ใช่ฟังก์ชัน BIOS/UEFI ทั่วไปในระบบส่วนใหญ่ อย่างไรก็ตาม มาเธอร์บอร์ดทั่วไปหรือความคุ้นเคยกับอินเทอร์เฟซของอุปกรณ์อาจทำให้ตัวเลือกนี้ใช้ได้
หากคุณมีพีซีสำหรับเล่นเกม คุณอาจโชคดีเพราะมีแนวโน้มที่จะให้ตัวเลือกเพิ่มเติมสำหรับการจัดการส่วนประกอบที่ดีขึ้น
มีโอกาสดีที่ขั้นตอนจะดำเนินไปอย่างราบรื่นหากไบออสหรือ UEFI ของคอมพิวเตอร์ของคุณรองรับ ทางที่ดีควรศึกษาคู่มือผู้ใช้ของคุณหากคุณกำลังใช้งานอย่างอื่นนอกเหนือจากการตั้งค่าพื้นฐาน SSD อาจถูกลบอย่างปลอดภัยโดยทำตามขั้นตอนเหล่านี้:
- ป้อนการตั้งค่า BIOS หรือ UEFI ของคอมพิวเตอร์ของคุณ
- ค้นหาและเลือก SSD ของคุณ ไม่ว่าจะอยู่ในดัชนีอุปกรณ์หรือแท็บอื่นขึ้นอยู่กับการตั้งค่าอินเทอร์เฟซของผู้ผลิตของคุณทั้งหมด
- มองหาตัวเลือกการล้างข้อมูลหรือตัวเลือกการลบอย่างปลอดภัย จับตาดูคำสำคัญอื่น ๆ เพราะบางโปรแกรมมีหลายชื่อ
- ปฏิบัติตามคำแนะนำหรือคำแนะนำที่เกี่ยวข้องที่อาจปรากฏขึ้นเมื่อดำเนินการลบหรือล้างข้อมูลอย่างปลอดภัย
ซอฟต์แวร์ไดรเวอร์
ในแง่ของการจัดการไดรเวอร์ ลูกค้าส่วนใหญ่เลือกใช้ซอฟต์แวร์ของผู้ผลิตเองหรือซอฟต์แวร์ของบริษัทอื่น การระบุข้อมูลจำเพาะของอุปกรณ์และค้นหาการสนับสนุนไดรเวอร์บนไซต์ของผู้ผลิตเป็นจุดเริ่มต้นที่ดี
โซลูชันของบริษัทอื่นที่หลากหลายเพิ่มมากขึ้นเรื่อย ๆ เมื่อ SSD เริ่มแพร่หลายมากขึ้น ผู้ผลิตรายใหญ่ส่วนใหญ่ยังให้บริการโซลูชั่นการลบข้อมูลด้วย ขอแนะนำให้ใช้ซอฟต์แวร์ล่าสุดจากผู้ผลิตอุปกรณ์ของคุณหากเป็นไปได้
ก่อนเริ่มกระบวนการลบ ให้ใช้เวลาเรียนรู้คุณลักษณะของไดรฟ์และดูว่าซอฟต์แวร์ที่คุณกำลังพิจารณาว่าเข้ากันได้หรือไม่ ที่กล่าวว่า เป็นสิ่งสำคัญเช่นกันที่คุณจะต้องสำรองข้อมูลใดๆ ที่อาจสนใจ เนื่องจากคุณลักษณะการล้างข้อมูลที่ปลอดภัยนั้นมีความครบถ้วนสมบูรณ์ กล่าวอีกนัยหนึ่ง สมมติว่าทุกอย่างเป็นไปตามแผน ข้อมูลที่ถูกลบจะไม่สามารถกู้คืนได้อย่างสมบูรณ์
ต่อไปนี้คือซอฟต์แวร์ยอดนิยมบางส่วนสำหรับการลบไดรฟ์ SSD อย่างปลอดภัย
กล่องเครื่องมือ Intel Solid-State Drive

หากคุณมี Intel SSD กล่องเครื่องมือ Intel Solid-State Drive เป็นเครื่องมือที่จำเป็นสำหรับผู้ใช้ Windows แท็บ Secure Erase อาจอยู่ที่ด้านซ้ายมือของหน้าจอหลักของโปรแกรม เลือก Secure Erase และปฏิบัติตามคำแนะนำบนหน้าจอ
แอพบางตัว เช่น กล่องเครื่องมือ Intel SSD สามารถเพิ่มประสิทธิภาพดิสก์ของคุณได้อย่างปลอดภัยเพื่อประสิทธิภาพที่ดีขึ้น เนื่องจากความสามารถ TRIM และเทคโนโลยีที่กำลังเติบโต เช่นเดียวกับที่คุณสามารถเลือกไทม์ไลน์สำหรับการอัปเกรดพีซีอื่นๆ คุณก็สามารถทำเช่นเดียวกันกับเครื่องมือเพิ่มประสิทธิภาพไดรฟ์ของคุณ
ตัวเลือกการสนับสนุนที่กว้างขวางของ Intel SSD Toolbox เป็นอีกโบนัสหนึ่ง คำแนะนำในการติดตั้ง ข้อมูลการรับประกัน และคำแนะนำทีละขั้นตอนเกี่ยวกับข้อกังวลด้านการบำรุงรักษาทั่วไปต่างๆ รวมอยู่ในคู่มือนี้ โดยทั่วไปแล้ว SSD ของ Intel นั้นสะดวกและใช้งานง่าย
GParted

GParted หรือ GNOME Partition Editor เป็นซอฟต์แวร์ที่มีชื่อเสียงและน่าเชื่อถือ ประกอบด้วยฟังก์ชันของดิสก์หลายอย่าง เช่น การดูแลระบบพาร์ติชั่นที่เพิ่งเพิ่มเข้ามา สำหรับผู้ใช้ Linux SSD เป็นโซลูชันที่ยอดเยี่ยมเพราะเป็นโอเพ่นซอร์สและทำงานร่วมกับระบบปฏิบัติการที่หลากหลาย
เพื่อให้ได้ประโยชน์สูงสุดจาก GParted คุณจะต้องบูตจากแผ่นดิสก์แทนอินเทอร์เน็ต ต้องสร้าง Live CD หรือ Live USB จากนั้นแอปพลิเคชันอาจโหลดโดยใช้สื่อทางกายภาพที่คอมพิวเตอร์ของคุณสนับสนุน
จากความยากในการตั้งค่า GParted จึงมีบทความที่เป็นประโยชน์ การประเมินผู้ใช้ และคำแนะนำต่างๆ ทางออนไลน์
Samsung Magician

Samsung Magician อาจใช้งานง่ายขึ้นเล็กน้อยสำหรับผู้ที่เพิ่งเริ่มใช้งาน แม้ว่าหน้าจอของคุณจะมีข้อมูลมากกว่าที่คุณต้องการเล็กน้อย แต่การออกแบบที่สะอาดตาจะช่วยป้องกันไม่ให้สิ่งต่างๆ เข้ามาดูแออัดเกินไป โปรแกรมนี้ยังสามารถช่วยคุณวินิจฉัยปัญหาและตรวจสอบความสมบูรณ์ของไดรฟ์ของคุณได้ หากคุณต้องการยืดอายุการใช้งานของอุปกรณ์
แม้ว่า Samsung จะไม่ให้การสนับสนุนเป็นพิเศษสำหรับเครื่องมือ Magician แต่การมีอินเทอร์เฟซที่เป็นปัจจุบันและเป็นมิตรกับผู้ใช้มากขึ้นจะเป็นประโยชน์ในสถานการณ์นี้ อย่างไรก็ตาม หน้าเว็บ SSD ของพวกเขามีข้อมูลซอฟต์แวร์อื่นๆ มากมาย
Parted Magic
เครื่องมือการจัดการพาร์ติชั่นและการลบดิสก์รวมอยู่ในการแจกจ่าย Linux แบบสมบูรณ์ที่เรียกว่า Parted Magic . แม้ว่าคุณจะต้องจ่ายค่าธรรมเนียมเพื่อใช้งาน แต่คุณก็สามารถเข้าใช้ชุดโปรแกรมได้เสมอและสามารถลบ SSD ด้วยมันได้อย่างปลอดภัย

Parted Magic อาจติดตั้งบนแท่ง USB และใช้เพื่อเริ่มคอมพิวเตอร์ ในการเริ่มต้นใช้งาน ข้อมูลสรุปโดยย่อมีดังนี้
- ตั้งค่าอุปกรณ์ USB ที่สามารถติดตั้งกับโปรแกรมได้
- เชื่อมต่อกับอุปกรณ์และรีสตาร์ท
- เมื่อไดรฟ์รีบู๊ต ให้เลือก ตัวเลือก 1 จากนั้นเลือก การตั้งค่าเริ่มต้น
- ไปที่ Start ที่ด้านล่างซ้าย จากนั้นไปที่ System Tools
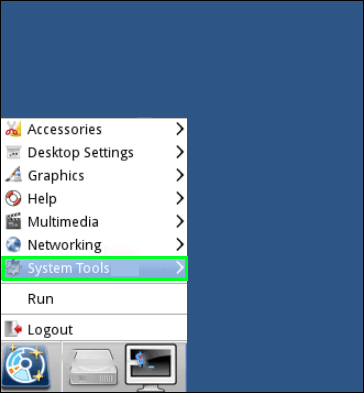
- ไปที่ Erase Disk เมื่อคอมพิวเตอร์บูตแล้ว
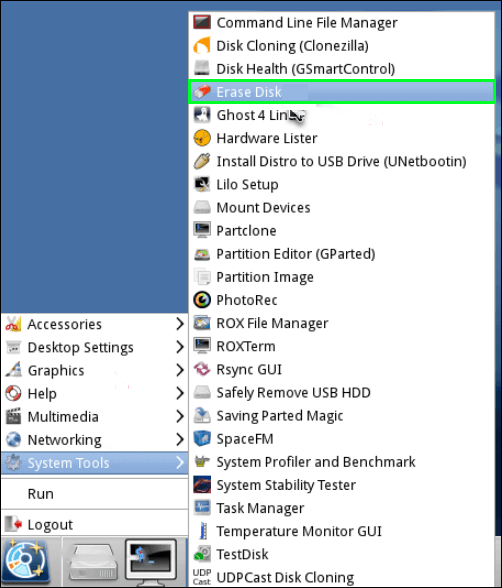
- เลือกตัวเลือกภายใน คุณต้องตรวจสอบดิสก์ที่คุณต้องการลบก่อนจึงจะใช้คำสั่ง Secure Erase ซึ่งจะเขียนสตริงศูนย์ลงในพื้นที่ข้อมูลทั้งหมด จำเป็นต้องกดปุ่มสลีปซ้ำๆ จนกว่าคุณจะสามารถดำเนินการต่อได้หากคุณได้รับแจ้งว่าไดรฟ์ค้าง หากไดรฟ์ของคุณขอรหัสผ่าน ให้ป้อน NULL เป็นคำตอบ
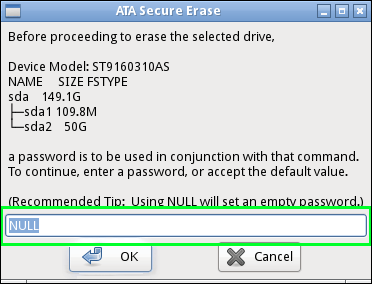
- หากต้องการลบไดรฟ์ SSD ให้คลิกใช่เพื่อยืนยันว่าคุณอ่านและเข้าใจคำเตือนแล้ว
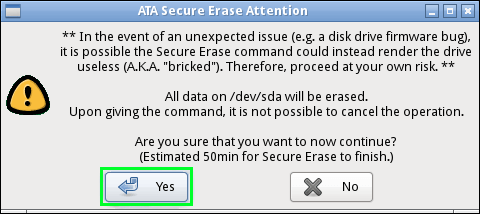
แนวทางปฏิบัติ
SSD สามารถทำลายได้โดยใช้ค้อนหากดิสก์นั้นตาย หรือคุณไม่ต้องการไดรฟ์ที่ใช้งานได้ในตอนท้าย
พิจารณาว่า SSD ใช้ชิปจัดเก็บข้อมูลแบบแฟลชเพียงเล็กน้อยแทนการใช้จานจานในการจัดเก็บข้อมูล หากต้องการลบข้อมูลอย่างปลอดภัย คุณต้องทุบชิปให้แตก คุณควรถอดฝาครอบออกจากไดรฟ์ก่อนเริ่มแกว่ง
มี SSD ที่สะอาด
หากคุณปฏิบัติตามวิธีใดวิธีหนึ่งเหล่านี้อย่างระมัดระวังและทำวิจัย คุณจะมี SSD ที่สะอาดในเวลาไม่นาน เพื่อเป็นการเตือนความจำ สิ่งสำคัญคือต้องจำไว้ว่าโปรแกรมรุ่นเก่าและ SSD ที่ล้าสมัยอาจมีความไวมากกว่าผลิตภัณฑ์เวอร์ชันล่าสุดเหล่านี้ เนื่องจากอุปกรณ์รุ่นเก่าบางรุ่นอาจเข้ากันไม่ได้กับซอฟต์แวร์รุ่นใหม่กว่า คุณอาจต้องขอความช่วยเหลือจากผู้เชี่ยวชาญ
นอกจากนี้ การสำรองข้อมูลใด ๆ ที่คุณต้องการเก็บไว้หากดิสก์ของคุณล้มเหลวเป็นสิ่งสำคัญ หากคุณมองข้ามบางสิ่ง เป็นไปได้ยากที่คุณจะไม่สามารถดึงข้อมูลโดยใช้ซอฟต์แวร์กู้คืนมาตรฐานใดๆ หากคุณใช้เทคนิคการล้างข้อมูลอย่างปลอดภัย
คุณเคยลบ SSD หรือไม่? คุณเคยประสบปัญหาในการลบ SSD หรือไม่? แจ้งให้เราทราบในส่วนความคิดเห็นด้านล่าง!