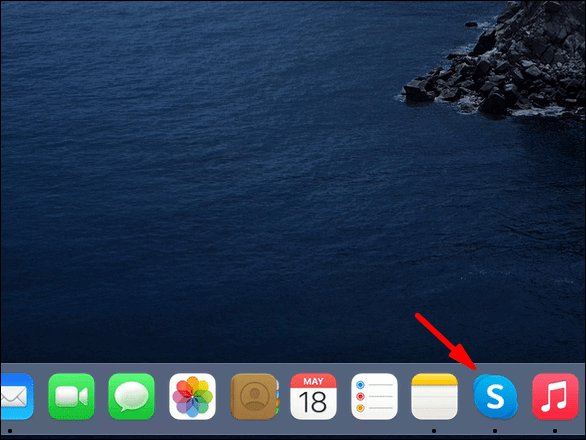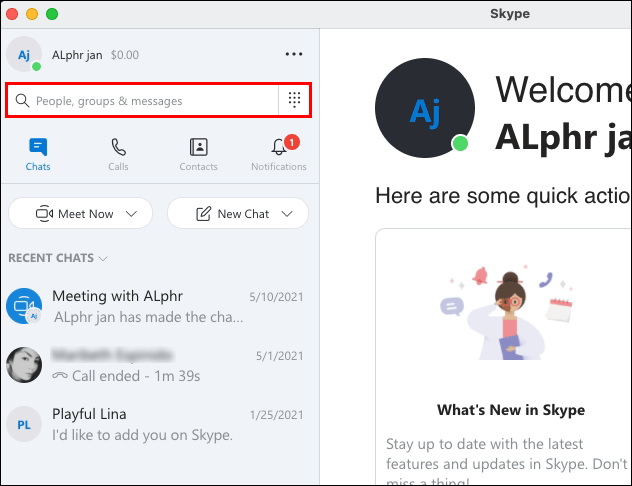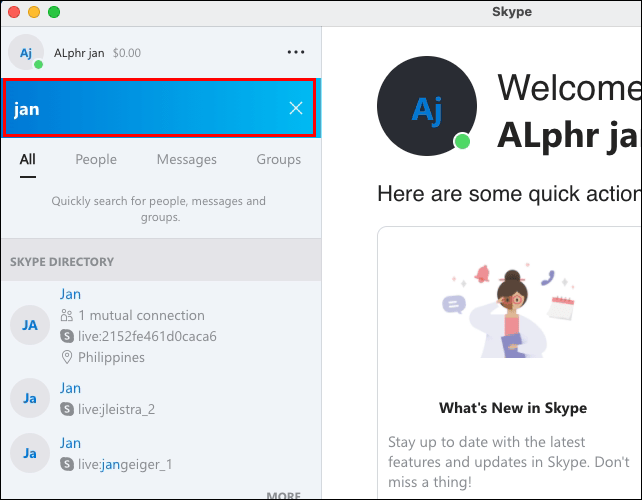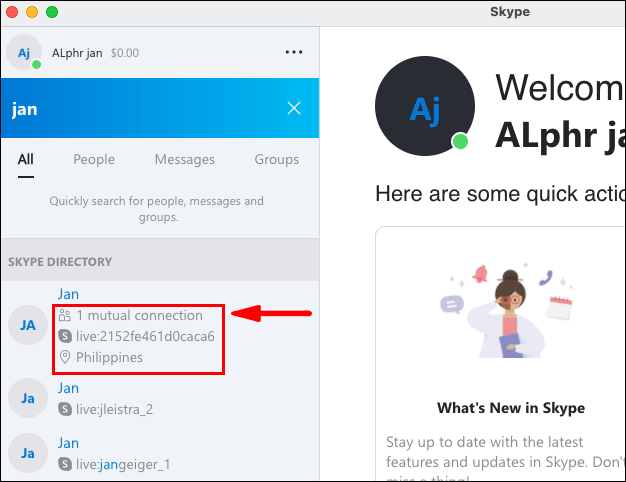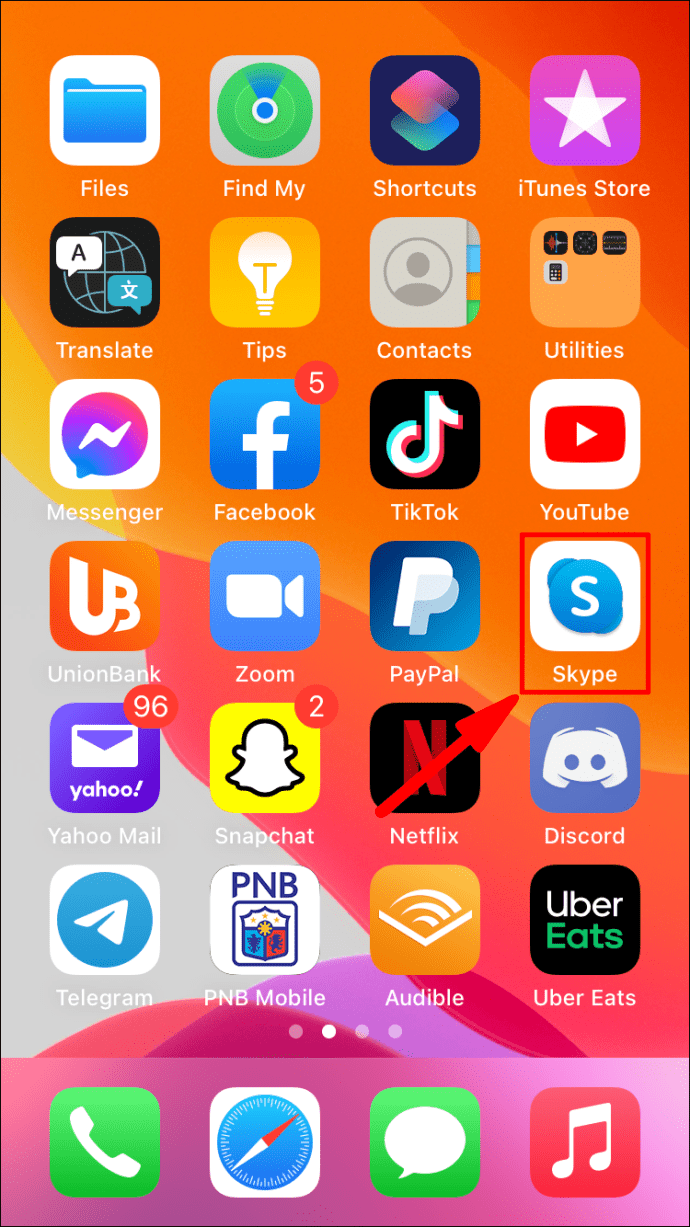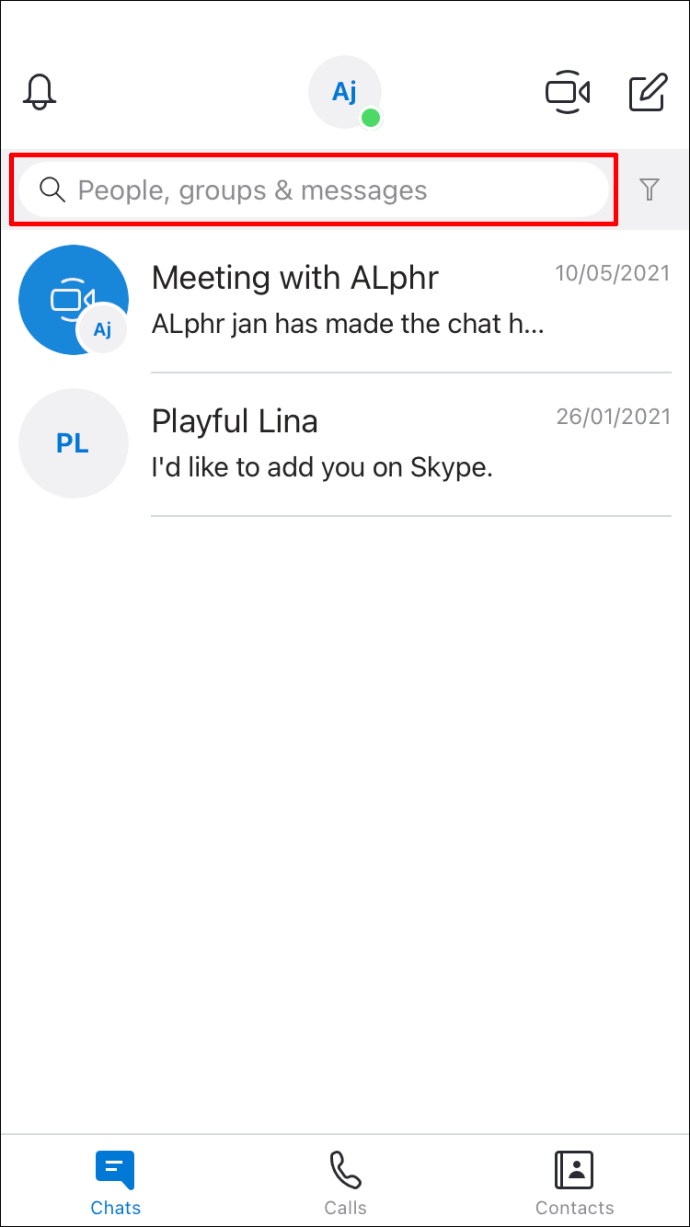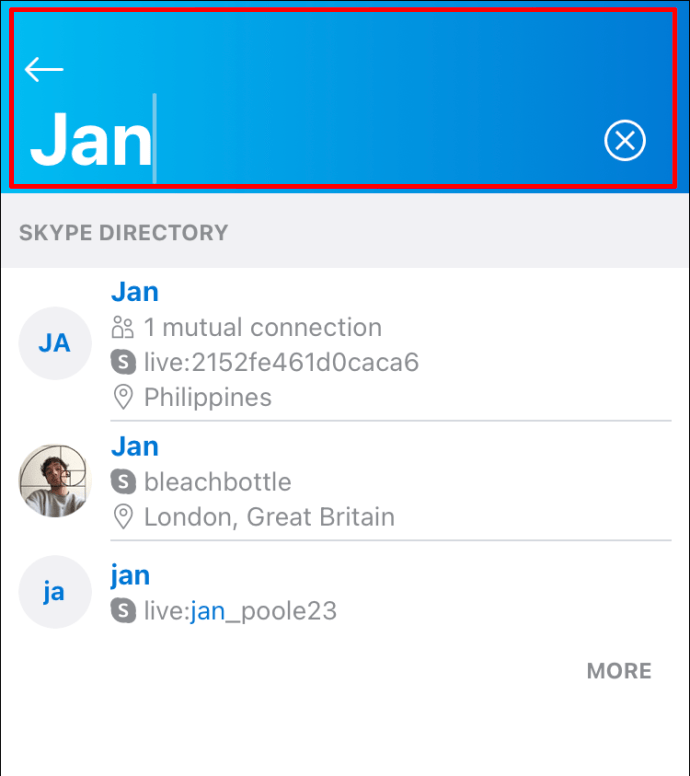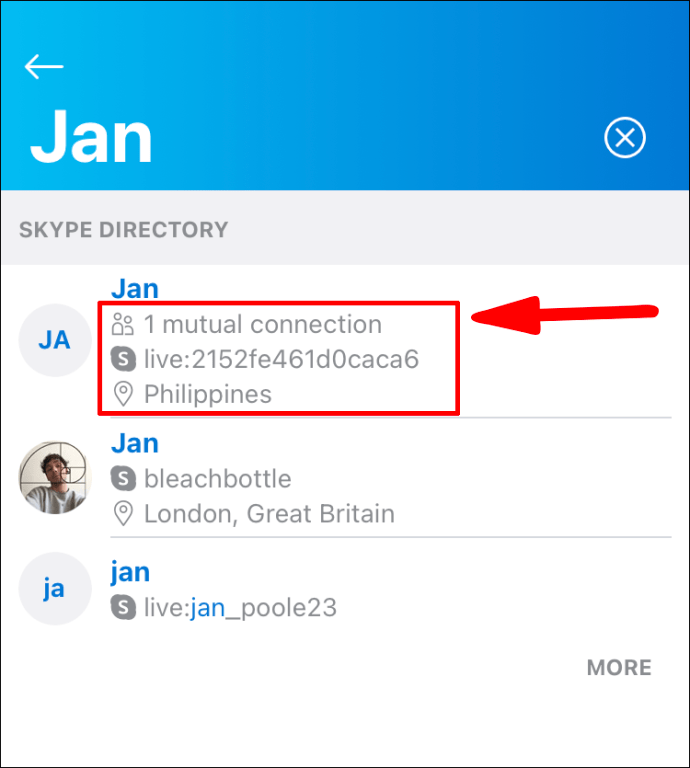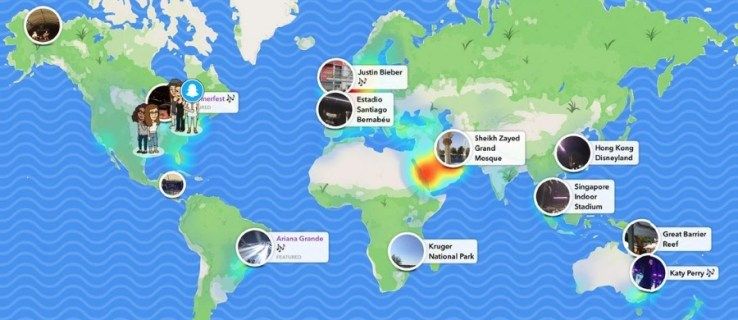Skype แอพส่งข้อความโต้ตอบแบบทันที วิดีโอ และการโทรด้วยเสียงเป็นหนึ่งในแอพที่ใช้งานได้จริงสำหรับการสื่อสารออนไลน์ตั้งแต่ปี 2546; เกือบทุกคนดูเหมือนจะเป็นเจ้าของบัญชี Skype ด้วยเหตุผลด้านความเป็นส่วนตัว Skype ไม่อนุญาตให้บุคคลใดคนหนึ่งดูรายละเอียดของผู้ติดต่อร่วมกัน อย่างไรก็ตาม จำนวนผู้ติดต่อร่วมกันจะแสดงขึ้นเมื่อค้นหาผู้ติดต่อที่ไม่ได้บันทึกไว้ในสมุดที่อยู่ของคุณ

ในบทความนี้ เราจะแสดงวิธีดูจำนวนผู้ติดต่อร่วมกันที่แชร์ผ่านเดสก์ท็อปและอุปกรณ์มือถือ และวิธีการทำงานอื่น ๆ ที่เกี่ยวข้องกับผู้ติดต่อบน Skype
ทำไม Skype ไม่อนุญาตให้คุณดูรายชื่อติดต่อร่วมกัน
Skype ซ่อนข้อมูลประจำตัวและรายละเอียดโปรไฟล์ของผู้ติดต่อร่วมกันเพื่อความเป็นส่วนตัวของผู้ใช้ เมื่อค้นหาบุคคลที่ยังไม่ได้บันทึกเป็นผู้ติดต่อของคุณ Skype จะแสดงจำนวนผู้ติดต่อร่วมกันที่คุณมีในผลการค้นหาแต่ละรายการ
จะดูจำนวนเพื่อนร่วมกันบน Skype ได้อย่างไร
หากต้องการดูจำนวนเพื่อนที่มีร่วมกันกับบัญชี Skype อื่นผ่าน Windows 10:
- เปิดแอป Skype ผ่านพีซีของคุณ
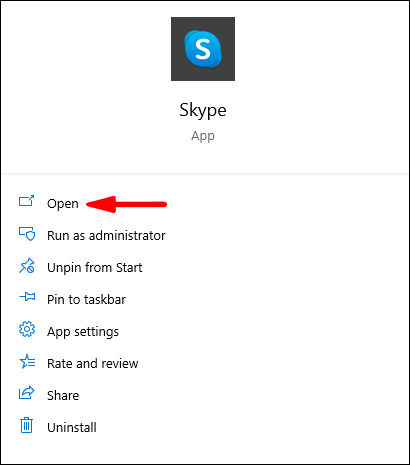
- ที่ด้านซ้ายบนของหน้าจอ ให้คลิกภายในช่องข้อความค้นหาที่มีป้ายกำกับ: บุคคล กลุ่ม และข้อความ
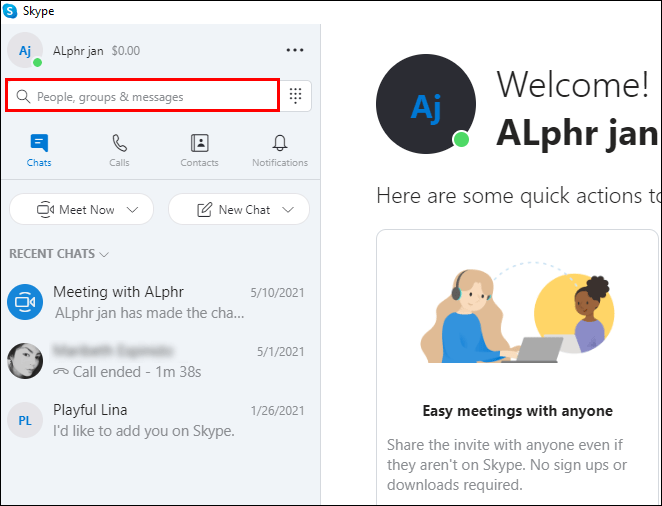
- ใส่ชื่อบุคคลที่คุณต้องการค้นหา
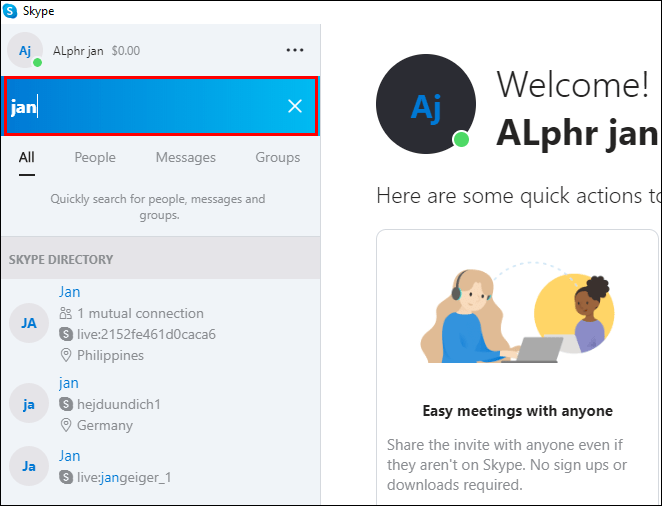
- ทางด้านขวามือของผลการจับคู่แต่ละรายการจะแสดงจำนวนเพื่อนที่คุณมีร่วมกัน ในทางกลับกัน เมื่อไม่มีตัวเลขปรากฏ ก็ไม่มีเพื่อนร่วมกัน
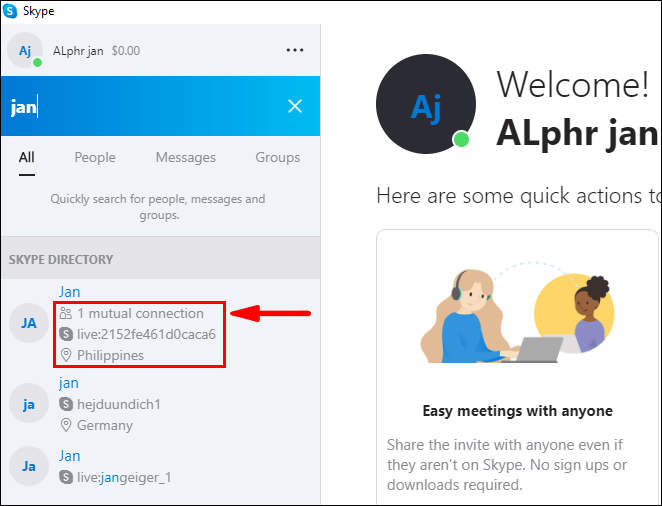
หากต้องการดูจำนวนเพื่อนที่มีร่วมกันกับบัญชี Skype อื่นๆ ผ่าน Mac:
- เปิดแอป Skype ผ่าน Mac ของคุณ
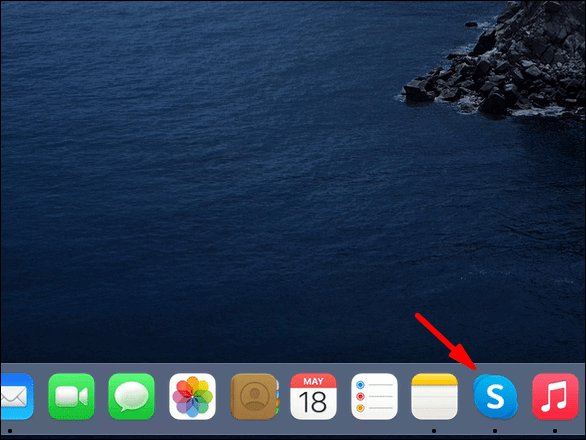
- ที่ด้านซ้ายบนของหน้าจอ ให้คลิกภายในช่องข้อความค้นหาที่มีป้ายกำกับ: บุคคล กลุ่ม และข้อความ
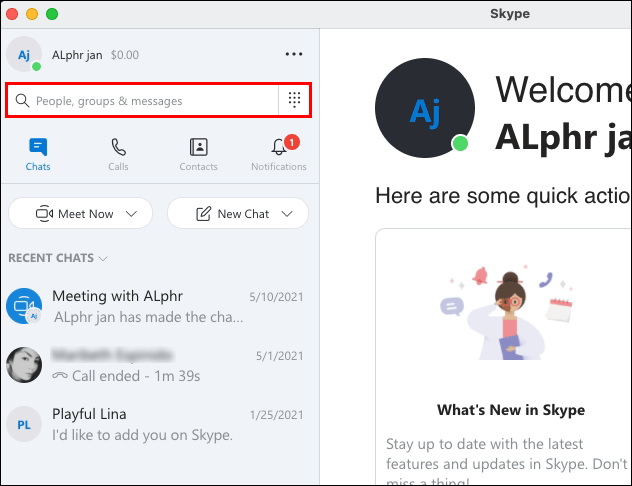
- ใส่ชื่อบุคคลที่คุณต้องการค้นหา
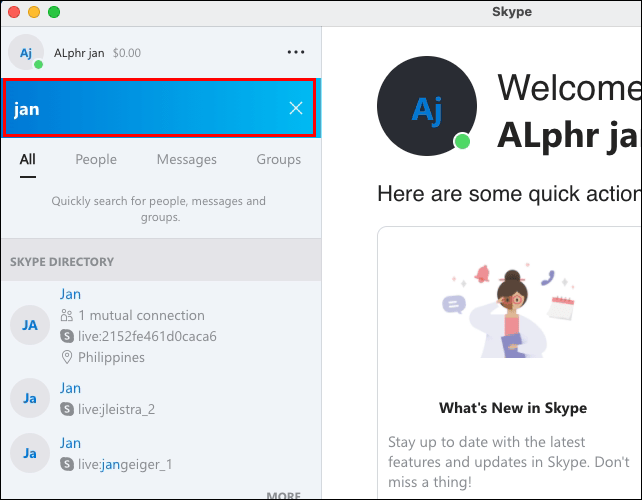
- ทางด้านขวามือของผลการจับคู่แต่ละรายการจะแสดงจำนวนเพื่อนที่คุณมีร่วมกัน ในทางกลับกัน เมื่อไม่มีตัวเลขปรากฏ ก็ไม่มีเพื่อนร่วมกัน
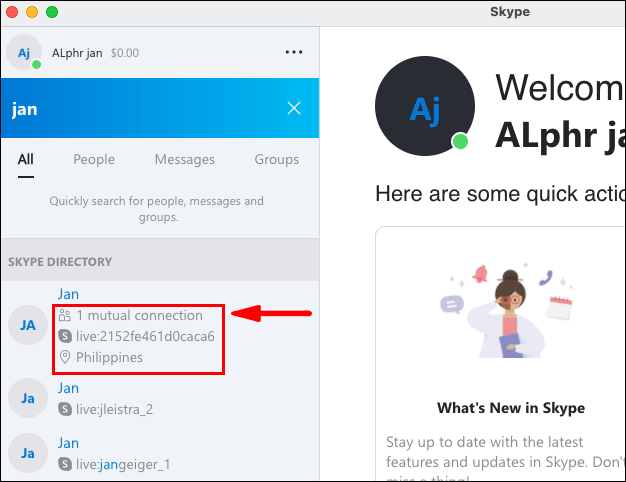
หากต้องการดูจำนวนเพื่อนที่มีร่วมกันกับบัญชี Skype อื่นๆ ผ่านอุปกรณ์ Android:
- เปิดแอป Skype ผ่านอุปกรณ์ Android ของคุณ
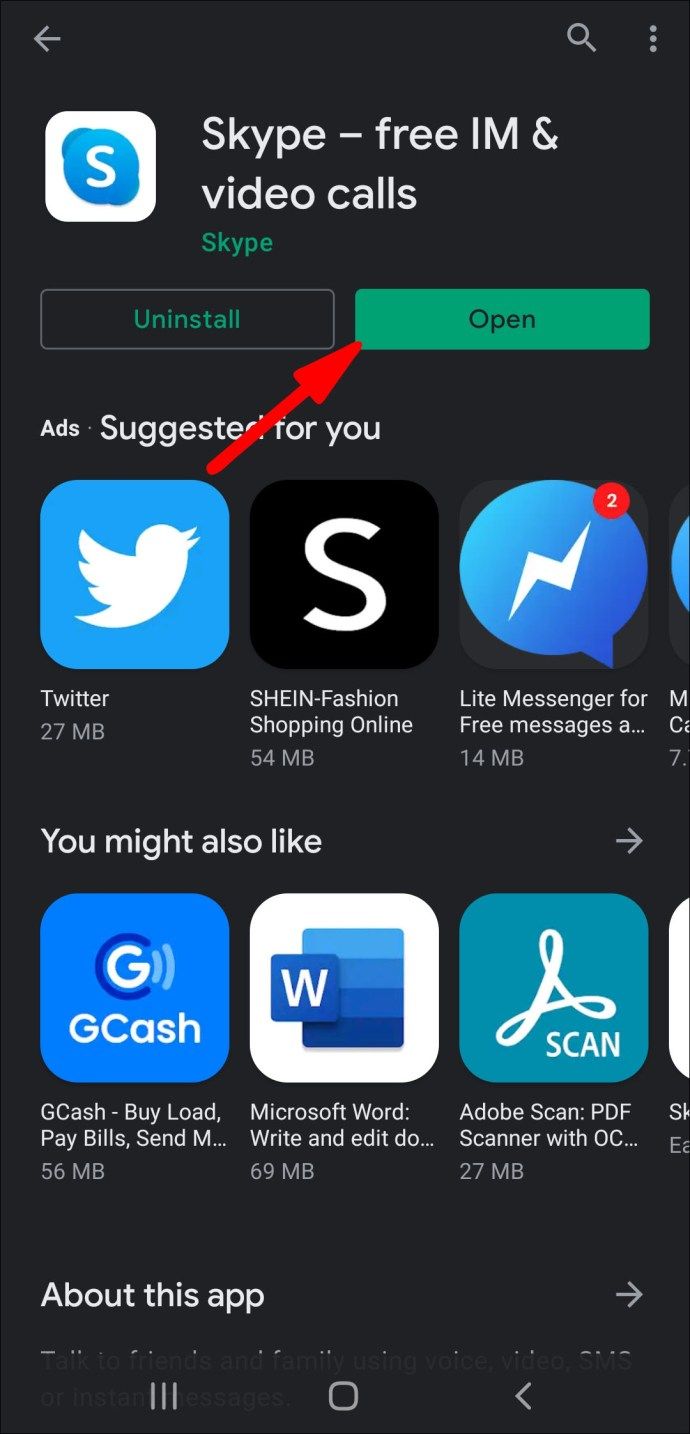
- แตะที่ไอคอนค้นหาแว่นขยาย
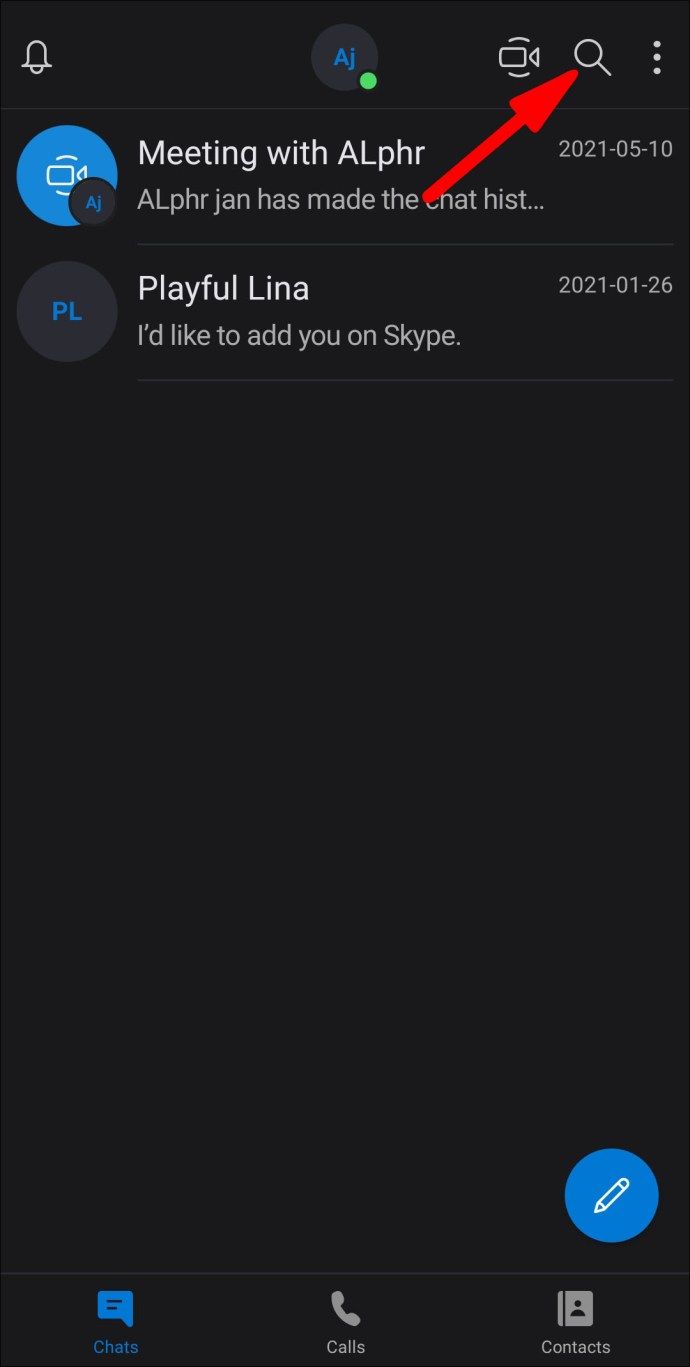
- ใส่ชื่อผู้ติดต่อที่คุณต้องการค้นหา
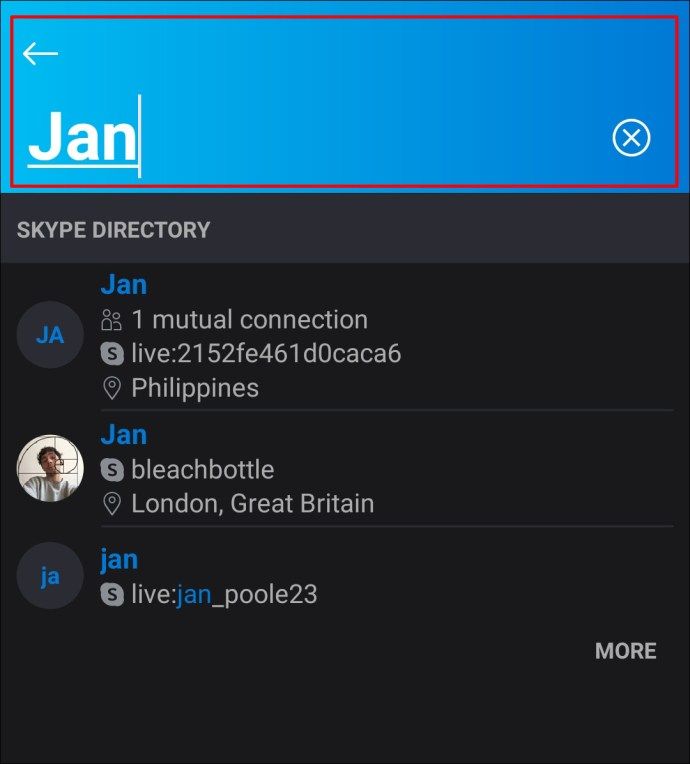
- ทางด้านขวามือของผลการจับคู่แต่ละรายการจะแสดงจำนวนเพื่อนที่คุณมีร่วมกัน ในทางกลับกัน เมื่อไม่มีตัวเลขปรากฏ ก็ไม่มีเพื่อนร่วมกัน
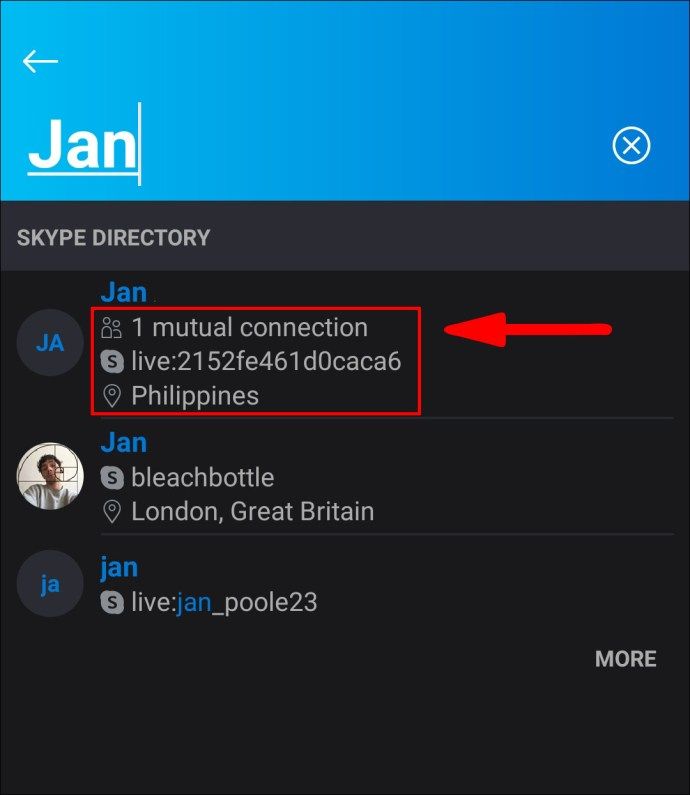
หากต้องการดูจำนวนเพื่อนที่มีร่วมกันกับบัญชี Skype อื่นๆ ผ่านอุปกรณ์ iOS:
- เปิดแอป Skype ผ่านอุปกรณ์ iOS ของคุณ
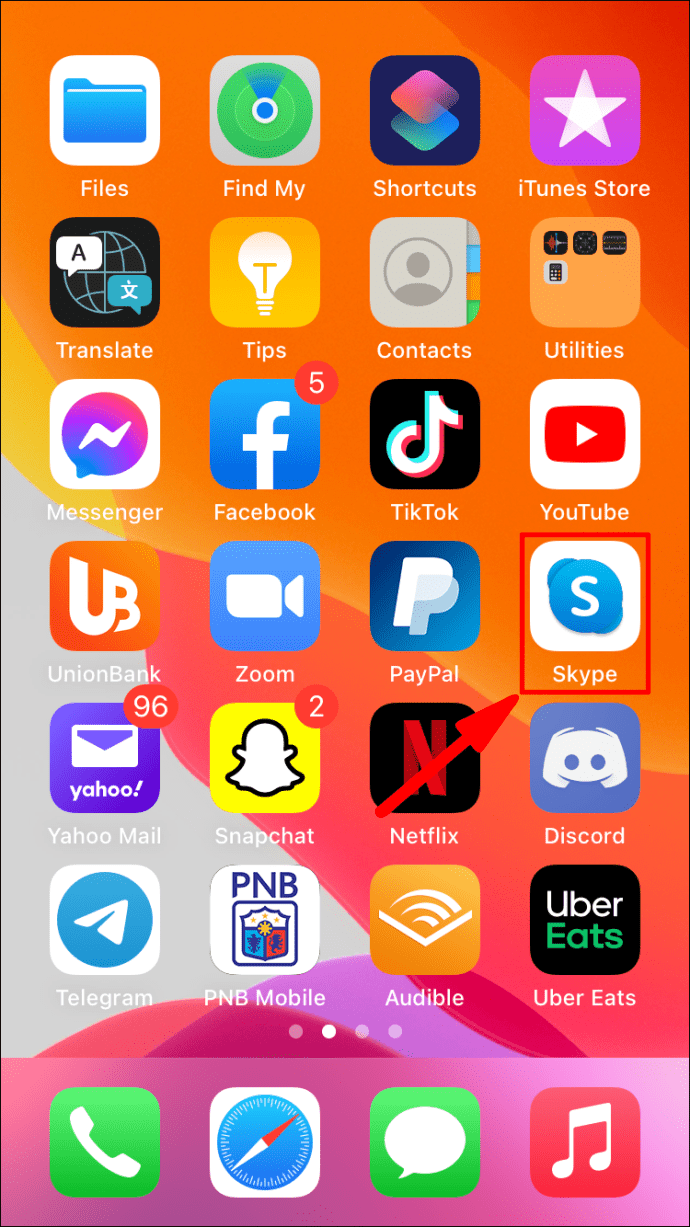
- แตะที่ไอคอนค้นหาแว่นขยาย
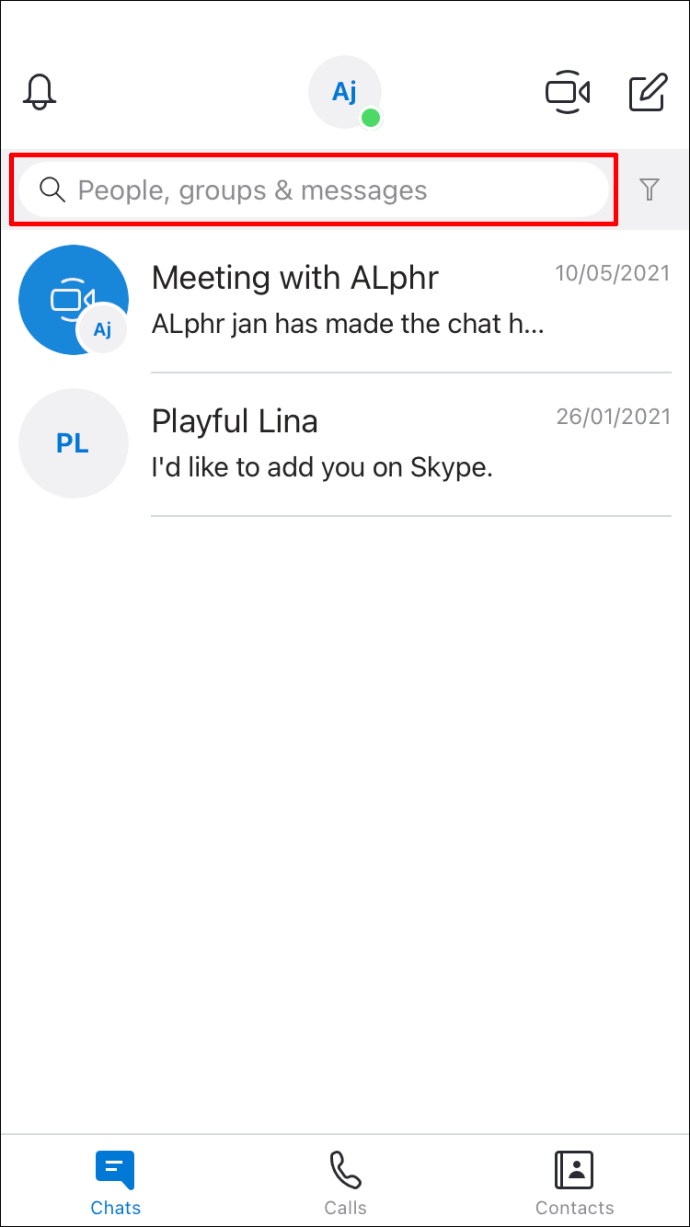
- ใส่ชื่อผู้ติดต่อที่คุณต้องการค้นหา
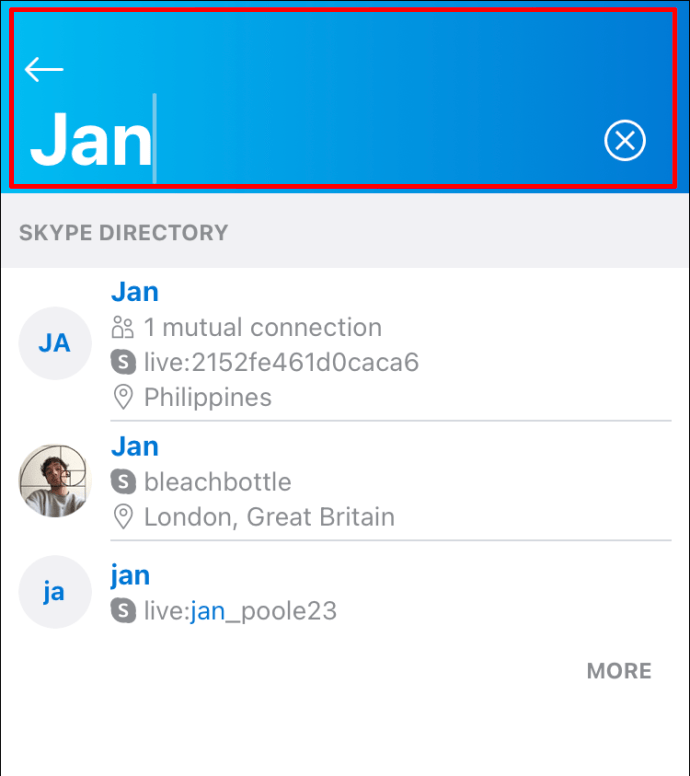
- ทางด้านขวามือของผลการจับคู่แต่ละรายการจะแสดงจำนวนเพื่อนที่คุณมีร่วมกัน ในทางกลับกัน เมื่อไม่มีตัวเลขปรากฏ ก็ไม่มีเพื่อนร่วมกัน
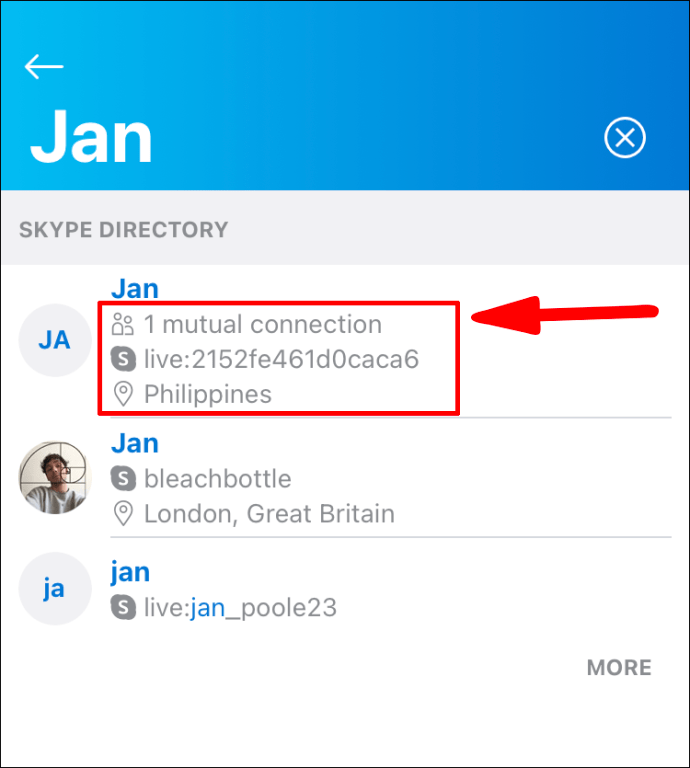
คำถามที่พบบ่อยเพิ่มเติม
จะซ่อนจำนวนผู้ติดต่อร่วมกันบน Skype ได้อย่างไร?
จำนวนผู้ติดต่อที่แสดงร่วมกันคือวิธีการทำงานของฟังก์ชันการค้นหา ดังนั้นจึงไม่มีตัวเลือกในการซ่อน จุดประสงค์คือเพื่อช่วยให้ผู้คนค้นพบว่าพวกเขากำลังมองหาใครโดยจำกัดผลการค้นหาให้แคบลง
หาเพื่อนตามสถานที่
คุณไม่สามารถหาเพื่อนตามสถานที่ได้ อย่างไรก็ตาม คุณสามารถดูรายละเอียดตำแหน่งของเพื่อนของคุณได้ หากพวกเขารวมพวกเขาไว้ในข้อมูลโปรไฟล์
หากต้องการดูข้อมูลตำแหน่งของผู้ติดต่อเมื่อสามารถใช้ได้โดยใช้อุปกรณ์มือถือ:
1. เปิดแอป Skype ผ่านอุปกรณ์มือถือของคุณ
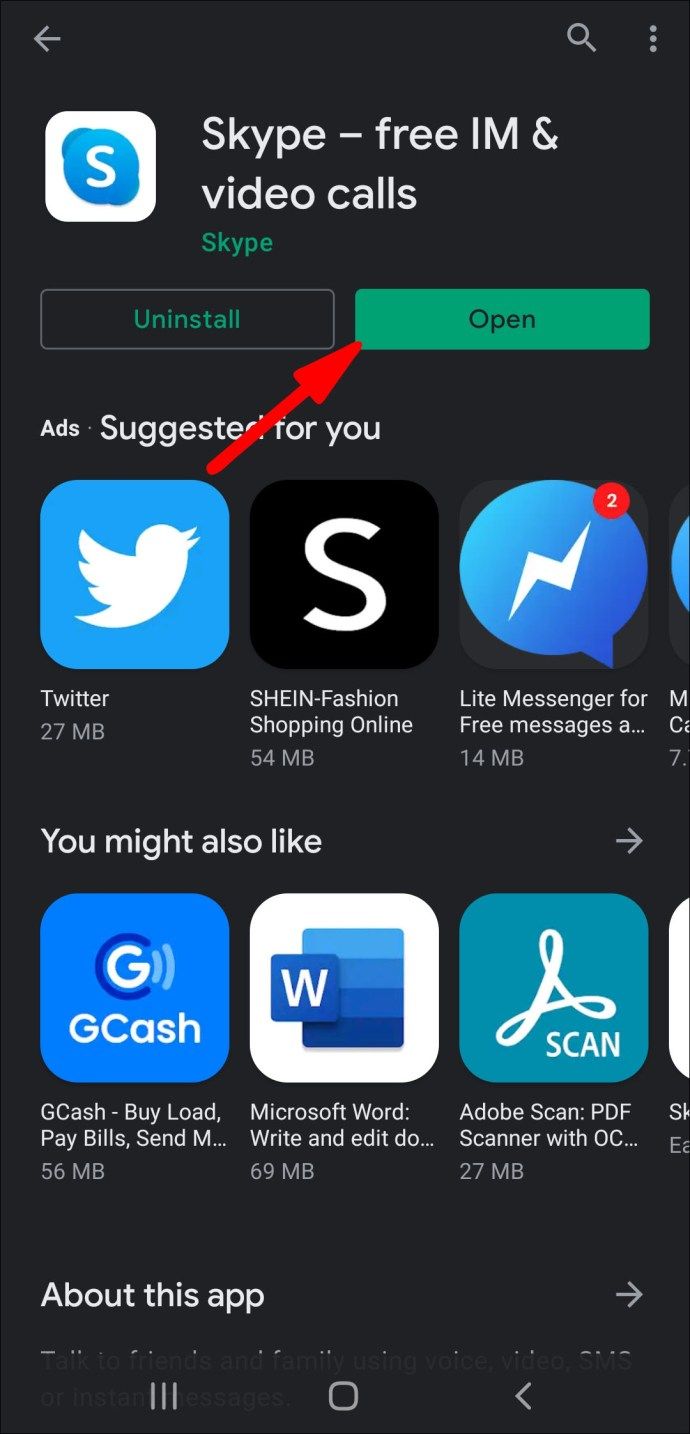
2. แตะที่ไอคอนค้นหาแว่นขยาย
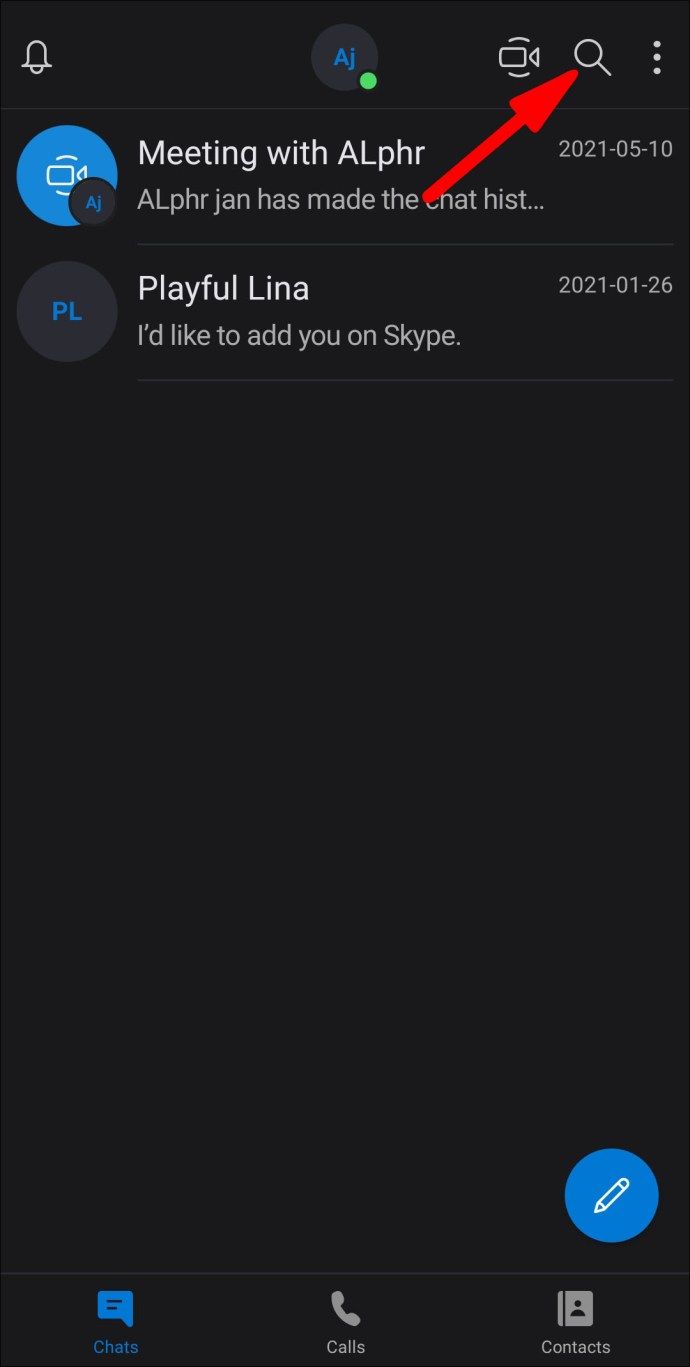
3. ป้อนชื่อผู้ติดต่อที่คุณต้องการค้นหา
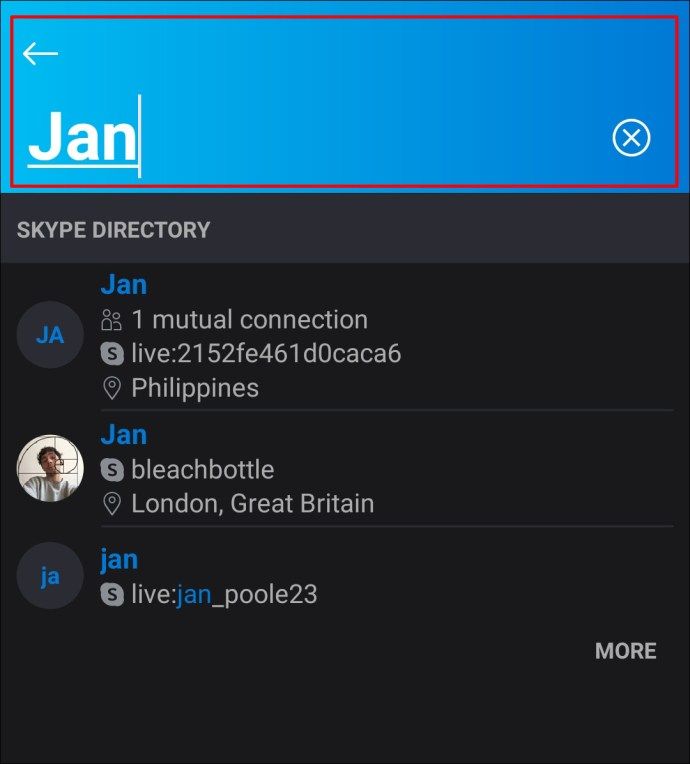
4. ใต้แต่ละชื่อที่แสดงในผลลัพธ์ที่ตรงกัน ตำแหน่งจะแสดงถัดจากไอคอนตำแหน่ง
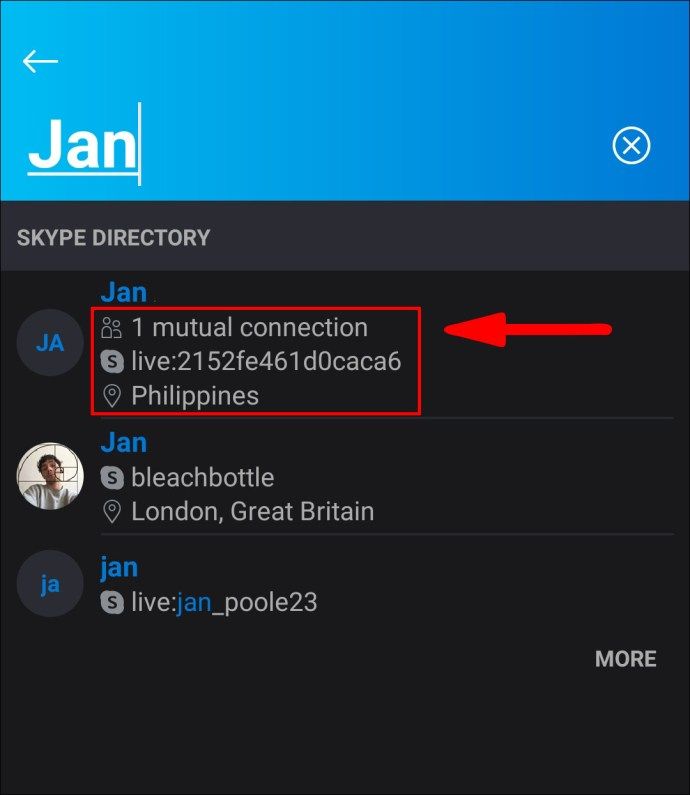
หากต้องการดูข้อมูลตำแหน่งของผู้ติดต่อเมื่อพร้อมใช้งานโดยใช้เดสก์ท็อป:
1. เปิดแอป Skype ผ่านพีซีของคุณ
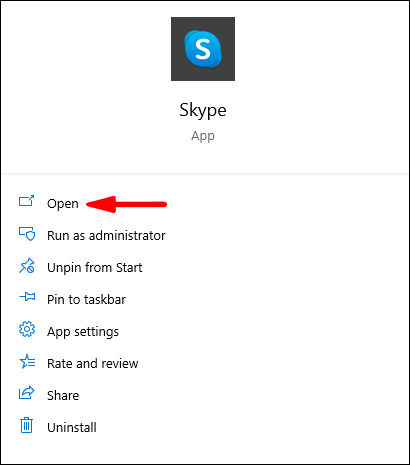
2. ที่ด้านซ้ายบนของหน้าจอ ให้คลิกภายในช่องข้อความค้นหาที่มีป้ายกำกับ: บุคคล กลุ่ม และข้อความ
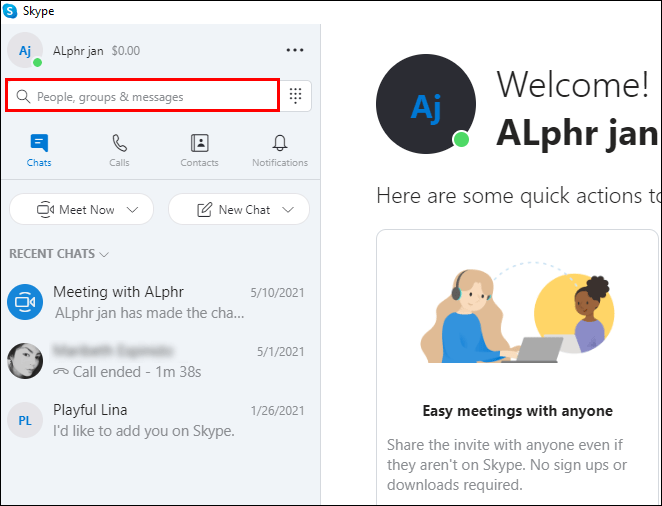
3. ป้อนชื่อบุคคลที่คุณต้องการค้นหา
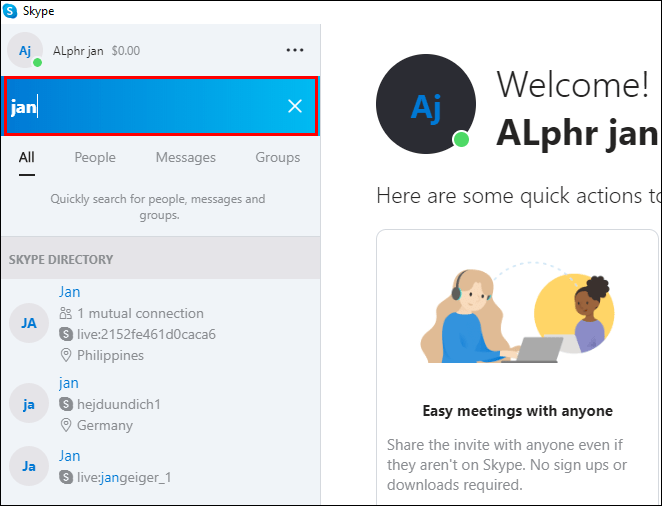
4. ใต้แต่ละชื่อที่แสดงในผลลัพธ์ที่ตรงกัน ตำแหน่งจะแสดงถัดจากไอคอนตำแหน่ง
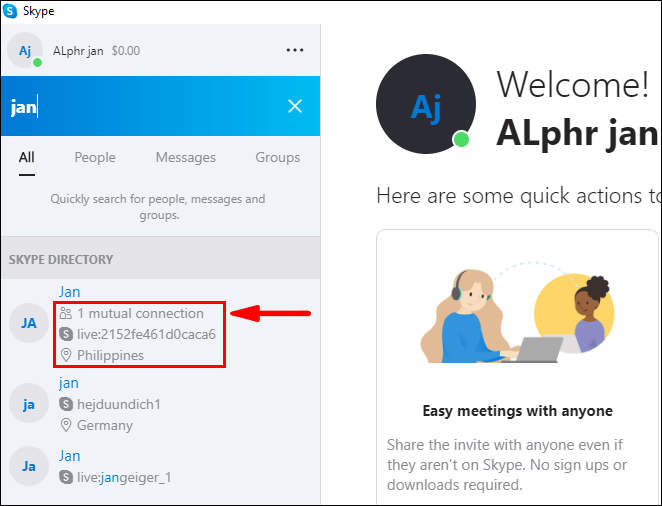
ฉันจะถ่ายโอนผู้ติดต่อจากบัญชี Skype ของฉันไปยังอีกบัญชีหนึ่งได้อย่างไร
คุณสามารถส่งรายชื่อติดต่อ Skype จากบัญชีหนึ่งไปยังอีกบัญชีหนึ่งได้ ในการดำเนินการนี้โดยใช้อุปกรณ์เคลื่อนที่หรือเดสก์ท็อป:
1. ลงชื่อเข้าใช้บัญชี Skype ที่คุณต้องการส่งรายชื่อติดต่อ
2. ป้อนชื่อหรือที่อยู่อีเมลในช่องค้นหาสำหรับบัญชี Skype ที่คุณต้องการโอนรายชื่อไป
3. จากผลลัพธ์ ให้เลือกบัญชีอื่นของคุณแล้วเริ่มแชท
4. คลิกที่ปุ่มบัตรข้อมูลที่ติดต่อ

5. ตรวจสอบปุ่มตัวเลือกข้างผู้ติดต่อที่คุณต้องการส่งไปยังอีกบัญชีหนึ่ง
วิธีค้นหาอีเมลที่ยังไม่ได้อ่านทั้งหมดใน gmail

6. จากนั้นกดส่ง

7. ตอนนี้ลงชื่อเข้าใช้บัญชี Skype ที่คุณเพิ่งส่งรายชื่อติดต่อไป
8. คุณจะเห็นการ์ดผู้ติดต่อที่คุณส่งในการแชทของคุณ
9. คลิกที่ Chat จากบัตรผู้ติดต่อเพื่อเริ่มการสนทนา
10. ผู้ติดต่อนี้จะถูกเพิ่มโดยอัตโนมัติในผู้ติดต่อของคุณในบัญชีนี้
บันทึก : คุณอาจต้องการบอกผู้ติดต่อของคุณว่าคุณจะใช้บัญชีอื่นในการติดต่อพวกเขาเพื่อให้พวกเขายอมรับคุณได้
ฉันสามารถซิงค์สมุดที่อยู่ของฉันกับผู้ติดต่อ Skype ของฉันได้หรือไม่
ในการซิงโครไนซ์สมุดที่อยู่ของคุณกับผู้ติดต่อ skype ผ่านเดสก์ท็อปและอุปกรณ์มือถือ:
1. ลงชื่อเข้าใช้บัญชี Skype ของคุณ

2. คลิกที่แชท ตามด้วยรูปโปรไฟล์ของคุณ

3. คลิกที่การตั้งค่า > ผู้ติดต่อ

4. สลับไปที่ตัวเลือกซิงค์รายชื่อติดต่อของคุณ

ในการปิดการซิงค์ผู้ติดต่อของคุณผ่านเดสก์ท็อป:
บันทึก : ผู้ติดต่อของคุณที่ไม่ได้อยู่ใน Skype จะถูกลบออกหากคุณหยุดแบ่งปันผู้ติดต่อในอุปกรณ์ของคุณ
1. ลงชื่อเข้าใช้ Skype จากนั้นคลิกที่รูปโปรไฟล์ของคุณจากแชท
2. คลิกที่ไอคอนการตั้งค่า
3. คลิกที่ผู้ติดต่อ
4. ปิดตัวเลือกซิงค์รายชื่อติดต่อของคุณ
จากอุปกรณ์มือถือของคุณ:
1. เปิดแอป Skype
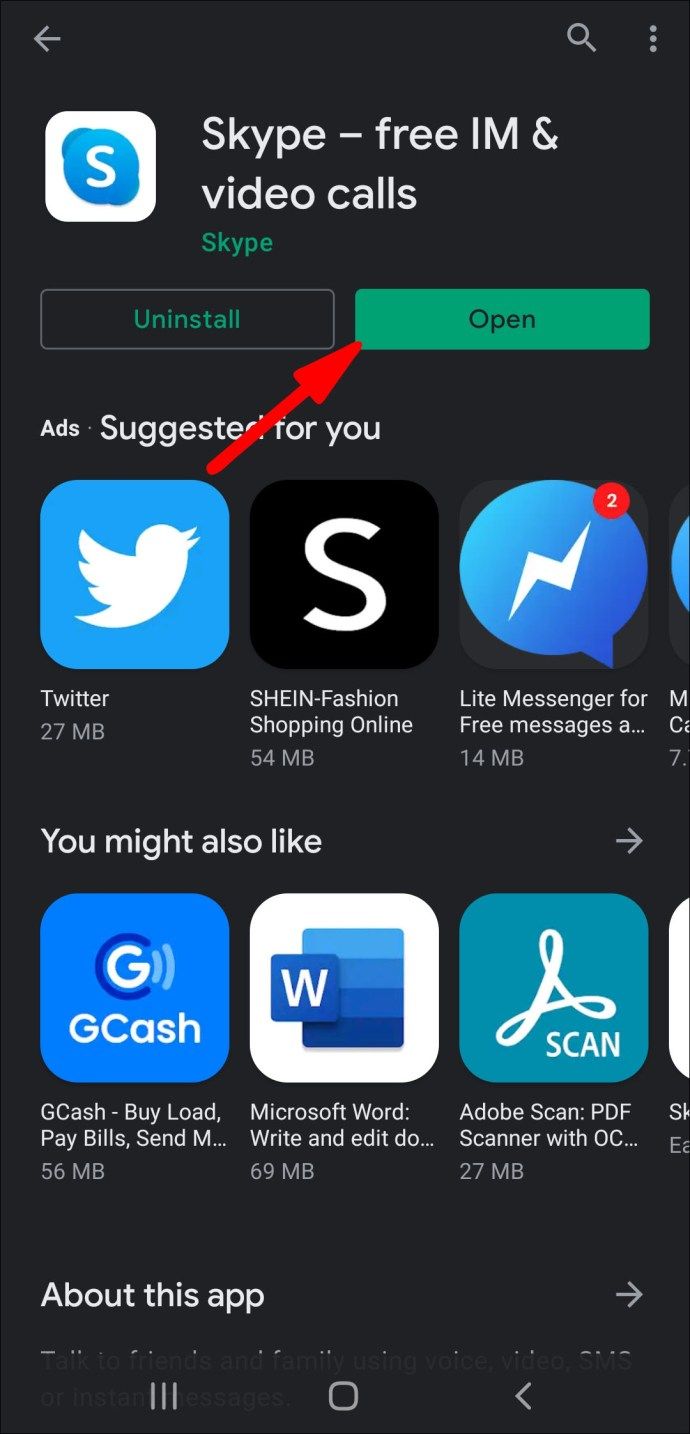
2. คลิกที่เมนูแฮมเบอร์เกอร์จากหน้าจอแชท
3. คลิกที่ไอคอนการตั้งค่า

4. ไปที่ด้านล่างสุดของหน้าจอ ให้หา Contacts จากนั้นปิดตัวเลือก Sync phone contacts

ฉันสามารถกรองผู้ติดต่อ Skype ของฉันได้หรือไม่
ในการกรองผู้ติดต่อ Skype ของคุณโดยใช้เดสก์ท็อปและอุปกรณ์มือถือ:
1. ลงชื่อเข้าใช้ Skype และเลือกผู้ติดต่อ
2. จากแท็บผู้ติดต่อ ให้คลิกที่ปุ่มไอคอนตัวกรอง
3. คุณมีตัวเลือกในการกรองตาม:
·ผู้ติดต่อของฉัน ในการแสดงรายชื่อ คุณได้บันทึกไปยัง Skype หรือสนทนาด้วยด้วยตนเอง
· ทั้งหมด. เพื่อแสดงสมุดที่อยู่และรายชื่อ Skype ที่ซิงค์ของคุณ
ฉันจะดูโปรไฟล์ Skype ของใครบางคนได้อย่างไร
ในการดูโปรไฟล์ของผู้ติดต่อโดยใช้อุปกรณ์มือถือ:
1. เปิดแอป Skype ผ่านอุปกรณ์มือถือของคุณ
2. จากแชท ให้ค้นหาผู้ติดต่อที่คุณต้องการดูโปรไฟล์
3. คลิกชื่อบุคคลที่ด้านบนของแชทเพื่อดูโปรไฟล์
ในการดูโปรไฟล์ของผู้ติดต่อโดยใช้เดสก์ท็อป:
1. เปิดแอป Skype ผ่านพีซีของคุณ
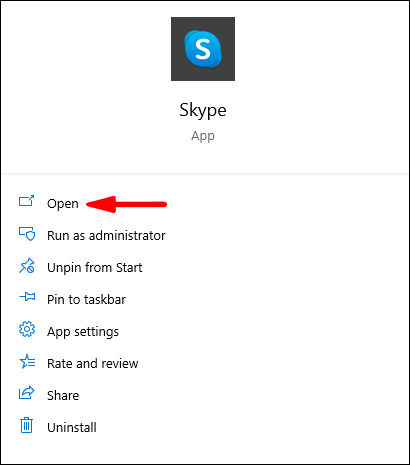
2. ไปที่แชทหรือผู้ติดต่อของคุณเพื่อค้นหาบุคคลที่คุณต้องการดูโปรไฟล์

3. กดค้างไว้หรือคลิกขวาที่ชื่อ
4. จากเมนู ให้คลิกที่ ดูโปรไฟล์

ฉันจะดูโปรไฟล์กลุ่มได้อย่างไร
ในการดูรายละเอียดโปรไฟล์ของกลุ่มโดยใช้อุปกรณ์เคลื่อนที่หรือเดสก์ท็อป:
1. เปิดและลงชื่อเข้าใช้ Skype
2. จากแชทของคุณ คลิกที่กลุ่มที่คุณต้องการดูรายละเอียดโปรไฟล์
3. จากส่วนหัวของ Chat ที่ด้านบนของหน้าจอ ให้คลิกที่ชื่อกลุ่ม
4. เลื่อนดูโปรไฟล์เพื่อดูรายละเอียด
วิธีการหลีกเลี่ยงความไม่ลงรอยกัน
5. ใช้ลูกศรย้อนกลับหรือ X เพื่อกลับไปที่แชทกลุ่ม
ฉันจะบล็อก เลิกบล็อก หรือรายงานบุคคลอื่นได้อย่างไร
ในการบล็อกและบัญชีการละเมิดสำหรับผู้ติดต่อ Skype ผ่านเดสก์ท็อปของคุณ:
1. ลงชื่อเข้าใช้บัญชี Skype ของคุณ
2. จากแท็บผู้ติดต่อหรือแชท ให้คลิกขวาหรือกดค้างที่ผู้ติดต่อที่คุณต้องการบล็อก

3. คลิกที่ ดูโปรไฟล์

· อีกวิธีหนึ่ง คุณสามารถคลิกที่ปุ่ม แก้ไขไอคอนปากกา จากนั้น บล็อกผู้ติดต่อ
4. ที่ด้านล่างของโปรไฟล์ ให้คลิกที่ บล็อกผู้ติดต่อ

5. ในการบล็อกผู้ติดต่อนี้? หน้าต่าง ไปที่:
· การใช้บัญชีในทางที่ผิดและบล็อกผู้ติดต่อ เปิดใช้งานตัวเลือก รายงานการละเมิดจากบุคคลนี้ เลือกเหตุผล จากนั้น บล็อก
· บล็อกผู้ติดต่อโดยไม่ใช้บัญชีในทางที่ผิด เลือก บล็อก
· เมื่อถูกบล็อก ผู้ติดต่อจะหายไปจากรายชื่อผู้ติดต่อและการแชทของคุณ
หมายเหตุ: หากต้องการบล็อกผู้ติดต่อที่ไม่ต้องการจากหมายเลขที่ไม่รู้จัก จากแชท ให้เลือกบล็อก + ลิงก์หมายเลข
ในการบล็อกและรายงานการใช้บัญชีในทางที่ผิดสำหรับผู้ติดต่อ Skype จากอุปกรณ์มือถือ:
1. จากผู้ติดต่อ กดผู้ติดต่อที่คุณต้องการบล็อกค้างไว้
2. คลิกที่บล็อกผู้ติดต่อ
3. ในบล็อกคนนี้? หน้าต่าง ไปที่:
· การใช้บัญชีในทางที่ผิดจากผู้ติดต่อรายนี้ ให้เปิดตัวเลือก รายงานการละเมิดจากบุคคลนี้ เลือกเหตุผล แล้วเลือก บล็อก
· บล็อกผู้ติดต่อโดยไม่ใช้บัญชีในทางที่ผิด คลิกที่บล็อก
· เมื่อถูกบล็อก ผู้ติดต่อจะหายไปจากรายชื่อผู้ติดต่อและการแชทของคุณ
ในการปลดบล็อคผู้ติดต่อโดยใช้เดสก์ท็อปของคุณ:
1. ลงชื่อเข้าใช้บัญชี Skype ของคุณและคลิกที่รูปโปรไฟล์ของคุณ
2. คลิกที่ไอคอนการตั้งค่า
3. คลิกที่ผู้ติดต่อ > ผู้ติดต่อที่ถูกบล็อก
4. ข้างผู้ติดต่อที่คุณต้องการปลดบล็อค ให้คลิกที่ Unblock
ในการปลดบล็อคผู้ติดต่อโดยใช้อุปกรณ์มือถือ:
1. คลิกที่เมนูแฮมเบอร์เกอร์จากแท็บแชท
2. เลือกการตั้งค่า เมนูไอคอน
3. ที่ด้านล่างของหน้าจอ ให้เลือก จัดการผู้ใช้ที่ถูกบล็อก เพื่อดูรายชื่อผู้ติดต่อ Skype ที่คุณเคยบล็อกก่อนหน้านี้
4. ข้างผู้ติดต่อที่คุณต้องการปลดบล็อค ให้คลิกที่ Unblock
การค้นพบเพื่อนและคนรู้จักด้วยการติดต่อซึ่งกันและกัน
การค้นหาที่มีประสิทธิภาพของ Skype และคุณสมบัติ Mutual Contacts ช่วยให้เราสามารถยืนยันบุคคลที่เรากำลังค้นหา โดยเฉพาะอย่างยิ่งเมื่อมีชื่อที่ได้รับความนิยมหรือเมื่อไม่ทราบชื่อเต็ม นอกจากนี้ยังช่วยให้เราค้นพบคนรู้จักในอดีตที่เราอาจลืมไปแล้ว ด้วยเหตุผลด้านความเป็นส่วนตัว Skype จะซ่อนรายละเอียดการติดต่อระหว่างกัน
เมื่อคุณทราบวิธีดูรายชื่อติดต่อร่วมกันสำหรับผู้ใช้ Skype รายอื่นแล้ว คุณพบรายชื่อติดต่อที่ต้องการหรือไม่ คุณพบคนอื่นที่คุณเคยรู้จักหรือไม่? เราชอบที่จะได้ยินว่าคุณลักษณะการติดต่อซึ่งกันและกันช่วยให้คุณเพิ่มการติดต่อได้อย่างไร! แจ้งให้เราทราบในส่วนความคิดเห็นด้านล่าง