หากคุณได้รับ dns_probe_finished_nxdomain ข้อผิดพลาด เบราว์เซอร์ของคุณจะบอกคุณว่าไม่สามารถค้นหาที่อยู่ IP ของเซิร์ฟเวอร์ได้ สิ่งนี้หมายความว่าอย่างไร

DNS (ระบบชื่อโดเมน) จับคู่ชื่อโดเมนกับที่อยู่ IP ของเซิร์ฟเวอร์เฉพาะ กล่าวอีกนัยหนึ่ง จะใช้ชื่อโดเมนที่เป็นตัวอักษรและแปลงเป็นที่อยู่ IP ที่เป็นตัวเลข ก dns_probe_finished_nxdomain ข้อผิดพลาดหมายความว่ามีปัญหากับกระบวนการนี้และโดเมนปรากฏว่าไม่มีอยู่จริง (nxdomain)
แม้จะเป็นคำสแลงทางเทคโนโลยีที่ซับซ้อน แต่ข้อผิดพลาดนี้มักจะแก้ไขได้ง่าย มาดูวิธีแก้ปัญหาบนแพลตฟอร์มต่างๆ กัน
โซลูชั่นสากล
ก่อนที่คุณจะเริ่มเปลี่ยนการตั้งค่าอุปกรณ์หรือใช้วิธีการที่ซับซ้อนใดๆ คุณควรลองแก้ไขด่วนบางอย่างที่น่าจะได้ผลไม่ว่าคุณจะใช้งานอุปกรณ์ใดก็ตาม:
1. ตรวจสอบชื่อโดเมน
เมื่อคุณเห็นข้อความแสดงข้อผิดพลาด DNS เบราว์เซอร์ของคุณอาจจะแนะนำให้คุณดูว่ามีการพิมพ์ผิดในชื่อโดเมนหรือไม่ หากเป็นเช่นนั้น เซิร์ฟเวอร์ DNS จะไม่สามารถแปลโดเมนเป็นที่อยู่ IP ได้
ตรวจสอบอีกครั้งเพื่อดูว่าคุณสะกดชื่อโดเมนถูกต้องหรือไม่ หากคุณมีและยังใช้งานไม่ได้ คุณสามารถตรวจสอบว่าชื่อนั้นยังคงลงทะเบียนอยู่หรือไม่ มีเครื่องมือออนไลน์มากมายที่จะช่วยให้คุณทำสิ่งนี้ได้ เพื่อให้แน่ใจว่าชื่อโดเมนยังไม่หมดอายุ
2. ตรวจสอบการเชื่อมต่อของคุณ
บ่อยครั้งที่ปัญหา DNS อาจเกิดจากปัญหาการเชื่อมต่อ แม้ว่าอุปกรณ์ของคุณอาจแสดงว่าเชื่อมต่ออินเทอร์เน็ตอยู่ แต่การเชื่อมต่ออาจไม่เสถียร
ลองปิด Wi-Fi หรือข้อมูลมือถือแล้วเปิดใหม่อีกครั้งเพื่อดูว่ามีอะไรเปลี่ยนแปลงหรือไม่ หากคุณสังเกตเห็นว่าคุณไม่สามารถเข้าถึงบริการอื่นๆ เช่น แอปโซเชียลมีเดีย การเชื่อมต่อของคุณอาจหยุดทำงานชั่วคราว
3. ปิด VPN หรือซอฟต์แวร์ป้องกันไวรัส
หากคุณใช้ VPN เพื่อท่องเว็บ การเชื่อมต่อส่วนตัวอาจมีปัญหาในการเข้าถึงบางเว็บไซต์ ในกรณีนี้ คุณควรลองเปิดหน้าเว็บโดยไม่เปิด VPN
ในทำนองเดียวกัน ซอฟต์แวร์ป้องกันไวรัสสามารถบล็อกบางเว็บไซต์เพื่อปกป้องคุณจากมัลแวร์ หากคุณเชื่อถือเว็บไซต์ที่คุณกำลังพยายามเปิด คุณสามารถปิดโปรแกรมป้องกันไวรัสชั่วคราวเพื่อดูว่าจะเปิดได้หรือไม่
dns_probe_finished_nxdomain Android
หากคุณเห็นข้อผิดพลาด DNS บนอุปกรณ์ Android คุณควรแก้ไขได้ผ่านเบราว์เซอร์หรือการตั้งค่าอุปกรณ์ นี่คือวิธีแก้ปัญหาที่มีประสิทธิภาพสูงสุด:
1. อัปเดตเบราว์เซอร์ของคุณ
ข้อผิดพลาด DNS อาจเกิดขึ้นเนื่องจากคุณใช้เบราว์เซอร์เวอร์ชันที่ล้าสมัย ในกรณีนี้ สิ่งที่คุณต้องทำคืออัปเดต สมมติว่าคุณใช้ Google Chrome ในกรณีนี้ คุณสามารถอัปเดตเบราว์เซอร์ได้ดังนี้:
- ไปที่ Play สโตร์
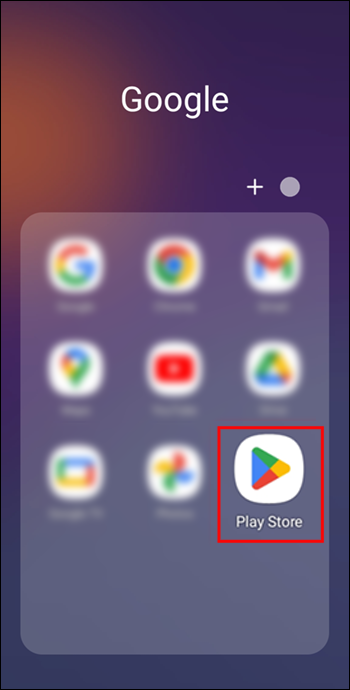
- ค้นหา Google Chrome .
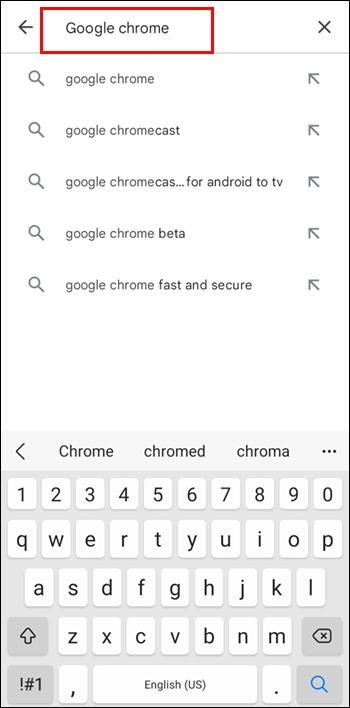
- หากมีการอัปเดต คุณจะเห็นสีเขียว อัปเดต ปุ่มดังนั้นคลิกที่มัน
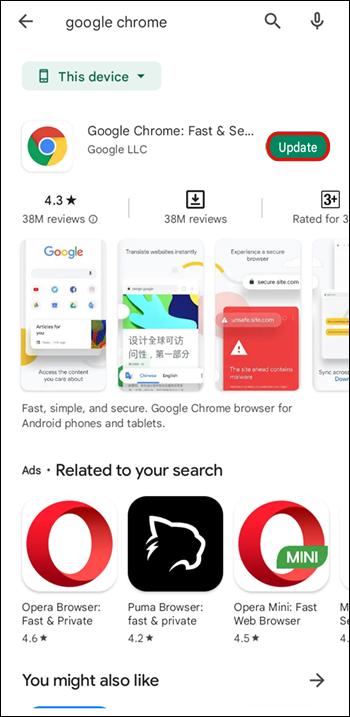
- เมื่อการอัปเดตเสร็จสิ้น ให้รีสตาร์ท Chrome แล้วลองเข้าถึงเว็บไซต์ที่คุณต้องการเข้าถึง
2. ล้างข้อมูลการท่องเว็บ
อีกวิธีหลักในการแก้ไขปัญหาเบราว์เซอร์หลายอย่างคือการล้างแคชและข้อมูล การทำเช่นนั้นจะรีเฟรชเบราว์เซอร์ เพิ่มพื้นที่เก็บข้อมูล และลบไฟล์แคชที่อาจเสียหายซึ่งอาจทำให้เกิดปัญหา
วิธีล้างข้อมูลการท่องเว็บในแอป Android Google Chrome มีดังนี้
- เปิด Google Chrome แล้วแตะไอคอนสามจุดที่มุมขวาบน
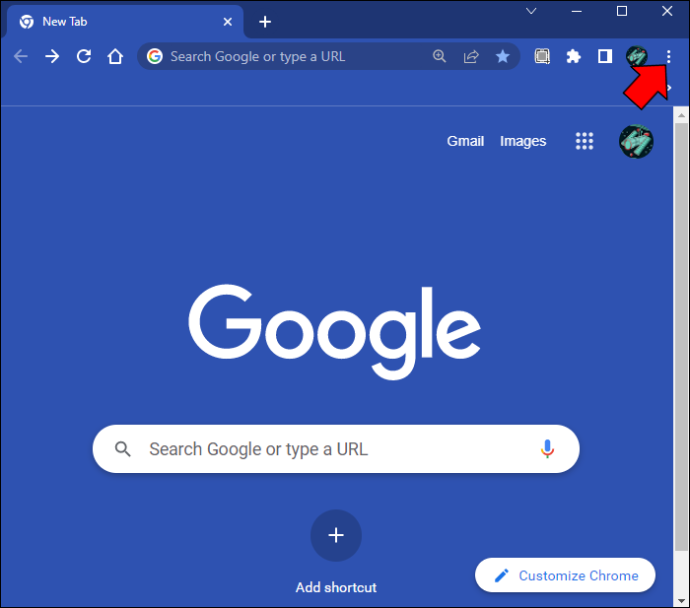
- ไปที่ การตั้งค่า > ความเป็นส่วนตัว > ล้างข้อมูลการท่องเว็บ .
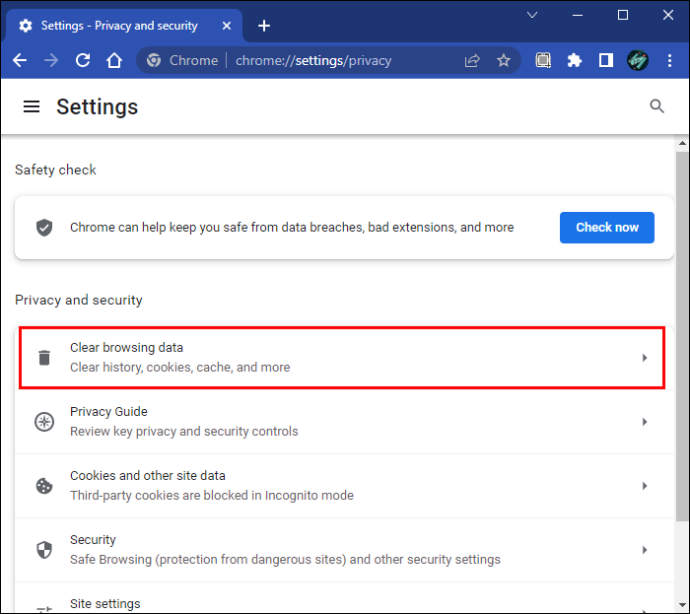
- ทำเครื่องหมายที่ช่องถัดจากข้อมูลที่คุณต้องการลบ เหล่านี้รวมถึง คุกกี้และข้อมูลไซต์ และ รูปภาพและไฟล์ที่แคชไว้ .
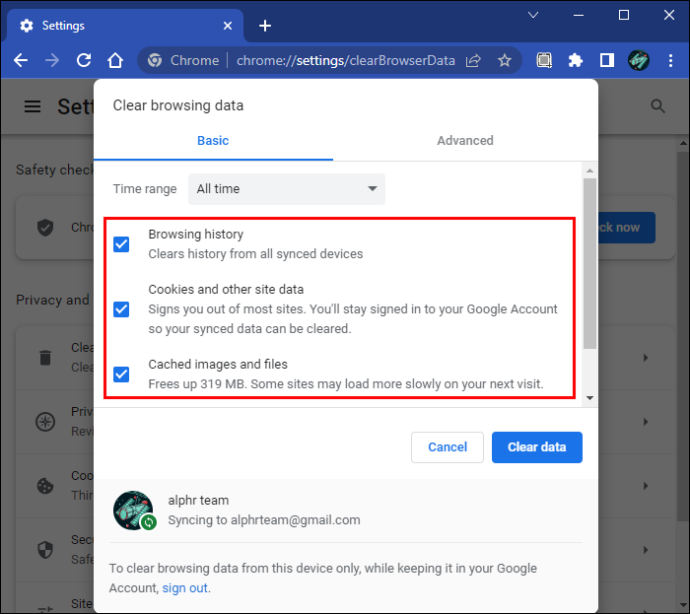
- แตะ ข้อมูลชัดเจน.
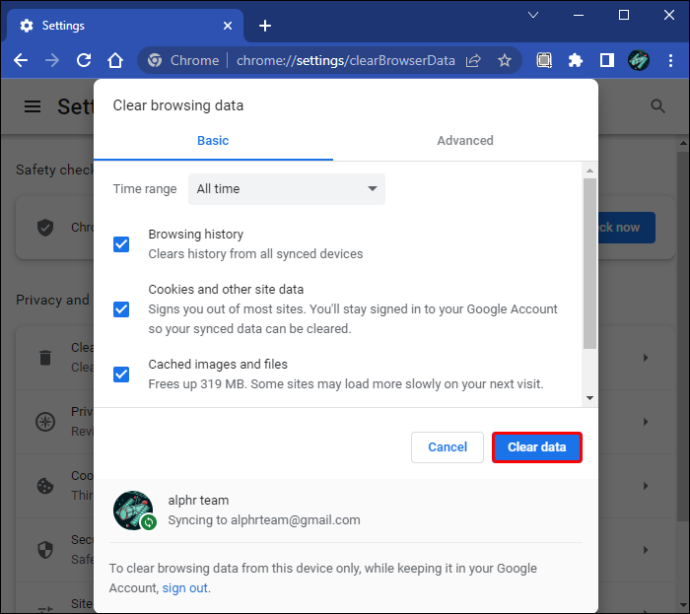
- รีสตาร์ทแอป Chrome
3. เปลี่ยนการตั้งค่า DNS
หากวิธีการข้างต้นไม่ได้ผล คุณสามารถดำเนินการเพิ่มเติมและเปลี่ยนการตั้งค่า DNS ของการเชื่อมต่อได้ โปรดทราบว่าวิธีนี้ใช้ได้กับเครือข่าย Wi-Fi เท่านั้น เนื่องจากคุณไม่สามารถเปลี่ยนการตั้งค่าเหล่านี้บนเครือข่ายเซลลูลาร์ได้
นี่คือขั้นตอนในการปฏิบัติตาม:
- ไปที่ การตั้งค่า > เครือข่ายและอินเทอร์เน็ต .
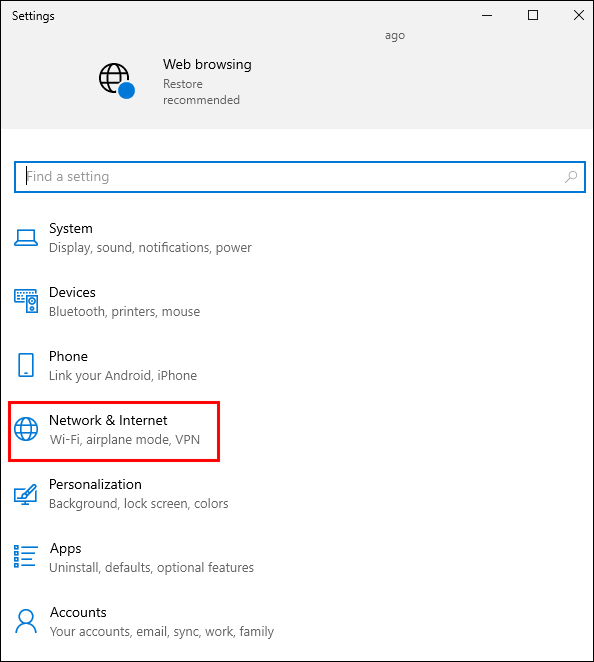
- แตะที่เครือข่าย Wi-Fi ของคุณแล้วคลิก คุณสมบัติ .

- คลิกที่ อินเทอร์เน็ตโปรโตคอลเวอร์ชัน 4 (TCP/IPv4) แล้วคลิก คุณสมบัติ .

- พิมพ์ 8.8.8.8 ภายใต้ ดีเอ็นเอส 1 และ 8.8.4.4 ภายใต้ ดีเอ็นเอส 2 .
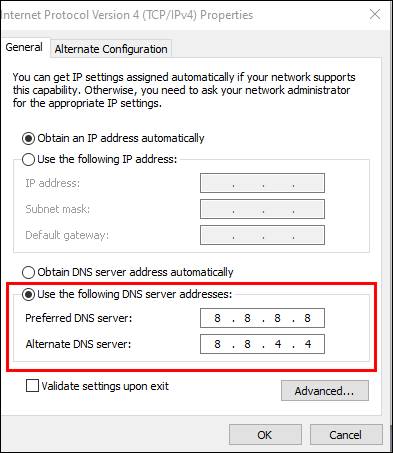
- แตะ ตกลง .
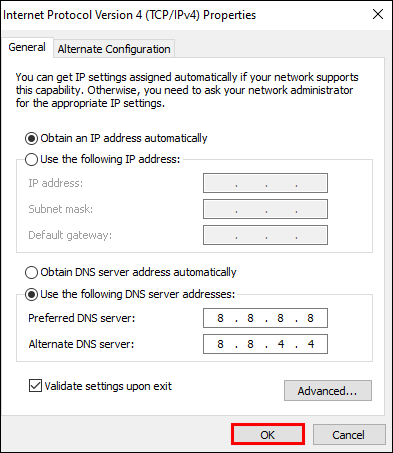
- เปิดเบราว์เซอร์ของคุณและลองเข้าถึงเว็บไซต์
โปรดทราบว่าการเปลี่ยนแปลง DNS จะเฉพาะกับการเชื่อมต่อ Wi-Fi ที่คุณเปลี่ยน เมื่อเปลี่ยนเครือข่าย คุณอาจต้องเปลี่ยนการตั้งค่าเหล่านี้อีกครั้งหากคุณยังคงได้รับ dns_probe_finished_nxdomain ข้อผิดพลาด.
dns_probe_finished_nxdomain Mac
แม้ว่า Macs จะมีความน่าเชื่อถือสูง แต่ก็ไม่ใช่เรื่องแปลกที่จะพบข้อผิดพลาด DNS บนเครื่อง หากสิ่งนี้เกิดขึ้น มีบางสิ่งที่คุณสามารถทำได้ เริ่มจากสิ่งที่ง่ายที่สุด:
1. รีสตาร์ท Mac ของคุณ
หากมีไฟล์ชั่วคราวที่เสียหายทำให้เกิดข้อผิดพลาด DNS การรีสตาร์ทอย่างรวดเร็วจะช่วยได้ มันจะล้างไฟล์เหล่านั้นทั้งหมดและรีเฟรช Mac และเบราว์เซอร์ที่คุณใช้ คุณสามารถรีสตาร์ท Mac ได้ในสองขั้นตอนสั้นๆ:
- คลิกไอคอน Apple ที่มุมซ้ายบน
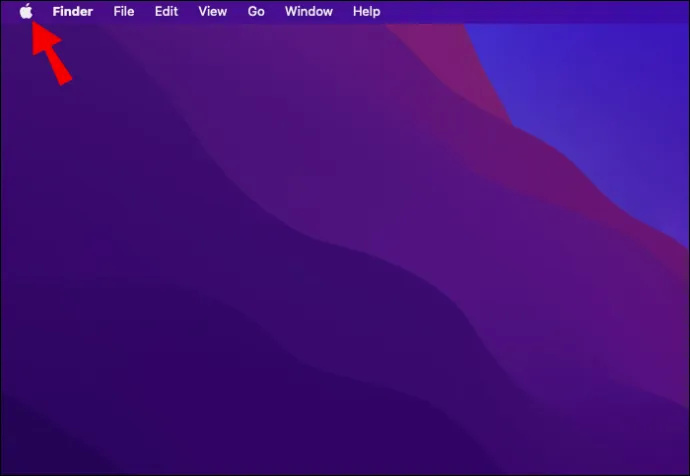
- คลิก ปิดตัวลง…
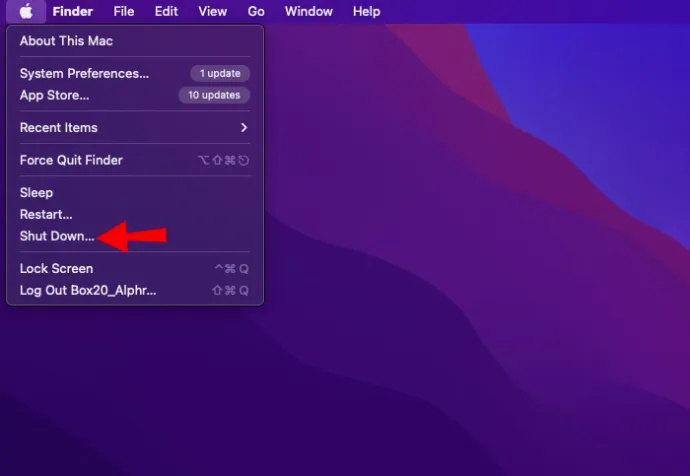
คุณยังสามารถใช้ เริ่มต้นใหม่… ปุ่ม แต่โดยปกติแล้วแนะนำให้ปิดอุปกรณ์จนสุดแล้วเปิดใหม่ด้วยตนเอง ดังนั้นเมื่อปิด Mac ของคุณแล้ว ให้รอสองสามนาทีแล้วเปิดเครื่องใหม่
2. ล้างแคช DNS
ตามค่าเริ่มต้น macOS จะบันทึกแคชทั้งหมดระหว่างเซสชั่น จะไม่ถูกลบจนกว่าจะมีความจำเป็น นั่นเป็นสาเหตุที่ Mac ของคุณมีเทอร์มินัลที่ให้คุณแทนที่ตัวเลือกเริ่มต้นเหล่านี้และลบแคชด้วยตนเอง นี่คือวิธี:
- ไปที่ ยูทิลิตี้ ภายในคลังแอพ
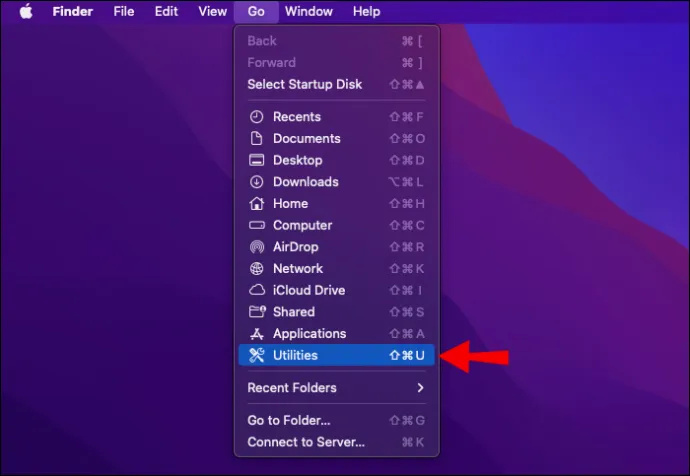
- เปิด เทอร์มินัล .
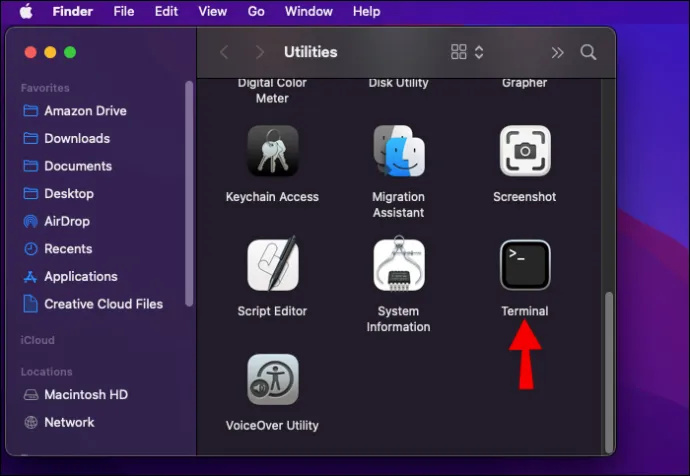
- แปะ
sudo dscacheutil -flushcacheแล้วกด Enter เพื่อดำเนินการคำสั่ง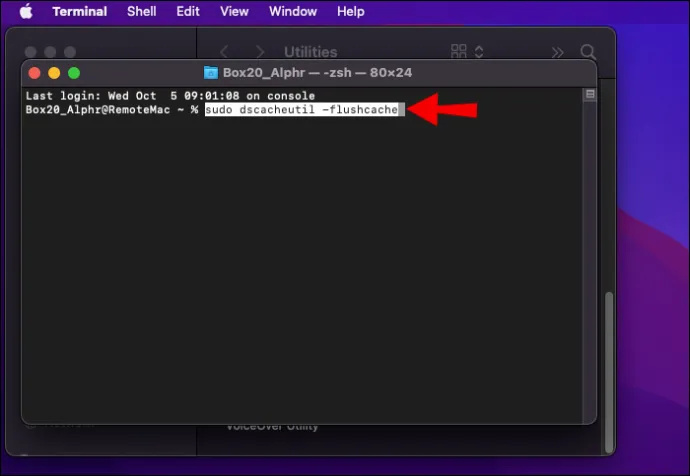
- วาง
sudo killall -HUP mDNSResponderแล้วกด Enter อีกครั้ง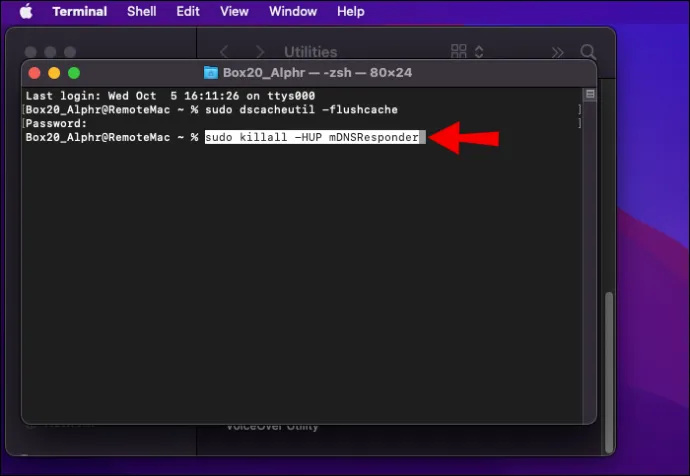
- เปิด Google Chrome
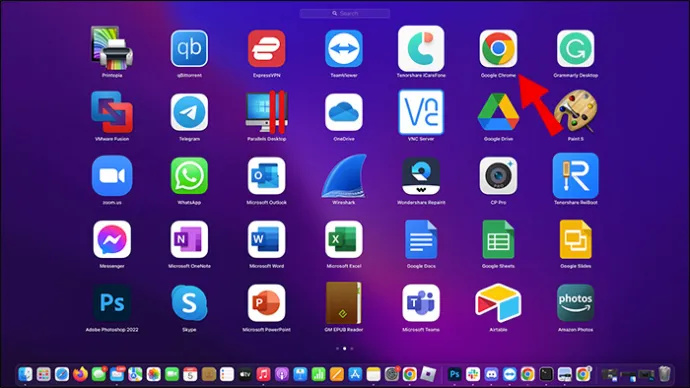
- ในแถบที่อยู่ ให้วาง
chrome://net-internals/#DNSแล้วกด Enter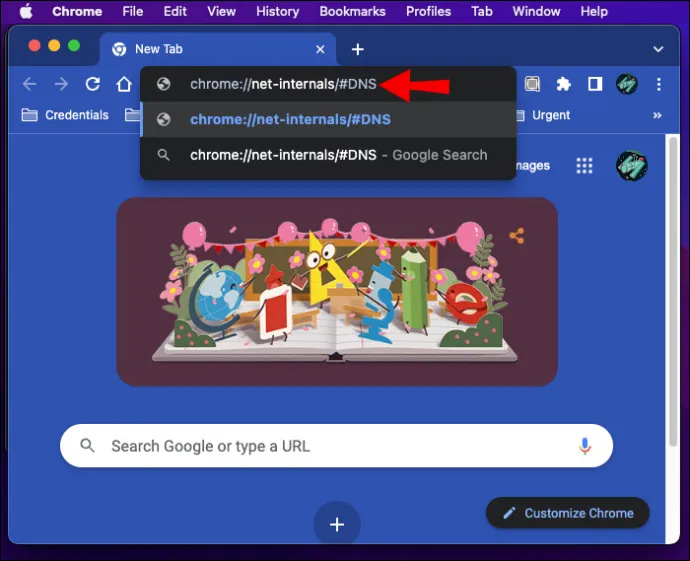
- ต้อง DNS > ล้างแคชโฮสต์ .
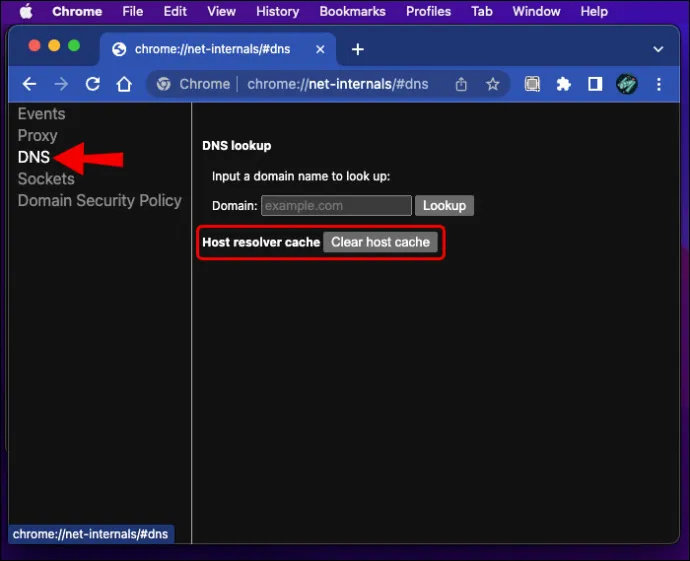
ด้วยวิธีนี้ คุณจะล้างแคช DNS ทั้งหมดจาก Mac และเบราว์เซอร์ Chrome โปรดทราบว่าคุณจะไม่ได้รับการแจ้งเตือนใดๆ จาก Chrome ว่าแคชนั้นชัดเจน ดังนั้นโปรดรอประมาณ 10 วินาที แล้วรีสตาร์ท Chrome คุณควรจะสามารถเข้าถึงเว็บไซต์ที่คุณต้องการเข้าถึงได้
dns_probe_finished_nxdomain Windows 11
Windows มีหลายวิธีในการจัดการกับปัญหา DNS และทำให้เบราว์เซอร์ของคุณกลับมาเป็นปกติ บางอย่างอาจเกี่ยวข้องเล็กน้อย แต่เราจะแบ่งออกเป็นขั้นตอนง่ายๆ ที่ทุกคนสามารถปฏิบัติตามได้ ต่อไปนี้เป็นตัวเลือกทั่วไปบางส่วนที่คุณสามารถสำรวจได้:
1. ต่ออายุที่อยู่ IP ของคุณ
ที่อยู่ IP ของคุณเปรียบเสมือนรหัสออนไลน์ ทุกเครือข่ายใช้เพื่อระบุอุปกรณ์ของคุณและเชื่อมต่อกับเว็บไซต์หรือบริการที่คุณต้องการเข้าถึง หากมีปัญหาเกี่ยวกับที่อยู่ IP ของคุณ คุณอาจไม่สามารถเรียกดูเว็บได้อย่างถูกต้อง และวิธีที่ดีที่สุดสำหรับปัญหานี้คือการต่ออายุ นี่คือวิธี:
- เปิดเมนูเริ่มแล้วพิมพ์ ซม ในแถบค้นหา
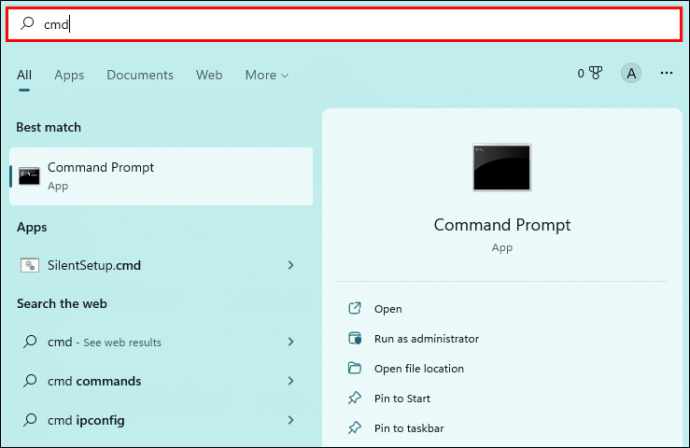
- คลิก เรียกใช้ในฐานะผู้ดูแลระบบ .
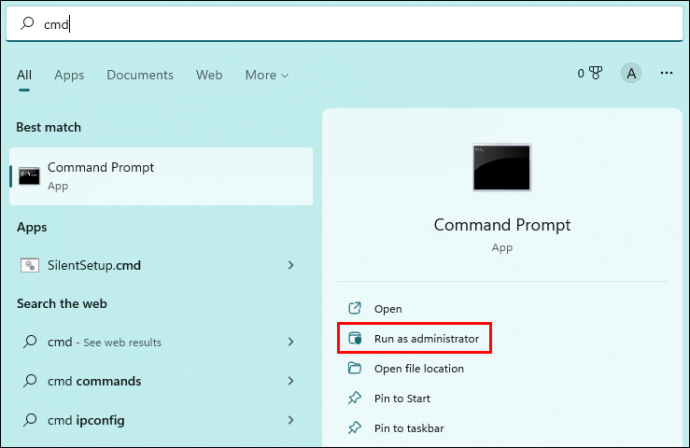
- ในพรอมต์คำสั่ง พิมพ์
ipconfig /releaseแล้วกด Enter สิ่งนี้จะปล่อยที่อยู่ IP ปัจจุบันของคุณ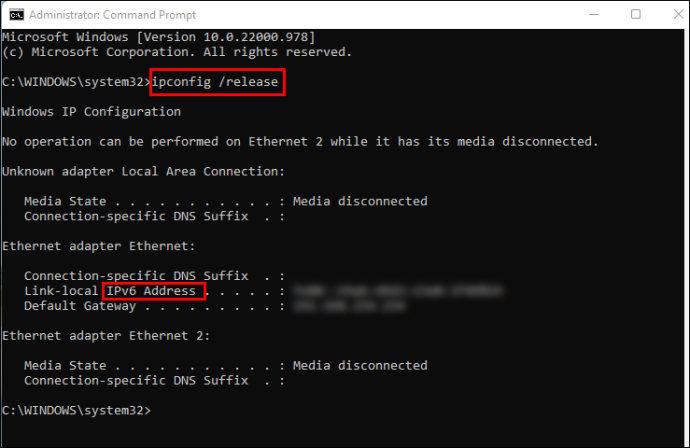
- พิมพ์
ipconfig /renewแล้วกด Enter เพื่อขอที่อยู่ IP ใหม่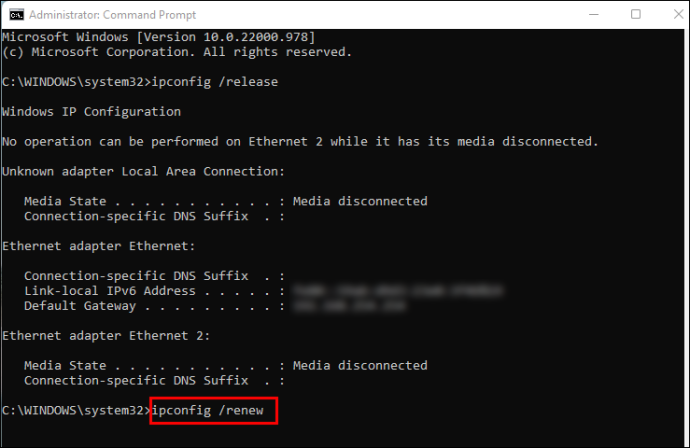
หากที่อยู่ IP ของคุณเกิดข้อผิดพลาด DNS ตอนนี้คุณควรจะสามารถท่องเว็บได้ตามปกติ
2. เริ่มบริการไคลเอ็นต์ DNS ใหม่
บริการไคลเอนต์ DNS เป็นตัวแก้ไขปัญหา DNS ดั้งเดิมของ Windows ช่วยให้คุณสามารถจัดการแคช DNS และเซิร์ฟเวอร์ในกรณีที่เกิดปัญหาเช่นเดียวกับที่เรากำลังพูดถึงที่นี่ คุณสามารถใช้ วิ่ง ฟังก์ชั่นเพื่อเริ่มบริการใหม่ เพียงทำตามขั้นตอนเหล่านี้:
- กด หน้าต่าง ปุ่ม + ร คีย์ร่วมกันเพื่อเปิด วิ่ง กล่องโต้ตอบ
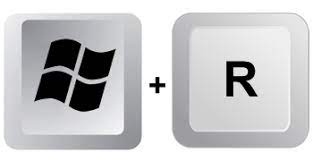
- พิมพ์ บริการ.msc แล้วคลิก ตกลง .
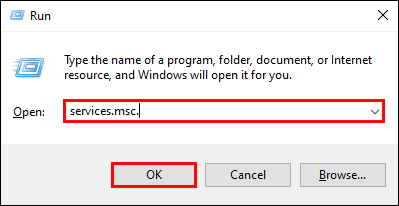
- ในรายการบริการ ให้เลื่อนลงจนกว่าคุณจะเห็น ไคลเอนต์ DNS .
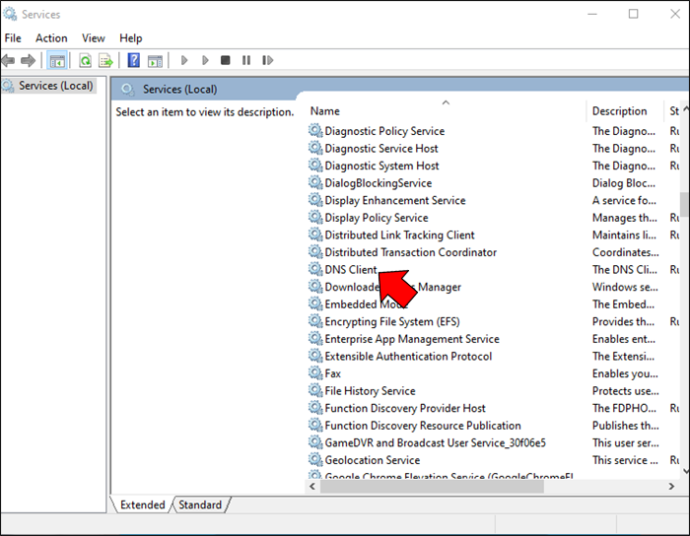
- คลิกขวาที่ ไคลเอนต์ DNS แล้วคลิก เริ่มต้นใหม่ .
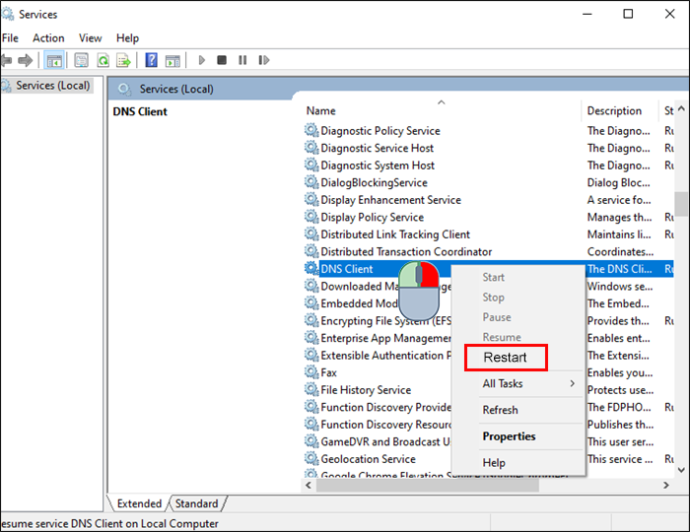
3. เปลี่ยนเซิร์ฟเวอร์ DNS
วิธีนี้คล้ายกับที่คุณเห็นในส่วน Android ยกเว้นว่าจะทำงานแตกต่างกันเล็กน้อยใน Windows วิธีเข้าถึงและเปลี่ยนการตั้งค่า DNS มีดังนี้
สแน็ปช็อตสูงสุดคืออะไร
- คลิกที่ หน้าต่าง ปุ่ม.
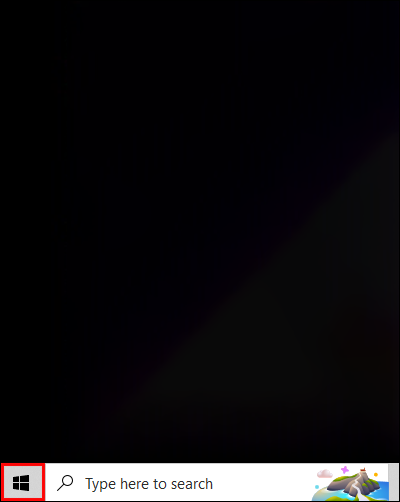
- พิมพ์ แผงควบคุม แล้วคลิก เปิด .
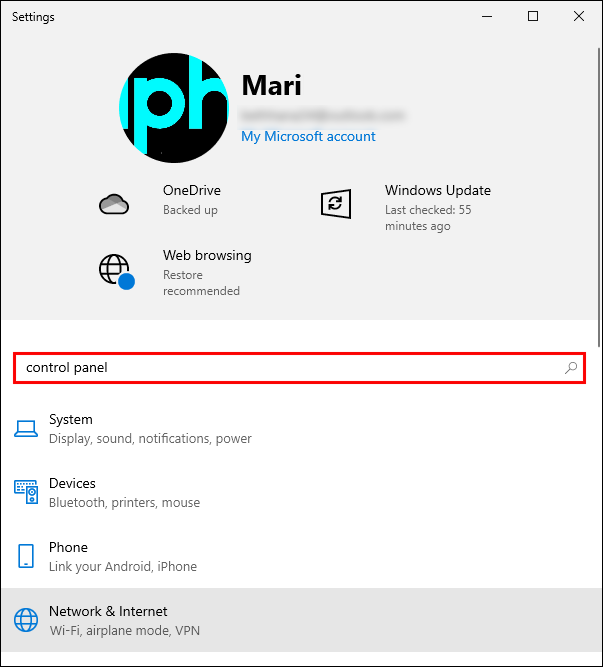
- ไปที่ เครือข่ายและอินเทอร์เน็ต > ศูนย์เครือข่ายและแบ่งปัน > เปลี่ยนการตั้งค่าอแด็ปเตอร์ .
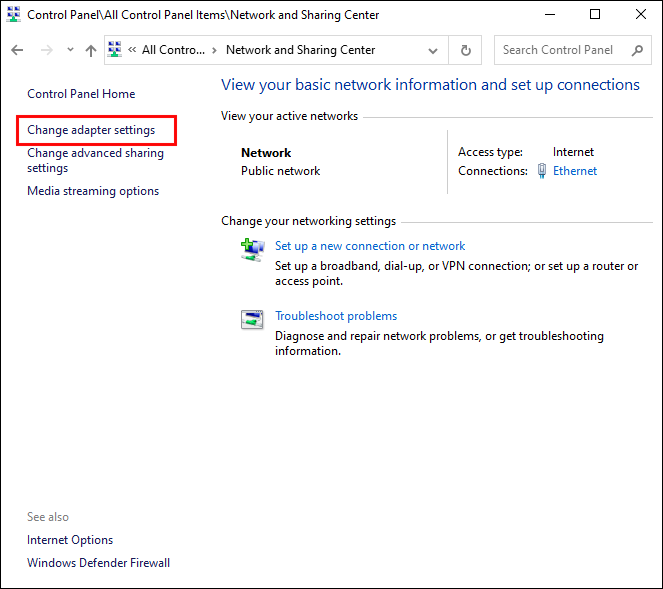
- คลิกขวาที่ Wi-Fi แล้วคลิก คุณสมบัติ .

- คลิกที่ อินเทอร์เน็ตโปรโตคอลเวอร์ชัน 4 (TCP/IPv4) แล้วคลิก คุณสมบัติ .

- เลือก ใช้ที่อยู่เซิร์ฟเวอร์ DNS ต่อไปนี้ และพิมพ์ข้อความต่อไปนี้:
- เซิร์ฟเวอร์ DNS ที่ต้องการ : 8.8.8.8
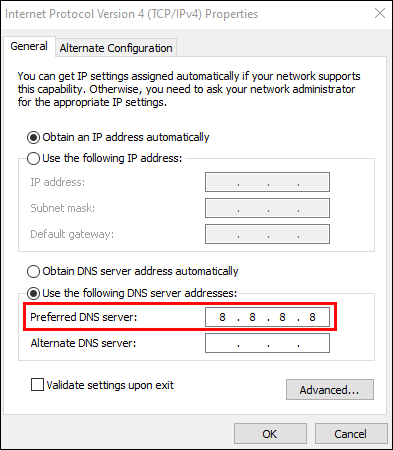
- เซิร์ฟเวอร์ DNS สำรอง: 8.8.4.4
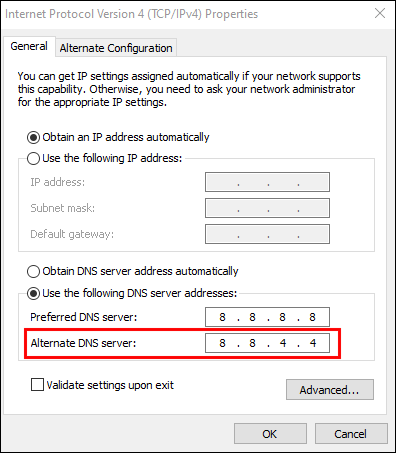
- เซิร์ฟเวอร์ DNS ที่ต้องการ : 8.8.8.8
เมื่อคุณยืนยันการเปลี่ยนแปลงแล้ว ให้รีสตาร์ทเบราว์เซอร์เพื่อดูว่ายังมีปัญหา DNS อยู่หรือไม่
dns_probe_finished_nxdomain ของ iPhone
หาก iPhone ของคุณไม่ให้คุณเข้าถึงเว็บไซต์ที่คุณต้องการเรียกดู มีสองสิ่งที่คุณสามารถทำได้:
1. ปิดเบราว์เซอร์ของคุณจาก App Switcher
เมื่อคุณปัดขึ้นจากด้านล่างของหน้าจอ (หรือกดปุ่มโฮมในรุ่นเก่ากว่า) คุณจะกลับไปที่หน้าจอโฮมของ iPhone อย่างไรก็ตาม แอปจะไม่ปิดแอป ซึ่งจะทำงานในพื้นหลังต่อไป หากต้องการปิดเบราว์เซอร์โดยสมบูรณ์ ให้ทำตามขั้นตอนเหล่านี้:
- บน iPhone X หรือใหม่กว่า ให้ปัดเส้นสีขาวที่ด้านล่างสุดของหน้าจอขึ้นเล็กน้อย บน iPhone 8 หรือเก่ากว่า ให้ดับเบิลคลิกที่ปุ่มโฮม

- จากรายการแอป ให้ปัดเบราว์เซอร์ขึ้นเพื่อปิด
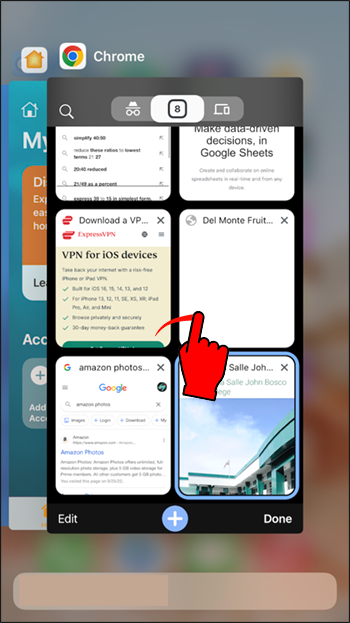
- เปิดเบราว์เซอร์อีกครั้งจากหน้าจอหลัก
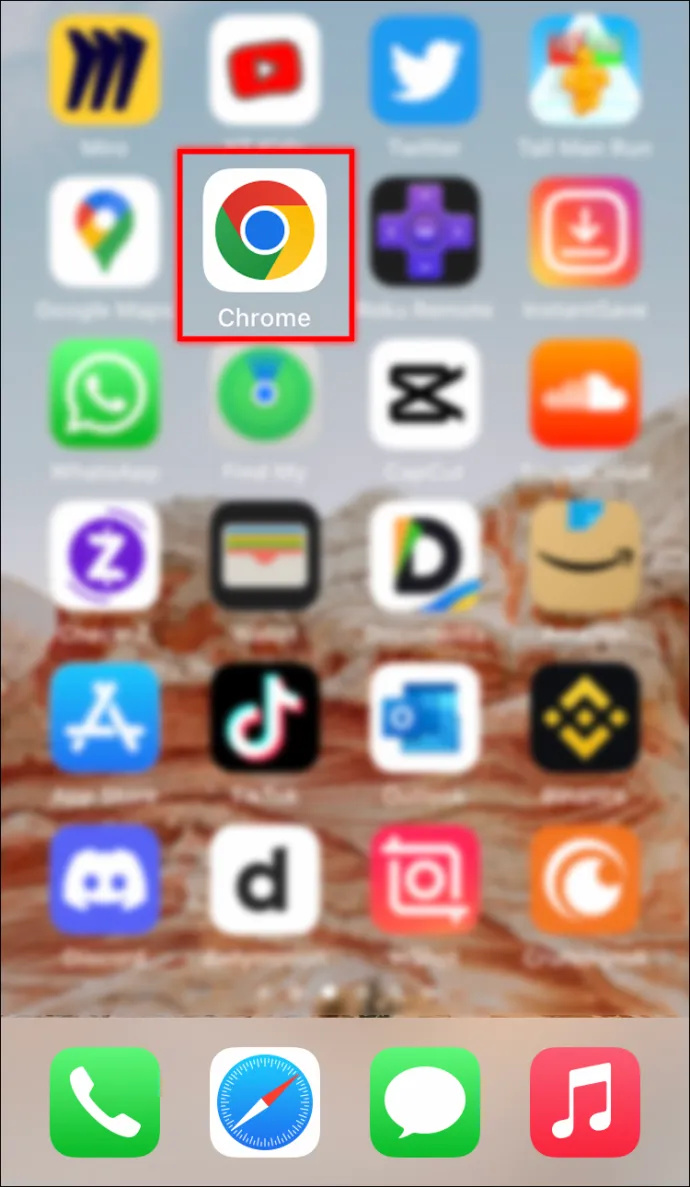
วิธีนี้เหมาะสำหรับข้อบกพร่องชั่วคราว ดังนั้นควรแก้ไขปัญหา DNS หากไม่มีปัญหาพื้นฐาน
2. เปลี่ยนการตั้งค่า DNS
ตามที่กล่าวไว้ การเปลี่ยนการตั้งค่า DNS จะรีเฟรชเครือข่ายของคุณและสามารถแก้ไขปัญหาได้ dns_probe_finished_nxdomain ปัญหา. นี่คือวิธีการทำบน iPhone ของคุณ:
- ไปที่ การตั้งค่า > Wi-Fi
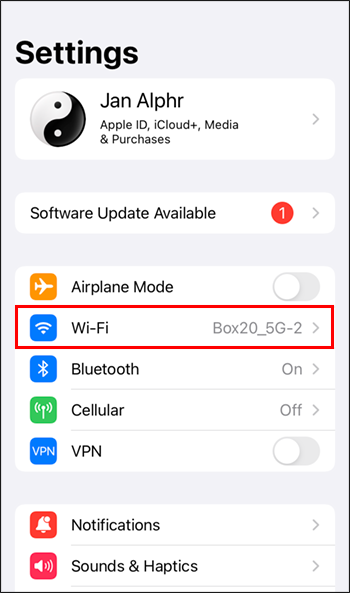
- แตะข้อมูล ( ผม ) ถัดจากเครือข่าย Wi-Fi ของคุณ
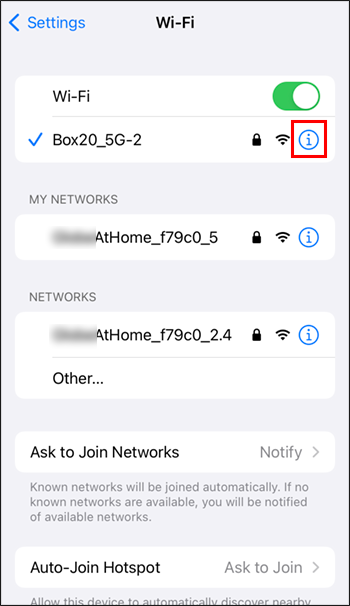
- ไปที่ DNS .
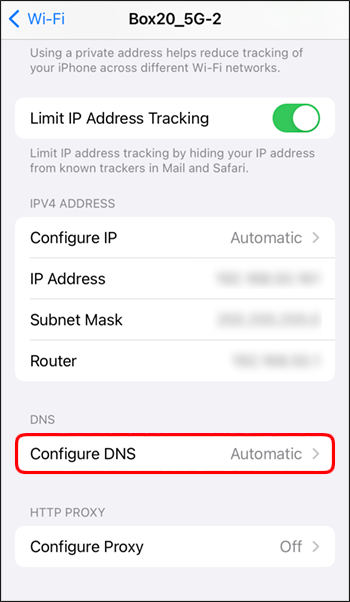
- ปิดสวิตช์ อัตโนมัติ ที่ด้านบน และลบค่าที่มีอยู่ด้านล่าง DNS .
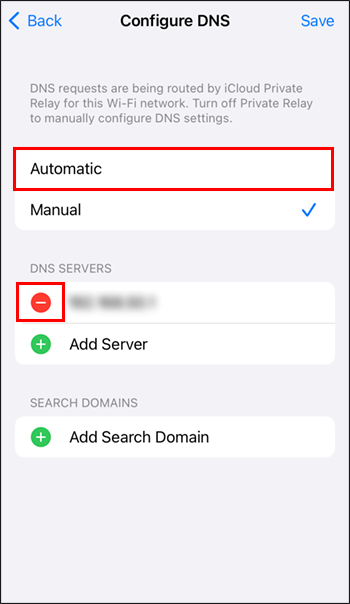
- พิมพ์ 8.8.8.8, 8.8.4.4 เพื่อตั้งค่าเซิร์ฟเวอร์ DNS หลักและสำรอง
เข้าถึงเว็บไซต์โดยไม่ยุ่งยาก
น่ารำคาญเหมือนก dns_probe_finished_nxdomain ข้อผิดพลาดได้ ซึ่งปกติแล้วจะไม่ใช่ปัญหาใหญ่ อย่างที่คุณเห็น มีหลายวิธีที่จะเอาชนะและเข้าถึงเว็บไซต์ที่คุณต้องการเรียกดู
อย่าลืมเริ่มต้นด้วยวิธีที่ง่ายที่สุดเสมอ เช่น การตรวจสอบการเชื่อมต่อและชื่อโดเมน การทำเช่นนี้จะช่วยคุณประหยัดเวลาและความพยายามในการเปลี่ยนการตั้งค่าอุปกรณ์หรือเบราว์เซอร์เมื่อไม่จำเป็นต้องทำเช่นนั้น และถ้ามี เพียงทำตามขั้นตอนด้านบน และคุณควรแก้ไขปัญหาในเวลาไม่นาน
คุณมักจะทำอะไรเมื่อต้องรับมือกับข้อผิดพลาด DNS? คุณมีวิธีอื่นนอกเหนือจากที่กล่าวมานี้หรือไม่? อย่าลังเลที่จะแบ่งปันความคิดของคุณในความคิดเห็น!









