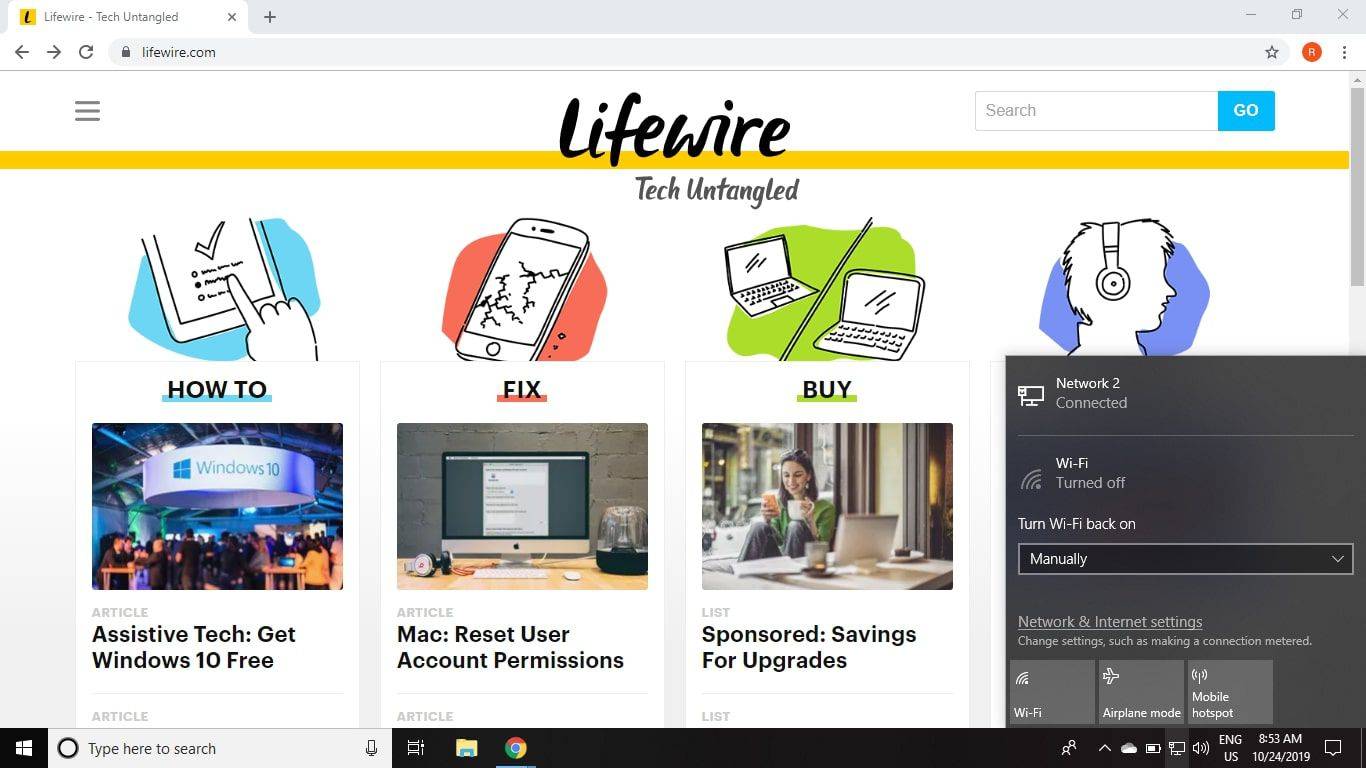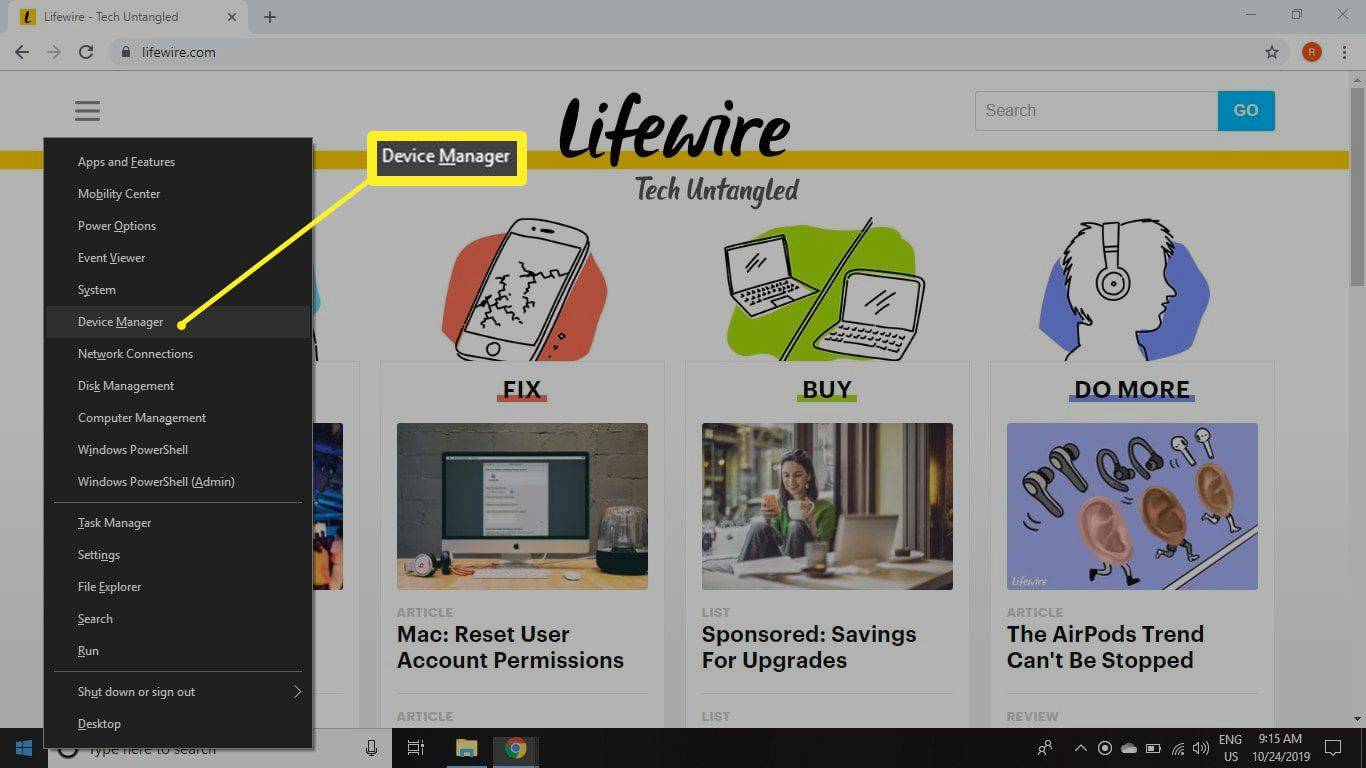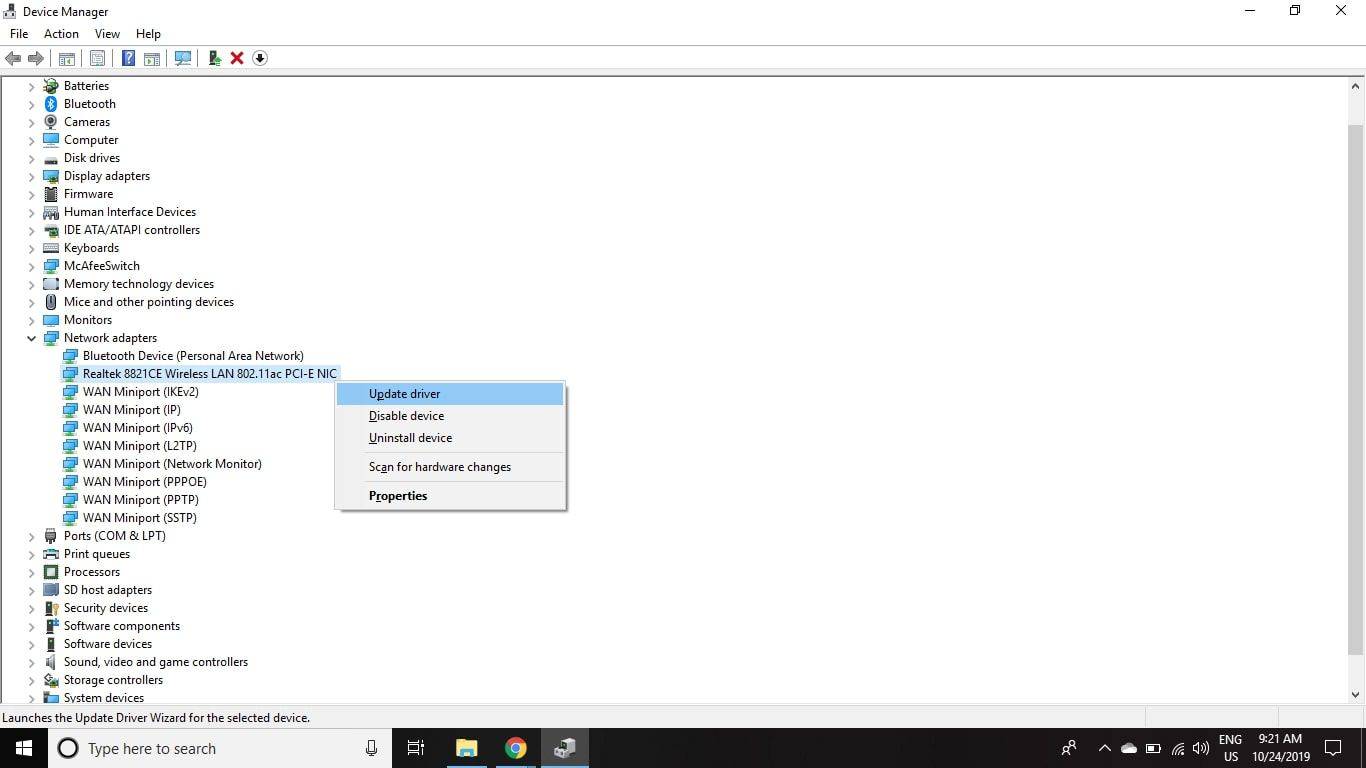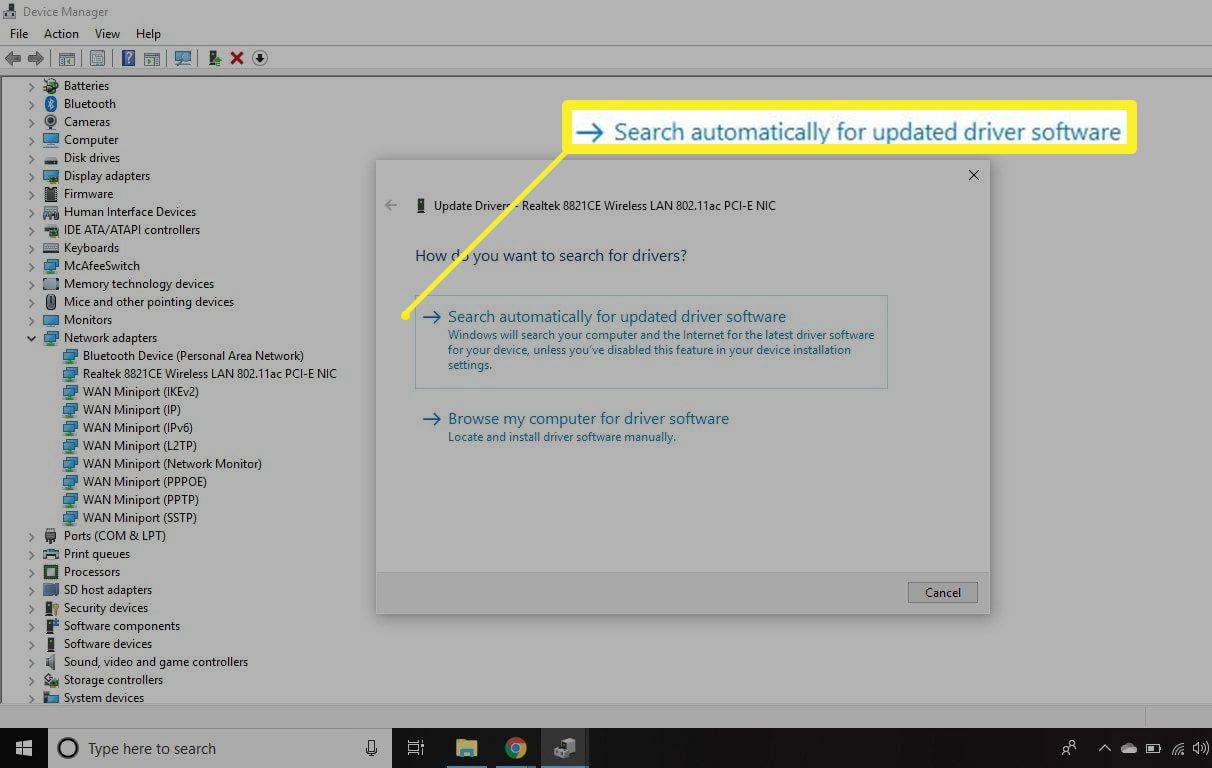สิ่งที่ต้องรู้
- ขั้นแรก เชื่อมต่อ Android หรือ iPhone ของคุณเข้ากับแล็ปท็อปด้วยสาย USB
- ต่อไปก็ไป การตั้งค่า บนโทรศัพท์ของคุณ > เปิด ยูเอสบี การปล่อยสัญญาณ (แอนดรอยด์) หรือ ฮอตสปอตส่วนบุคคล (ไอโฟน).
- ในทาสก์บาร์ของ Windows ให้เปิดคอมพิวเตอร์ การตั้งค่าเครือข่ายและอินเทอร์เน็ต เพื่อตรวจสอบการเชื่อมต่อ
บทความนี้จะอธิบายวิธีตั้งค่าการปล่อยสัญญาณผ่าน USB บนอุปกรณ์ Windows 10 ซึ่งช่วยให้คุณสามารถสร้างฮอตสปอต Wi-Fi เพื่อเข้าถึงอินเทอร์เน็ตได้แม้ว่าจะไม่มีการเชื่อมต่อเครือข่ายก็ตาม รวมถึงเคล็ดลับการแก้ปัญหาด้วยหากมีบางอย่างทำงานไม่ถูกต้อง
วิธีการตั้งค่าการเชื่อมต่ออินเทอร์เน็ตผ่าน USB บน Windows 11วิธีการตั้งค่าการเชื่อมต่ออินเทอร์เน็ตผ่าน USB บน Windows 10
ก่อนที่คุณจะเริ่มต้น ตรวจสอบให้แน่ใจว่าระบบปฏิบัติการของโทรศัพท์และระบบปฏิบัติการของคอมพิวเตอร์ของคุณได้รับการอัปเดตเป็นเวอร์ชันล่าสุดแล้ว นอกจากนี้ คุณอาจถูกเรียกเก็บค่าธรรมเนียมคงที่สำหรับการเชื่อมต่อแล็ปท็อปเข้ากับอุปกรณ์มือถือ ทั้งนี้ขึ้นอยู่กับผู้ให้บริการมือถือของคุณ ตรวจสอบกับผู้ให้บริการของคุณหากคุณกังวลเกี่ยวกับค่าใช้จ่ายเพิ่มเติม
วิธีตั้งค่าการเชื่อมต่ออินเทอร์เน็ตผ่าน USB ระหว่างอุปกรณ์เคลื่อนที่และคอมพิวเตอร์ Windows 10 ของคุณ:
-
เชื่อมต่ออุปกรณ์มือถือของคุณเข้ากับแล็ปท็อปผ่านสาย USB
สำหรับโทรศัพท์ Android ให้ใช้ขั้วต่อ USB เป็น micro USB หรือ USB เป็น USB-C สำหรับ iPhone ให้ใช้มาตรฐาน ขั้วต่อฟ้าผ่า .
-
เปิดการตั้งค่าโทรศัพท์ของคุณแล้วไปที่ เครือข่ายและอินเทอร์เน็ต > ฮอตสปอตและการเชื่อมต่ออินเทอร์เน็ตผ่านมือถือ (แอนดรอยด์) หรือ เซลล์ > ฮอตสปอตส่วนบุคคล (ไอโฟน).
-
เปิด การเชื่อมต่ออินเทอร์เน็ตผ่าน USB (บน Android) หรือ ฮอตสปอตส่วนบุคคล (บน iPhone) เพื่อเปิดใช้งาน แล็ปท็อปของคุณควรสามารถเข้าถึงอินเทอร์เน็ตผ่านแผนบริการมือถือของโทรศัพท์ของคุณได้แล้ว
ตรวจสอบให้แน่ใจว่าได้ปิดการใช้งานการเชื่อมต่อไร้สายอัตโนมัติ เพื่อไม่ให้คอมพิวเตอร์ของคุณพยายามเชื่อมต่อกับเครือข่ายอื่นที่คุณไม่สามารถเข้าถึงได้
windows 10 จะติดตั้งไดรเวอร์โดยอัตโนมัติหรือไม่?
-
เปิดคอมพิวเตอร์ของคุณ การตั้งค่าเครือข่ายและอินเทอร์เน็ต ในทาสก์บาร์ของ Windows เพื่อให้แน่ใจว่าคุณเชื่อมต่ออยู่ อาจแจ้งว่าคุณเชื่อมต่อผ่าน LAN ทั้งนี้ขึ้นอยู่กับอุปกรณ์ของคุณ
หากคุณประสบปัญหาในการเชื่อมต่อ ให้ลองเสียบโทรศัพท์ของคุณเข้ากับพอร์ต USB อื่น หรือใช้สายเคเบิลอื่น
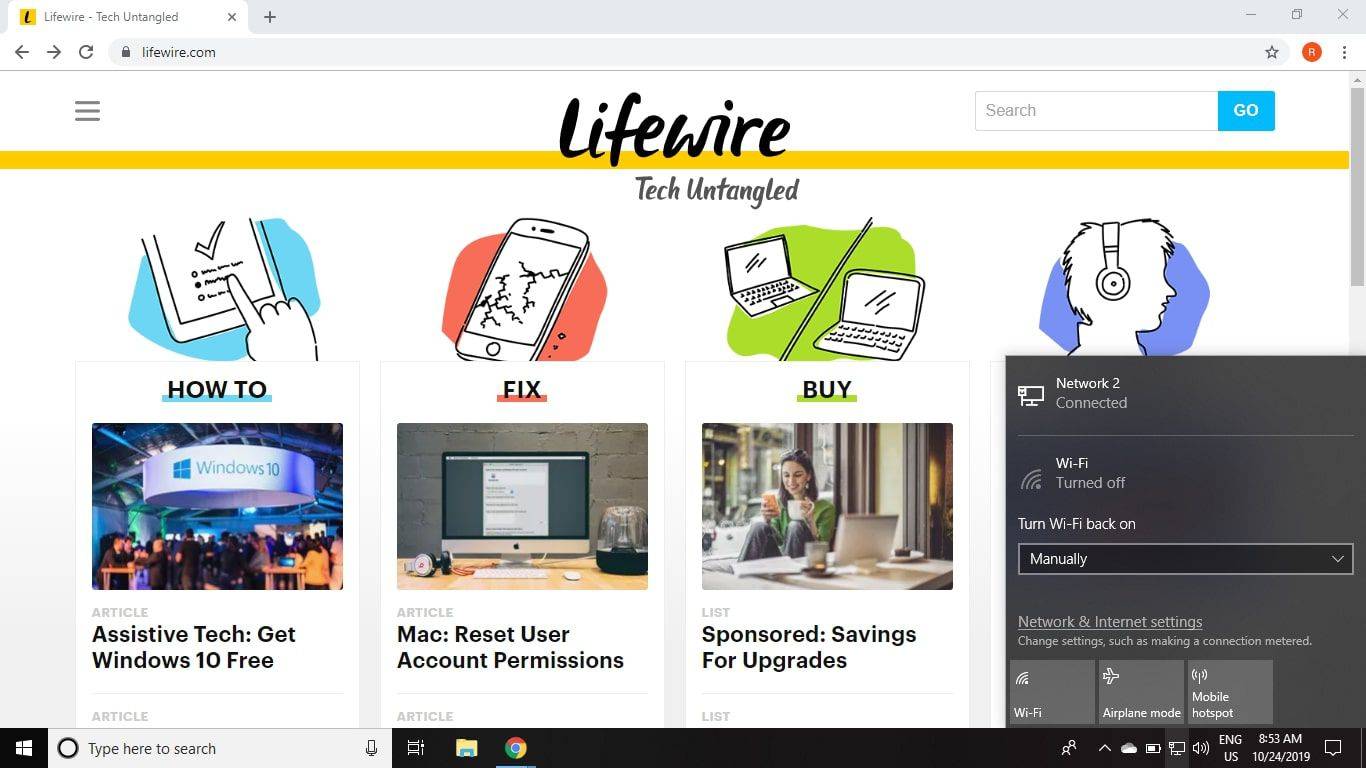
การแก้ไขปัญหาการเชื่อมต่ออินเทอร์เน็ตผ่าน USB ของ Windows 10
หากการปล่อยสัญญาณผ่าน USB ไม่ทำงานใน Windows 10 อาจเป็นเพราะไดรเวอร์สำหรับอะแดปเตอร์เครือข่ายล้าสมัย เพื่อแก้ไขปัญหานี้:
-
คลิกขวาที่เมนู Start แล้วเลือก ตัวจัดการอุปกรณ์ .
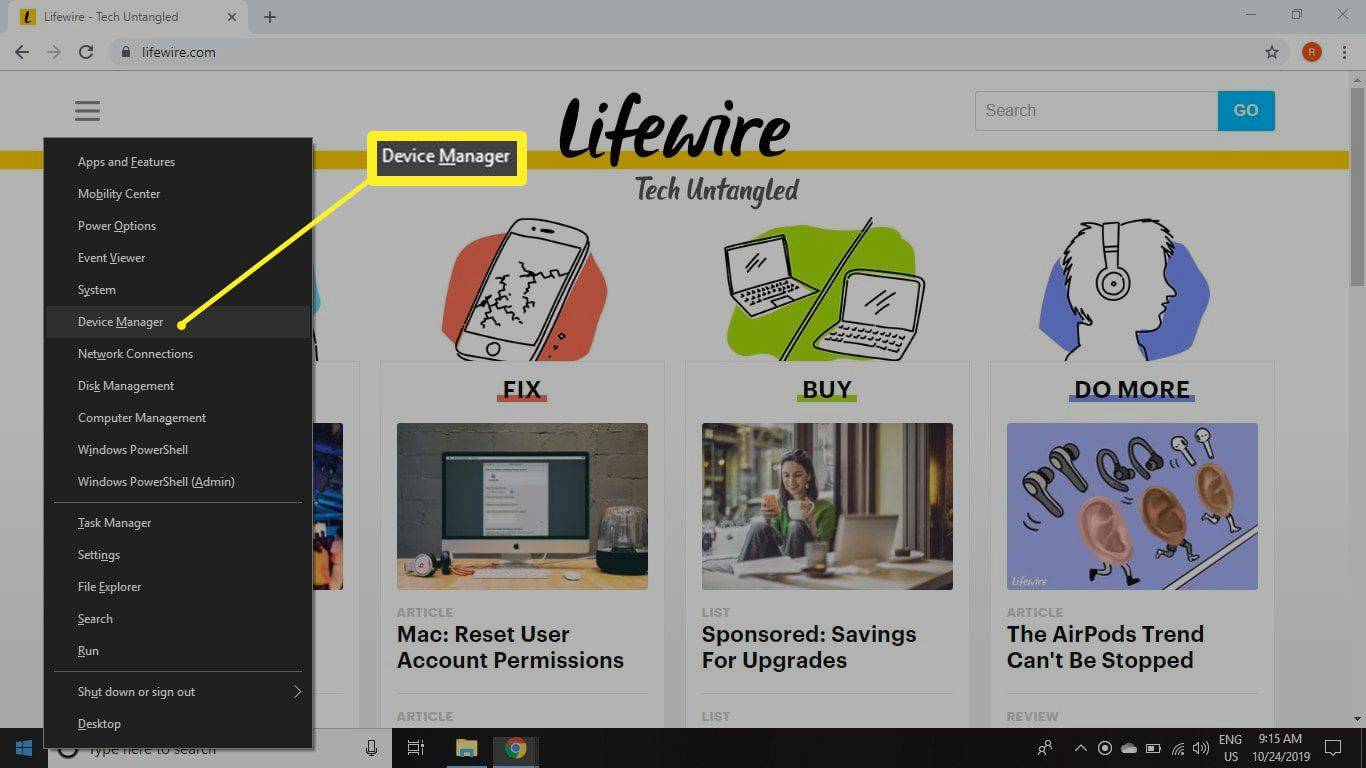
-
ขยาย อะแดปเตอร์เครือข่าย จากนั้นคลิกขวาที่อะแดปเตอร์เครือข่ายของคุณแล้วเลือก อัพเดตไดรเวอร์ .
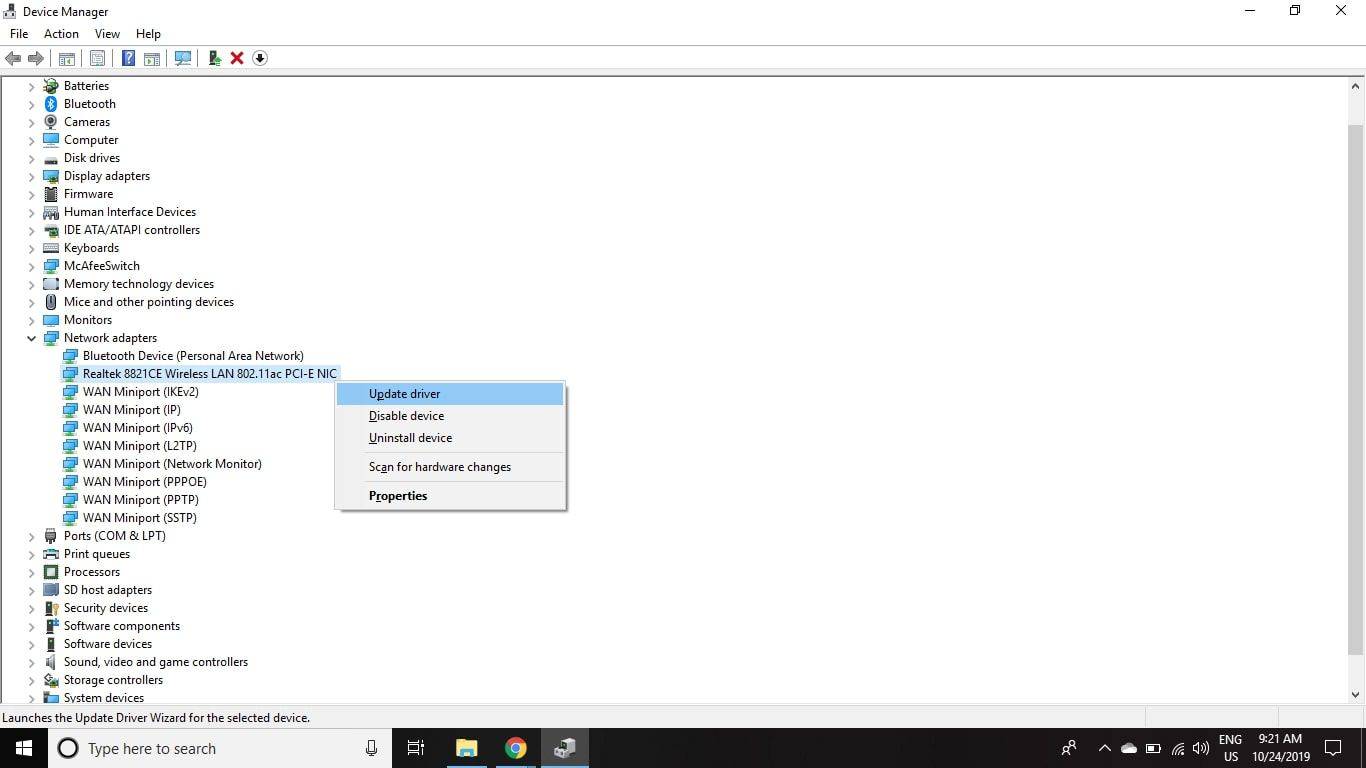
-
เลือก ค้นหาซอฟต์แวร์ไดรเวอร์ที่อัพเดตโดยอัตโนมัติ .
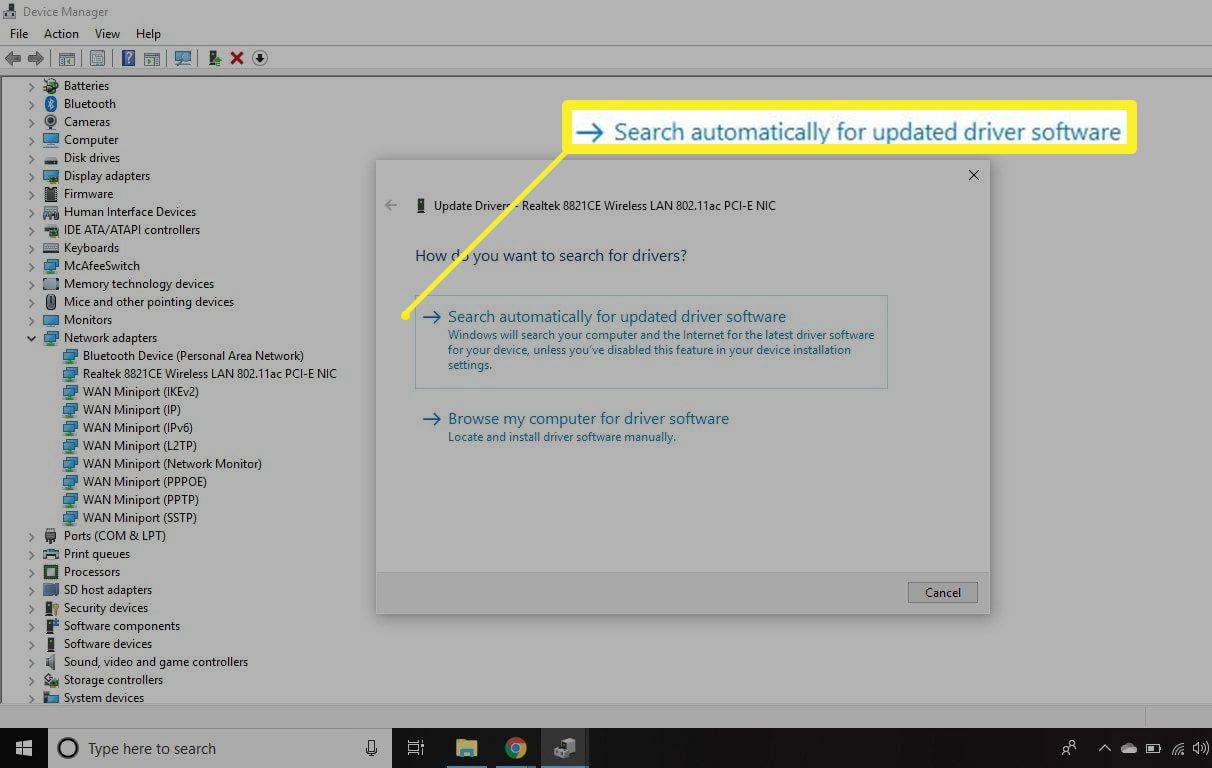
คุณต้องรีสตาร์ทคอมพิวเตอร์หลังจากติดตั้งไดรเวอร์ หากตัวจัดการอุปกรณ์บอกว่าคุณมีไดรเวอร์ล่าสุดอยู่แล้ว ปัญหาอาจอยู่ที่การเชื่อมต่อ โทรศัพท์ หรือข้อมูลมือถือของคุณ
การปล่อยสัญญาณผ่าน USB คืออะไร?
การปล่อยสัญญาณเป็นกระบวนการแบ่งปันข้อมูลมือถือของโทรศัพท์เพื่อเข้าถึงอินเทอร์เน็ตบนอุปกรณ์อื่น เช่น แล็ปท็อป คุณสามารถเชื่อมต่ออินเทอร์เน็ตผ่าน Bluetooth หรือ NFC ได้ แต่การเชื่อมต่ออินเทอร์เน็ตผ่าน USB เป็นวิธีที่เร็วและมีประสิทธิภาพมากที่สุด อย่างไรก็ตาม การปล่อยสัญญาณผ่าน USB ไม่สามารถแข่งขันกับความเร็วของการเชื่อมต่อ Wi-Fi ที่แข็งแกร่งได้
ระวังปริมาณข้อมูลที่คุณใช้เมื่อเชื่อมต่ออินเทอร์เน็ต เนื่องจากแผนบริการข้อมูลจำนวนมากจะเรียกเก็บเงินส่วนเพิ่มตามการใช้ข้อมูล การชมวิดีโอหรือการดาวน์โหลดไฟล์ผ่านการเชื่อมต่อแบบมีสายจึงสามารถเพิ่มค่าโทรศัพท์ของคุณได้อย่างรวดเร็ว ในบางกรณี คุณสามารถย้อนกลับการเชื่อมต่ออินเทอร์เน็ตและแชร์ Wi-Fi จากคอมพิวเตอร์ของคุณไปยังโทรศัพท์เพื่อประหยัดข้อมูลได้
คำถามที่พบบ่อย- เหตุใดการเชื่อมต่ออินเทอร์เน็ตผ่าน USB จึงไม่ทำงาน
หากการปล่อยสัญญาณผ่าน USB ไม่ทำงาน แสดงว่าคุณมีปัญหาในการเชื่อมต่อ หากต้องการแก้ไขหากการปล่อยสัญญาณผ่าน USB ไม่ทำงาน ให้ลองปิดการใช้งาน Wi-Fi ตรวจสอบให้แน่ใจว่าสาย USB ทำงานและเชื่อมต่ออย่างถูกต้อง ทดสอบพอร์ต USB อื่น และรีสตาร์ทอุปกรณ์ของคุณ คุณยังสามารถลองอัปเดตไดรเวอร์การปล่อยสัญญาณของ Windows ได้
- เหตุใดฉันจึงไม่สามารถเปิดการเชื่อมต่ออินเทอร์เน็ตผ่าน USB ได้
อาจเป็นไปได้ว่าคุณได้เปลี่ยนผู้ให้บริการ และการเชื่อมต่ออินเทอร์เน็ตผ่าน USB เป็นฟังก์ชันของผู้ให้บริการรายเดิมของคุณ อาจเป็นไปได้ว่าอุปกรณ์ไม่รู้จักกันเนื่องจากสายเคเบิลหรือพอร์ต USB ชำรุด หรือมีข้อผิดพลาดอื่น
วิธีปลดล็อกเผ่าพันธมิตรอย่างรวดเร็ว
- ฉันจะตั้งค่าการปล่อยสัญญาณผ่าน USB ใน Windows 11 ได้อย่างไร
ขั้นแรก ปิด Wi-Fi ของ Windows 11 และเชื่อมต่อสมาร์ทโฟนของคุณผ่านสาย USB บน iPhone ของคุณ ให้เปิดใช้งานของคุณ ฮอตสปอตส่วนบุคคล (หรือเปิด ฮอตสปอตมือถือ บนระบบปฏิบัติการแอนดรอยด์) ไอคอน Ethernet จะปรากฏในแถบงานใกล้กับนาฬิกาหลังจากทำการเชื่อมต่อแล้ว