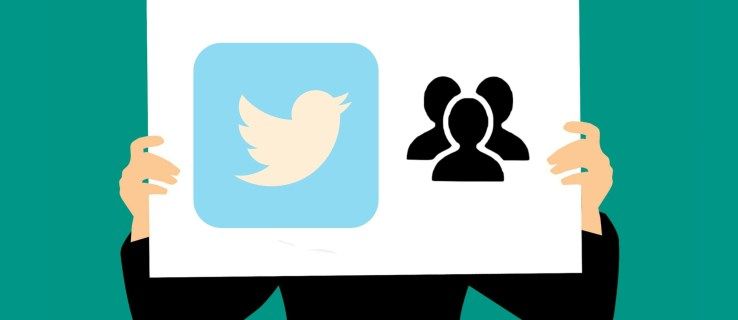เพื่อให้อุปกรณ์ทำงานได้อย่างราบรื่นและปราศจากข้อบกพร่อง Windows ได้จัดเตรียมการอัปเดตให้กับผู้ใช้ระบบปฏิบัติการของตนอย่างสม่ำเสมอเพื่อแก้ไขปัญหาที่เกี่ยวข้องกับความปลอดภัย ฟังก์ชัน ฯลฯ แนวปฏิบัติที่ดีในการติดตั้งการอัปเดตทันทีที่คุณได้รับการอัปเดตนั้นเป็นแนวปฏิบัติที่ดี

แต่จะเกิดอะไรขึ้นในวันหนึ่ง Windows Update ไม่ดาวน์โหลด คุณไม่สามารถติดตั้งได้ และคุณไม่รู้ว่าทำไม
คุณอาจอยากใช้อุปกรณ์ต่อไปโดยไม่มีการอัปเดตล่าสุด แต่คุณไม่ควรทำอย่างนั้น ทางออกที่ดีที่สุดของคุณคือการหาสาเหตุที่ทำให้ไม่สามารถดาวน์โหลดการอัปเดต Windows แทนที่จะยอมแพ้ อ่านบทความนี้เพื่อค้นหาวิธีแก้ปัญหาที่เป็นไปได้สำหรับภาวะที่กลืนไม่เข้าคายไม่ออกของคุณ และตรวจสอบให้แน่ใจว่าระบบคอมพิวเตอร์ของคุณเป็นปัจจุบัน
ขั้นตอนในการแก้ไข Windows Update ไม่ดาวน์โหลด
การอัปเดตบางอย่างจำเป็นต้องเข้าถึงผู้ดูแลระบบเพื่อติดตั้ง ผู้ดูแลระบบมีสิทธิ์เข้าถึงทุกอย่างในระบบของอุปกรณ์ เพื่อสร้างบัญชีผู้ดูแลระบบใน Windows (หากคุณยังไม่มี) นี่คือขั้นตอน:
- เลือกเริ่มและไปที่การตั้งค่า

- เลือกบัญชี

- เลือกครอบครัวและผู้ใช้รายอื่น
- ผู้ใช้ Windows บางรายจะเห็นเพียงผู้ใช้รายอื่น

- ผู้ใช้ Windows บางรายจะเห็นเพียงผู้ใช้รายอื่น
- เลือกเพิ่มบัญชี

- เลือก ฉันไม่มีข้อมูลการลงชื่อเข้าใช้ของบุคคลนี้

- ในหน้าถัดไป ให้เลือก เพิ่มผู้ใช้ที่ไม่มีบัญชี Microsoft

- เลือกชื่อผู้ใช้ รหัสผ่าน และคำถามเพื่อความปลอดภัย

จำเป็นต้องเลือกรหัสผ่านที่ปลอดภัยและเก็บไว้ให้ปลอดภัย รหัสผ่านบัญชีผู้ดูแลระบบไม่สามารถกู้คืนได้
ปริมาณพื้นที่ฮาร์ดไดรฟ์บนอุปกรณ์ของคุณก็มีความสำคัญเช่นกัน คุณต้องมีเนื้อที่ว่างบนดิสก์เพียงพอสำหรับการอัปเดตใหม่เพื่อติดตั้งและใช้งาน หากคุณไม่แน่ใจว่าคุณมีเนื้อที่ดิสก์มากแค่ไหน อย่าหมดหวัง ลองใช้คำแนะนำเหล่านี้เพื่อดูว่าคุณมีเนื้อที่เท่าไรและจะสร้างได้อย่างไร:
ขั้นแรก ให้ตรวจสอบพื้นที่ว่างที่คุณมี วิธีดูพื้นที่ว่างที่คุณมี:
- เลือก File Explorer ในแถบงาน คุณยังสามารถกดโลโก้ Windows + E

- เลือกคอมพิวเตอร์หรือพีซีเครื่องนี้

- ไปที่อุปกรณ์และไดรฟ์ (อุปกรณ์บางตัวจะแสดงฮาร์ดดิสก์ไดรฟ์สำหรับขั้นตอนนี้) คุณจะเห็นว่าคุณมีเนื้อที่ว่างใต้ไดรฟ์เท่าใด (และหากมีเพียงพอสำหรับการอัปเดต) หากมีมากกว่าหนึ่งไดรฟ์ ไดรฟ์ระบบของคุณจะมีโลโก้ Microsoft Windows ระบุ

มีสองสามวิธีในการเพิ่มเนื้อที่ว่างบนไดรฟ์ของคุณหากคุณใช้พื้นที่น้อย ขั้นแรก คุณสามารถเรียกใช้การล้างข้อมูลบนดิสก์ นี่คือยูทิลิตี้ของ Microsoft ที่ใช้ในการลบไฟล์ที่คุณไม่ต้องการอย่างปลอดภัย ทำตามขั้นตอนเหล่านี้:
- พิมพ์ การล้างข้อมูลบนดิสก์ ในกล่องค้นหาของแถบงาน

- เลือก Disk Cleanup จากนั้นเลือกไดรฟ์ที่คุณต้องการล้าง

- เลือกตกลงและเลือกประเภทไฟล์ที่คุณต้องการลบ แตะตกลงเพื่อยืนยัน

การล้างข้อมูลบนดิสก์สามารถใช้เพื่อลบไฟล์ชั่วคราวและไฟล์ระบบ เลือกไฟล์เพื่อรับคำอธิบาย หากคุณไม่สามารถอัปเดต Windows หลังจากเรียกใช้การล้างข้อมูลบนดิสก์ ให้ลองทำตามขั้นตอนเหล่านี้:
- ถอนการติดตั้งแอพที่คุณไม่ได้ใช้

- ลบไฟล์ที่คุณไม่ต้องการ

- ย้ายไฟล์ OneDrive เป็นแบบออนไลน์เท่านั้น

- ย้ายไฟล์ OneDrive ไปยังไดรฟ์แบบถอดได้

- เพิ่มพื้นที่เก็บข้อมูลให้กับอุปกรณ์ของคุณ

การอัปเดตจำนวนมากจำเป็นต้องรีสตาร์ทอุปกรณ์ บันทึกงานของคุณและปิดแอปพลิเคชันที่เปิดอยู่ จากนั้นรีสตาร์ทอุปกรณ์:
- เลือกเริ่ม

- ไปที่พาวเวอร์

- เลือก อัปเดตและรีสตาร์ท หรือ อัปเดตและปิดเครื่อง

เรียกใช้ Windows Update อีกครั้งเมื่ออุปกรณ์รีสตาร์ท
อาจมีการอัปเดตมากกว่าหนึ่งรายการที่ต้องติดตั้ง ในการเรียกใช้ Windows Update:
- เลือกเริ่ม

- ไปที่การตั้งค่า

- เลือก Windows Update

- เลือกตรวจสอบการอัปเดต

- ดาวน์โหลดและติดตั้งอัพเดตใหม่

บางครั้งอุปกรณ์ภายนอก เช่น เครื่องพิมพ์ สแกนเนอร์ หูฟัง หรือลำโพง อาจรบกวนการดาวน์โหลด ถอดและถอดปลั๊กฮาร์ดแวร์ที่ไม่จำเป็น และถอดฮาร์ดไดรฟ์ภายนอกและแฟลชไดรฟ์ USB นอกจากนี้ ให้ตรวจดูว่าคุณจำเป็นต้องอัปเดตไดรเวอร์ของบริษัทอื่นจากฮาร์ดแวร์ที่คุณติดตั้งหรือไม่
หากต้องการดูว่ามีข้อขัดแย้งหรือไม่ ให้ตรวจสอบข้อผิดพลาดใน Device Manager ทำตามขั้นตอนเหล่านี้:
- พิมพ์ Device Manager ในช่องค้นหาของทาสก์บาร์

- เลือกตัวจัดการอุปกรณ์

- มองหาอุปกรณ์ในหน้าต่างป๊อปอัปที่มีเครื่องหมายอัศเจรีย์สีเหลืองอยู่ข้างๆ

- เลือกการดำเนินการ

- เลือก Update Driver หรือ Uninstall เพื่อแก้ไขข้อผิดพลาด

เวลาที่ใช้ในการอัปเดต Windows ขึ้นอยู่กับความเร็วการเชื่อมต่อของอุปกรณ์ของคุณ การตั้งค่าเครือข่ายและขนาดของการอัปเดตจะส่งผลต่อระยะเวลาในการอัปเดตด้วย ปัญหาอาจง่ายพอ ๆ กับการเชื่อมต่ออินเทอร์เน็ตที่หลุด เรียกใช้ตัวแก้ไขปัญหา Windows Update หากการอัปเดตของคุณหยุดการติดตั้งในระหว่างกระบวนการ
Windows Update ไม่ดาวน์โหลด Windows 10
หากคุณประสบปัญหาในการดาวน์โหลดการอัปเดตใน Windows 10 คุณอาจต้องใช้บัญชีผู้ดูแลระบบเพื่อติดตั้ง สร้างบัญชีผู้ดูแลระบบใน Windows 10 หากคุณยังไม่มี
วิธีหาวันเกิดของใครบางคนฟรี
ในการสร้างบัญชีผู้ดูแลระบบ:
- เลือก เริ่มต้น > การตั้งค่า

- ไปที่บัญชี

- เลือกครอบครัวและผู้ใช้รายอื่นหรือผู้ใช้รายอื่น

- ไปที่เพิ่มบัญชี

- เลือก ฉันไม่มีข้อมูลการลงชื่อเข้าใช้ของบุคคลนี้

- ในหน้าถัดไป ให้เลือก เพิ่มผู้ใช้ที่ไม่มีบัญชี Microsoft

- เลือกชื่อผู้ใช้ รหัสผ่านที่ปลอดภัย และคำถามเพื่อความปลอดภัย

คุณสามารถให้สิทธิ์การดูแลระบบผู้ใช้ในพื้นที่เป็นทางเลือก ในการเปลี่ยนบัญชีผู้ใช้ในพื้นที่ของคุณเป็นบัญชีผู้ดูแลระบบ:
- เลือก เริ่มต้น > การตั้งค่า

- ไปที่บัญชี

- เลือกเจ้าของบัญชีในพื้นที่ภายใต้ Family and Other Users

- เลือกประเภทบัญชีโอกาส

- เลือกผู้ดูแลระบบแล้วตกลง

การอัปเดต Windows 10 บางรายการของคุณอาจไม่ดาวน์โหลดเนื่องจากต้องมีสิทธิ์ระดับผู้ดูแลระบบ การอัปเดตอาจติดตั้งเมื่อคุณมีผู้ดูแลระบบแล้ว เมื่อเสร็จแล้ว คุณสามารถดำเนินการขั้นตอนเพิ่มเติมเพื่อแก้ไขปัญหาได้
ในการดาวน์โหลดการอัปเดต Windows 10:
ตรวจสอบว่าคุณมีที่เก็บข้อมูลเพียงพอหรือไม่ คุณต้องมีพื้นที่ว่างอย่างน้อย 16GB วิธีดูพื้นที่ที่คุณมี:
- เลือก File Explorer ในทาสก์บาร์หรือกดโลโก้ Windows + E

- เลือกคอมพิวเตอร์หรือพีซีเครื่องนี้

- ไปที่อุปกรณ์และไดรฟ์ อุปกรณ์บางตัวแสดงฮาร์ดดิสก์ไดรฟ์สำหรับขั้นตอนนี้ หากมีหลายไดรฟ์ให้เลือกไดรฟ์ระบบที่มีโลโก้ Microsoft Windows

ต่อไปนี้คือหลายวิธีในการเพิ่มพื้นที่ว่างบนไดรฟ์ของคุณหากคุณมีพื้นที่เหลือน้อย:
- เรียกใช้การล้างข้อมูลบนดิสก์ พิมพ์ การล้างข้อมูลบนดิสก์ ในแถบงานเพื่อค้นหาและเรียกใช้ยูทิลิตี้

- ถอนการติดตั้งแอพที่ไม่ได้ใช้

- ลบไฟล์ที่ไม่จำเป็น

- ย้ายไฟล์ OneDrive ไปยังไดรฟ์แบบถอดได้

- เพิ่มพื้นที่เก็บข้อมูลให้กับอุปกรณ์ของคุณ

- อัปโหลดการอัปเดตไปยังไดรฟ์ USB ที่มีพื้นที่ว่างอย่างน้อย 4GB เมื่อเสร็จแล้ว ให้ไปที่ไดรฟ์ USB เลือก setup.exe เพื่อดาวน์โหลดการอัปเดตไปยังอุปกรณ์ของคุณ
อัปเดตมากมายให้คุณรีสตาร์ทอุปกรณ์ก่อนจะนำไปใช้ได้:
- เลือกเริ่ม

- ไปที่พาวเวอร์

- เลือก อัปเดตและรีสตาร์ท หรือ อัปเดตและปิดเครื่อง

เรียกใช้ Windows Update อีกครั้งเมื่ออุปกรณ์รีสตาร์ท โปรดทราบว่าอาจมีการอัปเดตเพิ่มเติม ในการเรียกใช้ Windows Update:
- เลือกเริ่ม

- ไปที่การตั้งค่า

- เลือก อัปเดตและความปลอดภัย

- ไปที่ Windows Update

- ดาวน์โหลดและติดตั้งการอัปเดตใหม่ ๆ

ตัดการเชื่อมต่อฮาร์ดแวร์ภายนอกที่ไม่จำเป็นสำหรับการทำงานพื้นฐาน ถอดปลั๊กสิ่งที่ไม่จำเป็นออก เช่น เครื่องพิมพ์ สแกนเนอร์ หูฟัง และลำโพง ลองเรียกใช้การอัปเดตอีกครั้ง
ถัดไป ตรวจสอบว่าจำเป็นต้องอัพเดตไดรเวอร์ของบริษัทอื่นหรือไม่ อัปเดตไดรเวอร์สำหรับฮาร์ดแวร์ที่คุณติดตั้ง
สุดท้าย ตรวจสอบตัวจัดการอุปกรณ์สำหรับข้อผิดพลาด ทำตามขั้นตอนเหล่านี้:
- พิมพ์ Device Manager ในช่องค้นหาของทาสก์บาร์

- เลือกตัวจัดการอุปกรณ์

- มองหาอุปกรณ์ในหน้าต่างป๊อปอัปที่มีเครื่องหมายอัศเจรีย์สีเหลืองอยู่ข้างๆ

- เลือกการดำเนินการ

- เลือก Update Driver หรือ Uninstall เพื่อแก้ไขข้อผิดพลาด

คุณอาจได้รับข้อความแสดงข้อผิดพลาดพร้อมรหัสเฉพาะเมื่อคุณพยายามอัปเดต คุณอาจสามารถแก้ไขได้โดยเรียกใช้ตัวแก้ไขปัญหา Windows Update คุณยังสามารถเยี่ยมชมเว็บไซต์สนับสนุนของ Microsoft คุณจะพบรายการรหัสข้อผิดพลาดทั่วไปและความหมาย ไซต์มีคำแนะนำเกี่ยวกับวิธีการแก้ไข
หน้าต่างแห่งโอกาส
Microsoft Windows เวอร์ชันหลักทั้งเก้าเวอร์ชันมีการแจ้งเตือนการอัปเดตที่รวมอยู่ในระบบ การแจ้งเตือนอาจดูเหมือนสร้างความรำคาญเนื่องจากจะไม่หยุดจนกว่าการอัปเดตจะเสร็จสิ้น ลองทำตามขั้นตอนในบทความนี้ หากคุณประสบปัญหาในการดาวน์โหลด Windows Updates อุปกรณ์ที่ทำงานได้อย่างรวดเร็วและปลอดภัยทำให้ Windows เปิดกว้างสำหรับความเป็นไปได้ที่ไม่สิ้นสุด
แบ่งปันความสำเร็จของคุณในการดาวน์โหลดการอัปเดต Windows คุณทำการอัปเดตทันทีที่ได้รับการแจ้งเตือนหรือทำให้ล่าช้าหรือไม่ แจ้งให้เราทราบในส่วนความคิดเห็นด้านล่าง