สิ่งที่ต้องรู้
- เมื่อแกะกล่องทุกอย่างออกแล้ว ให้เสียบชุดหูฟังเข้ากับแหล่งจ่ายไฟเพื่อให้สามารถชาร์จได้เต็ม
- ดาวน์โหลดและตั้งค่าแอพ Meta Quest บนสมาร์ทโฟนของคุณแล้วลงชื่อเข้าใช้ด้วยบัญชี Facebook/Meta ของคุณ
- เชื่อมต่อ Quest 2 ของคุณกับ Wi-Fi ตั้งค่าขอบเขตผู้พิทักษ์ และทำความคุ้นเคยกับคอนโทรลเลอร์
บทความนี้จะอธิบายวิธีตั้งค่าและใช้ Meta Quest 2 ตั้งแต่แกะกล่องไปจนถึงการเข้าสู่เกมความเป็นจริงเสมือน (VR) เกมแรกของคุณ
การแกะกล่องและทำความรู้จักกับ Meta (Oculus) Quest ของคุณ 2
Quest 2 เป็นหนึ่งในประสบการณ์ VR ที่ใช้งานง่ายที่สุดเท่าที่เคยมีมา และมาพร้อมกับทุกสิ่งที่คุณต้องการในกล่อง เมื่อคุณถอดปลอกหุ้มออกเป็นครั้งแรกและเปิดกล่อง คุณจะพบชุดหูฟัง Quest 2 ประคองอยู่ตรงกลางพร้อมกับตัวเว้นระยะ และตัวควบคุมระบบสัมผัสที่ด้านใดด้านหนึ่ง

เจเรมี ลัคโคเนน / Lifewire
ชุดหูฟัง Quest 2 เป็นทั้งชุดหูฟัง VR และคอมพิวเตอร์ขนาดกะทัดรัดในที่เดียว ซึ่งเป็นเหตุผลว่าทำไมคุณจึงสามารถใช้งานได้ทั้งแบบมีและไม่มีพีซีที่รองรับ VR มันสวมใส่เหมือนชุดแว่นตาขนาดใหญ่ ในขณะที่ตัวควบคุมจะถือไว้เป็นอันเดียวในแต่ละมือ รายการที่สามที่คุณเห็นทันทีเมื่อเปิดกล่องคือสเปเซอร์ที่อาจจำเป็นต้องใช้หากสวมแว่นตา ในการติดตั้ง คุณจะต้องดึงโฟมและแผ่นรองหน้าพลาสติกออกจากชุดหูฟัง แล้วเสียบเข้าไปในชุดหูฟัง จากนั้นจึงเปลี่ยนแผ่นรองหน้า

เจเรมี ลัคโคเนน / Lifewire
start จะไม่เปิดใน windows 10
ในการเตรียมคอนโทรลเลอร์ให้พร้อม ให้มองหาแถบพลาสติกเล็กๆ บนที่จับแต่ละอัน แล้วดึงออกมา คอนโทรลเลอร์มาพร้อมกับแบตเตอรี่ที่ติดตั้งไว้แล้ว ดังนั้นการดึงแท็บจะทำให้เปิดเครื่องได้
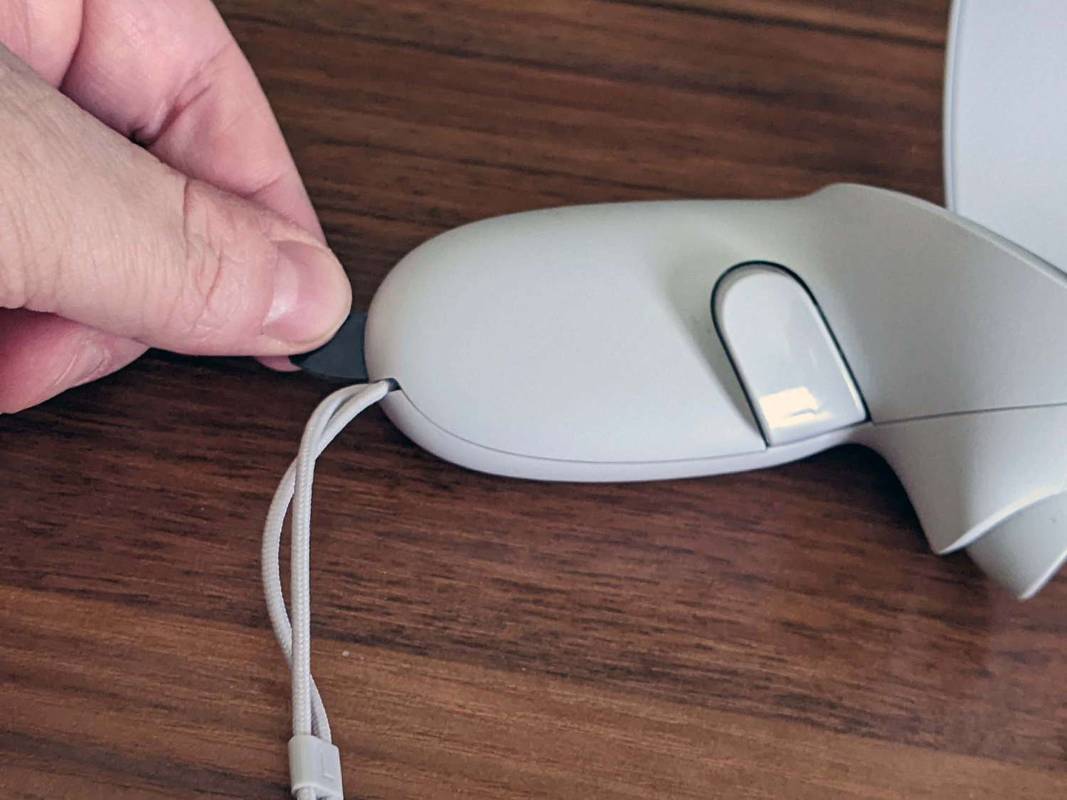
เจเรมี ลัคโคเนน / Lifewire
เมื่อคุณแกะกล่อง Quest 2 ของคุณออกแล้ว คุณจะต้องเตรียมมันให้พร้อมสำหรับกระบวนการตั้งค่า หากต้องการให้ลูกบอลกลิ้ง ให้ทำตามขั้นตอนเหล่านี้:
-
ขั้นแรก ให้เปิดชุดหูฟัง Quest กดปุ่มเปิด/ปิดค้างไว้ประมาณสองวินาที จนกว่าคุณจะได้ยินเสียงดังจากชุดหูฟัง จากนั้นจึงปล่อย

เจเรมี ลัคโคเนน / Lifewire
-
บีบทริกเกอร์บนตัวควบคุมของคุณเพื่อจับคู่กับชุดหูฟัง

-
สวมชุดหูฟังหรือจับให้แน่นที่ดวงตาของคุณด้วยมือข้างเดียว
-
ด้วยมือที่ว่าง ให้หยิบคอนโทรลเลอร์ที่เกี่ยวข้องขึ้นมา
-
เมื่อมองเข้าไปในชุดหูฟัง ให้ใช้ตัวควบคุมเพื่อตั้งค่าภาษาของคุณและเชื่อมต่อกับเครือข่าย Wi-Fi ของคุณ
ใช้ตัวควบคุมเพื่อชี้ไปที่ตัวเลือกต่างๆ และบีบไกด้วยนิ้วชี้เพื่อทำการเลือก
-
ถอดชุดหูฟังออกแล้วเสียบเข้ากับแหล่งจ่ายไฟ USB
-
วางชุดหูฟังไว้ในที่ปลอดภัยบนโต๊ะหรือโต๊ะ จากนั้นชุดหูฟังจะทำการอัพเดตที่จำเป็นโดยอัตโนมัติ
ดาวน์โหลดและติดตั้งแอป Meta Quest
ขณะที่ชุดหูฟังของคุณกำลังอัปเดตที่จำเป็น คุณสามารถใช้โอกาสในการดาวน์โหลดและติดตั้งแอป Meta Quest บนโทรศัพท์ของคุณได้ แอปนี้พร้อมใช้งานสำหรับทั้ง Android และ iOS และช่วยให้คุณจัดการประสบการณ์ Quest 2 เมื่อคุณไม่ได้อยู่ใน VR รวมถึงร้านค้าที่คุณสามารถซื้อเกม Quest ใหม่ได้ และจำเป็นหากคุณต้องการใช้การควบคุมโดยผู้ปกครองกับ Quest ของคุณ
ต่อไปนี้เป็นวิธีตั้งค่าแอป Meta Quest ของคุณ:
-
ดาวน์โหลดและติดตั้งแอป Meta Quest บนโทรศัพท์ของคุณ
รับแอป Meta Quest สำหรับ Android รับแอป Meta Quest สำหรับ iOS -
แตะ ต่อด้วยเฟสบุ๊ค .
หากคุณมีบัญชี Oculus อยู่แล้ว คุณสามารถแตะได้ มีบัญชี Oculus หรือไม่? หากคุณไม่มีบัญชีเหล่านี้ ให้แตะ ลงชื่อ เพื่อสร้างบัญชี
-
กรอกอีเมลและรหัสผ่านของคุณแล้วแตะ เข้าสู่ระบบ .
-
แตะ ดำเนินการต่อในฐานะ (ชื่อของคุณ) .
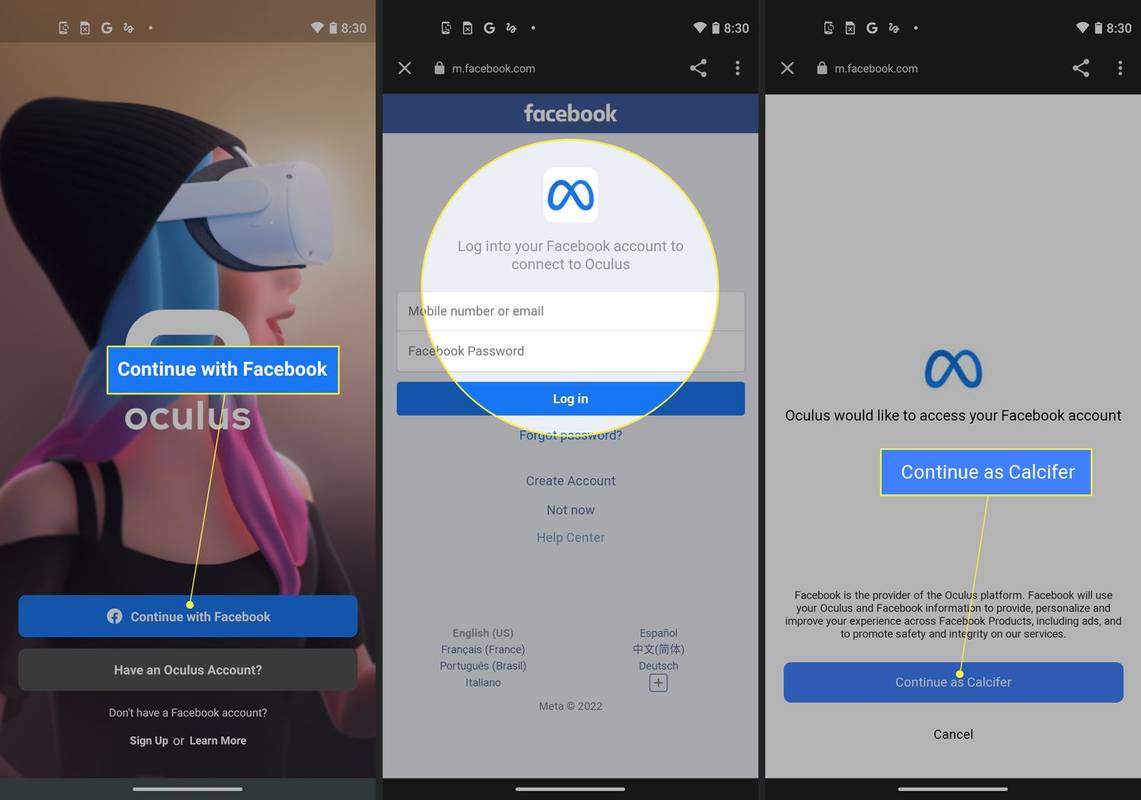
-
แตะ ดำเนินการต่อในฐานะผู้ใช้ Oculus ใหม่ .
หากคุณมีบัญชี Oculus อยู่แล้ว ให้แตะ มีบัญชี Oculus หรือไม่? เข้าสู่ระบบ เพื่อผูกเข้ากับบัญชี Facebook ของคุณ
-
แตะ อนุญาตเฉพาะในขณะที่ใช้แอพ .
-
แตะ ดำเนินการต่อ .
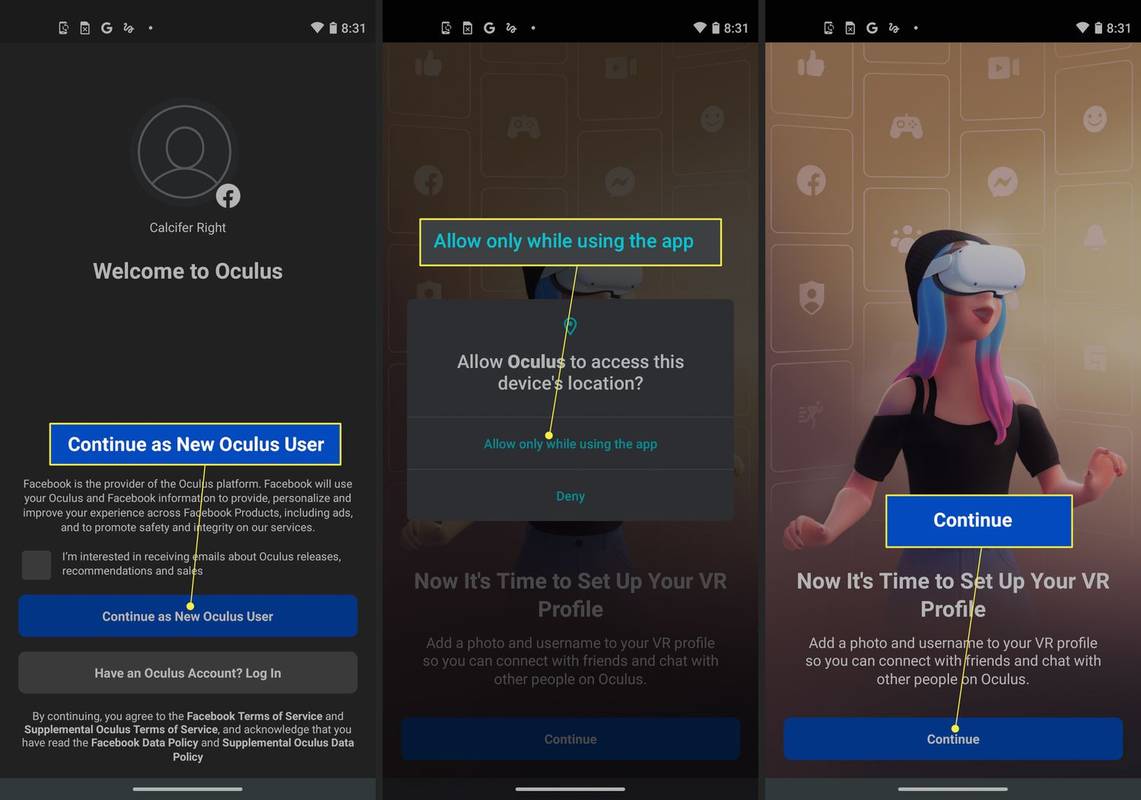
-
เลือกชื่อผู้ใช้ที่จะใช้กับภารกิจของคุณ แล้วแตะ ดำเนินการต่อ .
-
แตะ ดำเนินการต่อ .
-
เลือกตัวเลือกความเป็นส่วนตัวที่คุณต้องการแล้วแตะ ดำเนินการต่อ .
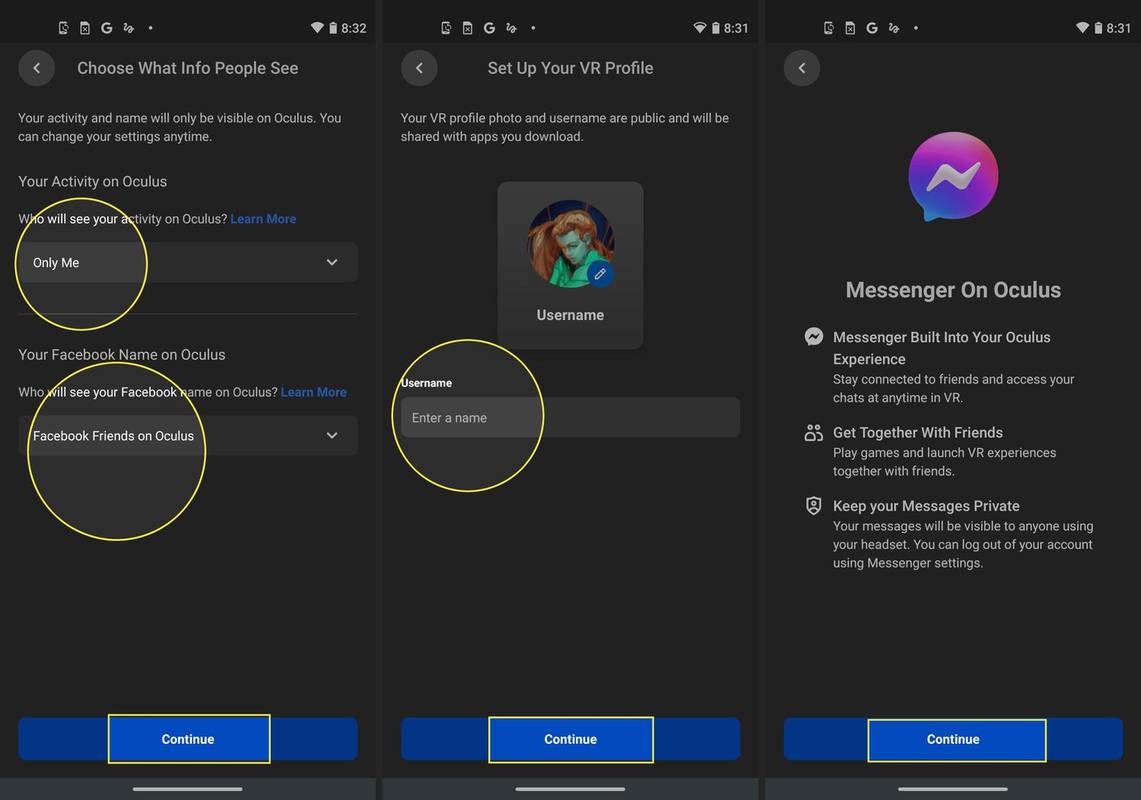
-
เลือก PIN แล้วแตะ เครื่องหมายถูก .
-
กรอกบัตรเครดิตเพื่อใช้ในการซื้อเกมในอนาคตแล้วแตะ บันทึก หรือแตะ ข้าม เพื่อทำสิ่งนี้ในภายหลัง
-
แตะ ภารกิจที่ 2 .
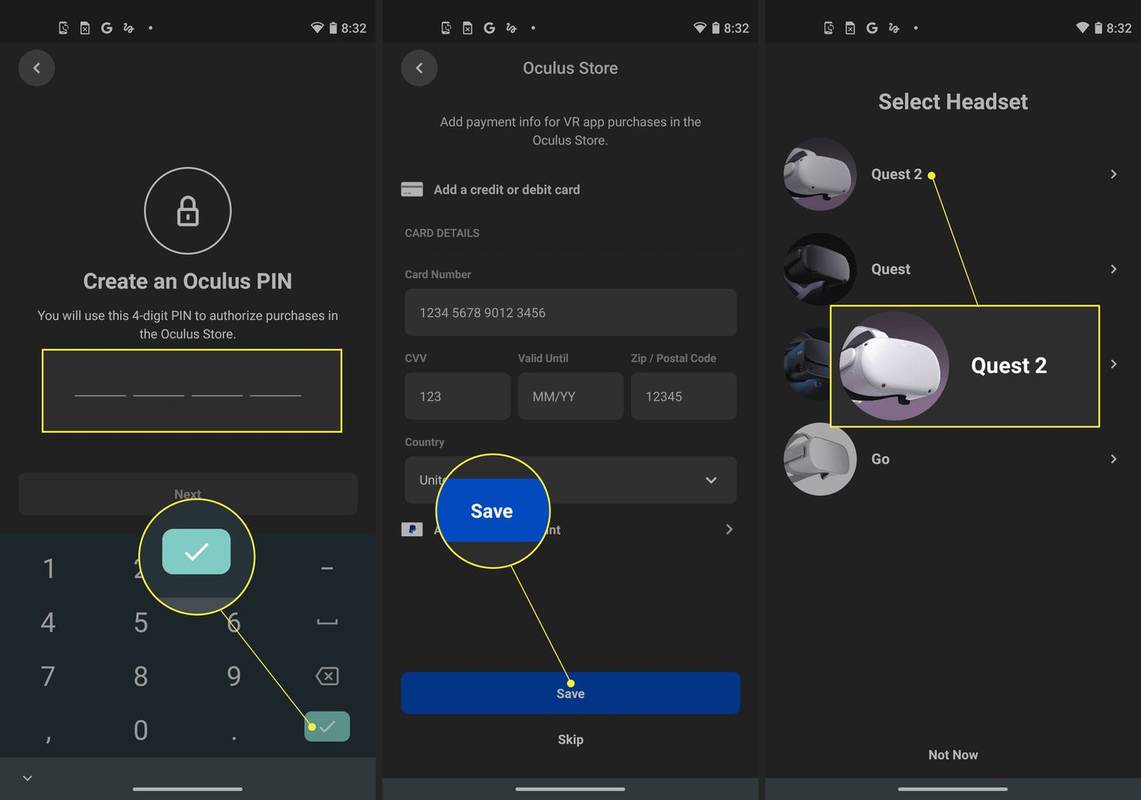
-
ขณะนี้แอปของคุณได้รับการตั้งค่าแล้ว ดังนั้นคุณจึงสามารถดำเนินการตั้งค่าชุดหูฟังต่อไปได้
เมื่อคุณตั้งค่าชุดหูฟังเสร็จแล้ว คุณสามารถจับคู่ Quest 2 กับโทรศัพท์เพื่อเข้าถึงการควบคุมโดยผู้ปกครอง การสตรีม และตัวเลือกอื่นๆ
วิธีการตั้งค่า Meta (Oculus) Quest 2
เมื่อตั้งค่าแอปแล้ว ชุดหูฟังของคุณควรมีค่าใช้จ่ายเพียงพอในการตั้งค่า และควรดำเนินการอัปเดตที่จำเป็นด้วย หากคุณสวมใส่และเห็นว่า Quest 2 ยังคงอัปเดตอยู่ ให้วางไว้บนโต๊ะหรือโต๊ะอย่างปลอดภัยแล้วกลับมาใหม่ในภายหลัง
ต่อไปนี้เป็นวิธีการตั้งค่า Quest 2:
-
วางชุดหูฟัง Quest 2 ไว้เหนือดวงตาของคุณ
หากคุณสวมแว่นตา ให้ถือชุดหูฟังไว้หน้าแว่นตาและค่อยๆ ดันไปทางใบหน้า แว่นตาของคุณไม่ควรสัมผัสกับเลนส์ของชุดหูฟัง หากดูเหมือนว่าจะเป็นปัญหา คุณจะต้องใช้ตัวเว้นระยะที่ให้มา
-
ดึงสายรัดไว้เหนือศีรษะและยึดไว้ด้านหลังศีรษะ
-
เพื่อให้แน่ใจว่าสวมใส่ได้พอดี ให้ปลดสายรัดตีนตุ๊กแกด้านหน้าออกแล้วดึงออกเพื่อสอนว่าสายรัดหลวมเกินไปหรือดึงลงที่ด้านหลังของสายรัดหากไม่ใหญ่พอสำหรับศีรษะของคุณ จากนั้นจึงต่อตีนตุ๊กแกอีกครั้ง

เจเรมี ลัคโคเนน / Lifewire
-
หากภาพที่คุณเห็นผ่านชุดหูฟังไม่ชัด ให้ถอดออก จับพลาสติกสีเทาที่ล้อมรอบเลนส์ตัวใดตัวหนึ่งไว้ แล้วค่อย ๆ ดันไปทางหรือออกจากเลนส์อีกตัวหนึ่ง

เจเรมี ลัคโคเนน / Lifewire
มีตำแหน่งเลนส์ที่แตกต่างกันสามตำแหน่ง ดังนั้นให้ทดลองเพื่อดูว่าตำแหน่งใดที่เหมาะกับคุณที่สุด
-
หากคุณถอดชุดหูฟังออก ให้สวมกลับเข้าไปใหม่และหยิบตัวควบคุมระบบสัมผัสขึ้นมา
-
ปฏิบัติตามคำแนะนำบนหน้าจอเพื่อลงชื่อเข้าใช้บัญชี Facebook หรือ Oculus ของคุณ จากนั้น Quest 2 ของคุณจะพร้อมใช้งาน
วิธีการตั้งค่าขอบเขตผู้พิทักษ์ของคุณ
เนื่องจาก Quest 2 เป็นชุดหูฟัง VR แบบสแตนด์อโลน คุณจึงสามารถใช้งานได้หลายวิธี คุณสามารถใช้มันขณะนั่งนิ่งได้ ซึ่งในกรณีนี้มันจะติดตามการเคลื่อนไหวของศีรษะ แต่ไม่ใช่การเคลื่อนไหวของร่างกาย คุณยังสามารถกำหนดขอบเขตของผู้ปกครองหรือพื้นที่เล่นที่ปลอดภัยได้ ซึ่งในกรณีนี้คุณจะสามารถเดินไปรอบๆ ใน VR, หมอบ, นั่ง, ยืนขึ้น หรือเคลื่อนที่ไปรอบๆ พื้นที่เสมือนจริงโดยการเคลื่อนที่ไปรอบๆ ในโลกแห่งความเป็นจริง .
หากคุณไม่ได้กำหนดขอบเขตไว้ หรือย้ายภารกิจที่ 2 ไปยังพื้นที่ใหม่ คุณจะได้รับแจ้งให้สร้างขอบเขตใหม่ก่อนเล่นเกม
ต่อไปนี้เป็นวิธีตั้งค่าขอบเขตผู้พิทักษ์ Quest 2 ของคุณ:
-
ค้นหาพื้นที่ในบ้านของคุณที่มีพื้นที่เพียงพอสำหรับเล่นเกมของคุณ
พื้นที่ต้องไม่มีสิ่งกีดขวางและสิ่งใดๆ บนพื้นที่คุณสามารถสะดุดล้มได้
-
ใส่ Quest 2 ของคุณแล้วหยิบคอนโทรลเลอร์ขึ้นมา
-
มองลงไปและยืนยันว่ากริดเสมือนอยู่ที่ระดับพื้น และเลือก ยืนยัน ถ้ามันเป็น.
ซิงค์ลูกกวาดบดระหว่างอุปกรณ์ Android
หากตารางดูเหมือนลอย ให้เลือก รีเซ็ต หมอบลงแล้วแตะพื้นด้วยตัวควบคุม
-
ใช้คอนโทรลเลอร์ที่ถูกต้อง เหนี่ยวไกและวาดพื้นที่ปลอดภัยบนพื้นของคุณ
พื้นที่ปลอดภัยที่คุณเลือกไม่ควรมีสิ่งกีดขวางหรืออันตรายจากการสะดุดล้ม
-
เมื่อคุณพอใจกับพื้นที่ปลอดภัยแล้ว ให้เลือก ยืนยัน .
-
ตราบใดที่คุณยังคงอยู่ในพื้นที่นี้ ชุดหูฟังของคุณจะแสดงโลกเสมือนจริงของอินเทอร์เฟซ Quest 2 หรือเกมใดก็ตามที่คุณกำลังเล่น
ขยับเข้าใกล้ขอบพื้นที่เล่นของคุณมากเกินไป และตารางจะปรากฏเป็นคำเตือน หากคุณยังคงเคลื่อนตัวออกไปนอกเส้นตาราง โลกเสมือนจริงจะถูกแทนที่ด้วยมุมมองห้องของคุณในระดับสีเทา เพื่อที่คุณจะได้ไม่บังเอิญชนหรือสะดุดล้มสิ่งใดๆ
การใช้ตัวควบคุมระบบสัมผัส Quest 2
Quest 2 มาพร้อมกับคอนโทรลเลอร์ Oculus Touch สองตัวที่สามารถติดตามการเคลื่อนไหวของคุณโดยใช้เทคโนโลยีเดียวกับที่ชุดหูฟังใช้
คอนโทรลเลอร์เหล่านี้ทำงานเหมือนกับคอนโซลทั่วไปหรือเกมแพดของพีซี โดยมีแท่งอนาล็อก 2 อัน ปุ่มหน้า 4 ปุ่ม ทริกเกอร์ 2 อัน ปุ่มกริป 2 ปุ่ม ปุ่มเมนู และปุ่ม Oculus
นอกจากปุ่มเหล่านี้แล้ว คอนโทรลเลอร์ยังติดตามตำแหน่งมือของคุณ ซึ่งช่วยให้คุณสามารถหยิบและจัดการวัตถุในบางเกมได้ ในอินเทอร์เฟซ Oculus Quest 2 คุณใช้ตัวควบคุมเพื่อชี้ไปที่วัตถุเมนูและเลือกโดยการกดปุ่มหรือทริกเกอร์

เจเรมี ลัคโคเนน / Lifewire
นี่คือสิ่งที่ปุ่มบนตัวควบคุมระบบสัมผัสทำ:
-
กด ปุ่มโอคูลัส บนคอนโทรลเลอร์ด้านขวาของคุณเพื่อเปิดแถบเครื่องมือขึ้นมา
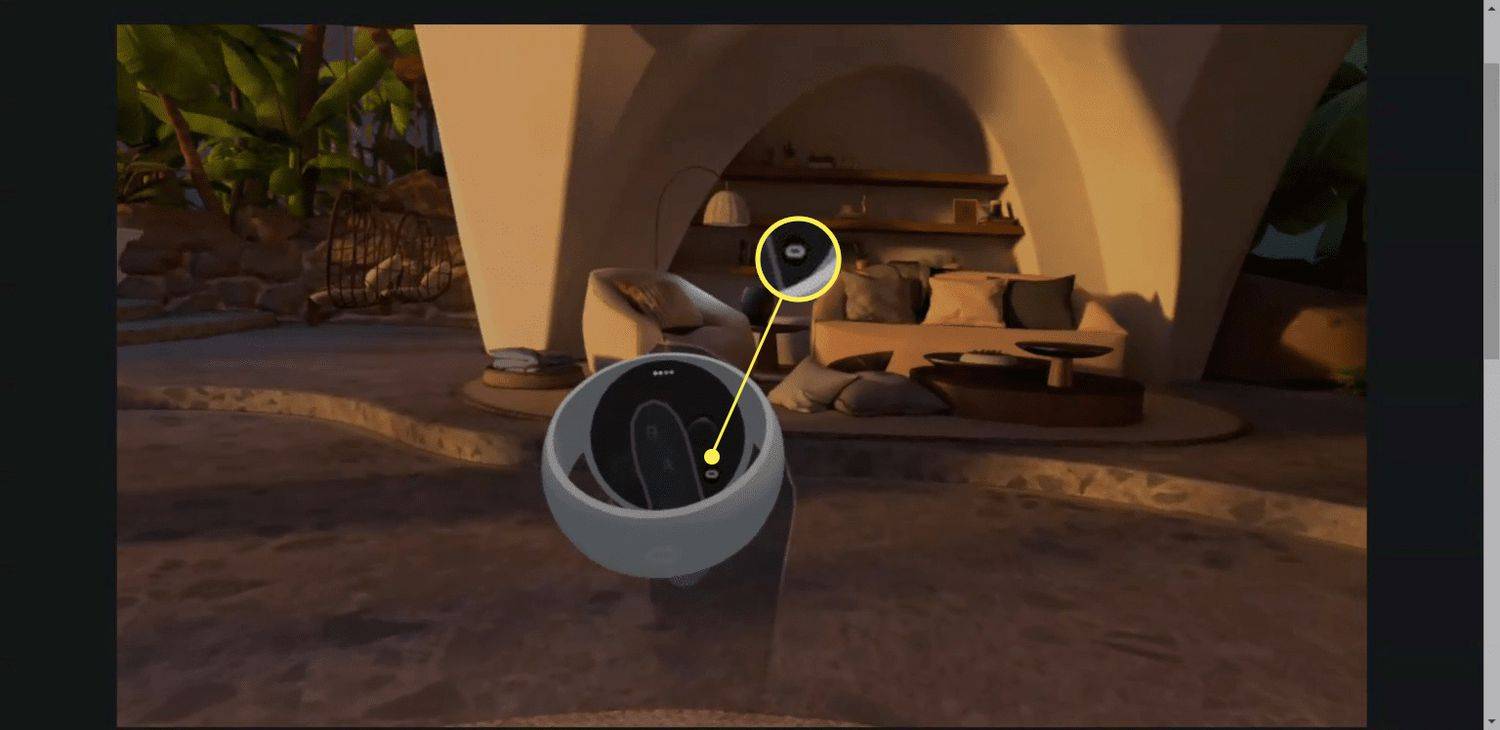
-
เลือก ไอคอนร้านค้า (กระเป๋าช้อปปิ้ง).
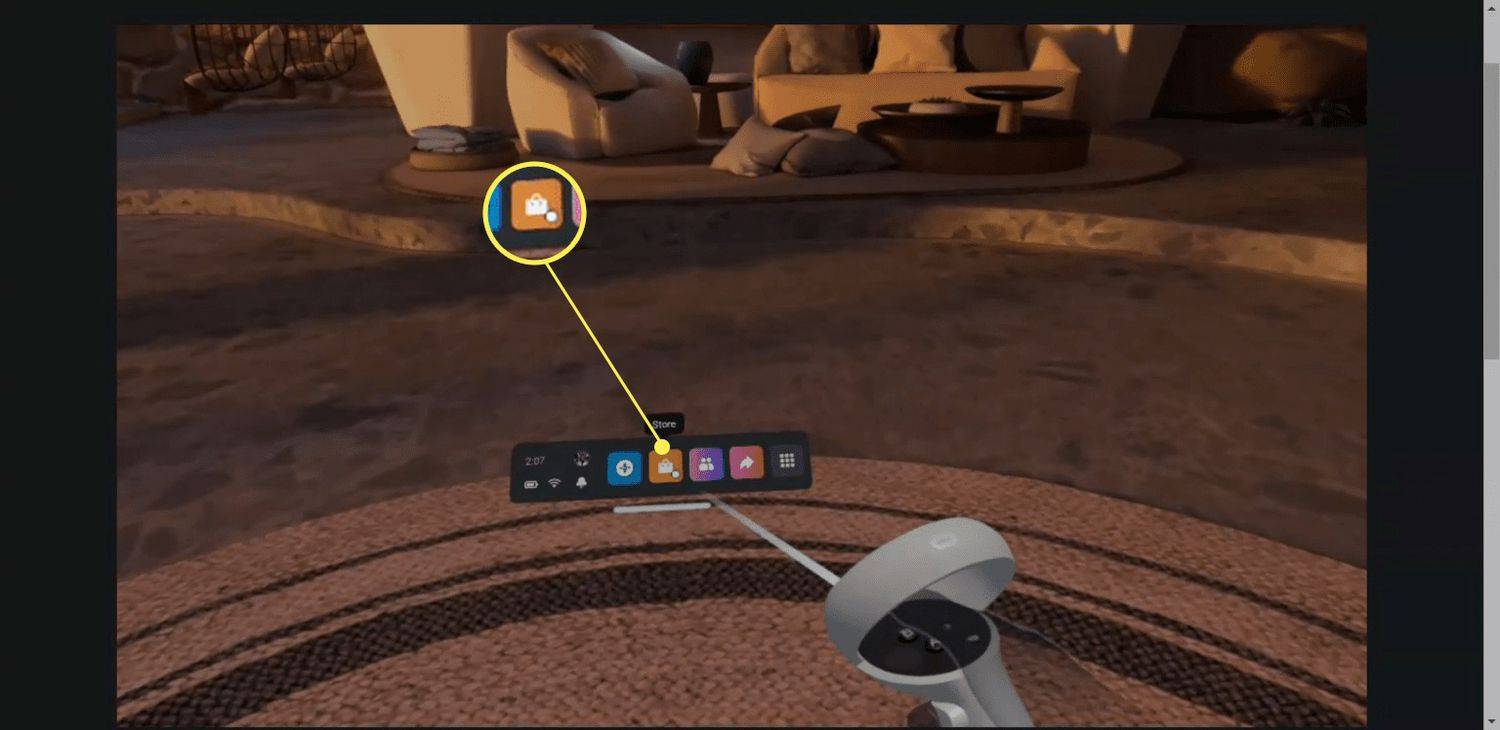
-
ค้นหาเกมฟรีหรือเกมที่คุณต้องการซื้อ และเลือกเกมนั้น
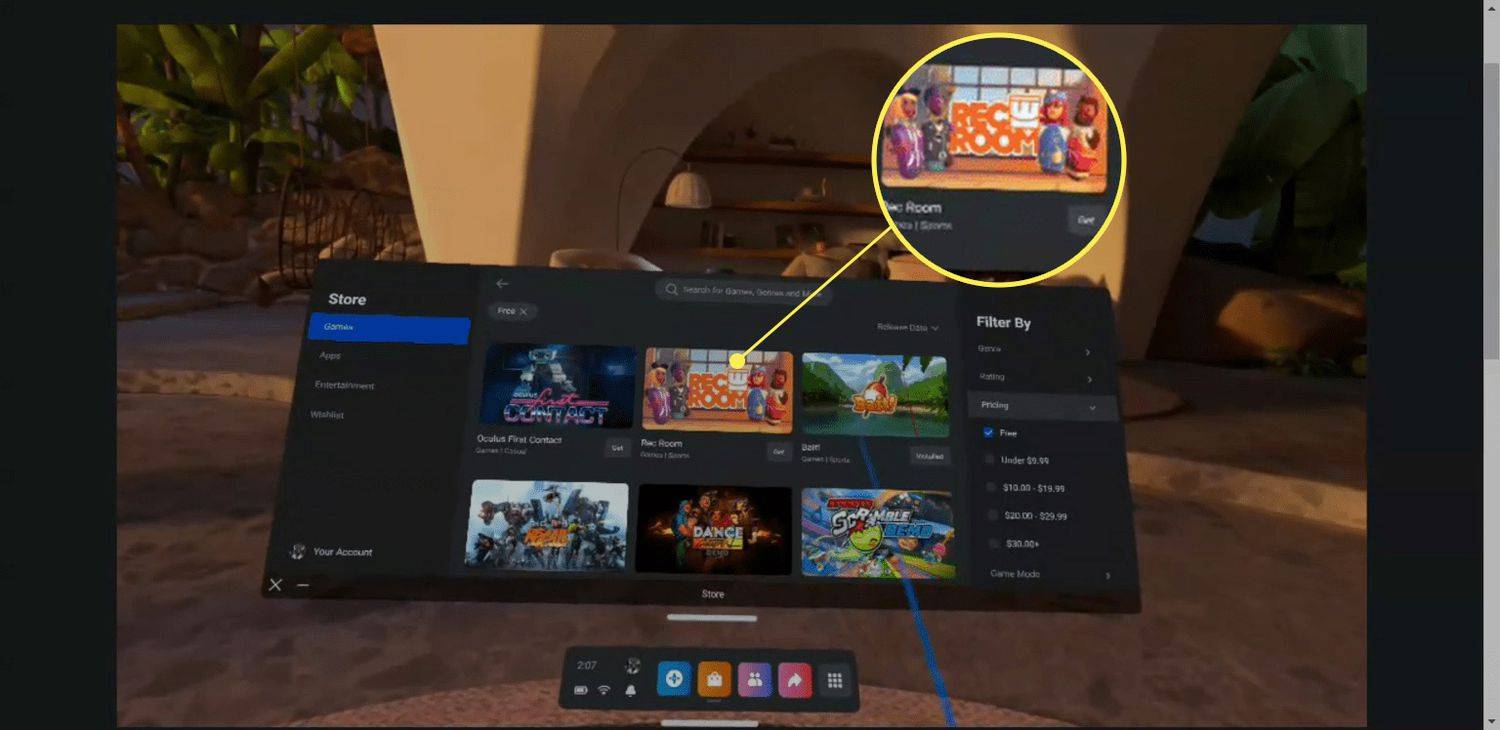
-
เลือกอย่างใดอย่างหนึ่ง รับ สำหรับเกมฟรีหรือ ปุ่มราคา สำหรับเกมพรีเมียมและดาวน์โหลด
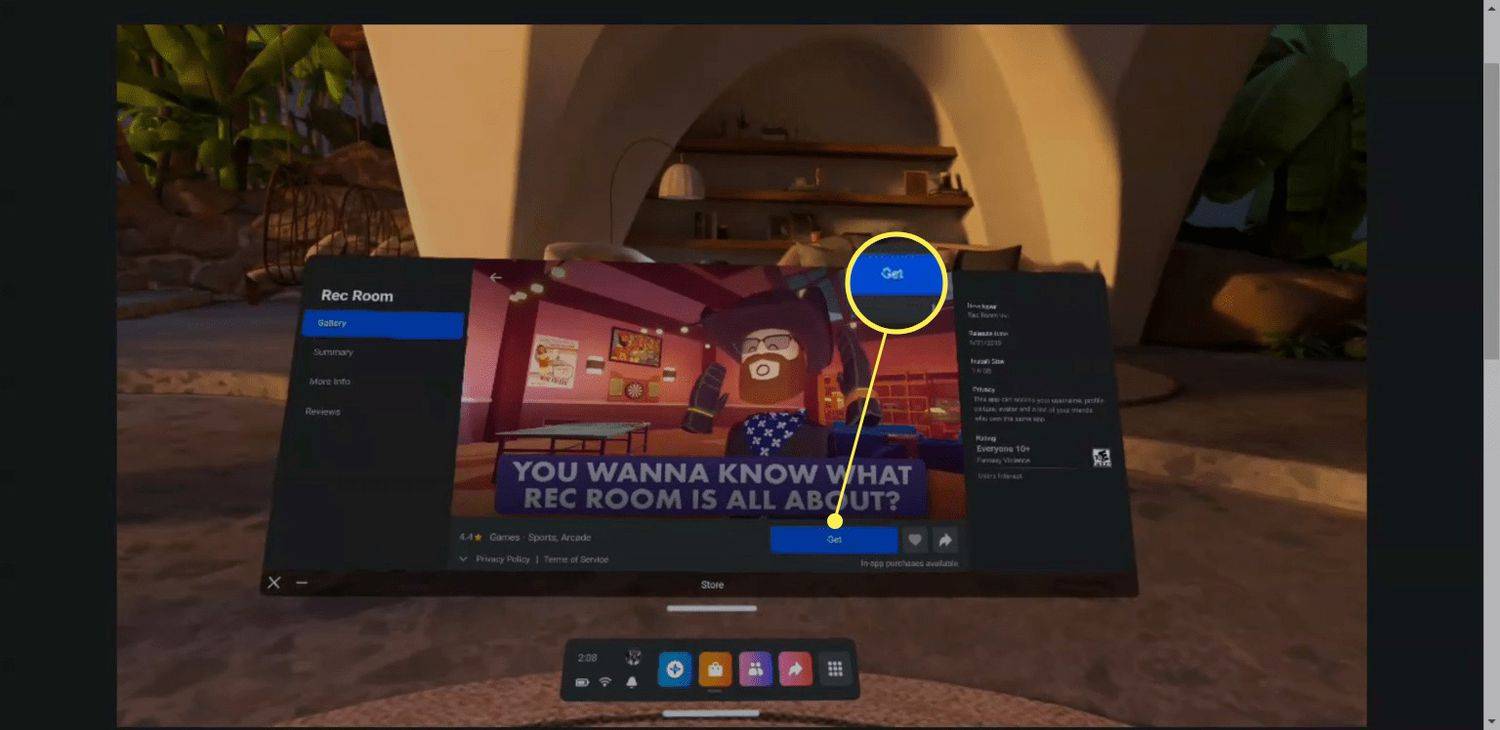
-
รอให้เกมดาวน์โหลดและติดตั้ง จากนั้นเลือก เริ่ม .
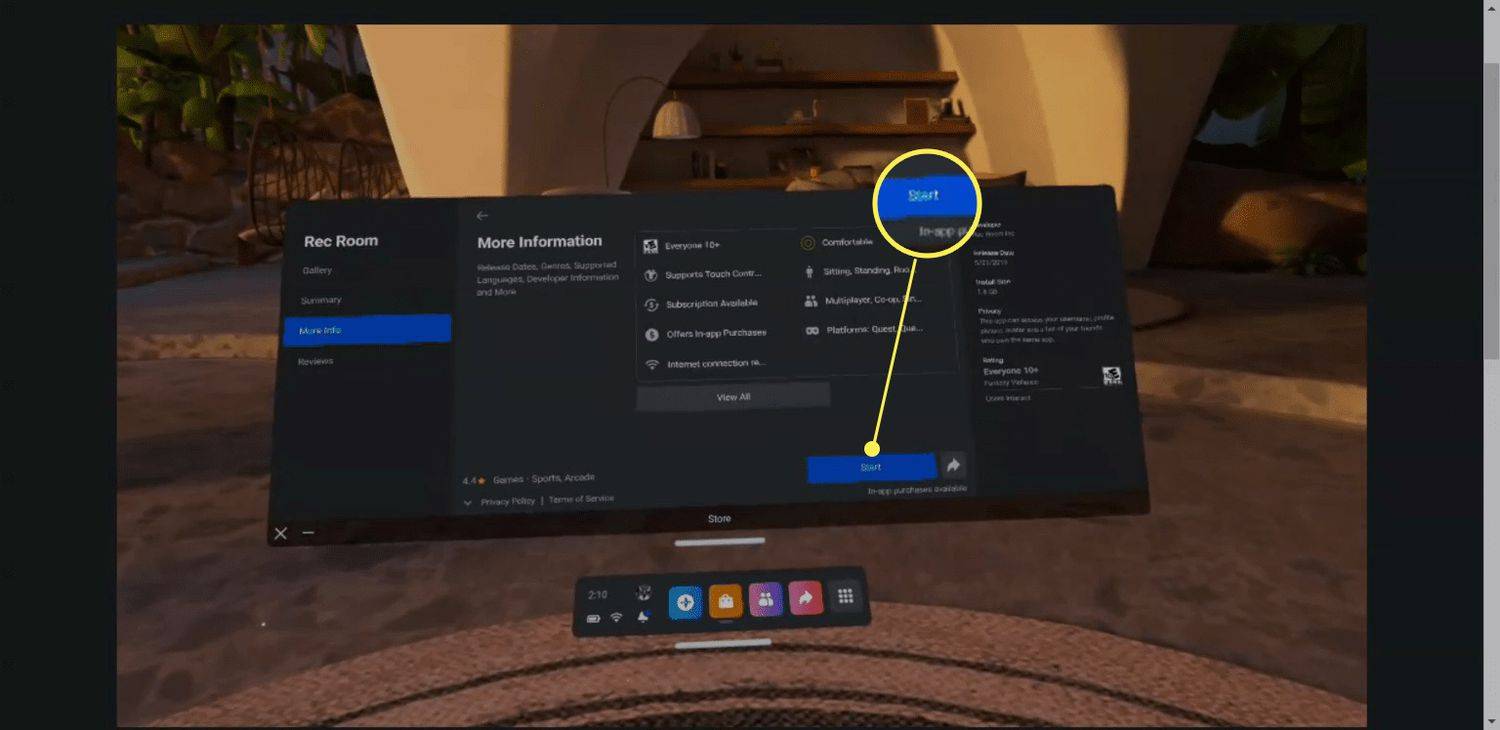
ในอนาคต คุณจะสามารถเข้าถึงเกมทั้งหมดของคุณจากห้องสมุดได้
-
คุณอยู่ในเกม
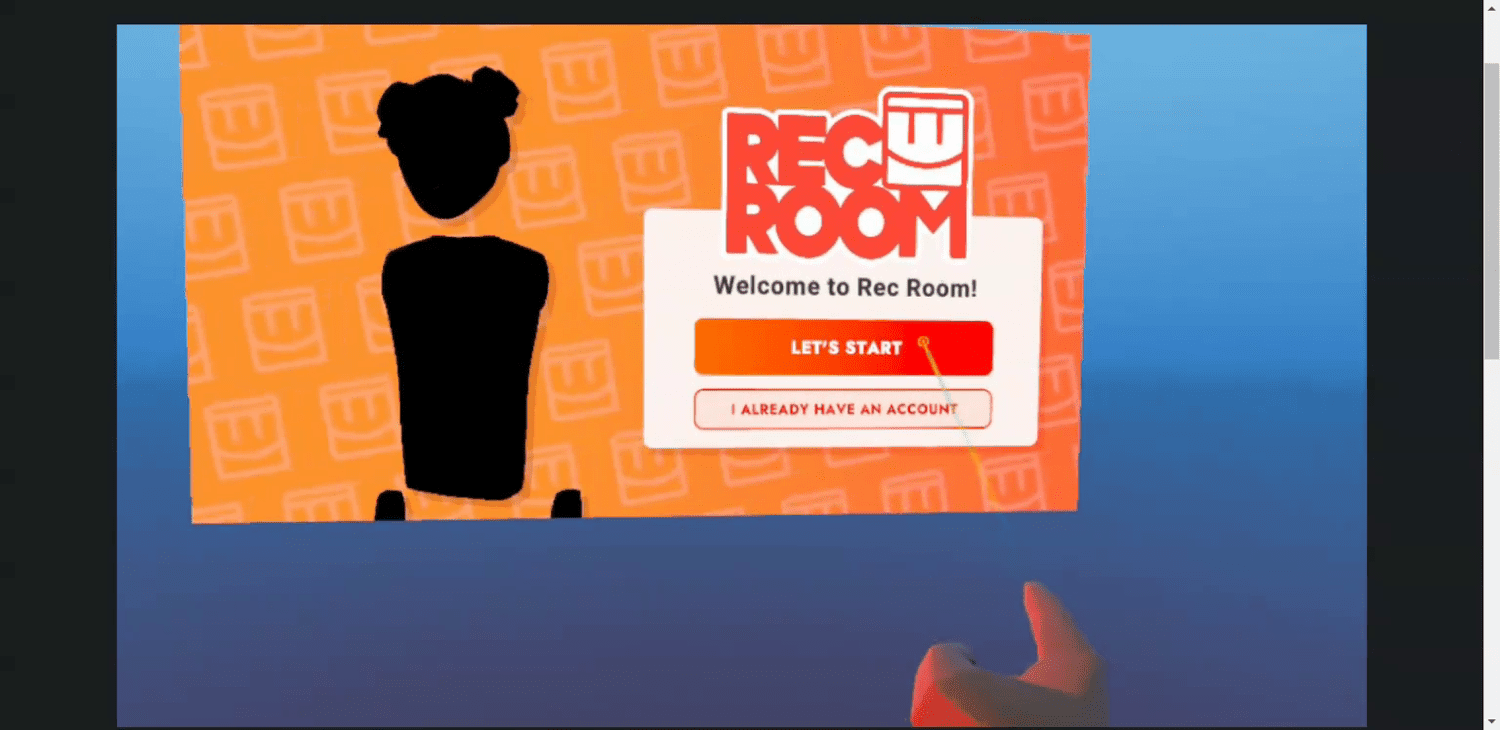
- ฉันจะซื้อเกมสำหรับ Oculus Quest 2 ได้อย่างไร
ถึง ซื้อเกมใหม่บน Meta (Oculus) Quest 2 ของคุณ เข้าไปที่หน้าร้าน Quest 2 ได้โดยกดปุ่ม ปุ่มโอคูลัส บนตัวควบคุมสัมผัส Oculus ด้านขวาของคุณแล้วเลือก ไอคอนร้านค้า จากแถบเครื่องมือ หากคุณได้เพิ่มวิธีการชำระเงิน คุณสามารถซื้อเกมได้โดยตรงจากร้านค้า Quest 2 โดยไม่ต้องออกจาก VR
- ฉันจะส่ง Oculus Quest 2 ไปยังทีวีได้อย่างไร
ถึง ส่งจาก Meta (Oculus) Quest หรือ Quest 2 ของคุณ สวมชุดหูฟังเข้ากับทีวี เปิดทีวี สวมชุดหูฟัง แล้วเปิดเครื่อง เลือก แบ่งปัน > หล่อ . เลือกอุปกรณ์ของคุณแล้วคลิก ต่อไป . คุณจะเห็นการแจ้งเตือนว่าเริ่มแคสต์แล้ว
- ฉันจะรีเซ็ต Oculus Quest 2 เป็นค่าเริ่มต้นจากโรงงานได้อย่างไร
ถึง โรงงานรีเซ็ต Meta (Oculus) Quest 2 ให้กดค้างไว้ พลัง และ ลดเสียงลง ปุ่มบนชุดหูฟัง ใช้ ปุ่มปรับระดับเสียง เพื่อเน้น รีเซ็ตเป็นค่าจากโรงงาน ; กด ปุ่มเปิดปิด เพื่อเลือกมัน ใช้ ปุ่มปรับระดับเสียง เพื่อเน้น ใช่ ลบและรีเซ็ตเป็นค่าจากโรงงาน แล้วกดปุ่ม ปุ่มเปิดปิด เพื่อเริ่มการรีเซ็ต
หมายเหตุ: บางเกมให้คุณกำหมัดได้ด้วยการแตะทั้งปุ่มจับและปุ่มทริกเกอร์ และเปิดมือของคุณโดยเลื่อนนิ้วออกจากปุ่มเหล่านี้
คุณพร้อมที่จะเล่นใน VR แล้ว
Quest 2 ของคุณพร้อมใช้งานแล้ว คุณมีแอป Meta Quest บนโทรศัพท์ของคุณ และคุณเข้าใจวิธีการทำงานของส่วนควบคุมแล้ว นั่นหมายความว่าคุณพร้อมที่จะกระโจนเข้าสู่เกมแรกของคุณแล้ว คุณอาจต้องการเริ่มต้นด้วยการลองเกมฟรีบางเกม เช่น Horizon Worlds หรือ วีอาร์แชท เพื่อสัมผัสถึงวิธีการทำงานของ VR หรือกระโดดเข้าสู่ความทันสมัยแบบคลาสสิก เอาชนะเซเบอร์ .
เพื่อความปลอดภัย ให้พิจารณาเริ่มต้นด้วยเกมที่ทำเครื่องหมายว่า สะดวกสบาย ในร้าน Quest 2 และหยุดพักเป็นประจำ หากคุณเริ่มรู้สึกไม่สบาย ให้ถอดชุดหูฟังออก นั่งลง และรอจนกว่าคุณจะรู้สึกดีขึ้น
ต่อไปนี้เป็นวิธีเริ่มเล่นเกม VR เกมแรกของคุณ ตรวจสอบให้แน่ใจว่าชุดหูฟังและตัวควบคุมของคุณชาร์จแล้ว
คำแนะนำเหล่านี้จะแสดงวิธีเริ่มเล่นเกมบน Quest 2 ของคุณ แต่คุณยังสามารถเชื่อมต่อกับพีซีที่พร้อมสำหรับ VR ได้ด้วย เล่นเกมผ่าน SteamVR เมื่อคุณพร้อมสำหรับประสบการณ์ VR ใหม่ทั้งหมด
วิธีจับคู่ Meta (Oculus) Quest 2 กับโทรศัพท์ คำถามที่พบบ่อยบทความที่น่าสนใจ
ตัวเลือกของบรรณาธิการ

Escape From Tarkov: วิธีค้นหาสารสกัด
Escape from Tarkov (EFT) เป็นเกมยิงมุมมองบุคคลที่หนึ่ง (FPS) ที่สมจริงเกินบรรยาย ไม่ใช่แค่เกม FPS แบบวิ่งแล้วยิง หลังจากการโจมตีและการปล้นสะดมของคุณสิ้นสุดลง คุณต้องแยกออกเพื่อเก็บซ่อนของคุณ ไม่สกัดก็แพ้

วิธีหาทางออกในการหลบหนีจาก Tarkov
หากคุณต้องการชนะใน Escape from Tarkov คุณต้องบันทึกที่เก็บสะสมของคุณหลังจากการจู่โจมแต่ละครั้งด้วยการหลบหนีจากแผนที่ เนื่องจากทุกแผนที่มีความแตกต่างกัน การหาจุดสกัดจึงอาจเป็นเรื่องยากเพราะขึ้นอยู่กับปัจจัยหลายประการ

วิธีเปลี่ยนคีย์บอร์ดของคุณบน Kindle Fire
เครื่องมือที่สำคัญที่สุดบน Kindle Fire ของคุณคือแป้นพิมพ์ เนื่องจากคุณจะใช้มันกับทุกการกระทำ ตั้งแต่การเขียนไปจนถึงการค้นหาและการป้อนคำสั่ง เนื่องจากมีบทบาทสำคัญในการใช้งาน
Fitbit tracker ตัวไหนที่เหมาะกับคุณ?
Fitbits เป็นอุปกรณ์สวมใส่ได้ซึ่งใช้งานได้หลากหลายอย่างเหลือเชื่อจนแทบจะเป็นชื่อครัวเรือนในตอนนี้ Fitbit แตกต่างจากอุปกรณ์สวมใส่อื่นๆ ตรงที่คุณอาจไม่รู้ว่าจะเริ่มจากตรงไหนเมื่อตัดสินใจ

วิธีค้นหาหมายเลขรุ่นของ iPhone
ตั้งแต่ปี 2550 Apple ได้เปิดตัว iPhone มากกว่าสองโหล หมายเลขรุ่นใช้เพื่อระบุประเภทของโทรศัพท์ที่คุณมี หมายเลขรุ่นแตกต่างกันไปตามปัจจัยต่างๆ เช่น ประเทศที่ผลิต iPhone คุณอาจมี

คุณสมบัติ A2DP Sink กลับสู่ Windows 10
Microsoft กำลังเพิ่ม A2DP Sink สำหรับบลูทู ธ ใน Windows 10 อีกครั้งซึ่งถูกลบออกใน Windows 8 ทำให้ Windows 7 เป็น OS เวอร์ชันล่าสุดที่รองรับ A2DP Sink ตอนนี้สิ่งต่าง ๆ กำลังเปลี่ยนแปลงการโฆษณาใน Windows 7 เวอร์ชันก่อนวางจำหน่ายแหล่งที่มา A2DP และบทบาทของซิงก์ได้รับการสนับสนุนโดยกำเนิด แต่สิ่งนี้ถูกทิ้งในเวอร์ชันรีลีส RTM สุดท้าย




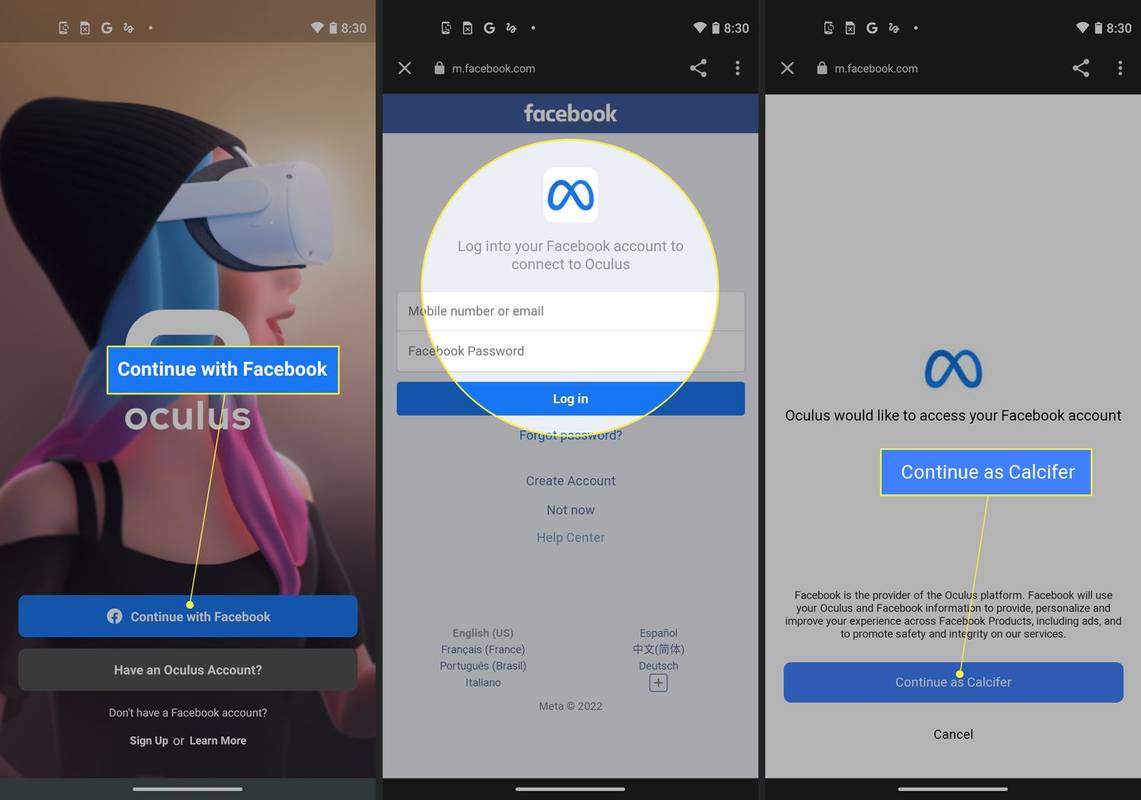
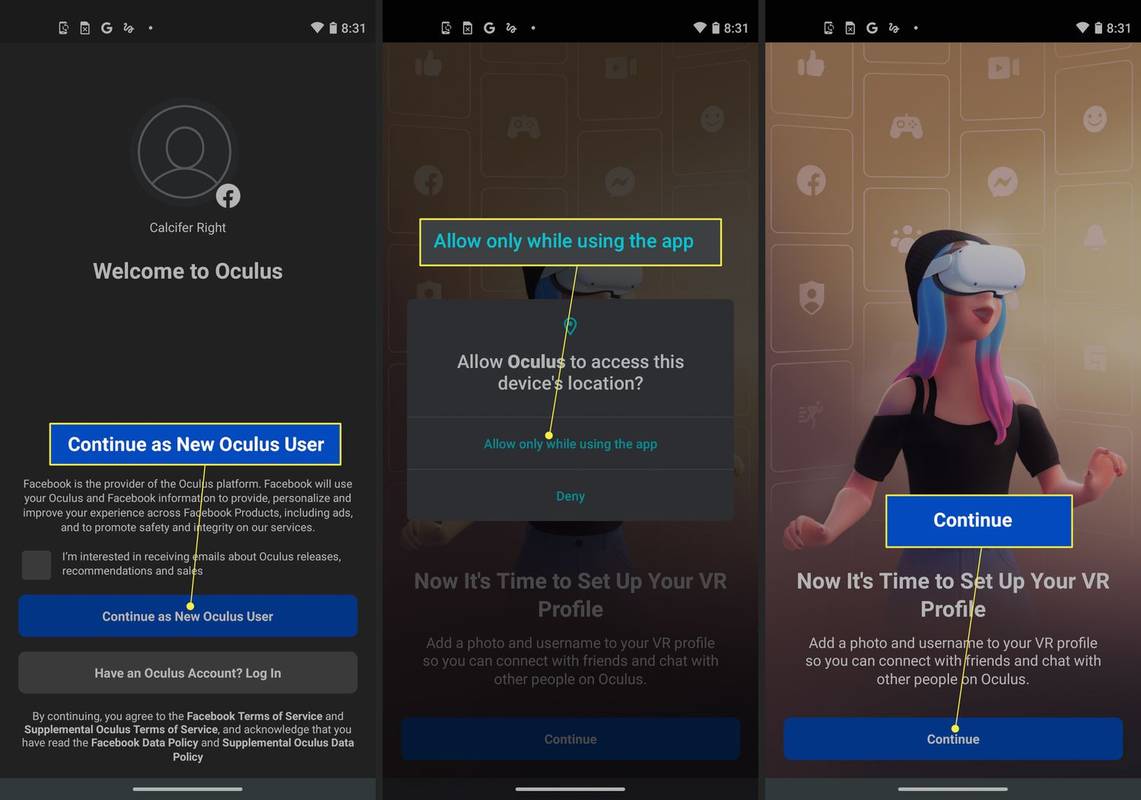
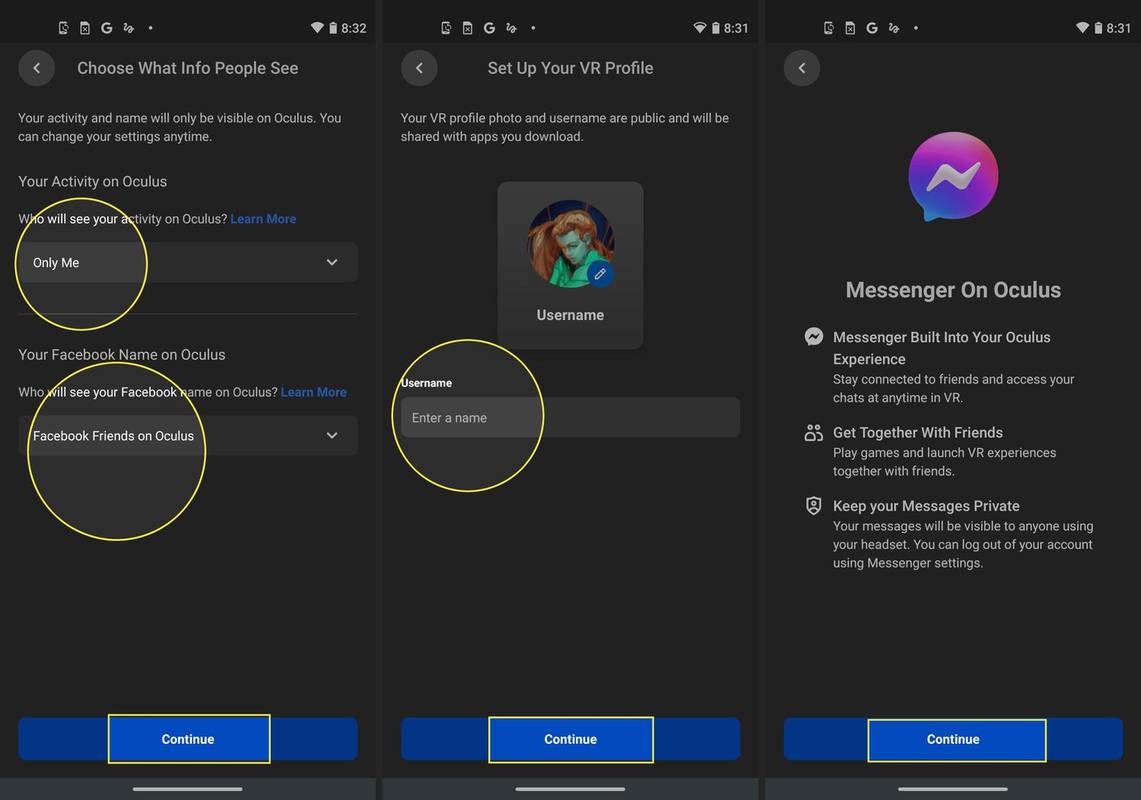
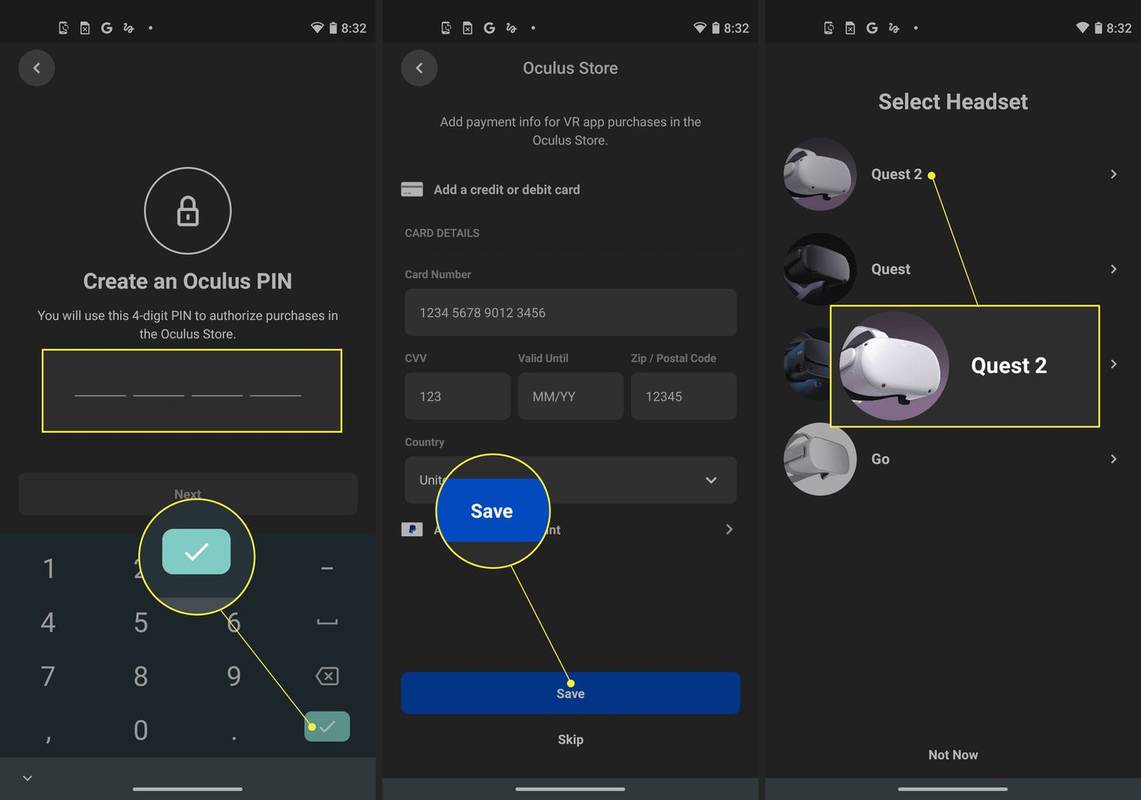


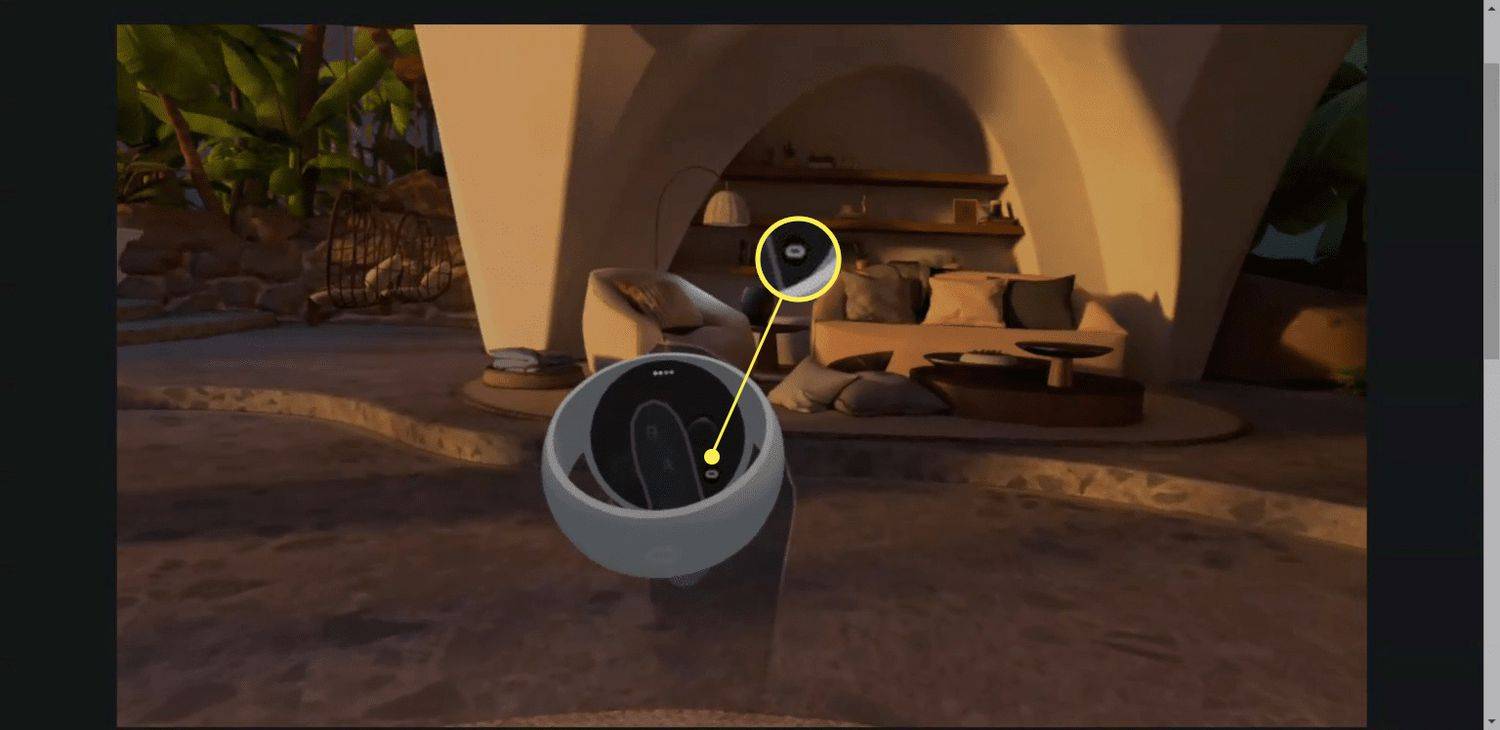
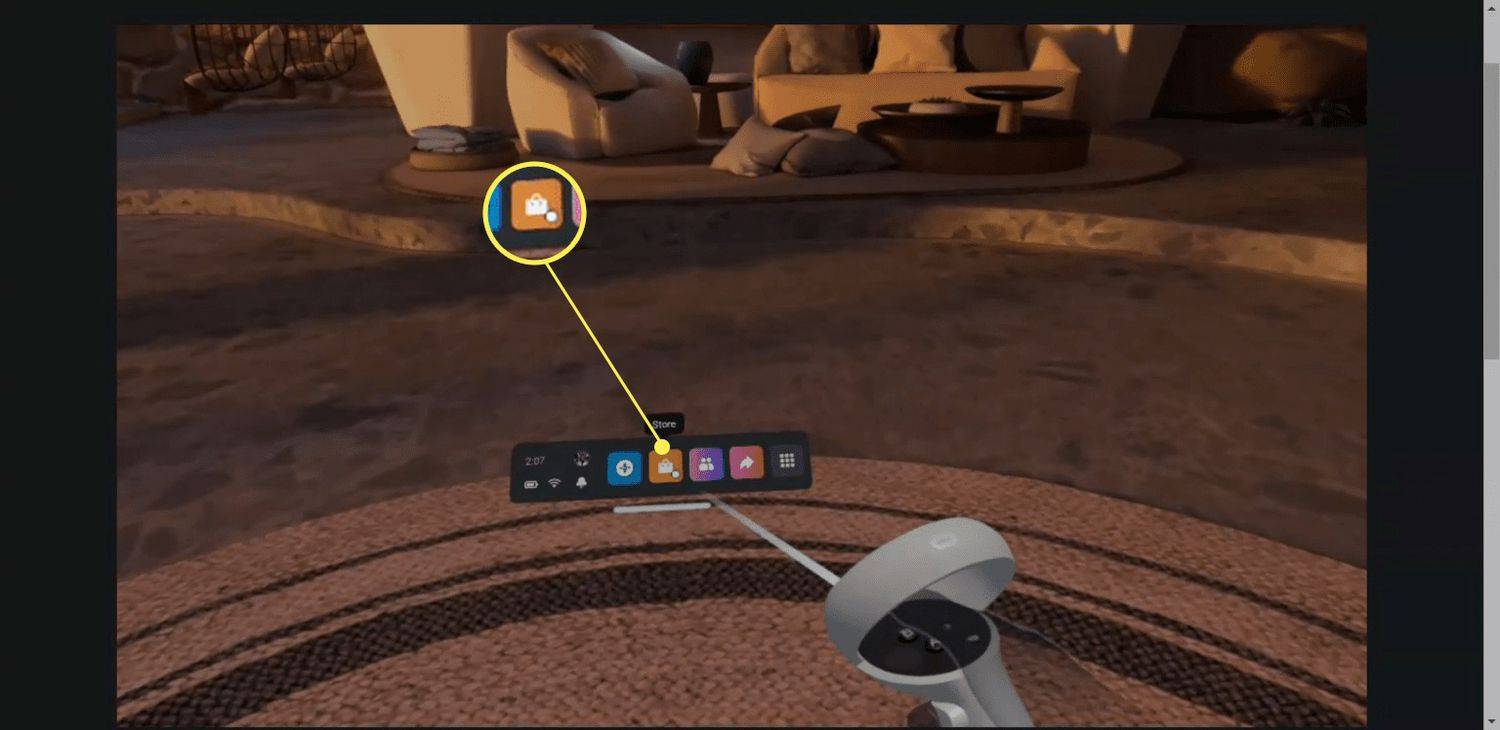
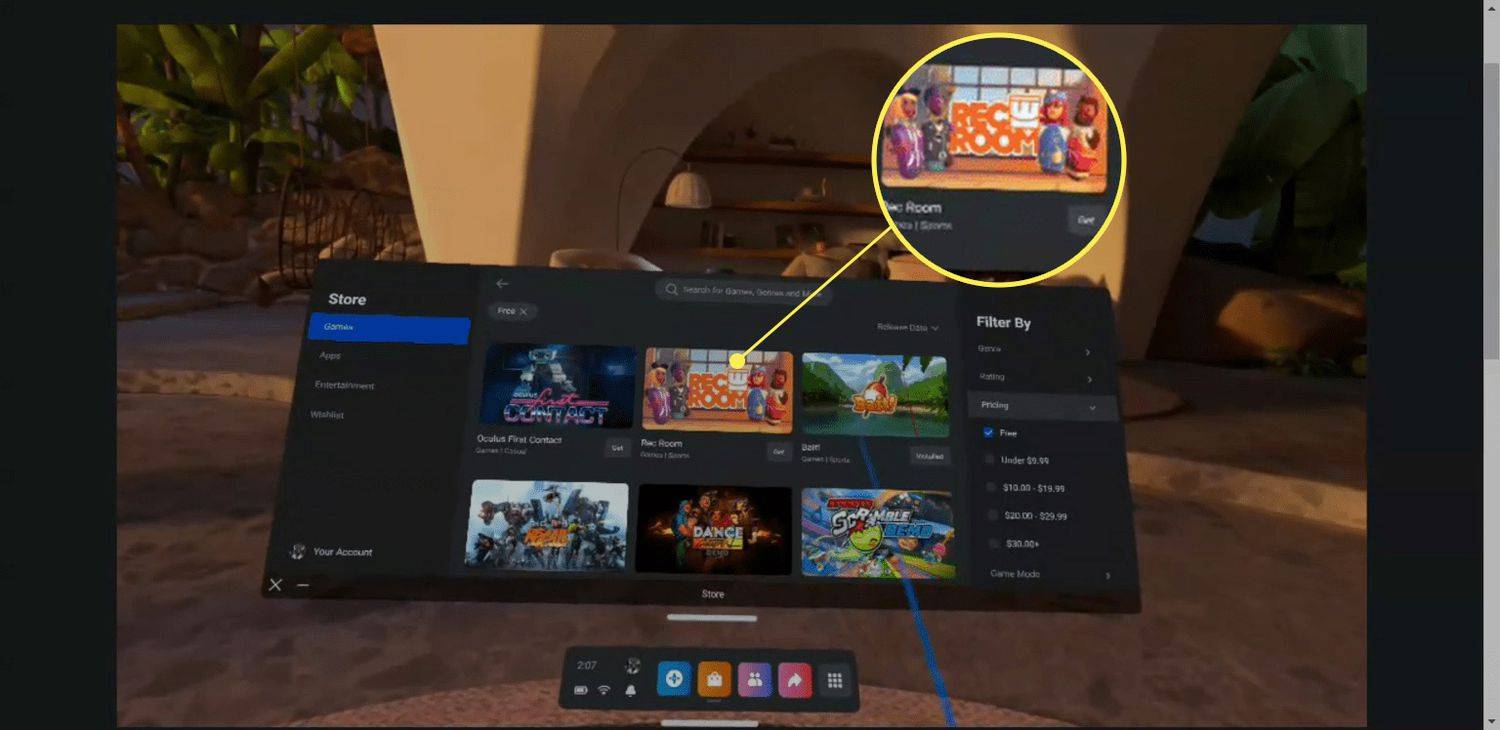
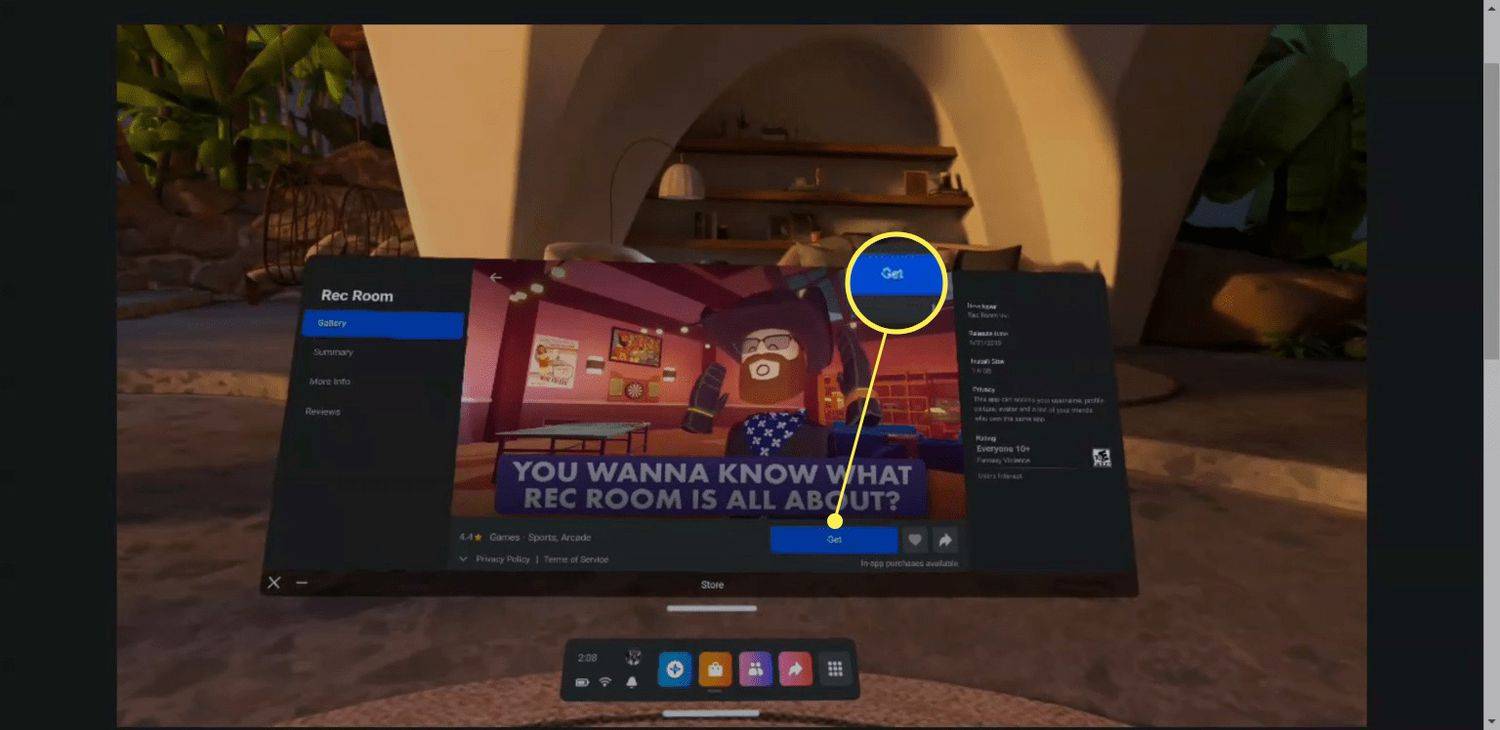
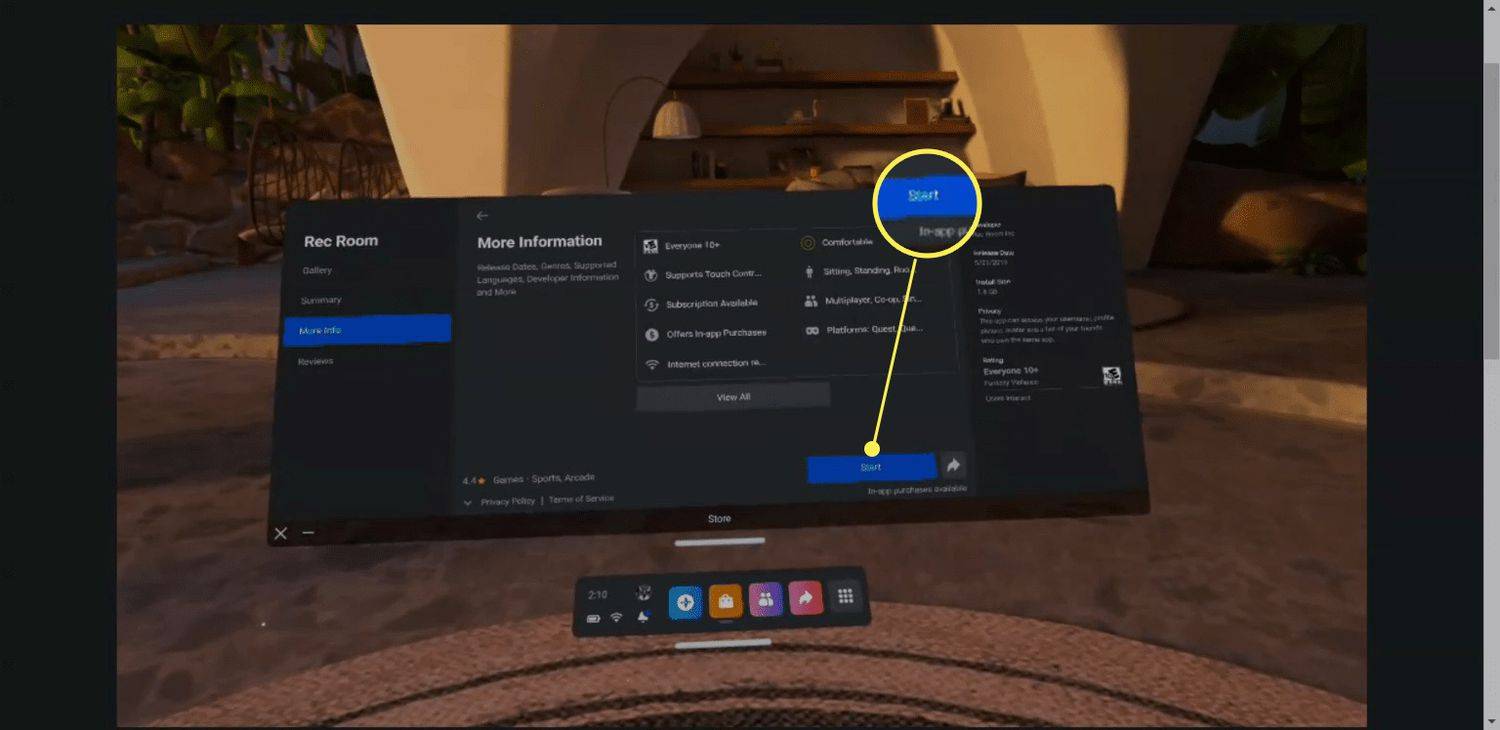
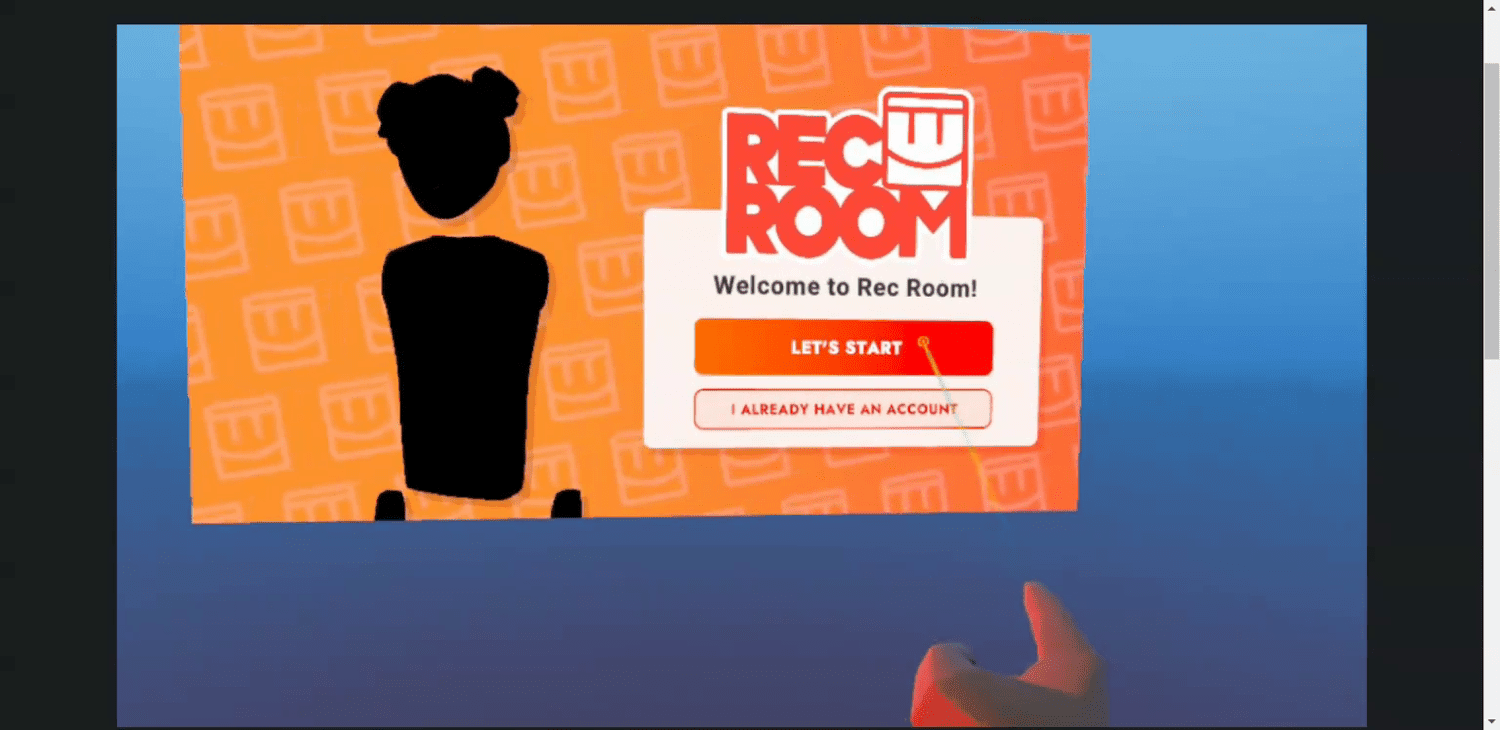
![ทำไม ps4 ของฉันถึงช้ามาก [ชี้แจงทุกแง่มุม]](https://www.macspots.com/img/blogs/19/why-is-my-ps4-slow.jpg)
