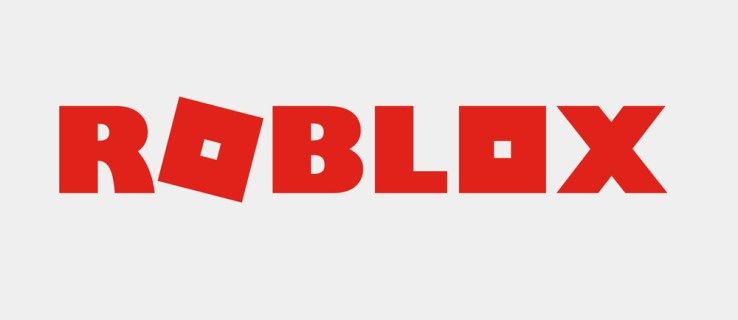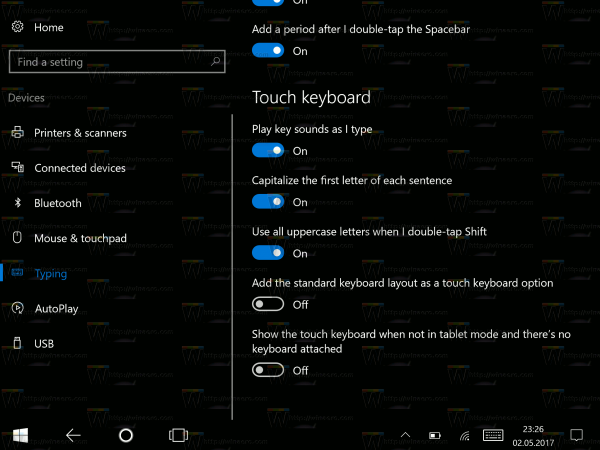ลิงค์อุปกรณ์
วิธีลบการป้องกันการเขียนบนทัมบ์ไดรฟ์
คุณประสบปัญหาในการแชร์ไฟล์ Dropbox หรือไม่? ไม่ว่าคุณจะต้องการแชร์รูปภาพกับครอบครัวและเพื่อนๆ หรือทำงานในโครงการกับเพื่อนร่วมงาน การแชร์ไฟล์กลายเป็นสิ่งจำเป็น แม้ว่าในตอนแรกอาจดูซับซ้อน แต่เราพร้อมที่จะแสดงให้คุณเห็นว่ามันไม่ได้ยากอย่างที่ปรากฏในตอนแรก

บทความนี้จะสอนทุกสิ่งที่คุณจำเป็นต้องรู้เกี่ยวกับการแชร์ไฟล์ใน Dropbox ผ่านแพลตฟอร์มต่างๆ
วิธีแชร์ไฟล์ Dropbox จากพีซีของคุณ
การแชร์ไฟล์ Dropbox จากพีซีของคุณนั้นง่ายดาย และคุณสามารถทำได้ผ่านเว็บไซต์หรือแอพเดสก์ท็อป
วิธีแชร์ไฟล์ Dropbox จากพีซีของคุณโดยใช้เว็บไซต์
วิธีหนึ่งในการแชร์ไฟล์ Dropbox จากพีซีของคุณคือการใช้เว็บไซต์ คุณสามารถทำได้โดยทำตามขั้นตอนด้านล่าง:
- ไปที่ dropbox.com และเข้าสู่ระบบ

- แตะไฟล์ทั้งหมดทางด้านซ้ายของหน้าจอ

- ค้นหาไฟล์ที่คุณต้องการแชร์แล้วแตะไอคอนแชร์

- เลือกว่าคุณต้องการให้ผู้อื่นแก้ไขหรือดูเฉพาะไฟล์ที่คุณแชร์

- เพิ่มที่อยู่อีเมลหรือพิมพ์ชื่อบุคคล

- คุณยังสามารถเลือกสร้างลิงก์เพื่อแชร์กับผู้อื่นได้โดยแตะคัดลอกลิงก์

- กดแชร์ไฟล์

วิธีแชร์ไฟล์ Dropbox จากพีซีของคุณโดยใช้แอพเดสก์ท็อป
หากคุณมีแอปเดสก์ท็อป Dropbox บนคอมพิวเตอร์ คุณสามารถใช้แอปดังกล่าวเพื่อแชร์ไฟล์โดยไม่ต้องเปิดเบราว์เซอร์:
- เปิดแอปเดสก์ท็อป

- ค้นหาไฟล์ที่คุณต้องการแชร์และคลิกขวาที่ไฟล์

- แตะแชร์ ตรวจสอบให้แน่ใจว่ามีไอคอน Dropbox อยู่ข้างหน้า

- เลือกว่าคุณต้องการให้ผู้อื่นสามารถแก้ไขได้หรือดูเฉพาะไฟล์ที่คุณแชร์
- สั่งการแชร์ไฟล์โดยเพิ่มที่อยู่อีเมลหรือพิมพ์ชื่อบุคคล

- คุณสามารถเลือกสร้างลิงก์แชร์ได้โดยแตะคัดลอกลิงก์

- คลิกส่งคำเชิญเพื่อเสร็จสิ้นกระบวนการ

การแชร์ไฟล์ Dropbox หากคุณเป็นผู้ใช้ iPhone นั้นทำได้ง่าย ต้องขอบคุณแอป Dropbox สำหรับอุปกรณ์พกพา หากคุณต้องการใช้แอปเพื่อแชร์ไฟล์ ให้ทำตามขั้นตอนด้านล่าง:
- เปิดแอพ Dropbox บน iPhone ของคุณ

- ค้นหาไฟล์ที่คุณต้องการแชร์ แล้วแตะจุดแนวนอนสามจุดที่อยู่ติดกัน

- แตะแชร์

- พิมพ์อีเมลหรือชื่อบุคคลที่คุณต้องการแชร์ไฟล์ด้วย

- คุณยังสามารถสร้างลิงก์ไปยังไฟล์และแชร์ผ่านเครือข่ายต่างๆ ได้หากต้องการ

- แตะแชร์ไฟล์เมื่อคุณพร้อมที่จะส่งออก

ผู้ใช้ Android สามารถติดตั้งแอพมือถือ Dropbox และเพลิดเพลินกับการแชร์ไฟล์ด้วยการแตะเพียงไม่กี่ครั้ง ทำตามขั้นตอนด้านล่างเพื่อแชร์ไฟล์ของคุณผ่านแอพ Android:
- เปิดแอพ Dropbox

- ค้นหาไฟล์ที่คุณต้องการแชร์

- แตะจุดสามจุดในแนวตั้งข้างๆ

- แตะแชร์

- พิมพ์อีเมลหรือชื่อบุคคล

- คุณยังสามารถเลือกที่จะคัดลอกลิงก์และส่งไปยังบุคคลที่คุณเลือกได้โดยแตะคัดลอกลิงก์

- แตะแชร์ไฟล์

วิธีแชร์ไฟล์หลายไฟล์พร้อมกันใน Dropbox
ขออภัย ไม่สามารถแชร์หลายไฟล์โดยใช้เว็บไซต์ Dropbox เมื่อคุณเลือกไฟล์แล้ว คุณสามารถดาวน์โหลด คัดลอก ย้าย หรือลบไฟล์เหล่านั้นได้ แต่คุณไม่สามารถแชร์ไฟล์เหล่านั้นได้
อีกทางเลือกหนึ่งคือสร้างโฟลเดอร์ที่มีไฟล์ที่คุณต้องการแชร์แล้วแชร์โฟลเดอร์นั้น
วิธีบล็อก subreddit จากทั้งหมด
หากคุณกำลังใช้แอพเดสก์ท็อป Dropbox คุณสามารถเลือกหลายไฟล์และส่งโดยใช้ตัวเลือกการถ่ายโอน:
- เปิดแอพ Dropbox

- เลือกไฟล์ที่คุณต้องการส่งให้ผู้อื่น

- เลือกส่งคำเชิญ

- ปรับแต่งชื่อการโอนแล้วกดสร้างการโอน
- คัดลอกลิงก์ของการโอนและส่งไปยังบุคคลที่คุณต้องการเข้าถึงไฟล์

หากคุณมีแอพมือถือ Dropbox คุณจะไม่สามารถแชร์หลายไฟล์พร้อมกันได้ เพื่อจุดประสงค์นั้น คุณจะต้องสร้างโฟลเดอร์แยกต่างหาก ย้ายไฟล์ที่คุณต้องการแชร์ไปยังโฟลเดอร์ จากนั้นแชร์
ดูส่วนต่อไปนี้หากคุณไม่แน่ใจว่าจะแชร์ทั้งโฟลเดอร์อย่างไร
วิธีแชร์โฟลเดอร์ Dropbox ทั้งหมด
การแชร์โฟลเดอร์ Dropbox ทั้งหมดช่วยให้คุณประหยัดเวลาและทำให้ครอบครัว เพื่อน หรือเพื่อนร่วมงานของคุณสามารถเข้าถึงไฟล์หลายไฟล์พร้อมกันได้
วิธีแชร์โฟลเดอร์ Dropbox ทั้งหมดผ่านเว็บไซต์
การแชร์โฟลเดอร์ Dropbox ผ่านเว็บไซต์เป็นกระบวนการที่ค่อนข้างง่าย คุณสามารถทำได้โดยทำตามขั้นตอนด้านล่าง:
- ไปที่ dropbox.com และเข้าสู่ระบบ

- ค้นหาโฟลเดอร์ที่คุณต้องการแชร์แล้ววางเมาส์เหนือโฟลเดอร์นั้น

- เลือกแชร์

- เลือกว่าจะให้ผู้อื่นแก้ไขหรือดูไฟล์ในโฟลเดอร์ได้หรือไม่

- เพิ่มอีเมลหรือชื่อบุคคลที่คุณต้องการเข้าถึงโฟลเดอร์

- คุณยังสามารถเลือกคัดลอกลิงก์และส่งต่อลิงก์ของโฟลเดอร์ไปยังผู้อื่นได้

- กดปุ่มแชร์โฟลเดอร์เพื่อดำเนินการให้เสร็จสิ้น

หากคุณติดตั้งแอพเดสก์ท็อป Dropbox คุณสามารถแชร์โฟลเดอร์ด้วยขั้นตอนเหล่านี้:
- เปิดแอพ Dropbox

- ค้นหาโฟลเดอร์ที่คุณต้องการแชร์และคลิกขวาที่โฟลเดอร์นั้น

- กดแชร์. ตรวจสอบให้แน่ใจว่ามีไอคอน Dropbox อยู่ข้างหน้า

- เลือกว่าต้องการให้ผู้อื่นแก้ไขหรือดูเฉพาะไฟล์

- เพิ่มที่อยู่อีเมลหรือชื่อของผู้อื่นเพื่อให้สิทธิ์ในการเข้าถึง

- หรือคุณสามารถเลือกตัวเลือก คัดลอกลิงก์

- เลือกส่งคำเชิญ

วิธีแชร์โฟลเดอร์ Dropbox ทั้งหมดจากแอป iPhone หรือ Android
การแชร์โฟลเดอร์ Dropbox ทั้งหมดสามารถทำได้โดยใช้แอพมือถือ ขั้นตอนจะเหมือนกันสำหรับผู้ใช้ iPhone และ Android
เลือกเบอร์แล้วเช็คdm
- เปิดแอพมือถือ Dropbox

- ค้นหาโฟลเดอร์ที่คุณต้องการแชร์และเปิดขึ้น

- แตะ แชร์ ใต้ชื่อโฟลเดอร์

- เพิ่มที่อยู่อีเมลหรือชื่อบุคคลที่คุณต้องการเพิ่ม

- หรือจะแตะสร้างลิงก์ก็ได้

- แตะแชร์

คำถามที่พบบ่อยเพิ่มเติม
คุณสามารถแชร์โฟลเดอร์ Dropbox กับใครก็ได้
หากมีคนต้องการเข้าร่วมโฟลเดอร์ที่แชร์ พวกเขาจะต้องมีบัญชี Dropbox เนื่องจากการเพิ่มสมาชิกในโฟลเดอร์จะซิงค์ ไฟล์ทั้งหมด การเข้าร่วมจึงไม่สามารถทำได้หากไม่มีบัญชี
เมื่อคุณเชิญผู้อื่นเข้าสู่โฟลเดอร์ที่แชร์ พวกเขาจะไม่สามารถเปิดได้จนกว่าจะสร้างบัญชีหรือเข้าสู่ระบบที่มีอยู่
ถ้าคุณต้องการแชร์โฟลเดอร์กับคนที่ไม่มีบัญชี คุณสามารถส่งลิงก์ของโฟลเดอร์ให้พวกเขาได้ ลิงก์ทำงานแตกต่างจากการเข้าถึงโฟลเดอร์ที่ใช้ร่วมกัน และผู้ใช้ที่ไม่มีบัญชีจะสามารถดูไฟล์ได้ อย่างไรก็ตาม โปรดทราบว่าบุคคลนั้นไม่สามารถแก้ไขไฟล์ด้วยลิงก์ที่แชร์และไม่มีบัญชี
แบ่งปันความสนุกด้วย Dropbox
การเรียนรู้วิธีแชร์ไฟล์เป็นหนึ่งในทักษะสำคัญที่คุณต้องใช้เพื่อใช้ประโยชน์จาก Dropbox อย่างเต็มที่ หากคุณต้องการแชร์และแก้ไขไฟล์กับผู้อื่นอย่างรวดเร็ว Dropbox คือคำตอบ เนื่องจากสามารถใช้ได้เป็นแอปบนอุปกรณ์เคลื่อนที่ Dropbox จึงเป็นวิธีที่สมบูรณ์แบบในการจัดเก็บไฟล์ของคุณและเข้าถึงได้จากทุกที่
นอกจากการแชร์ไฟล์แล้ว คุณยังสามารถแชร์ทั้งโฟลเดอร์ได้ แม้กระทั่งกับคนที่ไม่มีบัญชี
คุณใช้คุณสมบัติการแบ่งปันของ Dropbox บ่อยหรือไม่ วิธีใดที่คุณพบว่าสะดวกที่สุดในการแบ่งปัน บอกเราในส่วนความคิดเห็นด้านล่าง