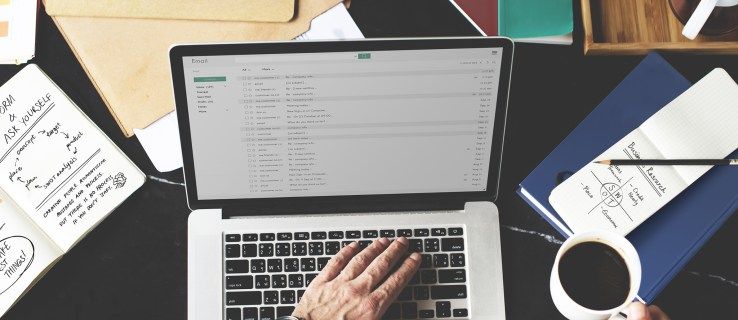ลิงค์อุปกรณ์
Google Drive เป็นบริการที่อนุญาตให้ผู้ใช้เก็บข้อมูลได้ฟรีถึง 15 GB ซึ่งหมายความว่าเหมาะอย่างยิ่งสำหรับการจัดเก็บไฟล์งานหรือส่วนตัวของคุณและเข้าถึงได้จากคอมพิวเตอร์ โทรศัพท์ หรือแท็บเล็ตที่มีการเชื่อมต่ออินเทอร์เน็ต ส่วนที่ดีที่สุด? สามารถใช้เป็นเครื่องมือในการทำงานร่วมกัน โดยที่หลายคนสามารถแก้ไขเอกสารเดียวกันได้พร้อมๆ กัน ไม่ต้องส่งอีเมลไปมาอีกต่อไป!

Google ไดรฟ์เป็นวิธีที่ยอดเยี่ยมในการแชร์ไฟล์กับทีมของคุณ รวดเร็ว ง่ายดาย และใช้งานง่าย ช่วยให้ผู้ใช้หลายคนแก้ไขเอกสารเดียวกันแบบเรียลไทม์โดยไม่ต้องส่งไฟล์ไปมาผ่านสื่ออื่นๆ เช่น อีเมล คุณยังสามารถใช้ Google ไดรฟ์เป็นระบบสำรองข้อมูลหรือแชร์ไฟล์ขนาดใหญ่กับลูกค้าหรือผู้ทำงานร่วมกันในโครงการ
มาดูขั้นตอนทั่วไปในการแชร์ไฟล์หรือโฟลเดอร์บน Google Drive กัน:
วิธีเลิกแบนใครบางคนบน kik
- เปิด Google ไดรฟ์ บนคอมพิวเตอร์ของคุณ
- นำทางไปยังไฟล์หรือโฟลเดอร์ที่คุณต้องการแชร์
- คลิกขวาที่ไฟล์แล้วเลือกแชร์จากรายการดรอปดาวน์

- ในหน้าต่างป๊อปอัป ให้ป้อนที่อยู่อีเมลของบุคคลที่คุณต้องการแชร์ไฟล์ด้วย หากพวกเขาอยู่ในรายชื่อผู้ติดต่อของคุณแล้ว คุณสามารถค้นหาที่อยู่ได้อย่างรวดเร็วโดยพิมพ์อักษรสองสามตัวแรกของชื่อ จากนั้นที่อยู่จะปรากฏขึ้นบนหน้าจอของคุณ หากพวกเขาไม่อยู่ในรายชื่อผู้ติดต่อของคุณ คุณจะต้องป้อนที่อยู่อีเมลของพวกเขาในช่องที่ให้ไว้

- เมื่อคุณป้อนที่อยู่อีเมลแล้ว หน้าต่างใหม่จะเปิดขึ้น ซึ่งคุณสามารถเลือกระดับการเข้าถึงที่คุณต้องการให้:

- ผู้ดู – บุคคลนั้นสามารถดูไฟล์ได้ แต่ไม่สามารถแบ่งปันกับผู้อื่นหรือทำการแก้ไขได้
- ผู้แสดงความคิดเห็น – บุคคลดังกล่าวสามารถแสดงความคิดเห็นหรือแนะนำการแก้ไข แต่ไม่สามารถแชร์ไฟล์กับผู้อื่นได้
- บรรณาธิการ – บุคคลนั้นมีสิทธิ์เต็มที่ในไฟล์ พวกเขาสามารถแก้ไข ยอมรับหรือปฏิเสธการแก้ไข และแม้กระทั่งแชร์ไฟล์กับผู้อื่น
- คลิกที่เสร็จสิ้น

และ voila! คุณเพิ่งแชร์ไฟล์กับผู้ติดต่อของคุณ พวกเขาจะได้รับอีเมลแจ้งเตือนให้ยอมรับหรือปฏิเสธคำเชิญของคุณ เมื่อยอมรับแล้ว จะสามารถเข้าถึงไฟล์ในบัญชี Google ไดรฟ์ของตนได้
วิธีแชร์ไฟล์เดียวใน Google Drive
ด้วย Google ไดรฟ์ คุณสามารถเข้าถึงไฟล์ของคุณได้จากทุกที่ ตราบใดที่คุณมีการเชื่อมต่ออินเทอร์เน็ต แม้ว่าจะสามารถแชร์โฟลเดอร์หรือแม้แต่ทั้งไดรฟ์ของคุณได้ แต่การให้สิทธิ์การเข้าถึงดังกล่าวสามารถเปิดเผยไฟล์ส่วนตัวหรือไฟล์ที่เป็นความลับในบัญชีของคุณแก่บุคคลที่ไม่ต้องการได้ โชคดีที่ Google ไดรฟ์มีตัวเลือกในการแชร์ไฟล์เฉพาะ ผู้ติดต่อของคุณจะสามารถเข้าถึงเอกสารที่แชร์เท่านั้น พวกเขาจะไม่สามารถดู แก้ไข หรือแสดงความคิดเห็นในเอกสารอื่นใดในบัญชีของคุณได้
วิธีแชร์ไฟล์เดียวใน Google Drive มีดังนี้
- เปิด Google ไดรฟ์ บนคอมพิวเตอร์ของคุณ
- นำทางไปยังไฟล์หรือโฟลเดอร์ที่คุณต้องการแชร์
- คลิกขวาที่ไฟล์แล้วเลือกแชร์จากรายการดรอปดาวน์

- ในหน้าต่างป๊อปอัป ให้ป้อนที่อยู่อีเมลของบุคคลที่คุณต้องการแชร์ไฟล์ด้วย

- ในหน้าต่างป๊อปอัป ให้เลือกประเภทการเข้าถึงที่คุณต้องการให้ผู้ติดต่อของคุณ คุณสามารถแบ่งปันเอกสารอย่างเคร่งครัดสำหรับการดูหรือเปิดใช้งานผู้ติดต่อของคุณเพื่อทำการเปลี่ยนแปลงและเพิ่มความคิดเห็น

- คลิกที่เสร็จสิ้น

คุณยังสามารถแชร์ไฟล์ได้หลังจากเปิดแล้ว ในการทำเช่นนั้น
- คลิกแชร์ที่มุมขวาบน

- ป้อนที่อยู่อีเมลของบุคคลที่คุณต้องการแชร์ไฟล์ด้วย

- จากเมนูแบบเลื่อนลงที่ได้ ให้เลือกประเภทการเข้าถึงที่คุณต้องการให้

- คลิกที่เสร็จสิ้น จากนั้น Google จะแชร์ไฟล์ผ่านลิงก์ที่ส่งไปยังอีเมลของผู้ติดต่อของคุณ

วิธีแชร์หลายไฟล์ใน Google Drive
หากคุณต้องการแชร์หลายไฟล์ คุณจะยินดีที่จะเรียนรู้ว่าคุณสามารถทำได้ในคราวเดียว ทางเลือกหนึ่งคือสร้างโฟลเดอร์ใหม่ เพิ่มไฟล์ทั้งหมดที่คุณต้องการแชร์ จากนั้นแชร์โฟลเดอร์กับที่ติดต่อของคุณ แต่อาจใช้เวลานาน โดยเฉพาะอย่างยิ่งถ้าคุณมีไฟล์หลายสิบหรือหลายร้อยไฟล์ที่จะแชร์ โชคดีที่มีวิธีที่ง่ายกว่านั้น:
- เปิด Google ไดรฟ์ บนคอมพิวเตอร์ของคุณ
- นำทางไปยังไฟล์ที่คุณต้องการแชร์

- หากคุณกำลังใช้พีซี ให้กดปุ่ม Shift แล้วดำเนินการเลือกไฟล์ทั้งหมดที่คุณต้องการแชร์ สำหรับ Mac ให้กดปุ่ม Command ค้างไว้แล้วเลือกคลิกที่ไฟล์ที่คุณกำลังแชร์
- ในหน้าต่างถัดไป ให้ป้อนที่อยู่อีเมลของบุคคลที่คุณต้องการแชร์ไฟล์ด้วย

- ในหน้าต่างป๊อปอัป ให้เลือกประเภทการเข้าถึงที่คุณต้องการให้ผู้ติดต่อของคุณ

- คลิกที่เสร็จสิ้น

วิธีจำกัดสิทธิ์ของไฟล์ที่แชร์
เมื่อคุณแชร์ไฟล์และอนุญาตให้ผู้อื่นแก้ไขเอกสาร พวกเขาจะสามารถแชร์ไฟล์กับทุกคนในรายชื่อผู้ติดต่อของพวกเขาได้โดยอัตโนมัติ และปฏิเสธไม่ให้บางคนเข้าถึงไฟล์ได้ นอกจากนี้ยังสามารถคัดลอก พิมพ์ หรือดาวน์โหลดไฟล์ได้อีกด้วย อย่างไรก็ตาม ด้วยสิทธิพิเศษเหล่านี้ เป็นเรื่องง่ายมากที่ไฟล์ของคุณจะตกไปอยู่ในมือของผู้ไม่หวังดี ในกรณีที่เลวร้ายที่สุด คุณอาจสูญเสียข้อมูลทั้งหมดของคุณ
ข่าวดีก็คือ Google อนุญาตให้คุณจำกัดสิ่งที่ผู้อื่นสามารถทำได้กับไฟล์ของคุณก่อนที่จะส่งลิงก์คำเชิญ ถ้าคุณไม่ต้องการให้ผู้แก้ไขปรับแต่งสิทธิ์หรือแชร์เอกสารกับผู้อื่น
- เปิดหน้าจอหลักของ Google ไดรฟ์
- เลือกไฟล์ที่คุณต้องการแชร์
- คลิกแชร์ที่มุมขวาบน

- ในหน้าต่างป๊อปอัป ให้คลิกที่การตั้งค่า

- ยกเลิกการเลือกเอดิเตอร์สามารถเปลี่ยนสิทธิ์และแชร์ได้

จากนั้น Google จะอัปเดตการตั้งค่าของคุณโดยอัตโนมัติ เพื่อไม่ให้ผู้แก้ไขของเอกสารปรับการอนุญาตหรือแชร์เอกสารได้ มีเพียงคุณเท่านั้นที่สามารถทำสิ่งเหล่านี้ได้
หากคุณต้องการป้องกันไม่ให้ผู้ดูและผู้แสดงความคิดเห็นคัดลอก พิมพ์ หรือดาวน์โหลดไฟล์
- เปิดหน้าจอหลักของ Google ไดรฟ์
- เลือกไฟล์ที่คุณต้องการแชร์
- คลิกแชร์ที่มุมขวาบน

- ในหน้าต่างป๊อปอัป ให้คลิกที่การตั้งค่า

- ยกเลิกการเลือกผู้ดูและผู้แสดงความคิดเห็นสามารถเห็นตัวเลือกในการดาวน์โหลด พิมพ์ และคัดลอก

จะให้สิทธิ์ผู้อื่นแก่ไฟล์ในระยะเวลาจำกัดได้อย่างไร
จะเป็นอย่างไรถ้าคุณต้องการให้ผู้อื่นเข้าถึงไฟล์ได้ในระยะเวลาจำกัด ตัวอย่างเช่น คุณอาจกำลังทำงานนำเสนอกับเพื่อนร่วมงานของคุณ แต่คุณไม่ต้องการให้พวกเขาทำการเปลี่ยนแปลงใดๆ ในชั่วโมงสุดท้ายก่อนที่คุณจะนำเสนอ
คุณจะยินดีที่พบว่า Google ไดรฟ์อนุญาตให้คุณให้การอนุญาตแก่ผู้อื่นได้ในเวลาจำกัด อาจเป็นอะไรก็ได้ ตั้งแต่สองสามชั่วโมง หลายวัน ไปจนถึงหลายสัปดาห์หรือหลายเดือน นี่คือวิธีการ:
- เปิดหน้าจอหลักของ Google ไดรฟ์
- เลือกไฟล์ที่คุณต้องการแชร์
- คลิกแชร์ที่มุมขวาบน
- ป้อนที่อยู่อีเมลและคลิกที่เสร็จสิ้น
- คลิกแชร์อีกครั้งที่มุมขวาบน
- คลิกลูกศรลงข้างชื่อบุคคล
- เลือกให้การเข้าถึงชั่วคราว
- กำหนดวันหมดอายุ
- คลิกบันทึก
คำถามที่พบบ่อยเพิ่มเติม
ฉันจะเปลี่ยนความเป็นเจ้าของไฟล์ใน Google Drive ได้อย่างไร
หากคุณต้องการส่งต่อความเป็นเจ้าของไฟล์ให้ผู้อื่น:
1. เปิดหน้าจอหลักของ Google ไดรฟ์
2. เลือกไฟล์ที่คุณต้องการแชร์
3. คลิกที่ Share ที่มุมขวาบน

4. ป้อนที่อยู่อีเมลและคลิก เสร็จสิ้น

5. คลิกที่ Share อีกครั้งที่มุมขวาบน

6. คลิกลูกศรลงข้างชื่อบุคคล
7. คลิกสร้างเจ้าของ

8. คลิกที่ Done เพื่อเสร็จสิ้นการโอน
หลังจากโอนความเป็นเจ้าของแล้ว คุณจะยังคงมีสิทธิ์แก้ไขหรือแสดงความคิดเห็นในไฟล์ เว้นแต่เจ้าของใหม่จะตัดสินใจเปลี่ยนการเข้าถึงของคุณ
การแบ่งปันคือความห่วงใย
Google ไดรฟ์ได้รับการออกแบบมาเพื่อให้พนักงานและทีมทำงานร่วมกันในโครงการต่างๆ ได้ง่าย ตั้งแต่งานนำเสนอขนาดใหญ่ไปจนถึงงานในสำนักงานขนาดเล็ก หนึ่งในคุณสมบัติที่ทำให้สิ่งนี้เป็นไปได้คือการแชร์ไฟล์ แชร์ไฟล์กับผู้อื่นได้ง่ายๆ และติดตามการเปลี่ยนแปลงที่ทำโดยสมาชิกในทีมผ่านเวอร์ชันต่างๆ ของแต่ละไฟล์ในไลบรารีของคุณ หากคุณยังไม่ได้ลองใช้เครื่องมือที่มีประโยชน์นี้ บทความนี้จะสรุปขั้นตอนทั้งหมดที่จำเป็น
คุณได้ลองแชร์ไฟล์ใน Google Drive แล้วหรือยัง? มันไปได้อย่างไร? แจ้งให้เราทราบในส่วนความคิดเห็นด้านล่าง