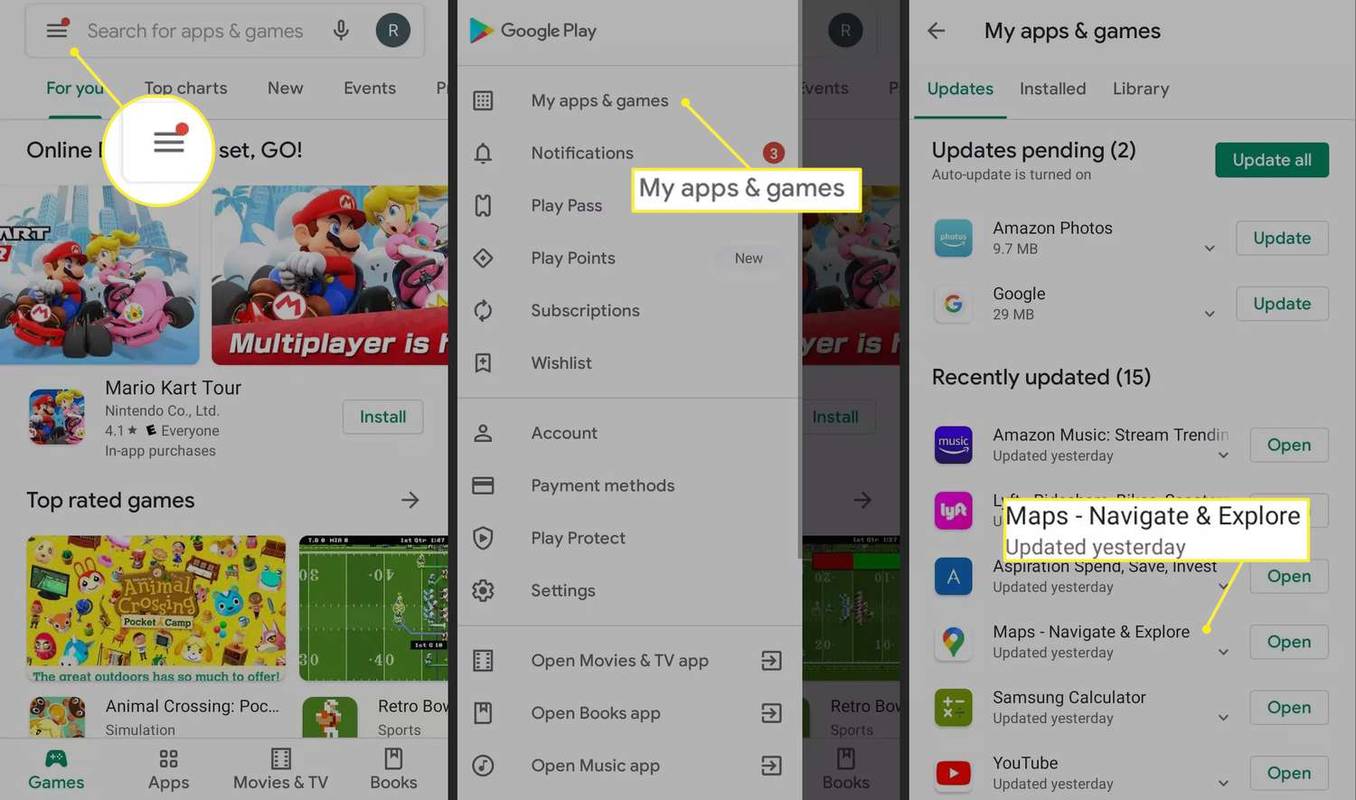Google Earth เป็นแอปเรียกดู Earth ที่ดีมาหลายปีแล้ว อย่างไรก็ตาม เวอร์ชันที่ใหม่กว่านั้นมาพร้อมกับเครื่องมือเพิ่มเติมมากมาย ซึ่งแสดงภาพโลกของเราที่มีรายละเอียดมากขึ้น และอนุญาตให้ผู้ใช้ใช้แอปด้วยวิธีใหม่ๆ

เครื่องมือโปรไฟล์ระดับความสูงช่วยให้คุณสร้างเส้นทางและแสดงโปรไฟล์ระดับความสูงได้ นอกจากนี้ Google Earth จะแสดงระดับความสูงของตำแหน่งทุกที่ที่เคอร์เซอร์อยู่บนแผนที่ คุณสามารถค้นหาระดับความสูงเคอร์เซอร์ปัจจุบันได้ที่มุมล่างขวา
การค้นหาตำแหน่งพื้นฐาน
หากคุณเพียงต้องการดูว่าภูเขานั้นสูงแค่ไหน หรือตรวจสอบข้อเท็จจริงระหว่างการสนทนาเล็กๆ น้อยๆ กับเพื่อนๆ เกี่ยวกับเบียร์ การค้นหาระดับความสูงของสถานที่นั้นง่ายพอๆ กับการค้นหาบน Google Maps เพียงเปิด Google Earth นำทางไปยังตำแหน่งที่เป็นปัญหา (ไม่ว่าจะด้วยการซูมเข้าด้วยตนเองหรือโดยการพิมพ์ชื่อที่เหมาะสมในช่องค้นหา)
ในกรณีที่คุณพบตำแหน่งเป้าหมายของคุณ ระดับความสูงของจุดนั้นจะแสดงที่ด้านล่างขวาของหน้าต่าง Google Earth ของคุณ โปรดทราบว่า eye alt จะแสดงความสูงของสถานที่ ไม่ใช่ความสูงของสถานที่ หมายเลขยกระดับคือหมายเลขที่แสดงระดับความสูงของจุดที่คุณเคยค้นหา
การค้นหาระดับความสูงขั้นสูง
แน่นอนว่าการค้นหาตำแหน่งพื้นฐานสามารถบอกความสูงของตำแหน่งที่คุณเลือกได้ อย่างไรก็ตาม คุณอาจต้องการดูโปรไฟล์ของเส้นทางเฉพาะของตำแหน่งทางภูมิศาสตร์ ขณะนี้ Google Earth มีเครื่องมือที่จำเป็นทั้งหมดสำหรับการดำเนินการนี้ นี้เป็นเรื่องง่ายมากและตรงไปตรงมา วิธีการทำมีดังนี้
สร้างเส้นทาง
คลิก เพิ่ม แล้วก็ เส้นทาง และสิ่งนี้จะเปิด เส้นทางใหม่ โต้ตอบ คุณสามารถเข้าถึงเส้นทางที่บันทึกไว้ก่อนหน้านี้ใน Google Earth
ใส่ชื่อ
คุณสามารถตั้งชื่อพาธของคุณโดยพิมพ์ลงใน ชื่อ สนาม คุณจะต้องการตั้งชื่อเส้นทางของคุณเพราะคุณอาจต้องการทบทวนอีกครั้งในบางจุด อย่าคลิก ตกลง จนกว่าเส้นทางจะถูกวาด
ปรับแต่งเส้นทาง
ไปที่ไฟล์ สไตล์, สี แท็บแล้วเลือกสีและความกว้าง การเลือกสีและความกว้างของเส้นทางในอนาคตอาจฟังดูเล็กน้อย แต่ภูมิประเทศบางแห่งทำให้การระบุเส้นทางทำได้ยากมาก แน่นอน คุณสามารถเลือกวันที่และเวลาของเส้นทางของคุณ เพิ่มการประทับเวลาหรือช่วงเวลาของเส้นทาง เพิ่มคำอธิบาย และเปลี่ยนหน่วยใน การวัด มาตรา.
วาดเส้นทาง
เมื่อคุณตั้งค่าทุกอย่างเรียบร้อยแล้ว เคอร์เซอร์จะเปลี่ยนเป็นรูปสี่เหลี่ยมจัตุรัส ตราบใดที่ เส้นทางใหม่ กล่องโต้ตอบยังคงเปิดอยู่ ซึ่งหมายความว่าคุณไม่ควรปิดจนกว่าคุณจะวาดเส้นทางเสร็จ ลากหรือคลิกที่จุดเพื่อเพิ่มคะแนน เมื่อคุณแน่ใจว่าเส้นทางของคุณเสร็จสิ้นแล้ว ให้คลิก ตกลง .
เปิดโปรไฟล์ระดับความสูง
ในการรับมุมมองระดับความสูงโดยละเอียดของเส้นทางของคุณ ให้ค้นหาชื่อเส้นทางของคุณในแถบด้านข้างทางด้านซ้าย คลิกขวาและเลือก แสดงโปรไฟล์ระดับความสูง . โปรไฟล์นี้ช่วยให้คุณเห็นเส้นทางของคุณในมุมมองสองมิติ โดยแสดงความยาวและความสูงของเส้นทางของคุณ ย -axis แสดงระดับความสูงที่แท้จริงในขณะที่ X -axis แสดงระยะทางของมัน

ส่วนที่ดีที่สุดเกี่ยวกับโปรไฟล์ระดับความสูงคือคุณสามารถคลิก/ลากเคอร์เซอร์ของคุณไปทั่วทั้งกราฟและดูรายละเอียดของทุกจุดบนเส้นทางของคุณ ที่จริงแล้ว เมื่อคุณเลื่อนเคอร์เซอร์ไปบนกราฟ ตัวเลขสามตัวที่ระบุตำแหน่งของเคอร์เซอร์บนเส้นทางของคุณจะเปลี่ยนไป
วิธีทำให้ภาพคมชัดขึ้นด้วยเพ้นท์
เลขสามตัว
ตัวเลขตรงเหนือลูกศรสีแดงจะแสดงระดับความสูงของตำแหน่งที่เลือก ลูกศรซ้ายทำเครื่องหมายระยะทางที่เดินทางไปยังจุดนั้นในเส้นทางของคุณ ในทางกลับกัน ลูกศรขวาจะแสดงเกรดของเส้นทางที่ตำแหน่งที่เป็นปัญหา (ตำแหน่งที่เคอร์เซอร์ของคุณอยู่)
วิเคราะห์มาตรา
การดูมุมมองแบบละเอียดของจุดในเส้นทางที่คุณวาดนั้นค่อนข้างดี แต่บางครั้งคุณอาจต้องวิเคราะห์ส่วนหนึ่งของเส้นทาง ทำได้โดยการเลือกส่วนที่ต้องการบนกราฟระดับความสูง (คลิกซ้ายแล้วลากเคอร์เซอร์) สิ่งนี้จะสร้างพื้นที่มืดบนโปรไฟล์ระดับความสูง ซึ่งหมายความว่าคุณแยกส่วนเส้นทางที่ต้องการได้สำเร็จ

ในมุมมองนี้ Ribbon จะแสดงเมตริกที่อัปเดต และลูกศรสีแดงบนแผนที่จะย้ายไปยังจุดสูงสุดที่เลือก มุมมองนี้มีการแสดงข้อมูลเฉพาะที่สามารถใช้ได้ตามความต้องการของคุณ
Google Earth Rocks
แน่นอนว่า คุณสามารถค้นหาตำแหน่งได้โดยใช้ Google Maps คุณอาจพิมพ์ [ชื่อสถานที่] ระดับความสูงใน Google และรับคำตอบง่ายๆ ได้ แอพที่ยอดเยี่ยมนี้มีเครื่องมือที่ยอดเยี่ยมมากมายที่สามารถช่วยคุณในสิ่งต่าง ๆ ได้ ระดับความสูงเป็นเพียงหนึ่งในนั้น
คุณรู้เกี่ยวกับมุมมองโปรไฟล์ระดับความสูงหรือไม่? ถ้าไม่ คุณตรวจสอบระดับความสูงใน Google Earth ได้อย่างไร รู้สึกอิสระที่จะพูดคุยในส่วนความคิดเห็นด้านล่าง