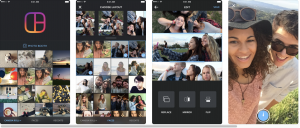พวกเขาบอกว่าภาพหนึ่งภาพมีค่าแทนคำพูดนับพันคำ ภาพตัดปะมีค่าหนึ่งหมื่นคำ! และใช่ คุณสามารถสร้างภาพตัดปะบน iPhone ของคุณได้
วิธีหยุดบัฟเฟอร์บนแท่งไฟ
ภาพตัดปะเป็นวิธีที่ยอดเยี่ยมในการแบ่งปันภาพถ่ายมากกว่าหนึ่งภาพในโพสต์หรือเรื่องราวเดียว คุณอาจต้องการสร้างและแบ่งปันภาพตัดปะในสถานการณ์ที่เป็นไปได้หลายร้อยแบบ
แม้ว่า iPhone จะไม่มีคุณสมบัติในตัวที่ให้คุณสร้างภาพตัดปะภาพ แต่ก็มีแอพสำหรับสิ่งนั้น อีกอย่างมีแอพมากมายสำหรับสิ่งนั้น
วิธีสร้างภาพตัดปะบน iPhone
การสร้างภาพตัดปะบน iPhone นั้นง่ายพอ แต่คุณจะต้องใช้เครื่องมือที่เหมาะสม มีแอปพลิเคชันของบริษัทอื่นมากมายที่คุณสามารถดาวน์โหลดเพื่อสร้างภาพตัดปะได้ แน่นอนว่าแอพบางตัวดีกว่าแอพอื่น ในส่วนต่อไปนี้ คุณจะเห็นวิธีการสร้างภาพตัดปะบน iPhone ของคุณโดยใช้แอพที่ดีกว่า มาเริ่มกันเลย.
1. โฟโต้กริด
แอปแรกที่ใช้สร้างภาพตัดปะบน iOS คือ โฟโต้กริด เนื่องจากเป็นมิตรกับผู้ใช้ เชื่อถือได้ ใช้งานฟรี และให้เครื่องมือแก้ไขมากมายแก่คุณ PhotoGrid เป็นผู้สร้างภาพตัดปะวิดีโอและรูปภาพและโปรแกรมแก้ไขรูปภาพในหนึ่งเดียว ด้วยผู้ใช้หลายสิบล้านคน PhotoGrid เป็นหนึ่งในตัวเลือกที่ดีที่สุด หากคุณต้องการสร้างภาพตัดปะบน iPhone ของคุณ
แอพ PhotoGrid จบลงแล้ว 20,000 รูปแบบที่แตกต่างกัน ดังนั้นคุณจะไม่มีทางหมดทางเลือกในการรวมรูปภาพของคุณในรูปแบบที่ยอดเยี่ยมซึ่งจะทำให้ผู้ชมประทับใจ

เครื่องมือแก้ไขบางอย่างภายในแอปสามารถปรับปรุงรูปภาพในคอลลาจของคุณได้ แอพนี้ยังมีสติกเกอร์ พื้นหลัง และฟอนต์มากมายสำหรับตกแต่งคอลลาจของคุณ
สุดท้ายนี้ แอพยอดนิยมนี้ฟรีทั้งหมด! อย่างไรก็ตาม การเพิ่มหนึ่งในตัวเลือกระดับพรีเมียมจะช่วยให้คุณได้รับมากขึ้น
นี่คือวิธีการสร้างภาพตัดปะโดยใช้ PhotoGrid บน iOS/iPhone:
- มุ่งหน้าสู่ 'แอพสโตร์' และค้นหา “โฟโต้กริด” จากนั้นแตะ 'รับ' (หากคุณเคยดาวน์โหลดมาก่อน ให้แตะ 'คลาวด์' ไอคอน).
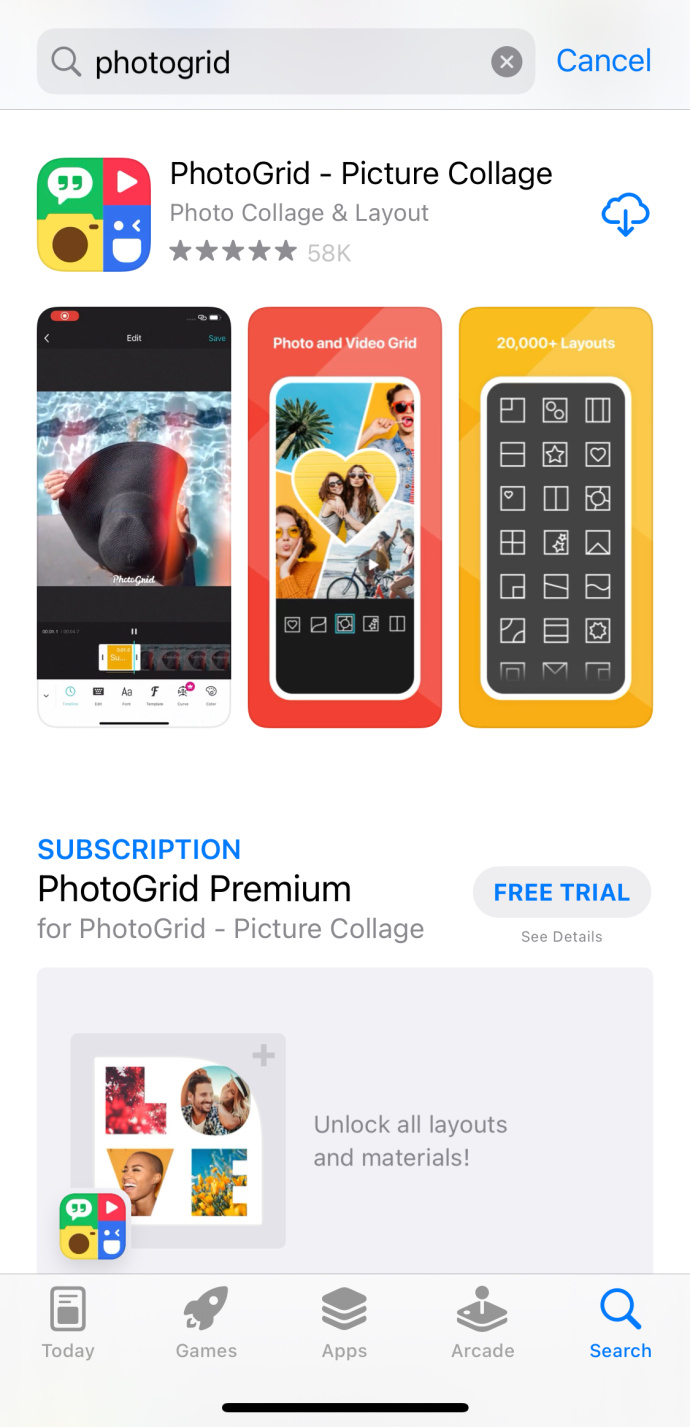
- แตะ “เอ็กซ์” ที่มุมซ้ายบนเพื่อเลี่ยงการทดลองใช้ฟรี ดังนั้นหากต้องการ คุณสามารถใช้ประโยชน์จากฟีเจอร์พรีเมียมได้
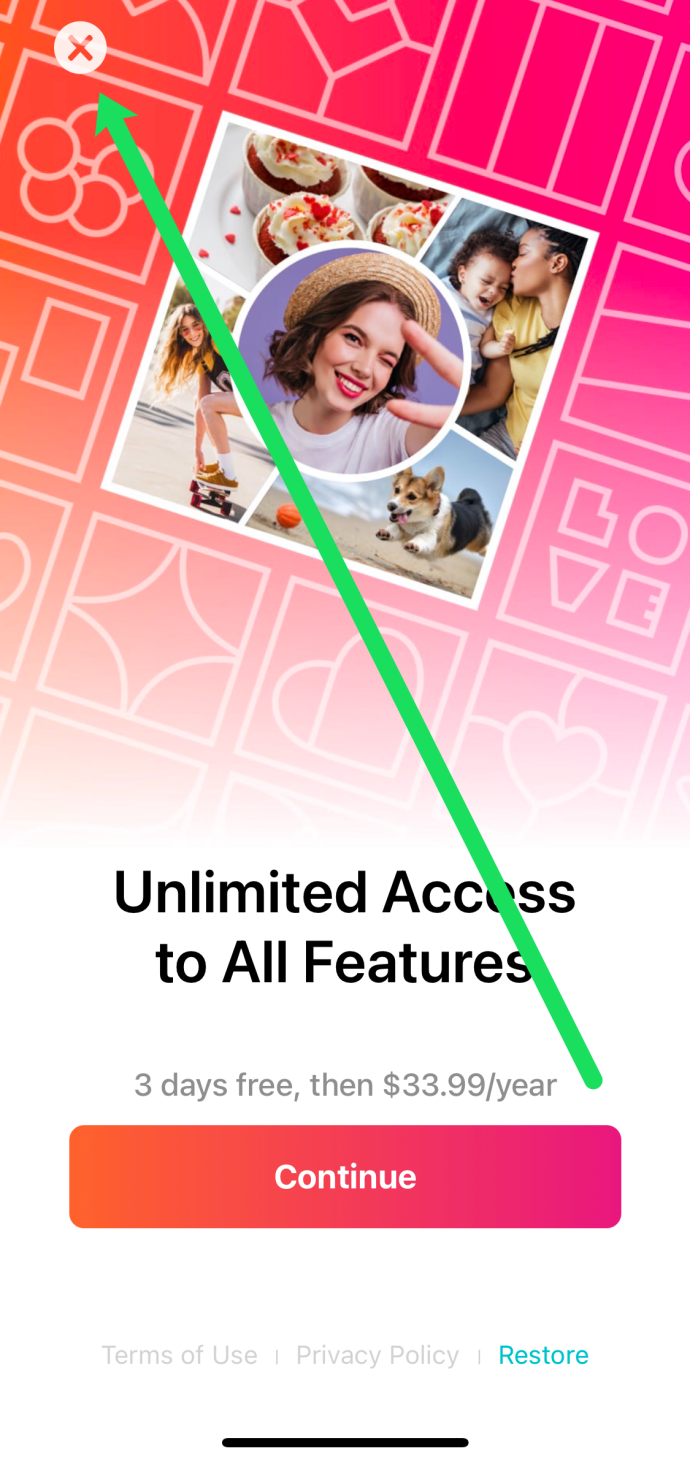
- อนุญาตสิทธิ์ที่จำเป็นในการใช้แอพ
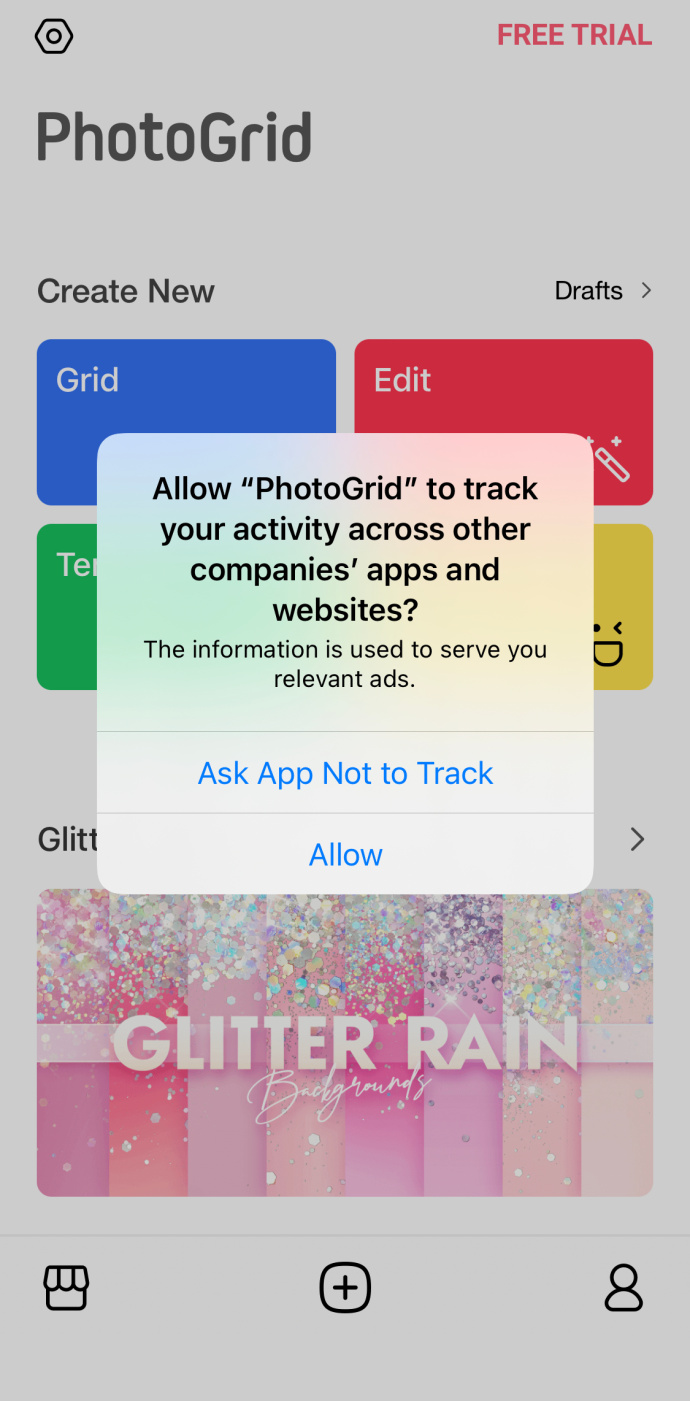
- แตะที่สีเขียว “+” ลงชื่อที่ด้านล่างของหน้าเพื่อสร้างภาพตัดปะใหม่
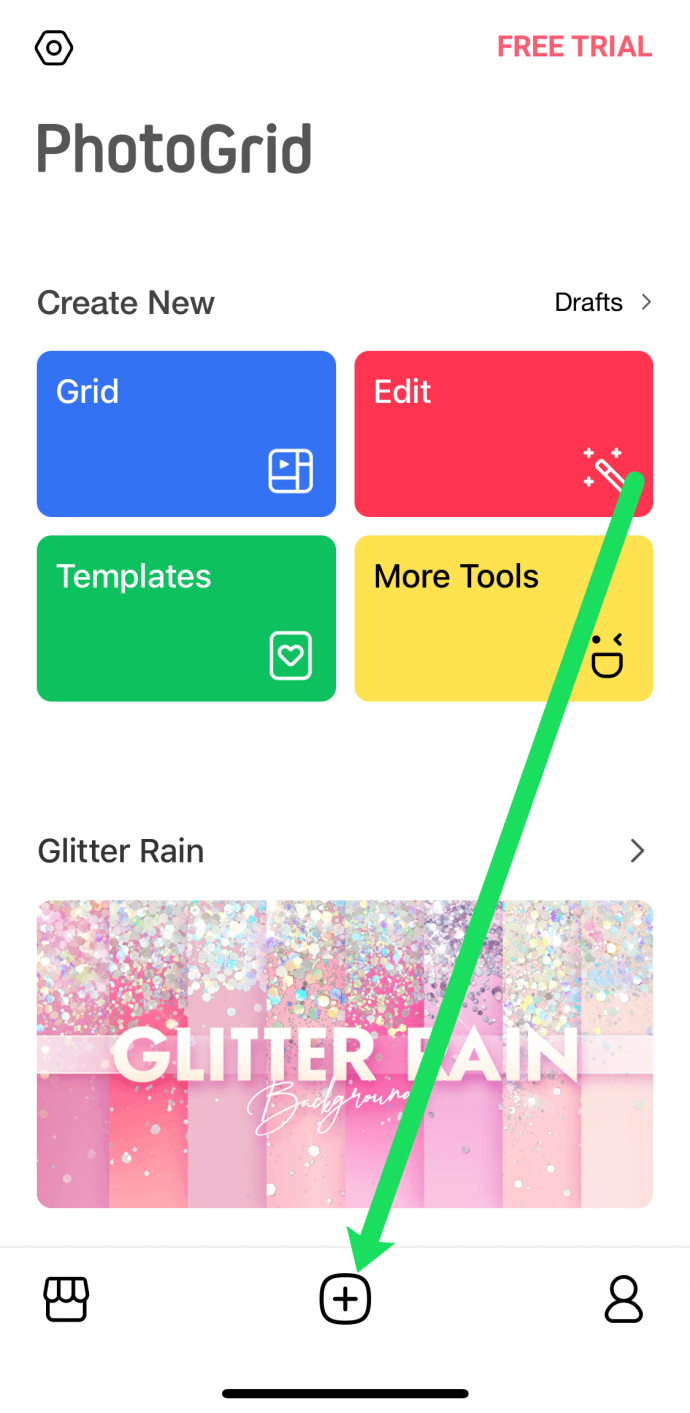
- แตะจำนวนรูปภาพที่คุณต้องการรวมไว้ในคอลลาจของคุณ จากนั้นเลือกเค้าโครง
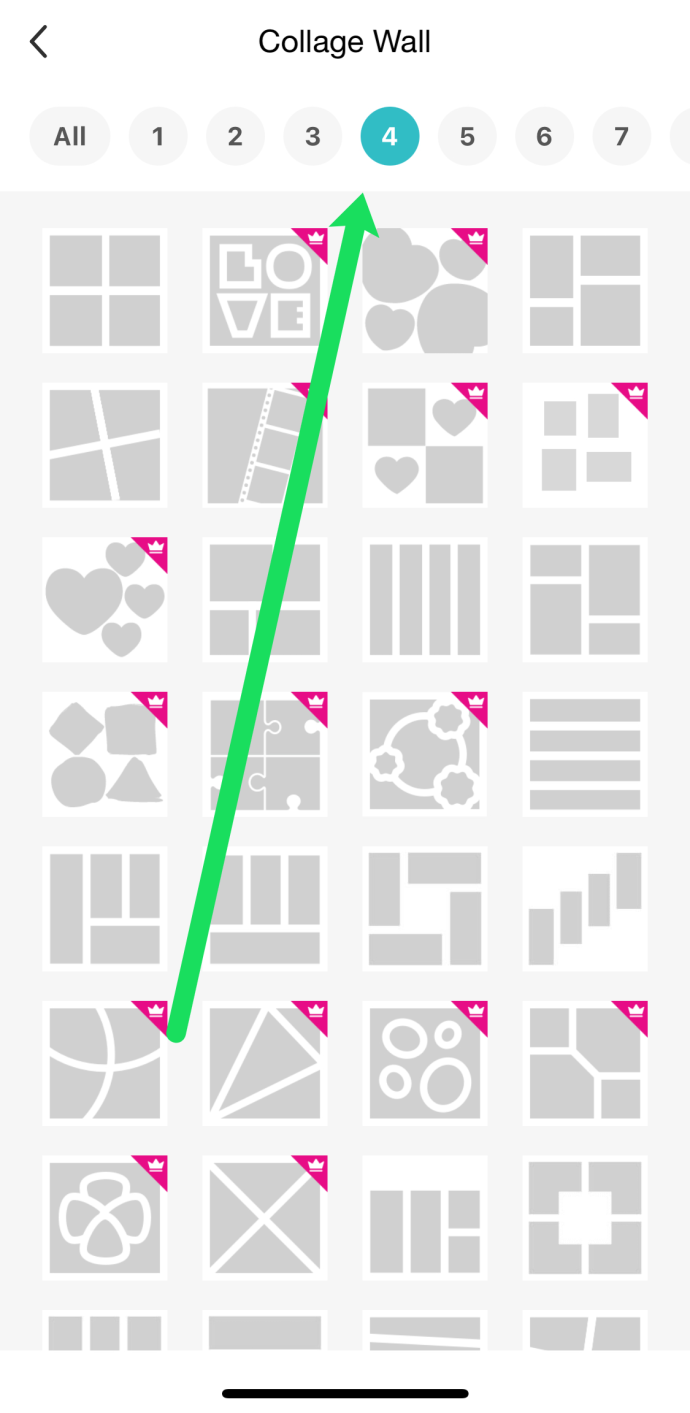
- แตะ “+” ลงชื่อเข้าใช้ภาพตัดปะเพื่อเพิ่มรูปภาพจาก iPhone ของคุณ
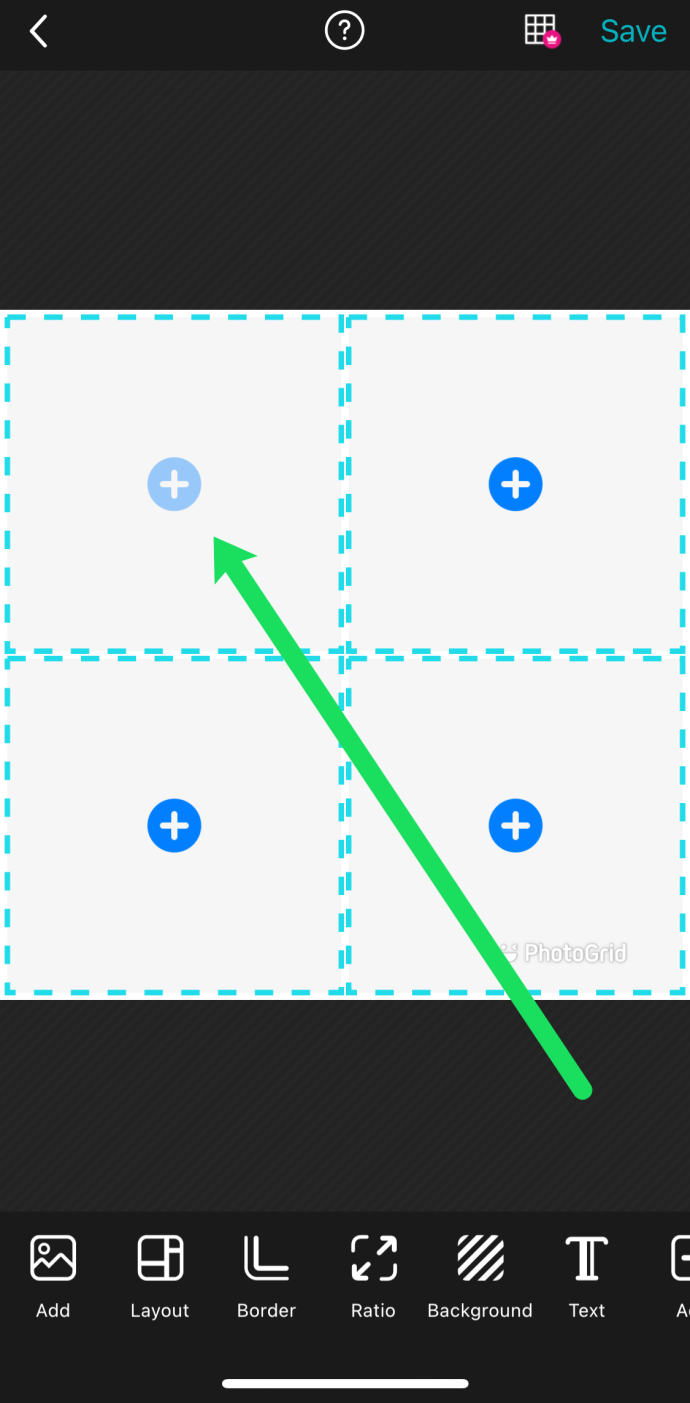
- เพิ่มรูปภาพจากม้วนฟิล์มของอุปกรณ์แล้วแตะ 'ต่อไป.'
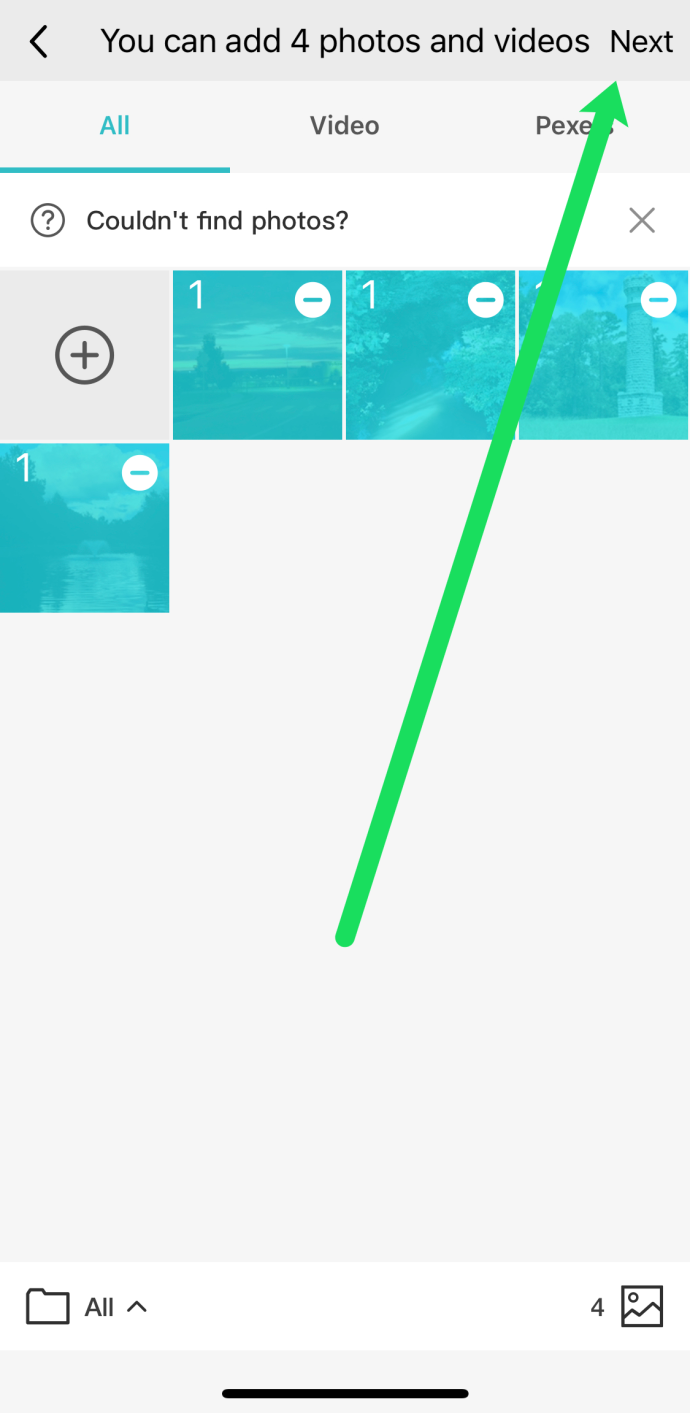
- เลือก 'บันทึก' ที่มุมขวาบน
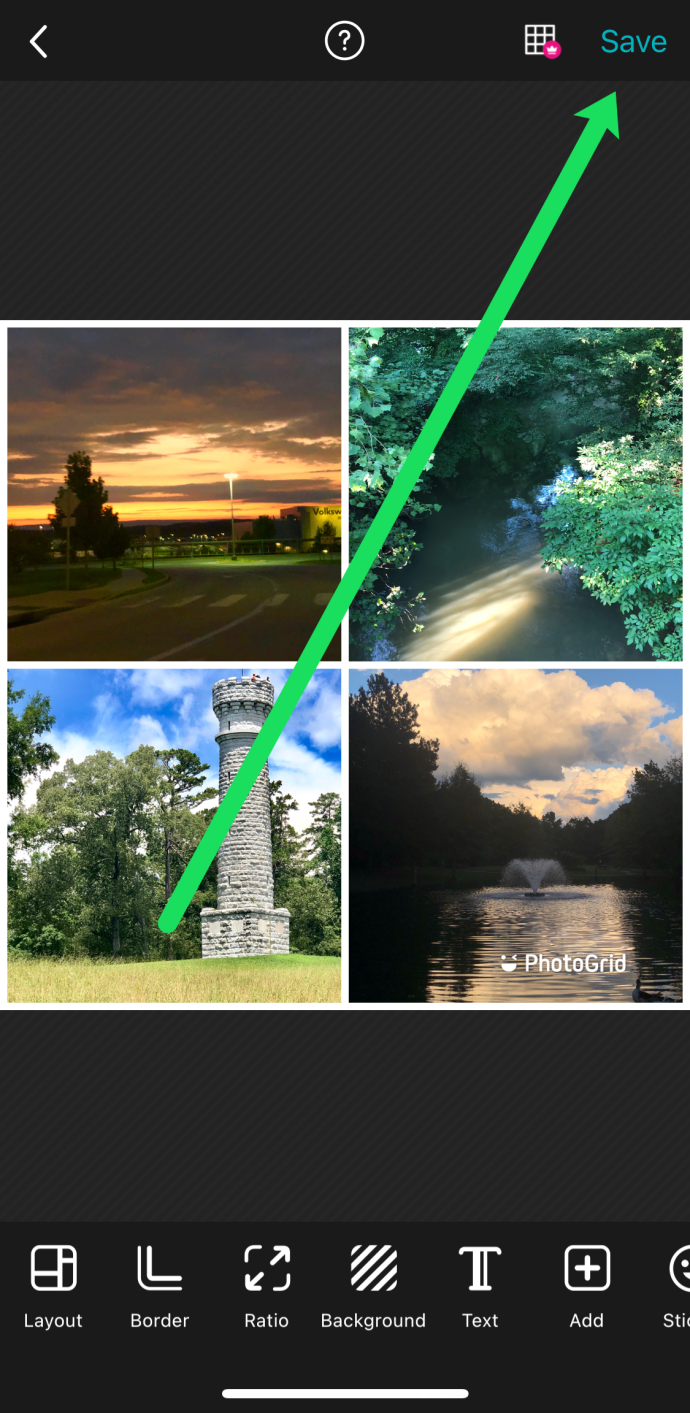
- ตอนนี้ เลือกหนึ่งในตัวเลือกเพื่อแบ่งปันภาพตัดปะของคุณ
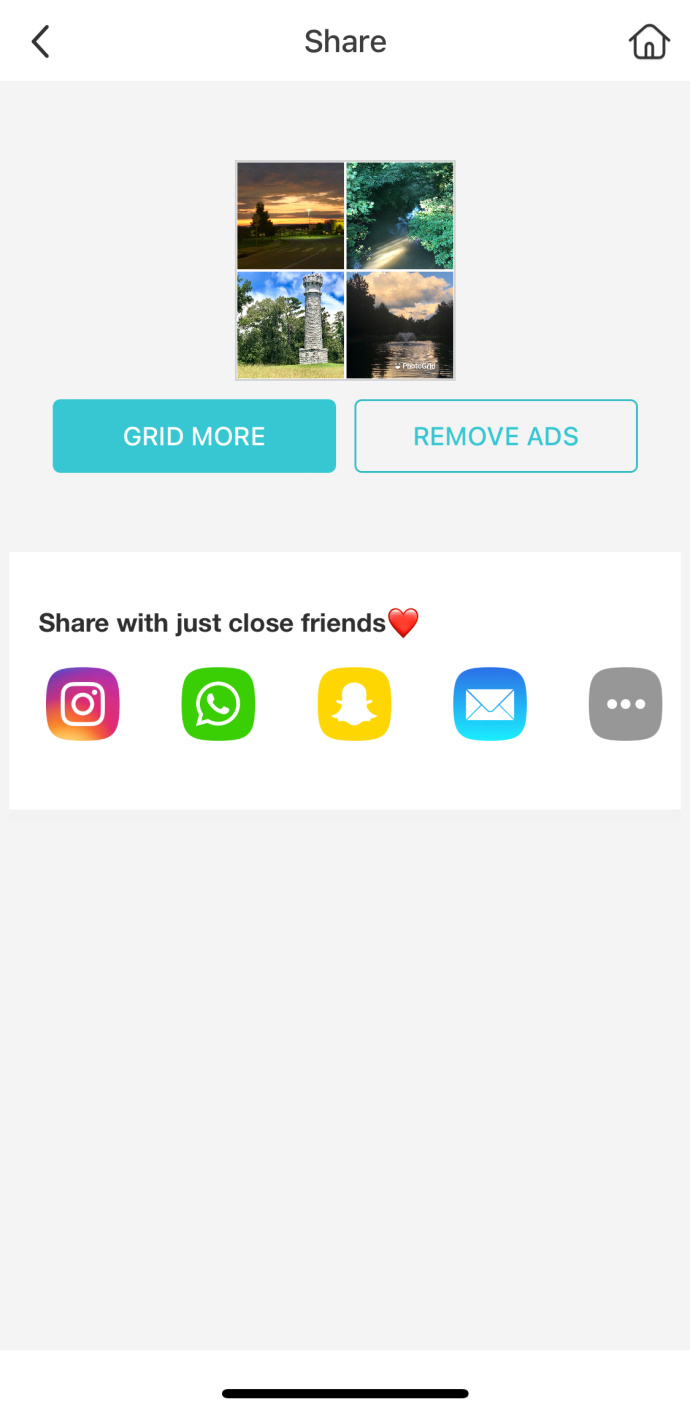
หากคุณเป็นคนรัก Instagram PhotoGrid เป็นแอปสำหรับคุณ โหลดไว้ล่วงหน้าด้วยเทมเพลตภาพตัดปะสำหรับอัตราส่วน 1:1 Instagram ที่น่าอับอาย รวมถึง 16:9 เพื่อสร้างคอลลาจ Instagram Story ที่สมบูรณ์แบบ
2. ภาพปะติด
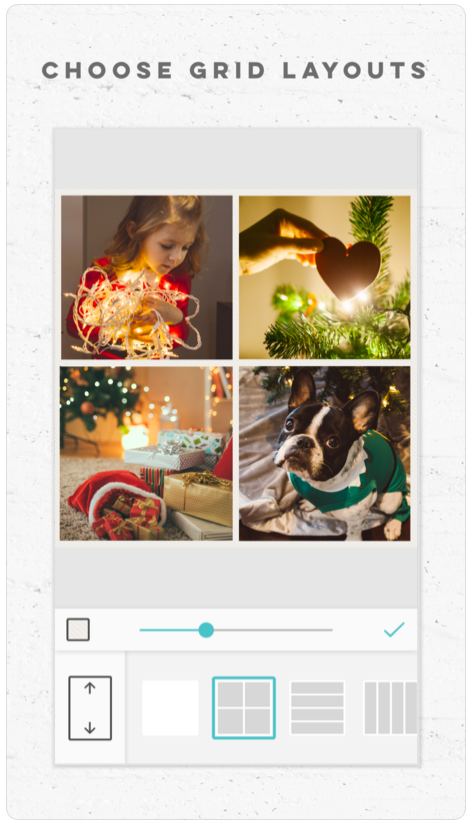
หากคุณต้องการเครื่องมือสร้างภาพตัดปะที่มีฟังก์ชันครบครันที่สุดของ iPhone PicCollage เป็นแอพสำหรับคุณ ผู้คนมากกว่า 190 ล้านคนใช้แอปนี้เพื่อสร้างการจัดกลุ่มรูปภาพโปรดของพวกเขาที่ยอดเยี่ยม
ข้อความของฉันบน Instagram อยู่ที่ไหน
PicCollage มีเทมเพลตมากมาย วิธีตกแต่งคอลลาจของคุณ เพิ่มข้อความ รูปแบบการสัมผัส และอื่นๆ แอพนี้ยังมีการออกแบบที่สะอาดตาและใช้งานง่ายมาก PicCollage ยังทำให้การแบ่งปันภาพตัดปะของคุณบนบัญชีโซเชียลมีเดียต่างๆ เป็นเรื่องง่าย
ข้อเสียเพียงอย่างเดียวคือ PicCollage ไม่ฟรีทั้งหมด หากคุณต้องการเข้าถึงคุณสมบัติขั้นสูงหรือต้องการลบลายน้ำออกจากรูปภาพของคุณ คุณจะต้องจ่ายค่าสมัคร .99/เดือน ซึ่งถือว่าไม่เลวสำหรับแอปที่มีคุณภาพ นอกจากนี้ยังมีตัวเลือกเสริมอื่น ๆ เพื่อรับคุณสมบัติเพิ่มเติม
ภาพตัดปะโดย Collageable
คุณจะได้รับผลการค้นหามากมายสำหรับ 'ภาพตัดปะ' ใน App Store แต่ค้นหาแอปที่สร้างโดย จับแพะชนแกะได้ .
ภาพตัดปะภาพ รวมเค้าโครงภาพตัดปะ กรอบ สติกเกอร์ และตัวกรองร่างกายกว่า 300 แบบฟรีเพื่อทำให้รูปภาพของคุณดูดีที่สุดเท่าที่จะเป็นไปได้ ตัวเลือกระดับพรีเมียมให้การเข้าถึงทุกอย่างที่แอปนำเสนอได้อย่างไม่จำกัด รวมถึงการออกแบบคอลลาจ เอฟเฟ็กต์ ฟิลเตอร์ และอื่นๆ มากกว่า 1,000 รายการ
ใช้แอพ Layout ของ Instagram เพื่อสร้างภาพตัดปะบน iOS/iPhone
เค้าโครงจาก Instagram ใช้งานง่าย และแน่นอนว่าทำงานได้ดีกับ Instagram ต่อไปนี้คือวิธีสร้างภาพตัดปะโดยใช้แอปบน iPhone ของคุณ
- ติดตั้งและเปิด “เค้าโครงจาก Instagram” แอป.
- หน้าจอหลักจะแสดงรูปภาพจากคลังของคุณและคุณสามารถจัดเรียงได้โดยแตะที่ 'ใบหน้า' หรือ 'ล่าสุด' ที่ด้านล่างของหน้าจอ
- เลือกรูปภาพเพื่อเพิ่ม (สังเกตเครื่องหมายถูกที่ระบุรูปภาพที่คุณเลือก)
- เลื่อนดูตัวเลือกภาพตัดปะต่างๆ ที่ด้านบนสุดของหน้าจอ จากนั้นเลือกหนึ่งตัวเลือก
- ใช้ 'การบีบด้วยสองนิ้วแล้วปิด' บนหน้าจอเพื่อซูมเข้าหรือออกจากรูปภาพใดๆ
- ตัวเลือกด้านล่างช่วยให้คุณหมุนรูปภาพ แทนที่รูปภาพ หรือเพิ่มเส้นขอบได้
- เมื่อคุณทำงานบนเค้าโครงรูปภาพของคุณเสร็จแล้ว ให้แตะ 'บันทึก.'
- เลือกตัวเลือกการแชร์ที่ด้านล่างของหน้าจอ
เคล็ดลับสำหรับการสร้างภาพตัดปะบน iOS/iPhone
โปรดจำไว้ว่าภาพตัดปะไม่ได้เป็นเพียงรูปภาพแบบสุ่มจำนวนมากที่ติดกันเมื่อใช้แอปเหล่านี้ รูปภาพควรช่วยให้คุณบอกเล่าเรื่องราวหรือแสดงหัวข้อเฉพาะได้
เพื่อให้ได้ผลลัพธ์ที่ดีที่สุด โปรดคำนึงถึงเคล็ดลับเหล่านี้เพื่อสร้างภาพปะติดที่โดดเด่นซึ่งผู้คนจะต้องชื่นชอบ:
- ใช้โหมดถ่ายภาพต่อเนื่องเพื่อถ่ายภาพต่อเนื่อง จากนั้นใช้ภาพเหล่านั้นสำหรับภาพตัดปะ
- บอกเล่าเรื่องราวตั้งแต่ต้นจนจบโดยใช้ภาพตัดปะเป็นผืนผ้าใบ
- เลือกรูปภาพที่มีสีหรือพื้นผิวเดียวกันสำหรับภาพตัดปะของคุณ
- ผสมภาพระยะใกล้กับฉากระยะไกลเพื่อให้ผู้ชมรู้สึกได้ถึงคอนทราสต์
แม้ว่าแอปภาพตัดปะทั้งสามจะเป็นตัวเลือกที่ยอดเยี่ยม แต่ก็ยังมีแอปอีกมากมายที่คุณสามารถลองใช้ได้หากต้องการ
พวกเขาทั้งหมดมีคุณสมบัติและตัวเลือกที่แตกต่างกัน ดังนั้นค้นหาสิ่งที่คุณชอบมากที่สุดและเข้าร่วม ส่วนใหญ่ใช้งานได้ฟรีหรือราคาไม่แพงมาก ดังนั้นการสลับหรือลองใช้หลายๆ แบบจึงเป็นเรื่องง่าย และหวังว่าคุณจะได้ภาพปะติดที่ยอดเยี่ยมบางส่วนในกระบวนการนี้
การทำภาพตัดปะบน IOS/iPhone FAQs
ฉันสามารถสร้างภาพตัดปะโดยไม่ใช้แอพของบุคคลที่สามได้หรือไม่
น่าเสียดายที่ iOS ไม่มีฟีเจอร์ภาพตัดปะแบบเนทีฟภายในฟังก์ชันแก้ไขของแอป ซึ่งหมายความว่าคุณจะต้องมีแอปพลิเคชันของบุคคลที่สามเพื่อสร้างภาพตัดปะ
ฉันจะกำจัดลายน้ำหลังจากแก้ไขได้อย่างไร
หลังจากสร้างคอลลาจแล้ว ให้กดปุ่มดาวน์โหลดเพื่อบันทึกรูปภาพลงในโทรศัพท์หรือแชร์กับแอปอื่น เช่น Instagram โดยพื้นฐานแล้ว การพัฒนาแอปมีค่าใช้จ่าย ดังนั้นจึงรวมลายน้ำเพื่อดึงดูดผู้อื่นมาที่แอป ในสถานการณ์นี้ สิ่งเหล่านี้มีประโยชน์ แต่บางครั้งลายน้ำก็บดบังรูปภาพและงานออกแบบของคุณ
วิธีการส่งจากพีซีไปยังแท่งไฟ
วิธีแก้ปัญหาเดียวคือการจับภาพหน้าจอของภาพตัดปะที่เสร็จสมบูรณ์แล้วในขณะที่ยังคงอยู่ในเครื่องมือแก้ไข จากนั้นคุณสามารถอัปโหลดภาพหน้าจอหลังจากครอบตัดแล้ว อย่างไรก็ตาม เราแนะนำให้ทิ้งลายน้ำไว้เผื่อว่าเพื่อนของคุณต้องการทราบว่าคุณใช้แอปคอลลาจใดเพื่อที่พวกเขาจะได้ใช้มันด้วย