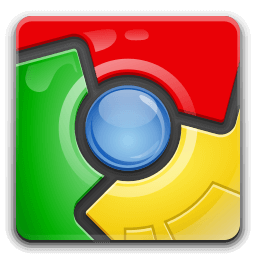Windows 10 เป็นระบบปฏิบัติการที่ยอดเยี่ยม แต่ผู้ใช้หลายคนรายงานปัญหากับ windows 10 เน็ตช้า .
หากคุณเป็นหนึ่งในคนเหล่านี้ ไม่ต้องกังวล คุณไม่ได้อยู่คนเดียว! ในบล็อกโพสต์นี้ เราจะพูดถึงวิธีที่ดีที่สุดในการแก้ปัญหานี้
นอกจากนี้เรายังจะให้คำแนะนำเกี่ยวกับ วิธีปรับปรุงความเร็วอินเทอร์เน็ต windows 10 ของคุณ โดยทั่วไป อ่านต่อเพื่อเรียนรู้เพิ่มเติม!
หากคุณมีปัญหากับ windows 10 wifi ช้า? ขั้นแรก ตรวจสอบความเร็วการเชื่อมต่ออินเทอร์เน็ตของคุณด้วย a ทดสอบความเร็วออนไลน์ . คุณสามารถตรวจสอบความเร็วอินเทอร์เน็ตของคุณโดยใช้ Speedtest โดย Ookla . คุณสามารถดาวน์โหลด Ookla ลงในพีซีหรือใช้งานออนไลน์ได้ง่ายๆ
บางครั้งปัญหาความเร็วอินเทอร์เน็ตที่ช้าทำให้เกิดการเชื่อมต่อเราเตอร์ไร้สายของเรา อย่าลืมตรวจสอบก่อนว่ามีปัญหาหรือไม่ หากไม่มีปัญหาใดๆ กับการเชื่อมต่อ wifi ของคุณ ให้ลองใช้วิธีการเหล่านี้เพื่อ เพิ่มความเร็ว windows 10 อินเทอร์เน็ตช้า .
อ่านด้วย วิธีย้อนกลับไดรเวอร์ NVIDIA ใน Windows 10
วิธีลบข้อความเสียงบนโทรศัพท์ Androidสารบัญ
- 10 วิธีในการแก้ไขปัญหาอินเทอร์เน็ตช้าของ Windows 10
- 1. ทำการรีเซ็ตเครือข่ายเพื่อแก้ไข windows 10 อินเทอร์เน็ตช้า
- 2. อัปเดตไดรเวอร์ Windows 10 WIFI โดยไม่ต้องใช้ซอฟต์แวร์
- 3. ปิด Peer to Peer Updates
- 4. ปิดการใช้งานแอพที่ทำงานอยู่เบื้องหลัง
- 5. แก้ไขความล้มเหลวของเครือข่ายโดยใช้ Driver Booster
- 6. ปิดการใช้งานการส่งขนาดใหญ่ (LSO)
- 7. ปิดกระบวนการที่ไม่ต้องการในการใช้งานเครือข่าย
- 8. ปิด Windows Auto-Tuning
- 9. ปิดใช้งานไฟร์วอลล์และการป้องกันเครือข่ายชั่วคราวใน windows 10
- 10. สแกนพีซีโดยใช้ตัวตรวจสอบไฟล์ระบบ (SFC) เพื่อซ่อมแซมไฟล์ที่สูญหายหรือเสียหาย
- คำพูดสุดท้าย
10 วิธีในการแก้ไขปัญหาอินเทอร์เน็ตช้าของ Windows 10
1. ทำการรีเซ็ตเครือข่ายเพื่อแก้ไข windows 10 อินเทอร์เน็ตช้า
รีเซ็ตเครือข่าย เป็นวิธีแรกที่คุณควรลองเมื่อคุณพบปัญหาเกี่ยวกับเครือข่ายใน ความเร็ว wifi ช้าของ Windows 10 . การดำเนินการนี้จะรีเซ็ตการตั้งค่าเครือข่ายของคุณเป็นค่าเริ่มต้นและหวังว่าจะสามารถแก้ไขปัญหาอินเทอร์เน็ตที่ช้าได้ในบางครั้ง ในการรีเซ็ตเครือข่าย ให้ทำตามขั้นตอนเหล่านี้:
- ไปที่ ค้นหาไอคอน บน แถบงาน
- พิมพ์ เครือข่าย และคุณจะเห็น สถานะเครือข่าย . เปิด.
- ตอนนี้คุณสามารถดู รีเซ็ตเครือข่าย ตัวเลือกที่ด้านล่าง
- คลิก รีเซ็ตเครือข่าย และ รีเซ็ตทันที คลิกรีเซ็ตเพื่อเริ่มต้นการตั้งค่าเครือข่าย

2. อัปเดตไดรเวอร์ Windows 10 WIFI โดยไม่ต้องใช้ซอฟต์แวร์
หากคุณกำลังใช้ไดรเวอร์ WiFi ที่ล้าสมัยหรือเข้ากันไม่ได้ อาจเป็นสาเหตุของปัญหาอินเทอร์เน็ตที่ช้าของ Windows 10 ดังนั้น การอัปเดตไดรเวอร์ WiFi ของคุณจึงควรเป็นสิ่งแรกที่คุณทำเมื่อพยายามแก้ไขปัญหานี้ นี่คือวิธี:
- กด ปุ่ม Windows + X บนแป้นพิมพ์และเลือก ตัวจัดการอุปกรณ์ จากรายการ
- คลิกที่ อะแดปเตอร์เครือข่าย . ซึ่งจะขยายรายการอะแดปเตอร์เครือข่าย
- คุณจะได้รับสองตัวเลือก - ค้นหาซอฟต์แวร์ไดรเวอร์ที่อัพเดตโดยอัตโนมัติ หรือ เรียกดูคอมพิวเตอร์ของฉันเพื่อหาซอฟต์แวร์ไดรเวอร์ . เลือกตัวเลือกแรก
- หากมีการอัปเดตใด ๆ พวกเขาจะ ดาวน์โหลดและติดตั้งโดยอัตโนมัติ .
- ในที่สุด, รีสตาร์ทเครื่องคอมพิวเตอร์ของคุณ และตรวจสอบว่าปัญหาได้รับการแก้ไขแล้วหรือไม่
- คุณสามารถ ดาวน์โหลด หนึ่งในนั้น.
- มันจะแสดงไดรเวอร์ที่อัปเดตหรือไดรเวอร์ที่คุณอัปเดต
- ตอนนี้คุณสามารถ อัปเดตไดรเวอร์เครือข่าย wifi ของคุณทีละตัว .
- ไปที่ไอคอนค้นหาบนทาสก์บาร์และค้นหา การตั้งค่าการเพิ่มประสิทธิภาพการจัดส่ง .
- คลิกที่ การตั้งค่าการเพิ่มประสิทธิภาพการจัดส่ง .
- ตอนนี้คุณสามารถดูด้านล่าง อนุญาตให้ดาวน์โหลดจากพีซีเครื่องอื่น เปิด.
- ไปที่ แถบค้นหา และค้นหา แอพพื้นหลัง
- ในหน้าถัดไป คุณจะเห็นแอปเปิดอยู่มากมาย
- คุณสามารถทำได้สองตัวเลือก ก่อนอื่น คุณสามารถ ปิดแต่ละแอพที่คุณไม่ต้องการ . ประการที่สอง คุณสามารถ ปิด แอปที่ทำงานอยู่เบื้องหลังทั้งหมดได้ด้วยคลิกเดียวโดยใช้ ปิดให้แอปทำงานในพื้นหลัง .
- หลังจากนั้นก็จะ เพิ่มความเร็ว windows 10 อินเทอร์เน็ตช้า .
- ดาวน์โหลด ไดรเวอร์ Booster แอพล่าสุดบนพีซี windows 10 ของคุณ (ตรวจสอบให้แน่ใจว่าใช้เว็บไซต์ดั้งเดิมเพื่อรับ Driver Booster)
- หลังจากดาวน์โหลด อันดับแรก สแกนพีซีของคุณจาก Driver Booster .
- ไปที่ เครื่องมือ ตัวเลือกทางด้านซ้าย
- ตอนนี้คุณสามารถดู แก้ไขความล้มเหลวของเครือข่าย ตัวเลือก.
- คลิกที่มันและคลิก ตรวจจับ .
- มันจะ ใช้เวลาในการตรวจจับ และหากมีปัญหาใดๆ มันจะแก้ไขความล้มเหลวของเครือข่ายทั้งหมด .
- เสร็จแล้วก็ เร่งความเร็ว windows 10 เน็ตช้า .
- ไปที่ ตัวจัดการอุปกรณ์
- คุณสามารถเห็น อะแดปเตอร์เครือข่าย , คลิกที่ ปุ่มลูกศร
- ตอนนี้คุณสามารถหา .ของคุณ อะแดปเตอร์เครือข่าย
- ชุด LSO V2 (IPv4) , LSO V2 (IPv6) มูลค่าถึง ปิดการใช้งาน และ กดตกลง .
- ตอนนี้คุณสามารถตรวจสอบ .ของคุณ windows 10 เน็ตช้า ปัญหาได้รับการแก้ไขแล้ว
- ค้นหา ดูการเชื่อมต่อเครือข่าย ในแถบค้นหา
- บน คุณสมบัติ หน้าต่างป๊อปอัป ไปที่ กำหนดค่า และคลิกที่ปุ่ม แท็บขั้นสูง .
- บน ตั้งค่าขั้นสูง , หา ปริมาณการส่งขนาดใหญ่ V2 (IPv4) และ ปริมาณการส่งขนาดใหญ่ V2 (IPv6) .
- ตั้งค่า ค่าที่จะปิดการใช้งาน และ กดตกลง ชอบ บอกเหมือนขั้นตอนที่หนึ่ง .
- ตอนนี้มันได้รับการแก้ไขแล้ว
- บน หน้าต่างป๊อปอัพ , คุณสามารถดูทั้งหมด กระบวนการ ทำงานบนพีซีของคุณ
- นอกจากนี้คุณยังสามารถเห็น ส่วนเครือข่าย . จะมีการแสดงการใช้งานเครือข่ายใน Mbps .
- หากมีแอพที่ไม่ต้องการทำงานด้วย Mbps มากกว่า คุณสามารถทำได้ งานสิ้นสุด โดย คลิกขวา หรือใช้ด้านล่างปรากฏ ปุ่มสิ้นสุดงาน .
- หวังว่าคุณ windows 10 เน็ตช้า ปัญหาได้รับการแก้ไข
- ค้นหาและเปิด พรอมต์คำสั่ง (CMD) เช่น ผู้ดูแลระบบ .
- พิมพ์ อินเทอร์เฟซ netsh tcp แสดง global คำสั่งและกด Enter
- ตอนนี้คุณสามารถดู ระดับการปรับหน้าต่างอัตโนมัติ เช่น ปกติ.
- หากต้องการปิดการใช้งานให้พิมพ์ netsh int tcp ตั้งค่า global autotuninglevel=disabled คำสั่งและกดปุ่ม Enter
- ในที่สุด, เริ่มต้นใหม่ พีซีของคุณเพื่อทำการเปลี่ยนแปลง
- ไปที่ Start Menu และค้นหา ไฟร์วอลล์ Windows Defender .
- คลิกที่ Windows Defender Firewall พร้อมการรักษาความปลอดภัยขั้นสูง .
- กด คุณสมบัติไฟร์วอลล์ Windows Defender .
- คุณสามารถเห็น สถานะไฟร์วอลล์ ภายใต้ โปรไฟล์โดเมน , ข้อมูลส่วนตัว , และ โปรไฟล์สาธารณะ .
- ไปที่ Start Menu และค้นหา พร้อมรับคำสั่งหรือ (CMD) .
- คลิกขวาที่ Command Prompt แล้วเลือก Run As Administrator
- พิมพ์ sfc /scannow คำสั่งและกด Enter
- หลังจากเสร็จสิ้นขั้นตอนการสแกน รีสตาร์ทพีซีของคุณ เพื่อทำการเปลี่ยนแปลง
- ตอนนี้ทุกอย่างเสร็จเรียบร้อยแล้ว สุดท้าย ตรวจสอบของคุณ ความเร็วเน็ต windows 10 โดยใช้ Ookla .

อัปเดตไดรเวอร์ Windows 10 WIFI โดยใช้ซอฟต์แวร์
มีซอฟต์แวร์มากมายสำหรับแก้ไขหรืออัปเดตไดรเวอร์ wifi ในตลาด คุณสามารถใช้ Driver Easy หรือ Driver Booster เหล่านี้เป็นซอฟต์แวร์ที่ใช้และเชื่อถือได้มากที่สุดซึ่งสามารถตรวจจับ ดาวน์โหลด และติดตั้งไดรเวอร์ที่หายไปหรือล้าสมัยสำหรับคอมพิวเตอร์ของคุณได้โดยอัตโนมัติ

3. ปิด Peer to Peer Updates
Peer to Peer Updates เป็นคุณลักษณะใน Windows 10 ที่ช่วยให้คอมพิวเตอร์ของคุณสามารถดาวน์โหลดการอัปเดตจากคอมพิวเตอร์เครื่องอื่นบนอินเทอร์เน็ต แม้ว่าการดำเนินการนี้จะช่วยเพิ่มความเร็วในการรับการอัปเดต แต่ก็อาจทำให้เกิดปัญหาการชะลอตัวได้เช่นกัน ดังนั้นจึงเป็นการดีที่สุดที่จะปิดหากคุณมีปัญหากับความเร็วอินเทอร์เน็ตที่ช้า

4. ปิดการใช้งานแอพที่ทำงานอยู่เบื้องหลัง
เมื่อคุณติดตั้ง Windows 10 มีแอปจำนวนมากที่เริ่มทำงานในเบื้องหลังโดยที่คุณไม่รู้ตัว แอพเหล่านี้สามารถใช้แบนด์วิดท์ของคุณและทำให้ความเร็วอินเทอร์เน็ตของคุณช้าลงด้วย ดังนั้นจึงเป็นการดีที่สุดที่จะปิดการใช้งานหากคุณต้องการแก้ไข windows 10 เน็ตช้า ปัญหา.

5. แก้ไขความล้มเหลวของเครือข่ายโดยใช้ Driver Booster
หากคุณสังเกตเห็นว่าอินเทอร์เน็ตของคุณทำงานไม่ถูกต้องหรือช้า คุณสามารถใช้ Driver Booster เพื่อสแกนหาและแก้ไขปัญหาเกี่ยวกับไดรเวอร์เครือข่ายได้ นี่เป็นหนึ่งในเครื่องมืออัปเดตไดรเวอร์ที่ได้รับความนิยมและมีประสิทธิภาพมากที่สุด มันมีตัวเลือกฟรีพร้อมคุณสมบัติที่จำกัด หากคุณต้องการคุณสมบัติเพิ่มเติม คุณสามารถใช้ไดรเวอร์บูสเตอร์โปรได้

6. ปิดการใช้งานการส่งขนาดใหญ่ (LSO)
LSO เป็นคุณลักษณะที่ช่วยปรับปรุงประสิทธิภาพของเครือข่าย อย่างไรก็ตาม มันอาจทำให้เกิดปัญหาอินเทอร์เน็ตช้าลงได้ในบางกรณี ดังนั้น หากคุณประสบปัญหาเกี่ยวกับความเร็วอินเทอร์เน็ตที่ช้า คุณสามารถลองปิดการใช้งาน LSO และดูว่ามันสร้างความแตกต่างหรือไม่
เฉพาะถ้าคุณใช้การเชื่อมต่อ wifi ของคุณผ่านอีเทอร์เน็ต การถ่ายโอนข้อมูลขนาดใหญ่จะปรากฏขึ้น หากคุณใช้การเชื่อมต่อแบบไร้สายจะไม่ปรากฏ
ปิดการใช้งาน LSO คุณมี สองตัวเลือก:
ขั้นตอนแรก,

ขั้นตอนที่สอง
ปิดตัวเลือกสำหรับการสืบทอดสิทธิ์

7. ปิดกระบวนการที่ไม่ต้องการในการใช้งานเครือข่าย
มีกระบวนการมากมายที่ทำงานอยู่ในเครือข่ายพื้นหลังที่คุณไม่รู้ ดังนั้น เป็นการดีที่สุดที่จะปิดแอพที่ใช้เครือข่ายที่ไม่ต้องการในพื้นหลัง ผู้จัดการงาน เป็นตัวเลือกที่ดีที่สุดในการปิดกระบวนการที่ไม่ต้องการ

8. ปิด Windows Auto-Tuning
Windows Auto-Tuning ได้รับการออกแบบมาเพื่อปรับปรุงประสิทธิภาพเครือข่ายของคุณ อย่างไรก็ตาม มันอาจทำให้เกิดปัญหาอินเทอร์เน็ตช้าลงได้ในบางกรณี ดังนั้น หากคุณต้องเผชิญกับความเร็วอินเทอร์เน็ตที่ช้าใน windows 10 คุณสามารถลองปิดการใช้งาน Windows Auto-Tuning

หากคุณมีปัญหากับ .ของคุณ แป้นพิมพ์ ล็อคเพื่ออ่านเพื่อแก้ไข
วิธีเปลี่ยนชื่อ lol ของคุณ
9. ปิดใช้งานไฟร์วอลล์และการป้องกันเครือข่ายชั่วคราวใน windows 10
การปิดใช้งานไฟร์วอลล์และการป้องกันเครือข่ายชั่วคราวอาจช่วยเพิ่มความเร็วในการเชื่อมต่ออินเทอร์เน็ตที่ช้าใน windows 10 ปิดใช้งานสำหรับเครือข่ายสาธารณะและส่วนตัว

10. สแกนพีซีโดยใช้ตัวตรวจสอบไฟล์ระบบ (SFC) เพื่อซ่อมแซมไฟล์ที่สูญหายหรือเสียหาย
หากมีไฟล์ระบบที่ขาดหายไปหรือเสียหาย อาจทำให้ Windows 10 มีปัญหาอินเทอร์เน็ตช้า ดังนั้น คุณสามารถเรียกใช้ ตัวตรวจสอบไฟล์ระบบ (SFC) สแกนเพื่อซ่อมแซมไฟล์ที่สูญหายหรือเสียหาย และดูว่าจะช่วยแก้ไขปัญหาของคุณหรือไม่

ข้อมูลเพิ่มเติมเพื่อเพิ่มความเร็วของคุณ การเชื่อมต่อ .
คำพูดสุดท้าย
หลังจากลองวิธีการทั้งหมดข้างต้นแล้ว ของคุณ windows 10 เน็ตช้า ความเร็วจะเพิ่มขึ้น นี่คือวิธีการทำงานที่ดีที่สุด 10 วิธีในการแก้ไขการเชื่อมต่ออินเทอร์เน็ตที่ช้าใน windows 10 หวังว่าโพสต์บล็อกนี้จะช่วยคุณแก้ปัญหาของคุณ หากคุณมีคำถามใด ๆ โปรดแจ้งให้เราทราบในส่วนความคิดเห็นด้านล่าง ขอบคุณสำหรับการอ่าน.
อ่านเพื่อทราบ วิธีแก้ไขการรับ Windows Ready Stuck?
บทความที่น่าสนใจ
ตัวเลือกของบรรณาธิการ

Windows Package Manager (winget) Preview v0.2.2521 ใช้งานไม่ได้
winget ซึ่งเป็นแอป Windows Package Manager สำหรับ Windows 10 ได้รับการอัปเดตในช่องแสดงตัวอย่างและตอนนี้อนุญาตให้ติดตั้งแอปจาก Microsoft Store การเปลี่ยนแปลงที่สำคัญอื่น ๆ ได้แก่ การสลับคุณลักษณะและการเติมข้อความอัตโนมัติของแท็บ PowerShell Advertismentwinget เป็นตัวจัดการแพ็คเกจที่อนุญาตให้ติดตั้งแอปจำนวนมากและเครื่องมือ dev ที่จำเป็นสำหรับการสร้างสภาพแวดล้อมของนักพัฒนาใน

10 โปรแกรมไฟร์วอลล์ฟรีที่ดีที่สุด
Windows มีไฟร์วอลล์ในตัว แต่คุณรู้หรือไม่ว่ามีตัวเลือกอื่นอีก นี่คือรายการโปรแกรมไฟร์วอลล์ฟรีที่ดีที่สุดที่เราหาได้

วิธีการลบคะแนนใน ClassDojo
โรงเรียนไม่เพียงแต่เกี่ยวกับการเรียนรู้ข้อเท็จจริงมากมายเท่านั้น การสร้างอุปนิสัยและการปรับปรุงพฤติกรรมของเด็กๆ ถือเป็นงานที่สำคัญไม่แพ้กัน นั่นคือจุดประสงค์ของระบบการจัดการพฤติกรรมออนไลน์ของ ClassDojo อย่างแม่นยำ: เพื่อเชื่อมโยงครู นักเรียน และผู้ปกครองเข้าด้วยกัน

วิธีการติดตั้ง Plugins บน Plex
Plex เป็นระบบเครื่องเล่นสื่อไคลเอนต์เซิร์ฟเวอร์ที่มีประสิทธิภาพที่ให้คุณเข้าถึงเนื้อหาสื่อทั้งหมดของคุณบนอุปกรณ์ทั้งหมดของคุณ เซิร์ฟเวอร์สื่อทำงานบนคอมพิวเตอร์ทุกประเภทตั้งแต่ Windows, Mac, ไปจนถึง Linux,

วิธีอัปเกรดจาก Android Lollipop เป็น Android 10
หากคุณใช้ Android เวอร์ชันเก่า เช่น Lollipop หรือแม้แต่ Marshmallow อาจถึงเวลาที่ต้องอัปเดตเป็น Android 10 เวอร์ชันใหม่ล่าสุด อาจถึงเวลาที่ต้องอัปเกรดเป็น

วิธีใช้ Lua Dissector ใน Wireshark
ในฐานะหนึ่งในเครื่องมือจับแพ็กเก็ตเครือข่ายที่ดีที่สุดในโลก Wireshark ช่วยให้คุณได้รับแพ็กเก็ตข้อมูลเฉพาะ เพื่อให้คุณสามารถวิเคราะห์แพ็กเก็ตเหล่านั้นได้ทั้งแบบออฟไลน์และแบบเรียลไทม์ คิดว่าแอปเป็นวิธีการตรวจสอบอย่างใกล้ชิด