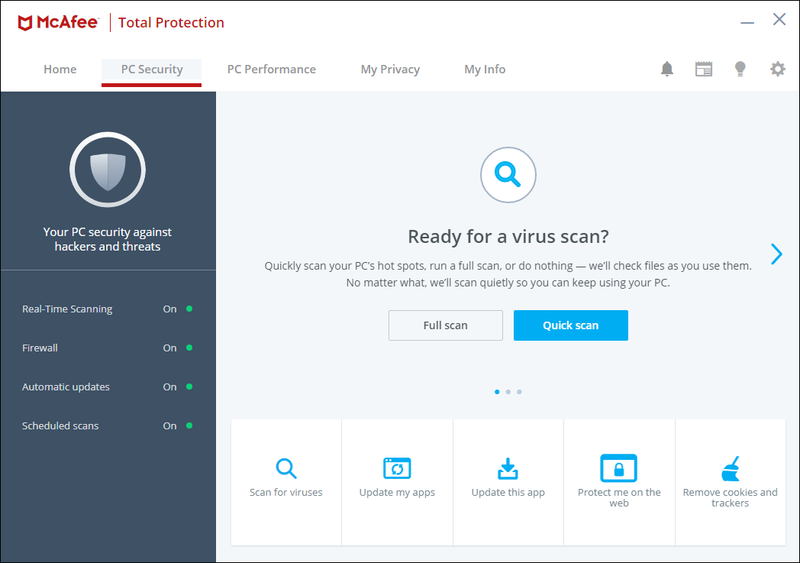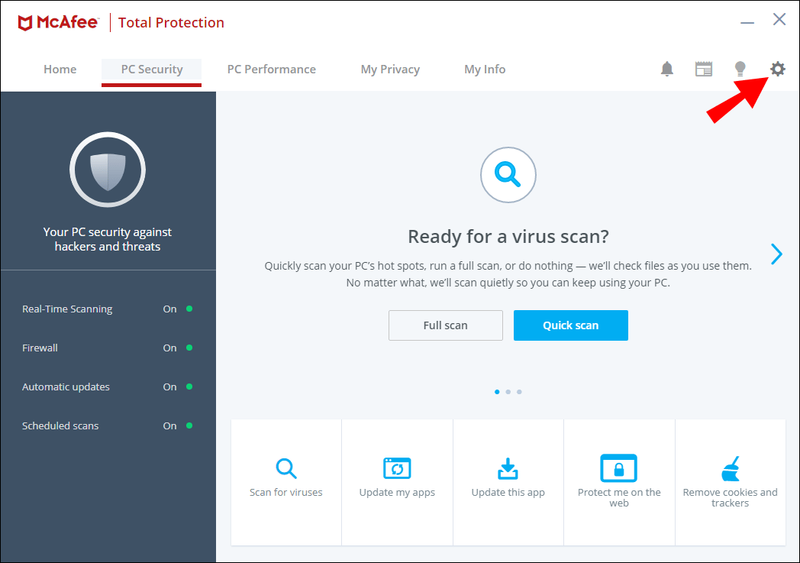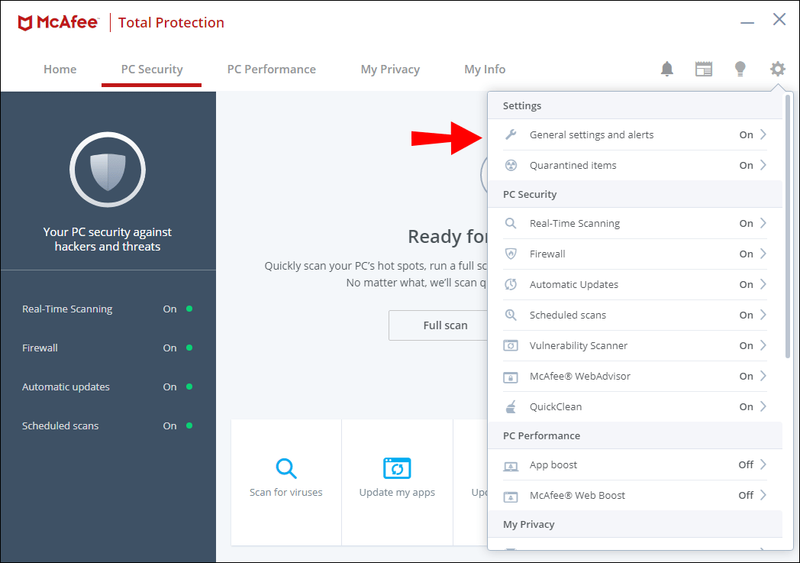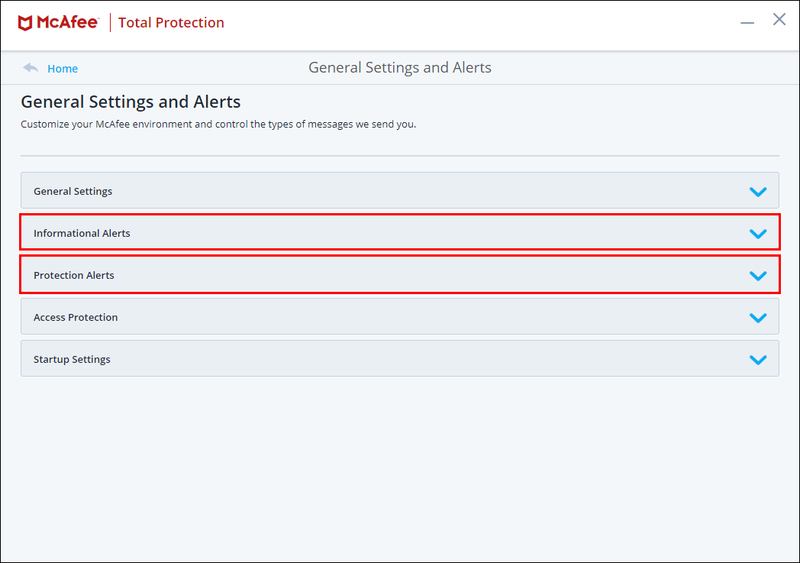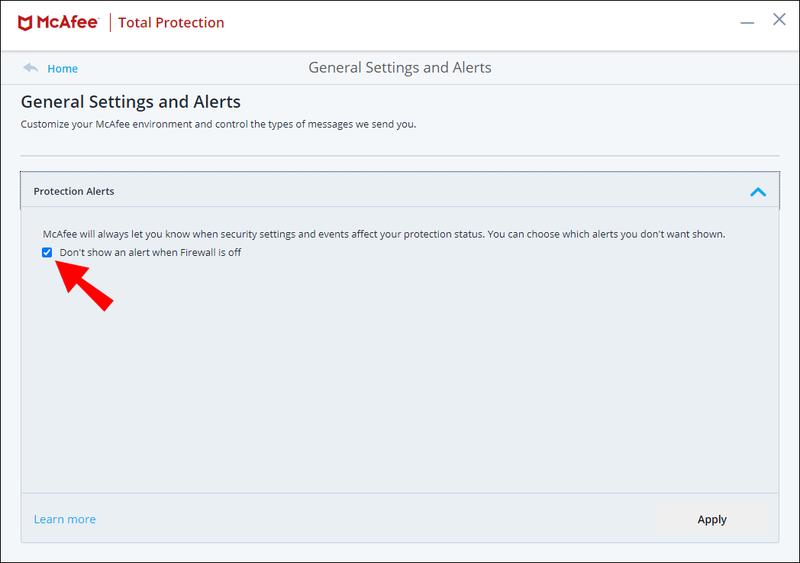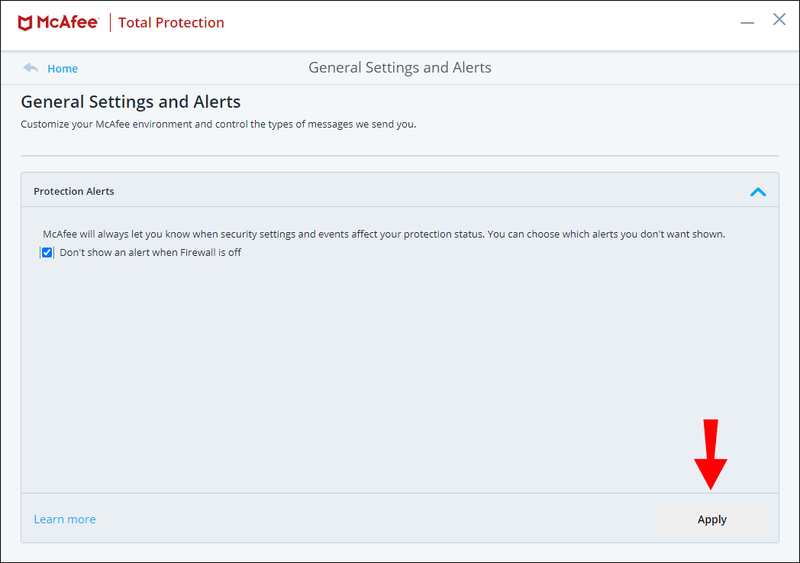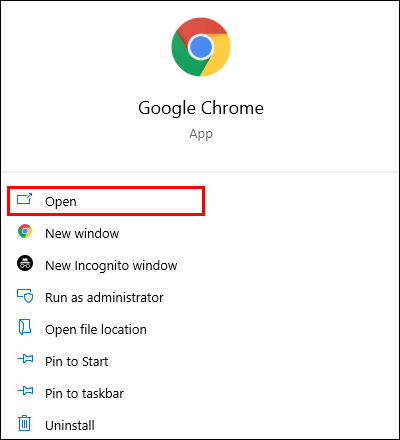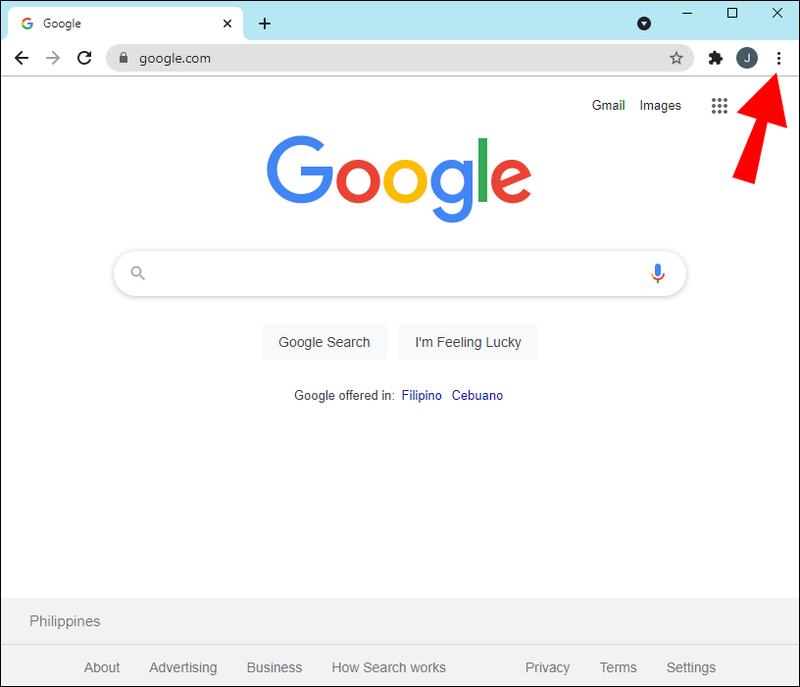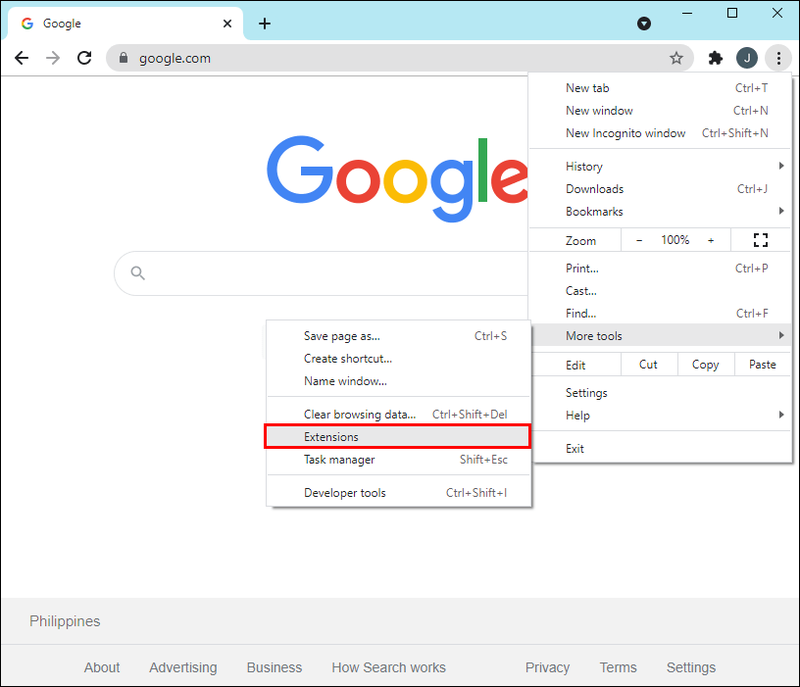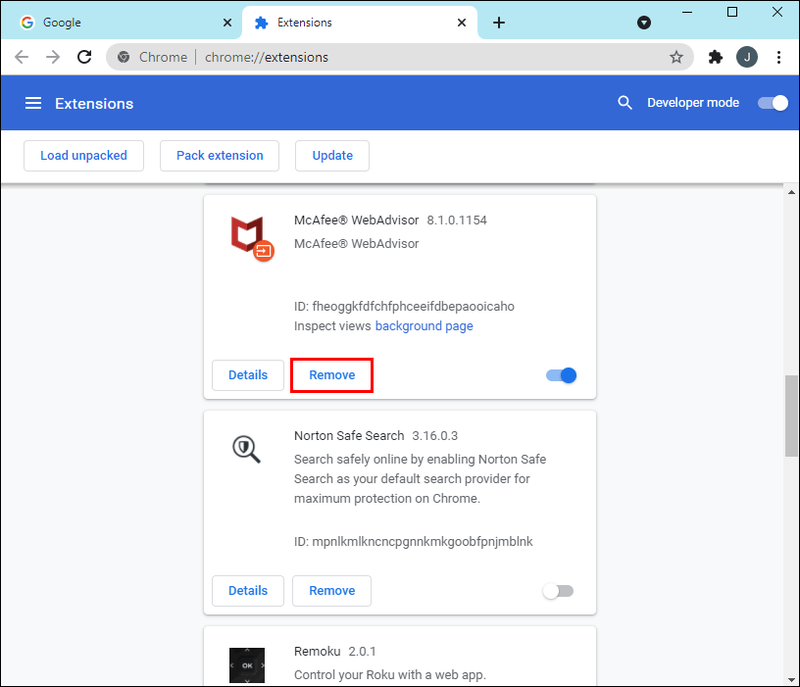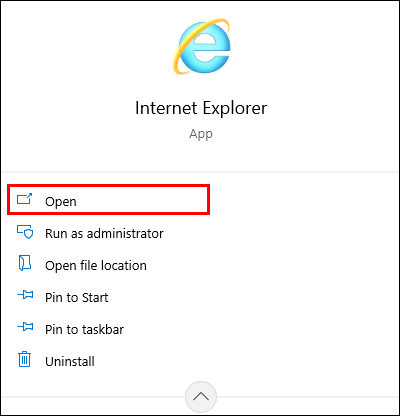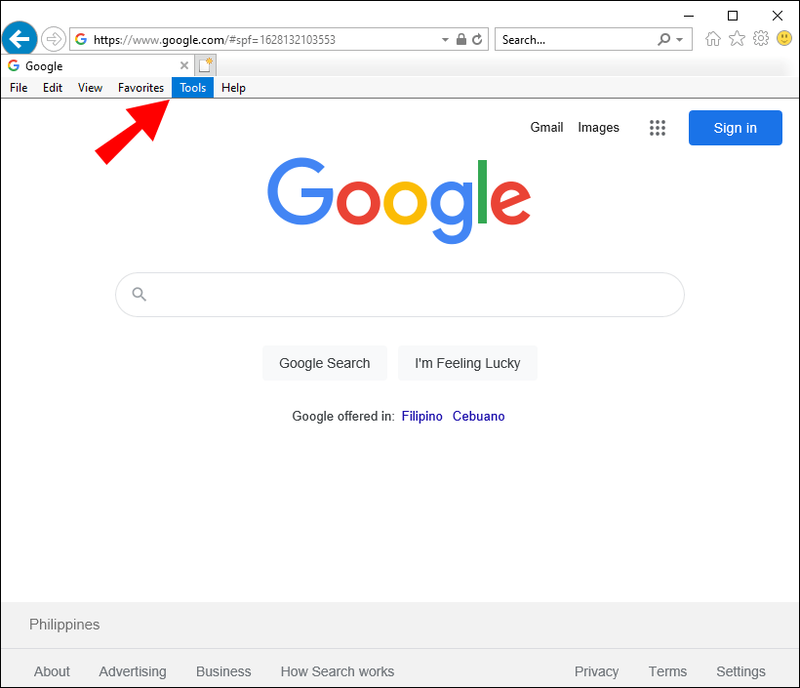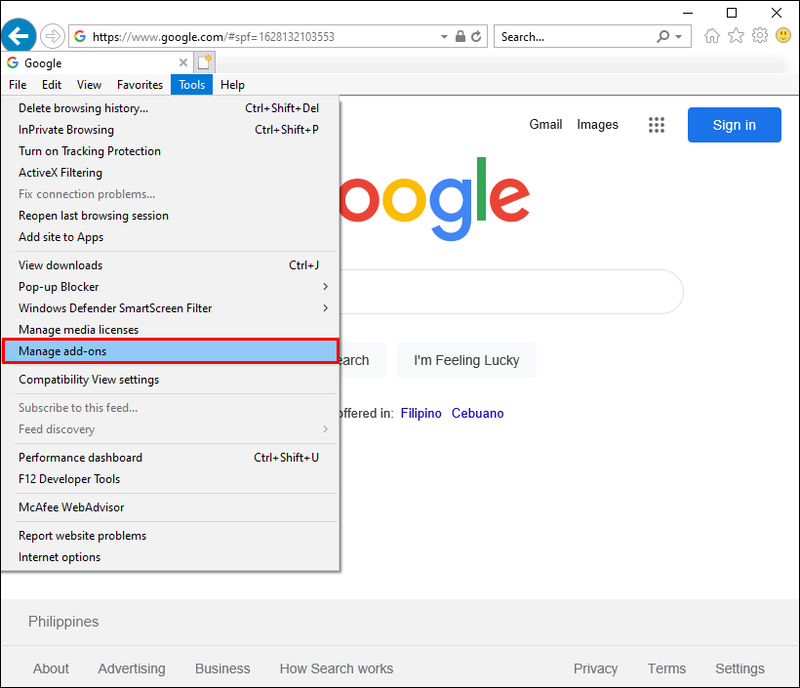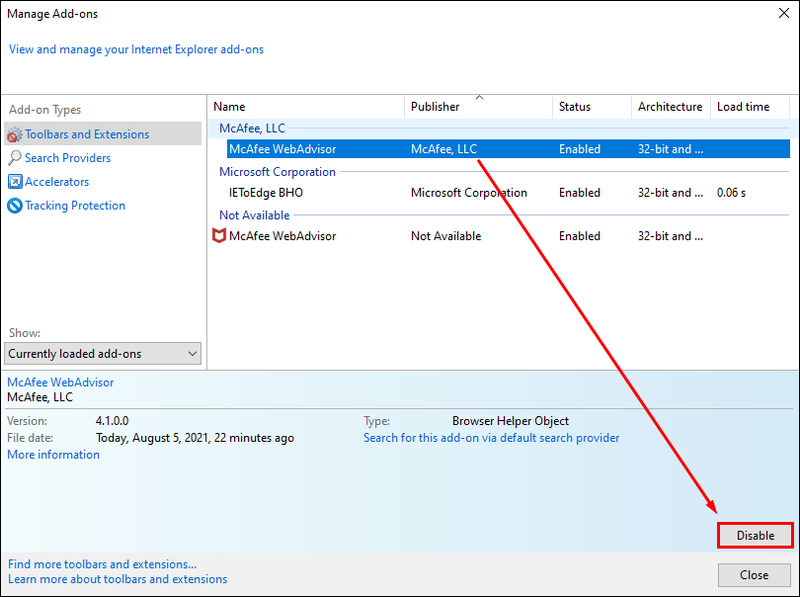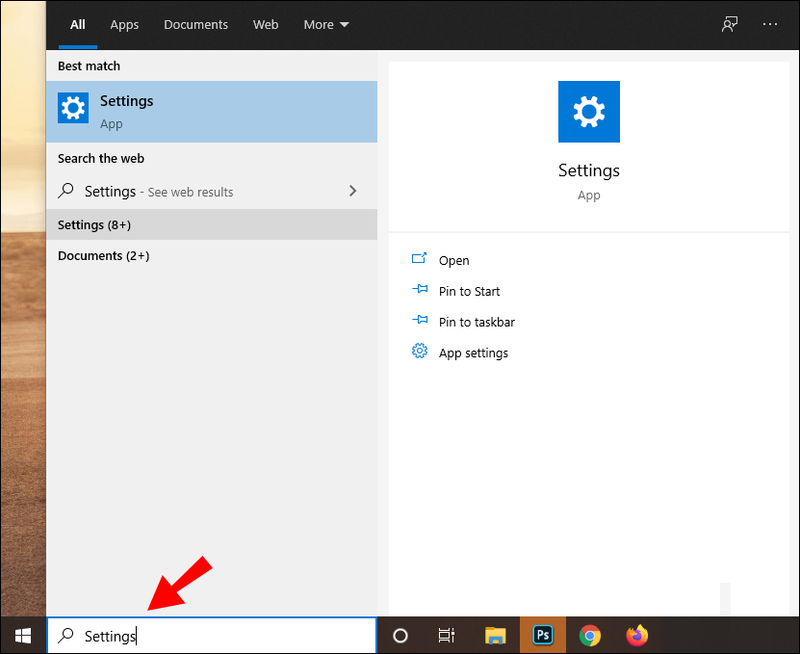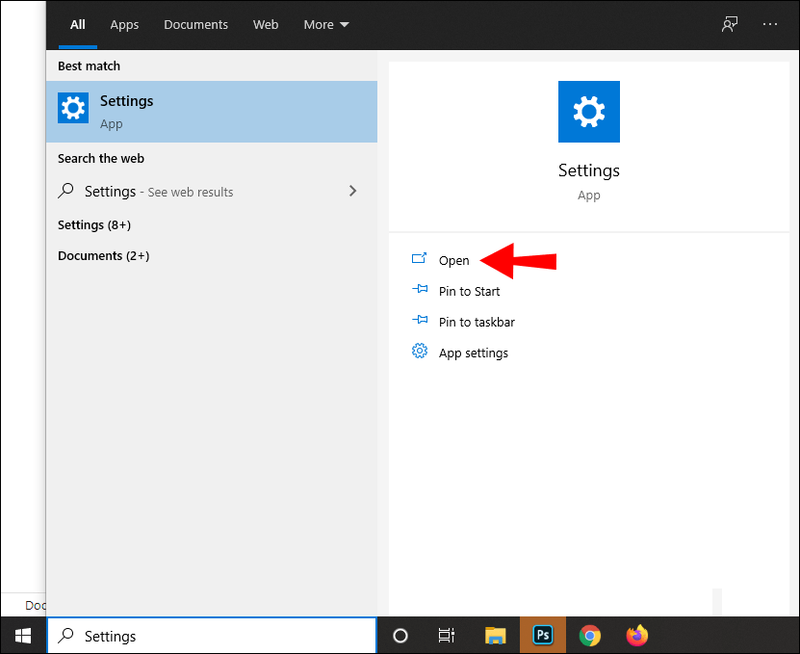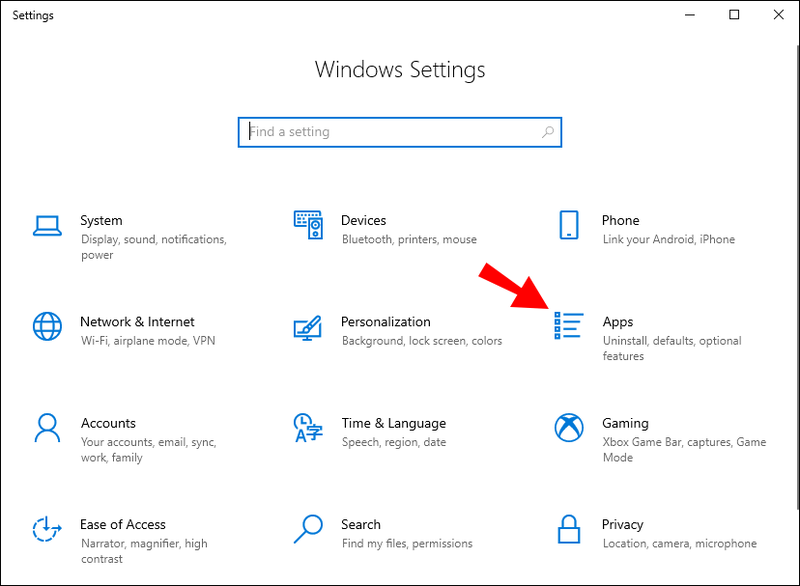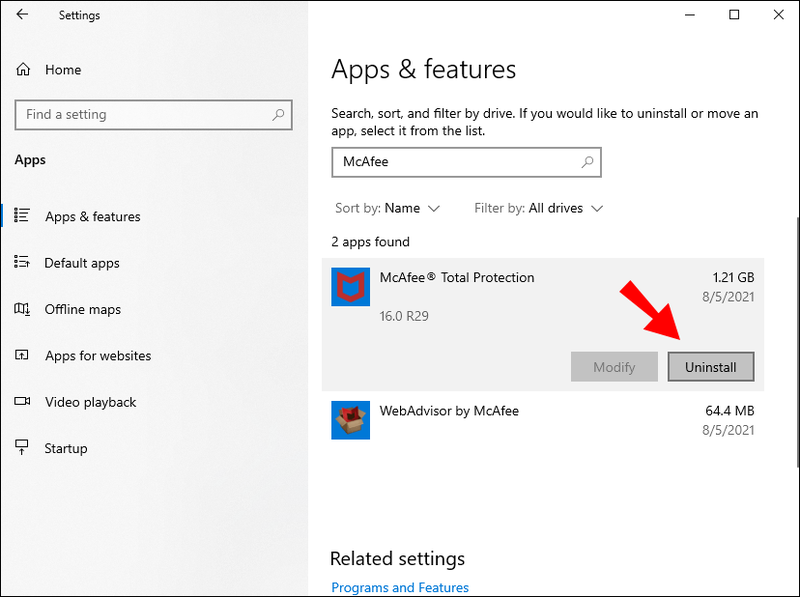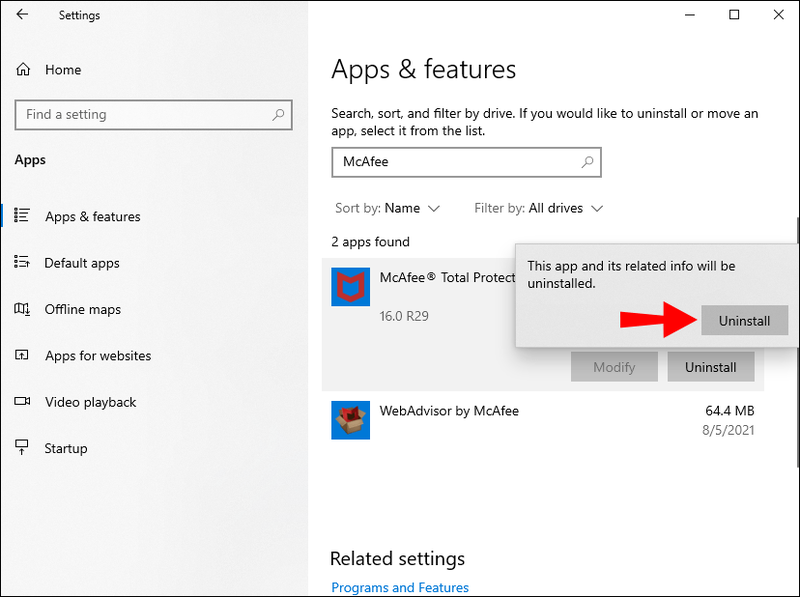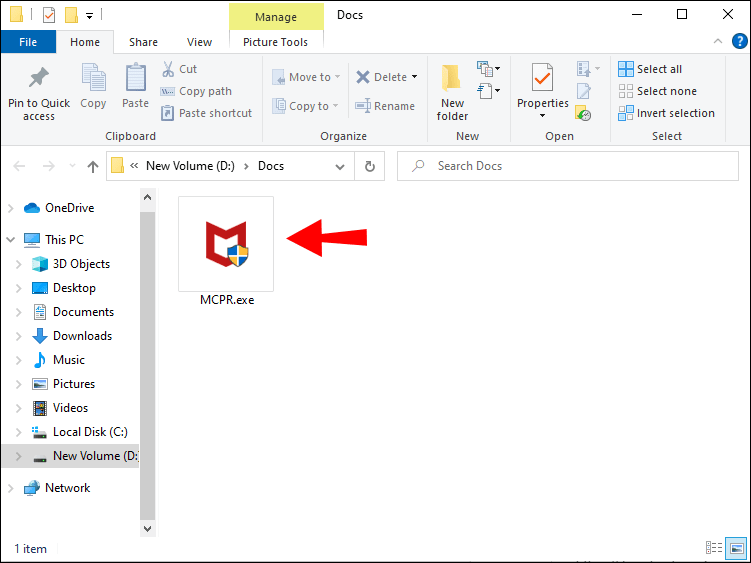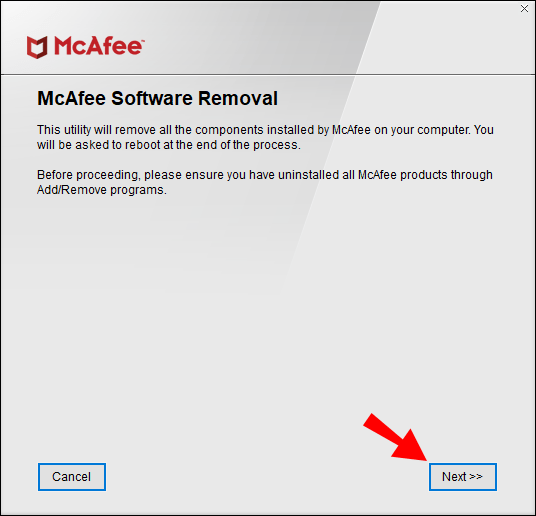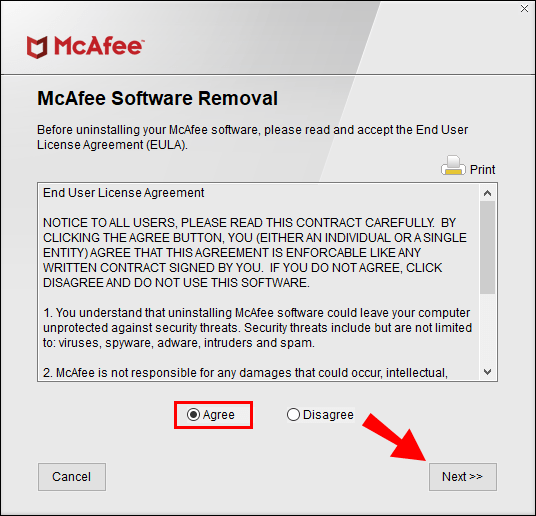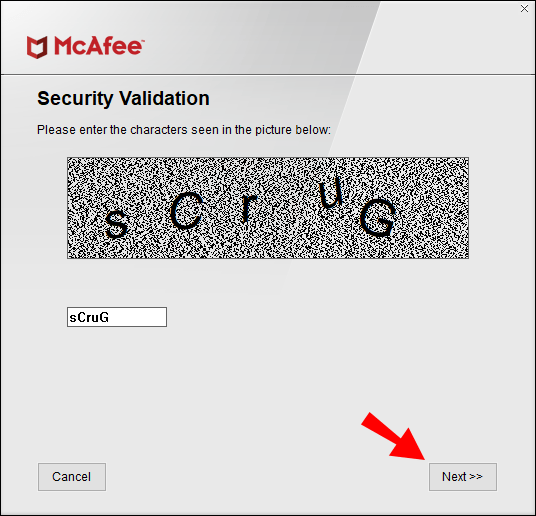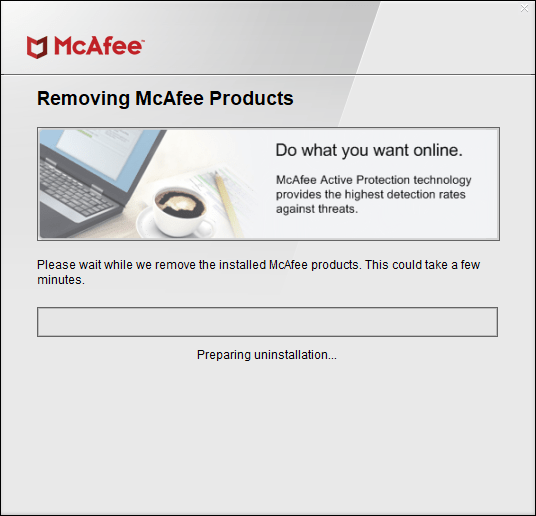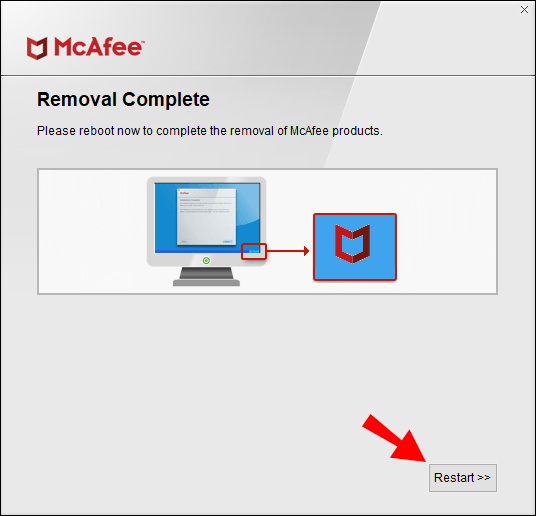ซอฟต์แวร์ป้องกันไวรัสของ McAfee ถือว่าดีที่สุดในเกม บริษัทตรวจสอบให้แน่ใจว่าฐานข้อมูลไวรัสมีข้อมูลล่าสุดเกี่ยวกับไวรัสคอมพิวเตอร์ล่าสุดที่แฝงตัวอยู่โดยการสแกนอินเทอร์เน็ตอย่างพิถีพิถัน

อย่างไรก็ตาม McAfee ยังสามารถเข้มงวดเกี่ยวกับการปรับใช้การแจ้งเตือนแบบป๊อปอัปได้อีกด้วย นี่อาจเป็นเรื่องน่ารำคาญ หากคุณต้องการให้ McAfee ปกป้องคอมพิวเตอร์ของคุณแบบเงียบๆ เราจะแสดงวิธีลดป๊อปอัปให้คุณ เราบอกว่าลดลงเพราะ McAfee ไม่อนุญาตให้ปิดป๊อปอัปทั้งหมด ยังคงต้องแจ้งให้คุณทราบเมื่อคุณจำเป็นต้องติดตั้งสิ่งที่สำคัญ
นอกจากการแสดงวิธีลดป๊อปอัปแล้ว เราจะพูดคุยถึงวิธีที่ McAfee ทำงานเพื่อปกป้องอุปกรณ์ของคุณ ตลอดจนแบ่งปันข้อมูลที่เป็นประโยชน์เกี่ยวกับไวรัสคอมพิวเตอร์ประเภทต่างๆ
วิธีค้นหาจำนวนผู้ติดตามที่ช่อง Twitch มี
วิธีหยุด McAfee Pop-Ups
วิธีลดการแจ้งเตือนป๊อปอัปของ McAfee:
- เข้าถึงแดชบอร์ดของ McAfee
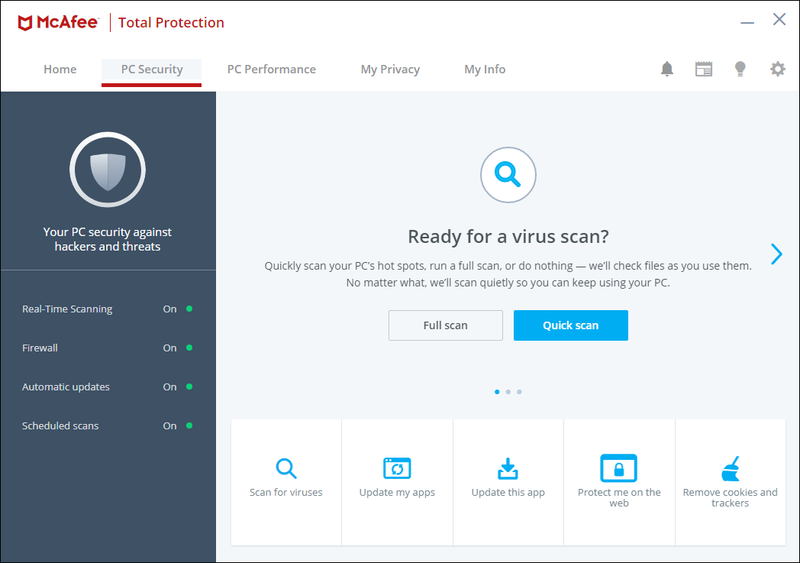
- เลือก การนำทาง จากมุมบนขวา
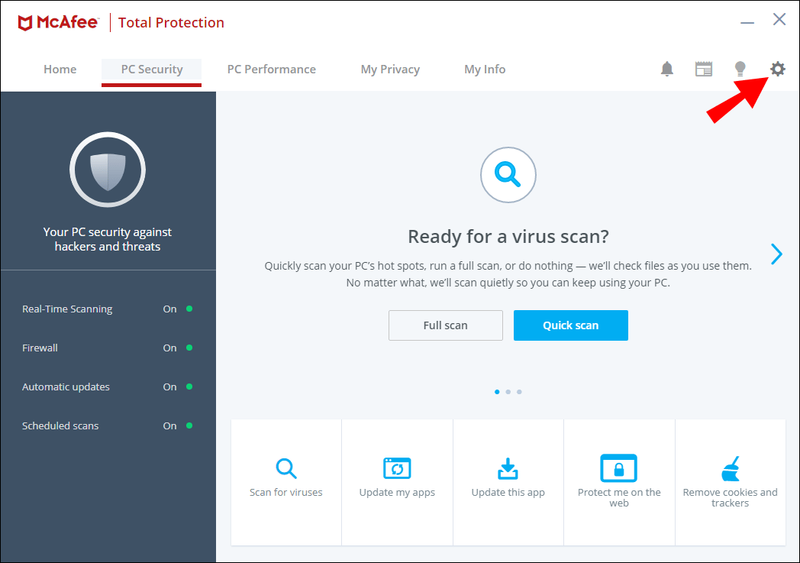
- จาก ถัดไป แทป เลือก การตั้งค่าทั่วไปและการเตือน .
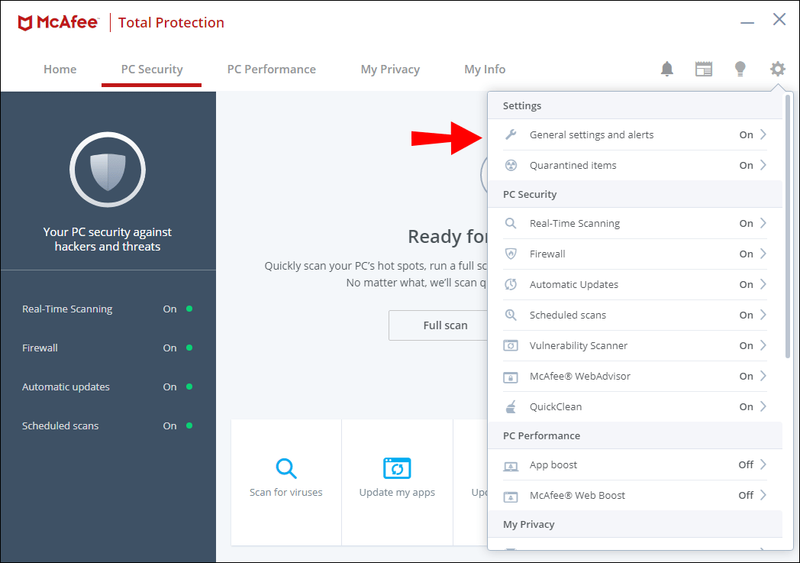
- หากต้องการปิดป๊อปอัปด้วยตนเอง ให้เลือก การแจ้งเตือนข้อมูล และ การแจ้งเตือนการป้องกัน ตัวเลือก.
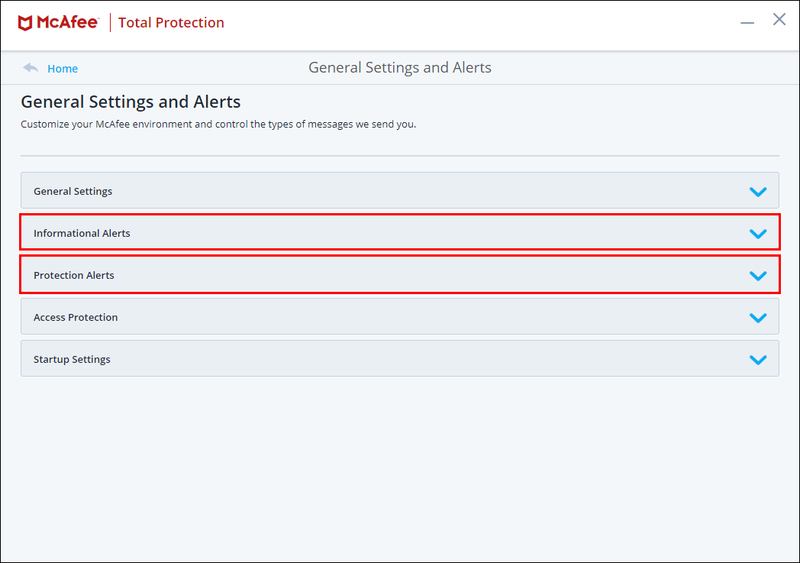
- ยกเลิกการเลือกช่องเพื่อหยุดรับการแจ้งเตือนป๊อปอัป
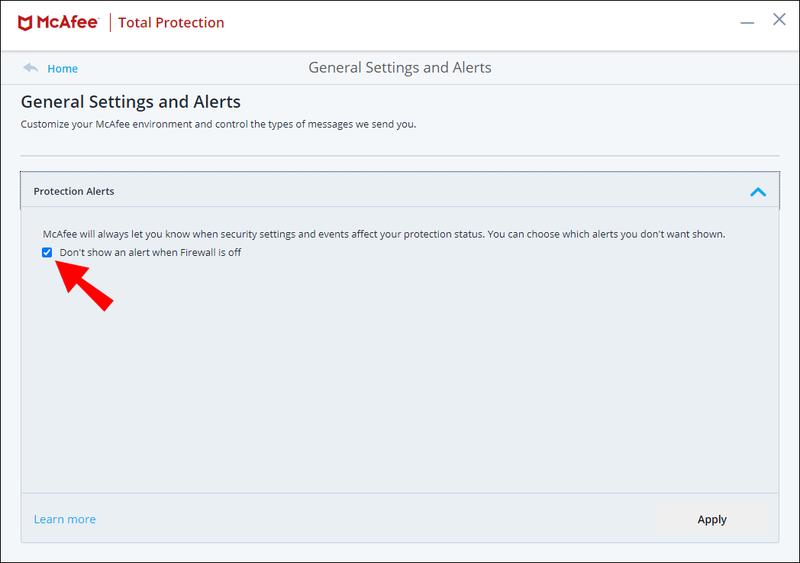
- คลิก ตกลง เพื่อรักษาการเปลี่ยนแปลงของคุณ
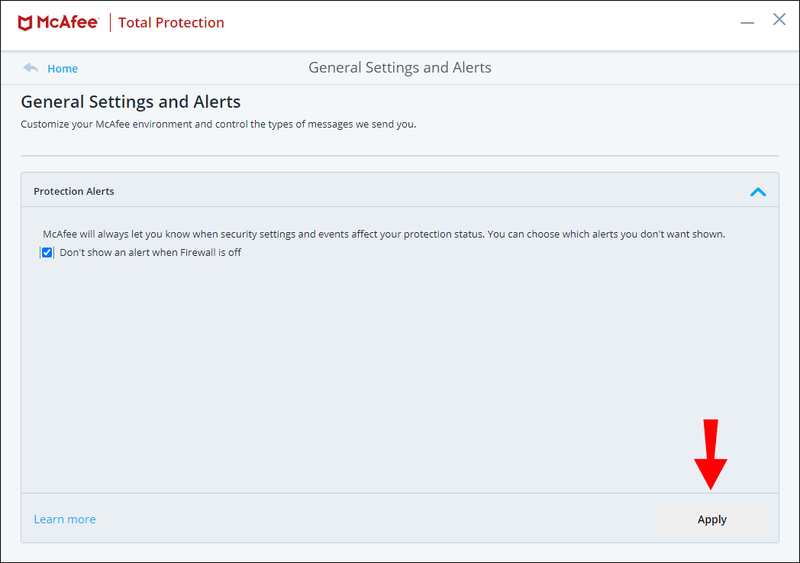
การแจ้งเตือน Active Shield
หากต้องการปิดการแจ้งเตือน Active Shield ให้ปิดคำเตือนด้านความปลอดภัยผ่าน McAfee Security Center:
- เปิด McAfee Security Center จากนั้นด้านล่าง งานทั่วไป คลิก บ้าน .
- ข้างใต้ ข้อมูลศูนย์ความปลอดภัย , เลือก กำหนดค่า .
- ภายใต้ การแจ้งเตือน , เลือก ขั้นสูง .
- เลือก การแจ้งเตือนข้อมูล , แล้ว อย่าแสดงการแจ้งเตือนที่ให้ข้อมูล .
- คลิก ตกลง เพื่อรักษาการเปลี่ยนแปลงของคุณ
กำจัด McAfee WebAdvisor Extension
หากต้องการปิดใช้งานส่วนขยาย McAfee WebAdvisor ชั่วคราวใน Chrome:
วิธีลบความคิดเห็นทั้งหมดของคุณใน youtube
- เปิด Chrome
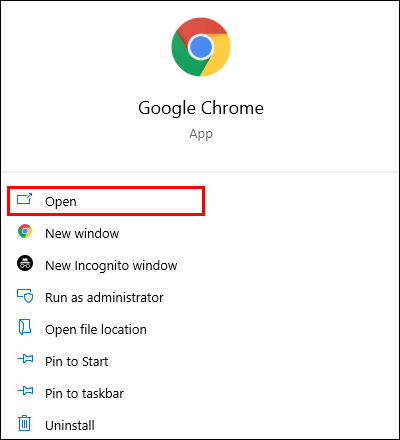
- ที่ด้านบนขวา ให้คลิกไอคอนเมนูสามจุด
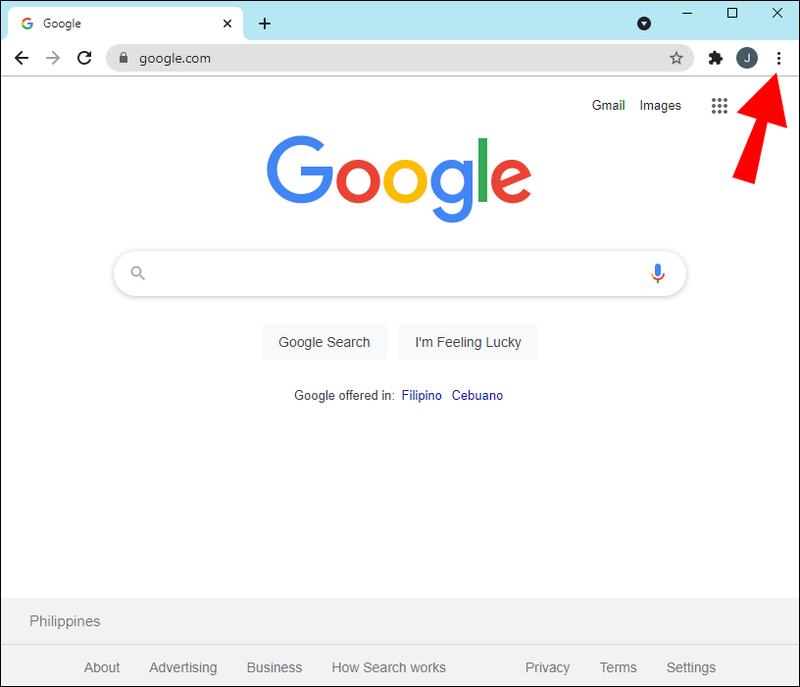
- เลือก เครื่องมือเพิ่มเติม , แล้ว ส่วนขยาย .
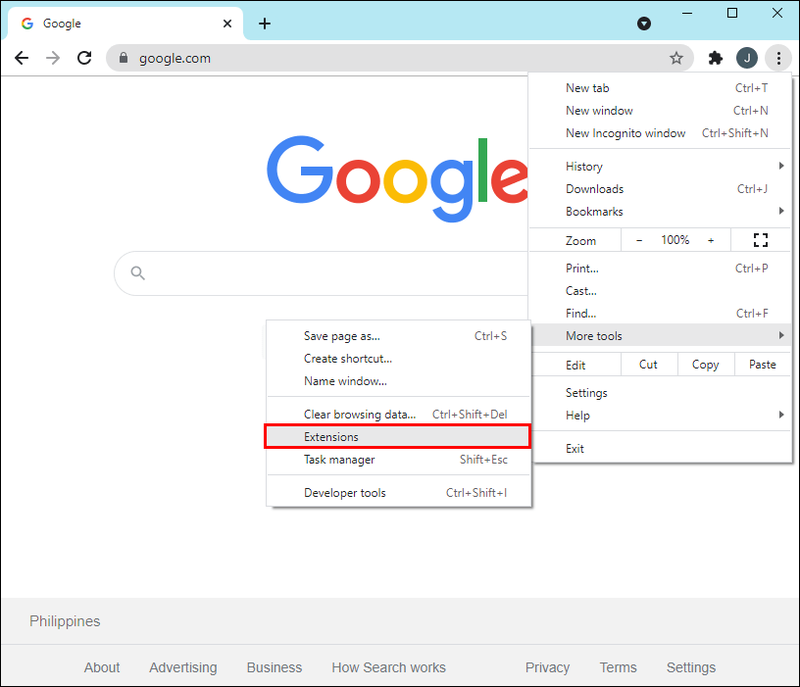
- ลบเครื่องหมายถูกข้าง McAfee WebAdvisor .
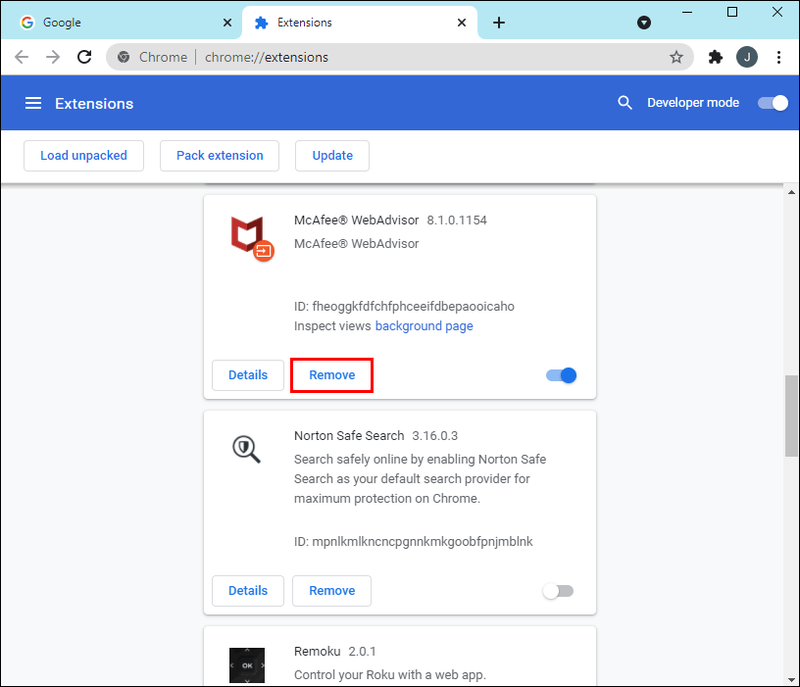
ใน Internet Explorer:
- เปิด Internet Explorer
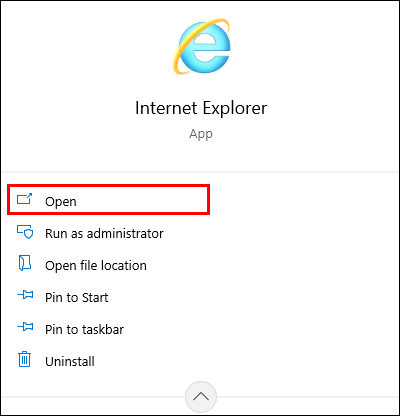
- เลือก เครื่องมือ เมนู.
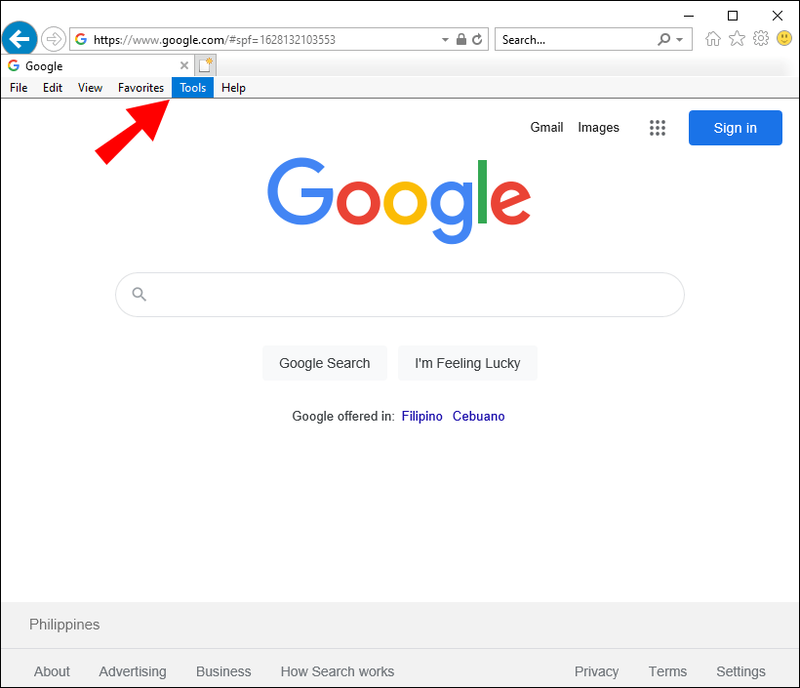
- เลือก จัดการส่วนเสริม .
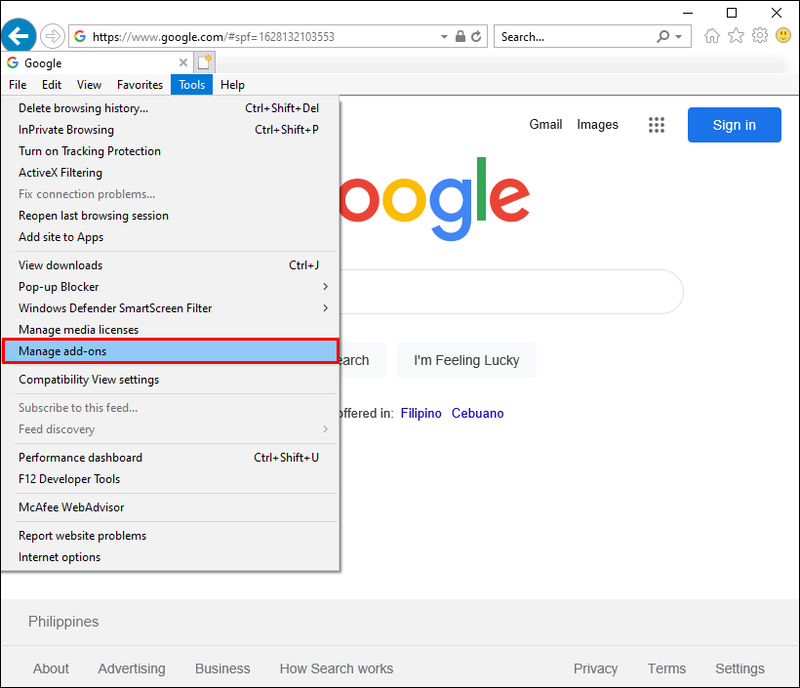
- เลือก ปิดการใช้งาน ข้าง McAfee WebAdvisor .
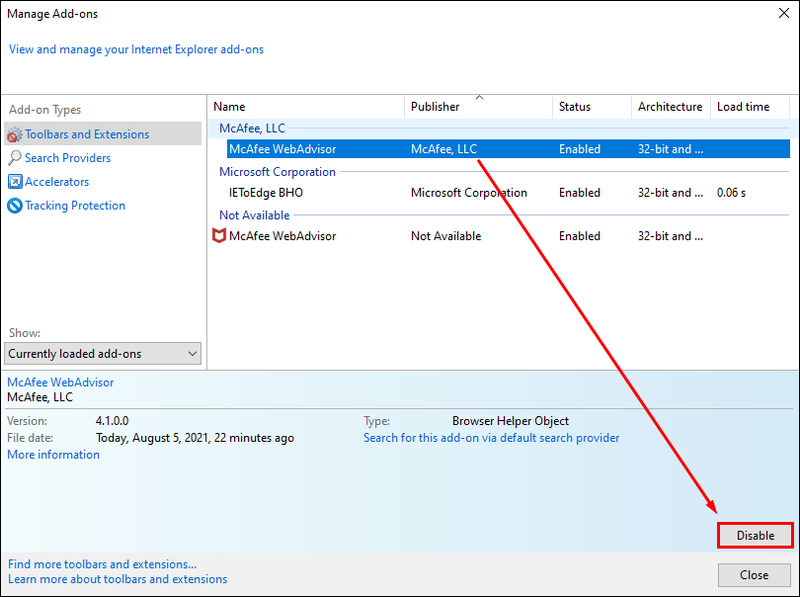
ใน Firefox:
- เปิดไฟร์ฟอกซ์
- ที่ด้านบนขวา ให้คลิกไอคอนเมนูสามจุด
- คลิก ส่วนเสริม .
- เลือก ปิดการใช้งาน ข้าง McAfee WebAdvisor .
ถอนการติดตั้ง McAfee
วิธีถอนการติดตั้งซอฟต์แวร์ McAfee ใน Windows 10:
- ในช่องค้นหาของ Windows ให้ป้อนการตั้งค่า.
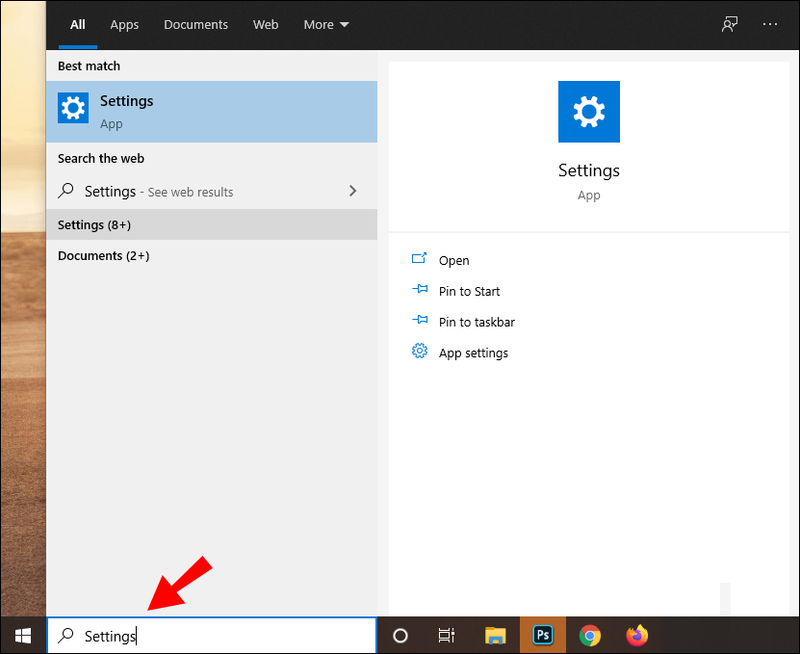
- เลือก การตั้งค่า จากผลลัพธ์
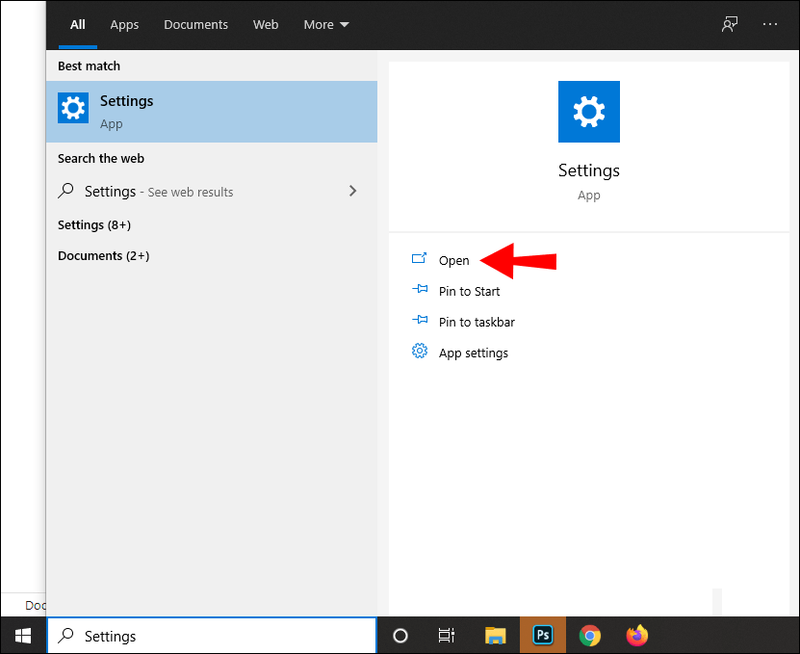
- ข้างใต้ การตั้งค่า Windows , คลิก แอพ .
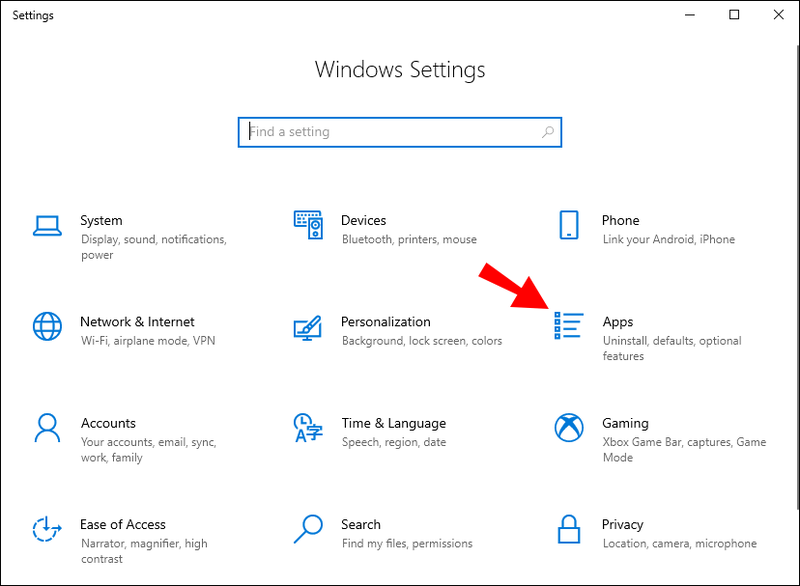
- เข้าMcAfeeลงในช่องค้นหา จากนั้นเลือกผลิตภัณฑ์ที่คุณต้องการลบ

- คลิก ถอนการติดตั้ง .
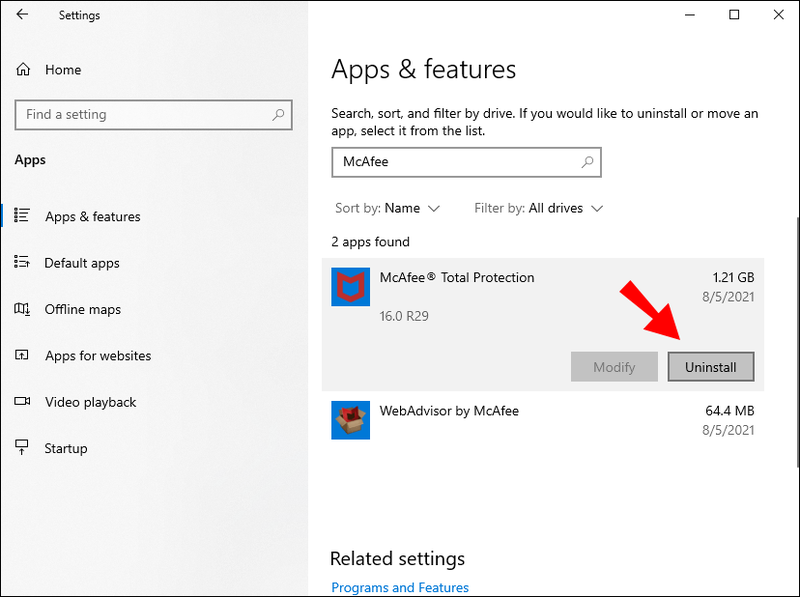
- คลิก ถอนการติดตั้ง อีกครั้งเพื่อยืนยัน
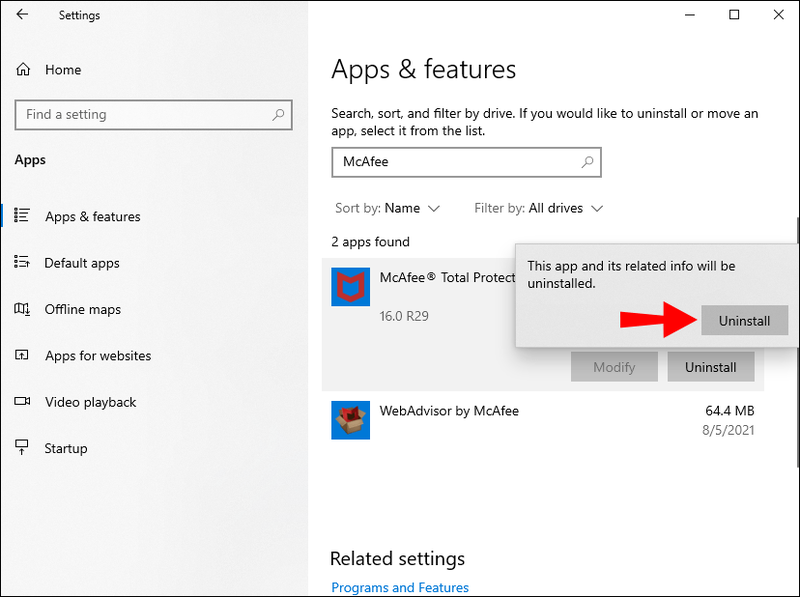
- เมื่อเสร็จแล้วให้ปิด การตั้งค่า หน้าต่าง.
เมื่อคอมพิวเตอร์ของคุณรีสตาร์ทแล้ว คุณจะเห็นว่าโปรแกรมถูกถอนการติดตั้งแล้ว
วิธีถอนการติดตั้ง McAfee โดยใช้เครื่องมือลบ McAfee ใน Windows:
Discord วิธีเปิดใช้งานการแชร์หน้าจอ
- นำทางไปยัง เว็บไซต์ McAfee เพื่อดาวน์โหลดเครื่องมือ MCPR
- เมื่อดาวน์โหลดแล้ว ให้ดับเบิลคลิกที่ไฟล์ MCPR.exe
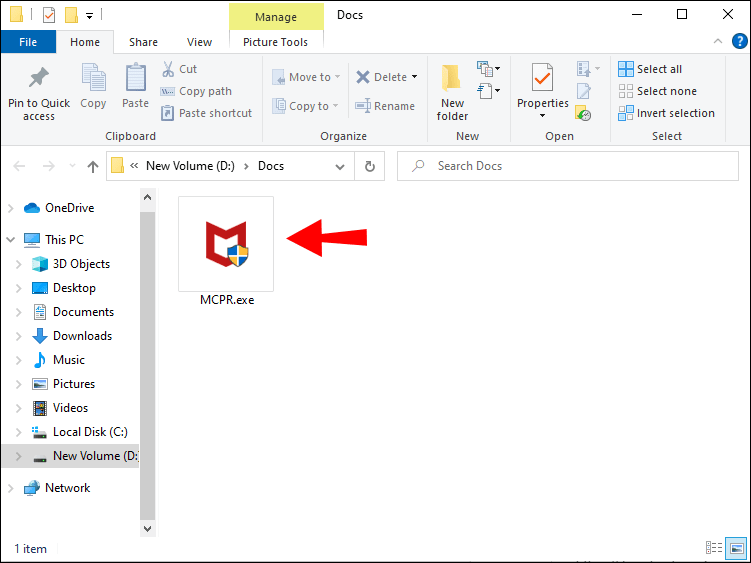
- คลิก ใช่ ทำต่อ .
- หากคุณได้รับคำเตือนด้านความปลอดภัย ให้คลิก วิ่ง แล้วคลิก ถัดไป .
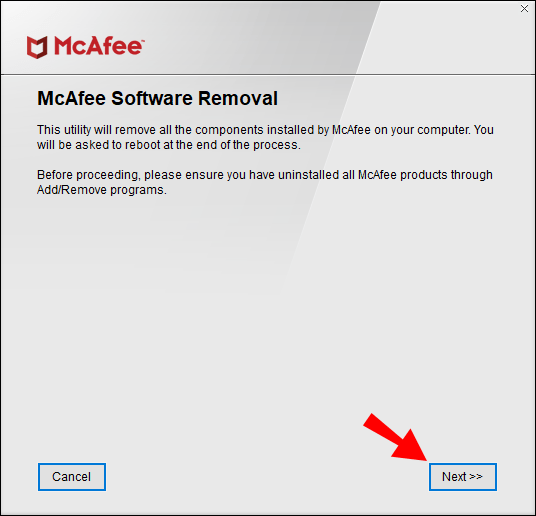
- ผ่านข้อตกลงใบอนุญาตและคลิก เห็นด้วย ดำเนินการต่อไป.
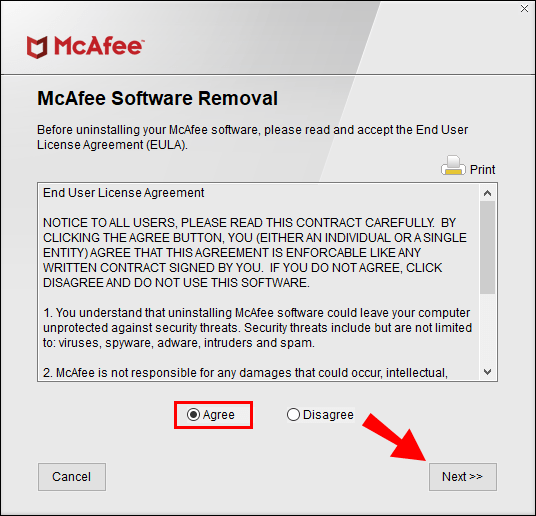
- พิมพ์ตัวอักษรที่แสดงบน การตรวจสอบความปลอดภัย หน้าจอแล้ว ถัดไป .
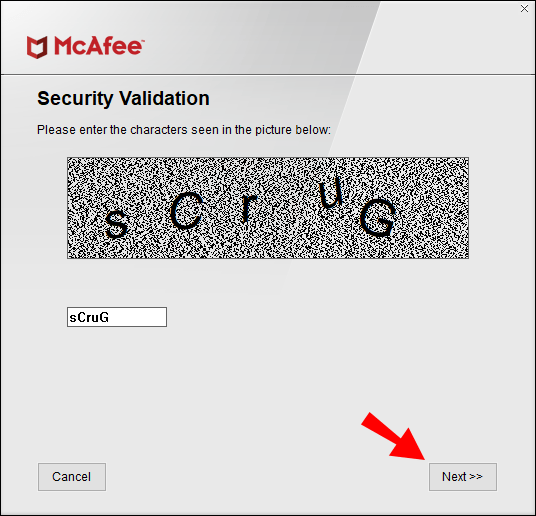
- รอขณะนำซอฟต์แวร์ออก อาจใช้เวลาสักครู่
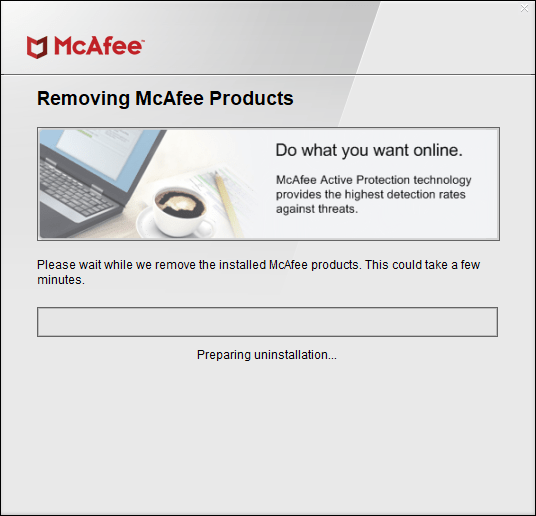
- เมื่อ การกำจัดเสร็จสมบูรณ์ แสดงข้อความ คลิก เริ่มต้นใหม่ .
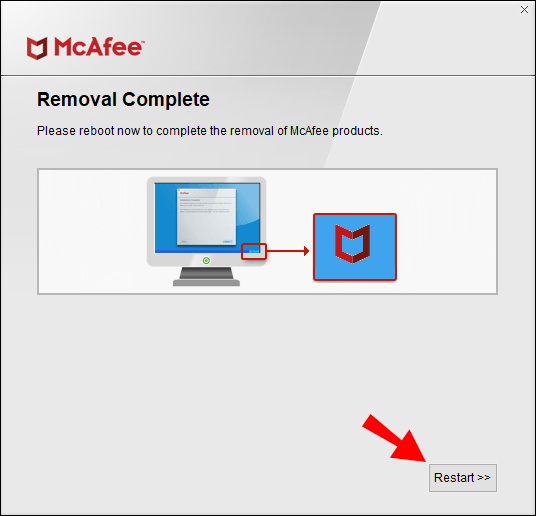
วิธีถอนการติดตั้ง McAfee บน Mac ของคุณ:
- เปิดแอป Terminal
- ป้อนหนึ่งในคำสั่งต่อไปนี้:
- สำหรับเวอร์ชัน 4.8 และก่อนหน้า:
sudo/Library/McAfee/sma/scripts/uninstall.ch - สำหรับเวอร์ชัน 5.0 และใหม่กว่า
sudo/Library/McAfee/cma/scripts/uninstall.ch
- สำหรับเวอร์ชัน 4.8 และก่อนหน้า:
- บนแป้นพิมพ์ของคุณ ให้กด กลับ หรือ เข้า กุญแจ.
การลดเสียงรบกวนของ McAfee
เทคโนโลยีการสแกนทางอินเทอร์เน็ตที่เข้มงวดของ McAfee ช่วยให้คุณได้รับข้อมูลล่าสุดเกี่ยวกับไวรัสคอมพิวเตอร์ทั้งหมด ทำให้ระบบคอมพิวเตอร์ของคุณสามารถป้องกันมัลแวร์ได้ ออกแบบมาเพื่อแจ้งให้คุณทราบถึงไวรัสที่พบ และการดำเนินการ ฯลฯ แต่อาจสร้างความรำคาญได้เมื่อคุณได้รับการแจ้งเตือนอย่างต่อเนื่องในขณะที่คุณทำงาน โชคดีที่ McAfee ให้คุณปิดการแจ้งเตือนที่คุณไม่จำเป็นต้องรู้
ตอนนี้เราได้แสดงให้คุณเห็นถึงวิธีการลดป๊อปอัป McAfee ของคุณแล้ว มันสร้างความแตกต่างอย่างมีนัยสำคัญหรือไม่? คุณเคยประสบกับไวรัสคอมพิวเตอร์หรือไม่ ถ้าเคย เกิดอะไรขึ้น? แจ้งให้เราทราบในส่วนความคิดเห็นด้านล่าง