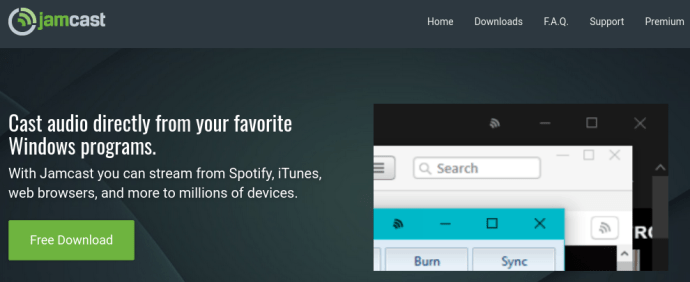Spotify อาจเปิดตัวแอพ iPhone และ Android แล้ว แต่จะสตรีมเสียง Spotify ไปยังอุปกรณ์อื่น ๆ ในบ้านเช่นคอนโซลเกมและวิทยุดิจิทัลได้อย่างไร? ท้ายที่สุดพวกเราหลายคนมีระบบลำโพงราคาแพงที่เชื่อมต่อกับ Xbox One หรือ PlayStation 4 ในขณะที่ลำโพงที่พบในแล็ปท็อปทั่วไปก็ทำให้ Barry White สะอื้นได้
 แม้ว่าซอฟต์แวร์ Spotify จะไม่รองรับการสตรีมไปยังอุปกรณ์อื่น ๆ แต่ก็สามารถทำได้ทั้งหมดโดยใช้ซอฟต์แวร์ของบุคคลที่สามหรือที่เรียกว่า Jamcast ยิ่งไปกว่านั้นซอฟต์แวร์ Jamcast ยังใช้งานได้ฟรี (มีตัวเลือกพรีเมียมสำหรับคุณสมบัติขั้นสูง) ซึ่งแตกต่างจากซอฟต์แวร์ iPhone / Android คุณไม่จำเป็นต้องมีบัญชี Spotify ระดับพรีเมียมเพื่อใช้ประโยชน์จากคุณลักษณะนี้
แม้ว่าซอฟต์แวร์ Spotify จะไม่รองรับการสตรีมไปยังอุปกรณ์อื่น ๆ แต่ก็สามารถทำได้ทั้งหมดโดยใช้ซอฟต์แวร์ของบุคคลที่สามหรือที่เรียกว่า Jamcast ยิ่งไปกว่านั้นซอฟต์แวร์ Jamcast ยังใช้งานได้ฟรี (มีตัวเลือกพรีเมียมสำหรับคุณสมบัติขั้นสูง) ซึ่งแตกต่างจากซอฟต์แวร์ iPhone / Android คุณไม่จำเป็นต้องมีบัญชี Spotify ระดับพรีเมียมเพื่อใช้ประโยชน์จากคุณลักษณะนี้ 
เมนูเริ่มและการตั้งค่าของ windows 10 ไม่ทำงาน
ฉันตั้งค่านี้บน Xbox 360 ในช่วงสุดสัปดาห์และกระบวนการนี้ไม่สามารถตรงไปตรงมาได้มากกว่านี้ นอกจากนี้ยังใช้งานได้ดีสำหรับ Xbox One, PS3 และ PS4
วิธีตั้งค่า Jamcast เพื่อสตรีมเสียง PC ไปยังคอนโซลเกมหรือวิทยุดิจิทัลมีดังนี้
- ดาวน์โหลดซอฟต์แวร์ Jamcast และติดตั้งบนพีซีของคุณ
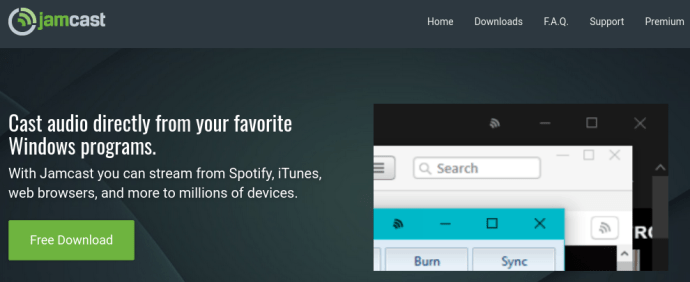
- เปิด Jamcast คลิกไฟล์ แท็บอุปกรณ์ และตรวจสอบว่า Xbox, PlayStation หรือวิทยุ / เครื่องรับสัญญาณดิจิทัลของคุณปรากฏในรายการ ถ้าไม่คลิก หา และควรปรากฏขึ้น
- เปิด Spotify
- ตรวจสอบให้แน่ใจว่าไม่มีแอปพลิเคชันเช่นโปรแกรมรับส่งเมลทำงานอยู่เบื้องหลังหรือเตรียมพร้อมที่จะทำให้การฟังของคุณถูกขัดจังหวะเมื่อคุณได้รับอีเมลใหม่ Jamcast (เวอร์ชันฟรี) จะถ่ายทอดเอาต์พุตจากการ์ดเสียงของพีซีไปยังอุปกรณ์อื่น ๆ บนเครือข่ายภายในบ้านเป็นหลัก
- เปิดคอนโซล Xbox หรือ Playstation ของคุณแล้วเลือกตัวเลือกเพลงจากในเมนู
- เลือก Jamcast จากรายการอุปกรณ์เครือข่ายจากนั้นเลือก เพลย์ลิสต์และ Virtual Soundcard . คลิก เล่น และหลังจากผ่านไปสองสามวินาทีคุณจะได้ยินการสตรีม Spotify ผ่านลำโพงที่เชื่อมต่อกับคอนโซลของคุณ โปรดทราบว่าคำแนะนำอาจแตกต่างกันเล็กน้อยตามอุปกรณ์หรือคอนโซลที่ใช้
หมายเหตุ: เฉพาะตัวเลือก Premium เท่านั้นที่อนุญาตให้ควบคุมเสียงสำหรับแอปพลิเคชันได้อย่างอิสระ เวอร์ชันฟรี Jamcast ออกอากาศเฉพาะเสียง PC ทั้งหมดรวมถึงเสียงระบบปฏิบัติการและการแจ้งเตือน
วิธีเข้าร่วม discord ของช่องเสียง
ข้อ จำกัด ของ Jamcast
Jamcast เป็นซอฟต์แวร์ที่ยอดเยี่ยม แต่ประสบการณ์การสตรีมยังไม่สมบูรณ์แบบ สตรีมของเราได้รับผลกระทบจากเสียงที่สั่นคลอนและการหยุดชะงักระหว่างการทดสอบ โพสต์ในฟอรัมสนับสนุน Jamcast อ้างว่านี่เป็นเพราะพีซีพยายามหาตัวอย่างเสียง Spotify ให้เร็วพอซึ่งอาจเป็นปัญหาเฉพาะในแล็ปท็อปและเน็ตบุ๊กที่ใช้พลังงานต่ำ
นอกจากนี้ยังมีการหน่วงเวลาห้าถึงสิบวินาทีในการเริ่มต้นเสียงจากพีซีของคุณไปยังคอนโซล / วิทยุดิจิทัลดังนั้นอย่าตกใจหากยังไม่เปิดในทันที
นอกจากนี้เรายังพยายามที่จะให้ Jamcast ทำงานบนวิทยุดิจิทัลที่ผ่านการทดสอบของเรา (Revo Pico RadioStation) ซึ่งรู้จักเพลย์ลิสต์ Jamcast Virtual Soundcard แต่แบนออกปฏิเสธที่จะเล่น คนอื่น ๆ ประสบความสำเร็จมากขึ้นกับวิทยุดิจิทัลซึ่งตัดสินโดยฟอรัม
วิธีการเปลี่ยนลักษณะในซิมส์ 4
การสตรีม Mac Audio ไปยัง Xbone One, Xbox 360, PS3 หรือ PS4
สำหรับผู้ที่อาศัยอยู่ใน Apple land ที่ไม่สามารถติดตั้ง Jamcast ได้ฟอรัมออนไลน์หลายแห่งแนะนำว่าคุณสามารถสตรีม Spotify ได้โดยใช้ค่าผสม $ 25 ซอฟต์แวร์ Airfoil และอุปกรณ์ Airport Express ของ Apple หมายเหตุ: ฉันยังไม่ได้ทดสอบดังนั้นคุณต้องรับความเสี่ยงเอง
หมายเหตุสุดท้าย
เมื่อสงสัยว่าจะสตรีมเสียงไปยัง PS3, PS4, Xbox 360, Xbox One หรือวิทยุดิจิทัลได้อย่างไร Jamcast ก็ทำตามเคล็ดลับได้ เช่นเดียวกับโปรแกรมของบุคคลที่สามอื่น ๆ มันไม่สมบูรณ์แบบ แต่ใช้งานได้กับอุปกรณ์ส่วนใหญ่ที่ใช้โปรโตคอลการสตรีมสื่อล่าสุดรวมถึง UPnP, DLNA, Sonos, Chromecast และอื่น ๆ
ตามที่ระบุไว้ในเว็บไซต์ Jamcast ขณะนี้ยังไม่มีแผนรองรับ Android, iOS, Mac หรือ Linux อย่างไรก็ตามอาจทำงานใน Linux โดยใช้ Wine, PlayOnLinux หรือ Virtual Windows OS สำหรับ Mac คุณอาจสามารถใช้ Windows OS เสมือนได้เช่นกัน