สิ่งที่ต้องรู้
- Dell ติดป้ายกำกับคีย์ Print Screen ด้วยวิธีต่างๆ บนแล็ปท็อป Dell รุ่นต่างๆ
- กดเฉพาะ บันทึกหน้าจอ, พิมพ์หน้าจอ ปุ่มอยู่ที่แถวบนขวาของคีย์บอร์ด
- ใช้ Ctrl + V เพื่อวางภาพหน้าจอที่ถ่ายไว้ในแอปพลิเคชัน หน้าต่างแชท หรือข้อความโซเชียลมีเดีย
บทความนี้จะแสดงวิธีถ่ายภาพหน้าจอบนแล็ปท็อป Dell ที่ใช้ Windows 10 และใหม่กว่า โดยใช้ปุ่ม Print Screen ของแป้นพิมพ์
วิธีใช้หน้าจอพิมพ์บนแล็ปท็อป Dell
ปุ่มพิมพ์หน้าจอเป็นส่วนหนึ่งของแป้นพิมพ์คอมพิวเตอร์ส่วนใหญ่ แล็ปท็อป Dell ส่วนใหญ่จะมีปุ่ม Print Screen เฉพาะอยู่ที่แถวแรกของคีย์บอร์ดข้างปุ่ม Function โดยปกติแล้ว Dell จะติดป้ายกำกับว่าเป็น Print Screen หรือ PrtScr
สามารถเรียกย่อว่า PrintScreen, PrntScrn, PrntScr, PrtScn, PrtScr หรือ PrtSc ได้เช่นกัน ในบทความนี้ เราจะใช้ PrtScr เพื่ออ้างอิงถึงคีย์
บันทึก:
แล็ปท็อป Dell บางรุ่นสามารถจับคู่คีย์อื่นกับ Print Screen ได้ ตัวอย่างเช่น Dell Latitude 7310 และ Dell XPS 13 9310 มีฟังก์ชัน F10 บนปุ่มเดียวกันซึ่งอยู่ใต้ปุ่ม Print Screen เนื่องจากปุ่ม Print Screen อยู่ด้านบน ให้กดโดยไม่ต้องใช้ปุ่ม Function (Fn) เป็นตัวปรับค่า หาก Print Screen อยู่ใต้ฟังก์ชันอื่นบนปุ่มเดียวกันบนแป้นพิมพ์ ให้กดปุ่มค้างไว้ ฟังก์ชั่น (Fn) บนแป้นพิมพ์ของคุณก่อนที่จะกดปุ่ม Print Screen
วิธีวางบอทใน csgo
-
ไปที่หน้าจอที่คุณต้องการจับภาพหน้าจอ อาจเป็นเดสก์ท็อป เว็บเพจ หรือแอปพลิเคชันอื่นๆ ที่เปิดอยู่
-
ค้นหาปุ่มพิมพ์หน้าจอ (โดยปกติจะอยู่ที่มุมขวาบนของแป้นพิมพ์)
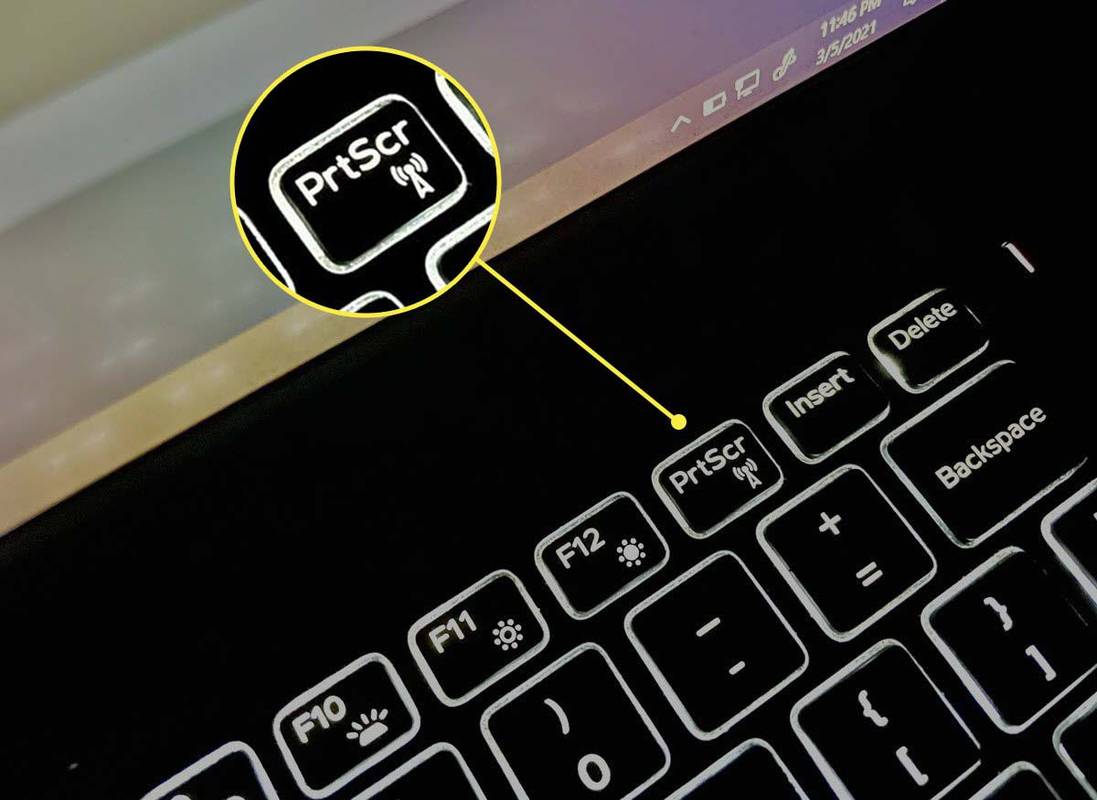
-
คีย์บอร์ดบางตัวอาจไม่มีปุ่ม Print Screen แยกต่างหาก ในกรณีเช่นนี้ ให้ดำเนินการพิมพ์หน้าจอโดยการกดปุ่มค้างไว้ Fn + ส่วนแทรก กุญแจเข้าด้วยกัน
คุณสร้างตัวกรองใน snapchat ได้อย่างไร
-
จับภาพทั้งหน้าจอหรือเฉพาะหน้าต่างหรือกล่องโต้ตอบที่เปิดอยู่และใช้งานอยู่
- หากต้องการจับภาพทั้งหน้าจอ: กดปุ่ม PrtScr สำคัญ.
- หากต้องการจับภาพเฉพาะหน้าต่างที่ใช้งานอยู่: กดปุ่ม Alt + PrtScr กุญแจเข้าด้วยกัน
-
ภาพหน้าจอจะถูกคัดลอกไปยังคลิปบอร์ดของ Windows ในรูปแบบไฟล์ PNG โดยอัตโนมัติ
-
กด Ctrl + V เพื่อวางภาพหน้าจอลงในเอกสาร อีเมล ข้อความโซเชียลมีเดีย หรือโปรแกรมแก้ไขรูปภาพอื่น
คุณจะรู้ได้อย่างไรว่าโทรศัพท์ปลดล็อคแล้ว
หากคุณใช้ Windows + PrtScr ทางลัด จากนั้นหลังจากที่คุณจับภาพหน้าจอแรก Windows จะสร้าง ภาพหน้าจอ โฟลเดอร์ใน รูปภาพ โฟลเดอร์ คุณสามารถเข้าถึงโฟลเดอร์ได้จากการค้นหาของ Windows หรือโดยไปที่โฟลเดอร์ Pictures ซึ่งคุณสามารถหาได้จากเส้นทางนี้: C:Users[ชื่อผู้ใช้]OneDriveรูปภาพสกรีนช็อต ส.
เคล็ดลับ:
ถ่ายภาพหน้าจอหลายภาพและใช้ประวัติของคลิปบอร์ดของ Windows เพื่อวางในตำแหน่งอื่นเป็นชุด ด้วย Windows Clipboard คุณสามารถซิงค์ภาพหน้าจอที่บันทึกไว้กับอุปกรณ์อื่น ๆ ที่มีการเข้าสู่ระบบ Microsoft เดียวกัน
วิธีปิดการใช้งานปุ่มฟังก์ชั่นบนแล็ปท็อป Dell
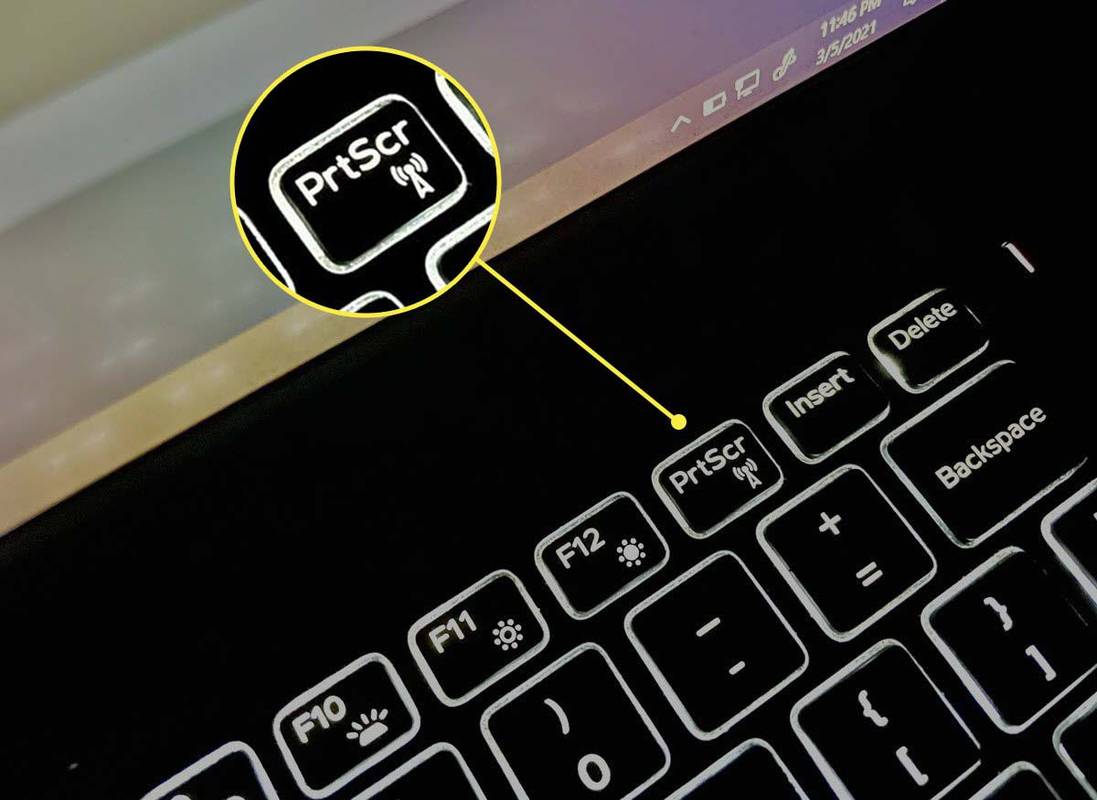






![11 วิธีในการแก้ไขสถานะเครือข่ายมือถือถูกตัดการเชื่อมต่อ [อธิบาย]](https://www.macspots.com/img/blogs/60/11-ways-fix-mobile-network-state-disconnected.jpg)

