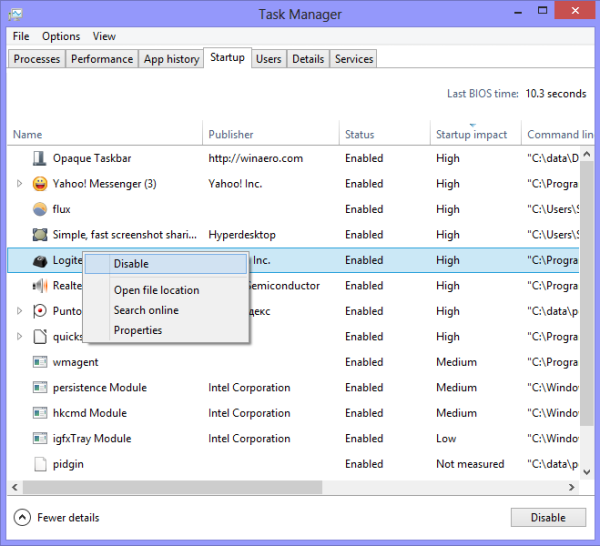อุปกรณ์จำนวนมากใช้ Bluetooth เป็นการเชื่อมต่อทางเลือกเมื่อสื่อสารกับอุปกรณ์อื่น บลูทูธเป็นวิธีที่ดีในการถ่ายโอนข้อมูลและไฟล์ระหว่างอุปกรณ์ต่างๆ อย่างรวดเร็ว แต่บางครั้ง คุณไม่สามารถค้นหาวิธีเปิดบลูทูธได้

เราจะแสดงวิธีเปิดบลูทูธบนอุปกรณ์ที่ใช้บ่อยที่สุดที่รองรับ
วิธีเปิดบลูทูธใน Windows 10
Windows 10 มีวิธีง่ายๆ ในการใช้ Bluetooth ทำตามขั้นตอนเหล่านี้:
- เลือกปุ่มเริ่ม

- เปิดการตั้งค่า (ไอคอนฟันเฟืองในเมนูเริ่ม)

- ไปที่อุปกรณ์

- ในแท็บ Bluetooth และอุปกรณ์อื่นๆ คุณจะพบสวิตช์เปิดปิด Bluetooth กรุณาเปิดหรือปิดได้ตามต้องการ

โปรดทราบว่าอุปกรณ์ของคุณต้องใช้อะแดปเตอร์บลูทูธที่ใช้งานได้เพื่อให้การตั้งค่านี้ปรากฏขึ้น แล็ปท็อปมักจะมีหนึ่งเครื่องโดยค่าเริ่มต้น
วิธีเปิดบลูทูธบน Mac
ใน Macdevice การเปิด Bluetooth ก็ทำได้ง่ายเช่นเดียวกัน ทำตามขั้นตอนเหล่านี้:
- บน Mac ให้คลิกไอคอน Bluetooth บนแถบเมนู

- เลือกเปิดหรือปิดบลูทูธ

หาก Mac ของคุณไม่มีไอคอนเมนูสำหรับบลูทูธ คุณสามารถค้นหาได้ดังนี้
- เลือกเมนูแอปเปิ้ล

- เลือกการตั้งค่า

- คลิกบลูทูธ

- เลือกแสดงบลูทูธในแถบเมนู

หากอุปกรณ์ของคุณใช้อะแดปเตอร์ Bluetooth ภายนอก ไอคอนจะไม่ปรากฏในเมนู หากต้องการปิดบลูทูธขณะใช้อุปกรณ์ภายนอก ให้ถอดปลั๊กออก
วิธีเปิดบลูทูธบน Chromebook
หากต้องการเปิดบลูทูธบน Chromebook ให้ทำตามขั้นตอนเหล่านี้:
- ที่ด้านขวาล่าง ให้เลือกเวลา

- ค้นหาไอคอน Bluetooth

- หากปิดอยู่ ให้เลือกเปิด


หากคุณไม่เห็นไอคอนบลูทูธเมื่อเลือกเวลา แสดงว่า Chromebook ของคุณไม่สามารถใช้งานบลูทูธได้ คุณจะต้องหาวิธีอื่นในการเชื่อมต่ออุปกรณ์ของคุณกับ Chromebook หรือรับอะแดปเตอร์ Bluetooth ภายนอกเพื่อทำเคล็ดลับ
วิธีเช็คผู้ติดตามใน twitch
วิธีเปิดบลูทูธบน iPhone
ในการเปิดบลูทูธบน iPhone ของคุณ ให้ทำตามขั้นตอนเหล่านี้:
- เปิดแอปการตั้งค่า

- แตะที่บลูทูธ

- แตะสวิตช์บน Bluetooth เพื่อเปิด หากเป็นสีเขียว แสดงว่าบลูทูธของคุณเปิดอยู่

หรือคุณสามารถ:
- ปัดขึ้นจากด้านบนขวาของหน้าจอเพื่อเปิดศูนย์ควบคุม (ผู้ใช้ iPhone รุ่นเก่าจะต้องปัดขึ้นจากด้านล่าง)
- แตะที่ไอคอนบลูทูธ

ในภาพหน้าจอนี้ เราทราบว่าบลูทูธเปิดอยู่เนื่องจากเป็นสีน้ำเงิน หากปิดอยู่ ไอคอนจะเป็นสีเทา
เมื่อเปิดบลูทูธแล้ว คุณสามารถดูเมนูบลูทูธในการตั้งค่าเพื่อจับคู่กับอุปกรณ์ที่คุณต้องการได้
วิธีเปิดบลูทูธบนอุปกรณ์ Android
การเปิด Bluetooth บน Android นั้นคล้ายกับการใช้ iPhone ทำตามขั้นตอนเหล่านี้:
- เปิดแอปการตั้งค่า

- แตะที่บลูทูธ

- แตะแถบเลื่อน Bluetooth บนเมนู หากเป็นสีน้ำเงินหรือสีเขียว แสดงว่าบลูทูธของคุณเปิดอยู่

- เมื่อคุณอยู่ในเมนูนี้ คุณสามารถค้นหาอุปกรณ์ที่จะจับคู่กับ Android ของคุณ

หรือคุณสามารถ:
- ปัดลงจากด้านบนของหน้าจอ

- หากคุณไม่เห็นไอคอนบลูทูธในเมนูควบคุม ให้ปัดลงอีกครั้ง
- แตะไอคอนบลูทูธ

- การกดสามเหลี่ยมเล็กๆ ข้าง Bluetooth จะนำคุณไปยังเมนูอุปกรณ์เพื่อให้คุณสามารถจับคู่ได้อย่างง่ายดาย

วิธีเปิดบลูทูธบนทีวี Samsung
ทีวีรุ่นใหม่บางรุ่น โดยเฉพาะทีวี Samsung มาพร้อมความสามารถบลูทูธ ในการตรวจสอบว่าทีวีของคุณรองรับ Bluetooth หรือไม่ ให้ทำตามขั้นตอนเหล่านี้:
- หากทีวีของคุณมี Smart Remote คุณก็ไม่ต้องดำเนินการใดๆ ทีวีของคุณมีบลูทูธ
- เปิดเมนูทีวี คุณสามารถทำได้โดยกดปุ่มโฮมบนรีโมทของคุณ

- ไปที่เสียง

- ไปที่เอาต์พุตเสียง

- หากรายการมีรายการเช่น ลำโพง Bluetooth หรือ Bluetooth Audio แสดงว่าทีวีของคุณรองรับ Bluetooth

- คุณจะต้องกลับไปที่ Sound ในทีวีรุ่นเก่าเล็กน้อย จากนั้นไปที่การตั้งค่าเพิ่มเติมหรือการตั้งค่าผู้เชี่ยวชาญ
หากคุณต้องการจับคู่คีย์บอร์ด ลำโพง หรือเมาส์กับทีวี Samsung ของคุณ ขั้นตอนจะแตกต่างออกไปเล็กน้อย:
- ไปที่เมนู Source บนรีโมทของคุณ
- เลือก คู่มือการเชื่อมต่อ
- จากนั้นเลือกบลูทูธ
- ทีวีของคุณควรแสดงคำแนะนำในการจับคู่อุปกรณ์ของคุณ
เมื่อคุณเชื่อมต่อลำโพงกับทีวีแล้ว คุณต้องกลับไปที่เมนูเสียงและเลือกลำโพงที่จับคู่เป็นอุปกรณ์หลักของคุณ สำหรับอุปกรณ์อินพุต เช่น แป้นพิมพ์หรือเมาส์ การจับคู่จะทำโดยอัตโนมัติจากรายการอุปกรณ์
วิธีเปิดบลูทูธใน Windows 7
ในการค้นหาและเปิดใช้งาน Bluetooth บน Windows 7 ให้ทำตามขั้นตอนเหล่านี้:
- เปิดเมนูเริ่ม

- ในแถบค้นหา ให้พิมพ์ Bluetooth

- เปิดการตั้งค่า Bluetooth ที่แสดงขึ้นจากการค้นหา

- ในแท็บตัวเลือก ค้นหาเมนูการค้นพบ

- เลือกตัวเลือกที่ชื่อ อนุญาตให้อุปกรณ์ Bluetooth ค้นหาคอมพิวเตอร์เครื่องนี้

- เลือก นำไปใช้ จากนั้นคลิก ตกลง

นอกจากนี้ คุณสามารถตรวจสอบการตั้งค่าการเชื่อมต่อบนแท็บเดียวกันเพื่ออนุญาตให้อุปกรณ์เชื่อมต่อและแจ้งให้คุณทราบเมื่อมีบางสิ่งต้องการเข้าถึงคอมพิวเตอร์ของคุณผ่านบลูทูธ คุณจะต้องใช้การตั้งค่าเหล่านี้ด้วย
ไอคอน Bluetooth จะปรากฏบนแถบงานหรือในเมนูรายการที่ซ่อนอยู่ของแถบงาน (มองหาลูกศร) จากที่นั่น คุณสามารถเข้าถึงเมนูการตั้งค่าบลูทูธเพื่อปิดบลูทูธ
การเปิดบลูทูธบนแล็ปท็อปของคุณ
ด้วยแล็ปท็อปที่มี Bluetooth ในตัว คุณสามารถเข้าถึง Bluetooth ได้โดยตรงผ่านแป้นพิมพ์ของคุณ มองหาไอคอน Bluetooth บนแป้นพิมพ์แล้วกดปุ่มหรือปุ่มผสมที่ตรงกันเพื่อเปิด Bluetooth ของคุณ โดยปกติ ปุ่มนี้จะอยู่ในแถวของแป้น F เหนือแป้นพิมพ์ และคุณอาจต้องกดปุ่ม Fn ก่อน อย่างไรก็ตาม สิ่งนี้อาจแตกต่างกันไปตามการกำหนดค่าและการตั้งค่าแล็ปท็อปของคุณ ดังนั้นตรวจสอบให้แน่ใจว่าคุณดูถูกต้อง
หากแล็ปท็อปของคุณไม่ได้ใช้ที่ชาร์จ คุณอาจต้องการปิดบลูทูธเพื่อยืดอายุการใช้งานแบตเตอรี่
จับคู่กับอุปกรณ์อื่น
เมื่อคุณอยู่ในเมนูบลูทูธของอุปกรณ์ คุณสามารถเปลี่ยนชื่ออุปกรณ์เพื่อการเชื่อมต่อบลูทูธได้ การเปลี่ยนชื่อบลูทูธเป็นแบบง่ายๆ จะช่วยให้คุณค้นหาได้เมื่อพยายามเชื่อมต่อกับอุปกรณ์อื่นๆ
การจับคู่อุปกรณ์สองเครื่องผ่านบลูทูธทำได้ง่าย เปิดใช้งาน Bluetooth บนอุปกรณ์ทั้งสอง (สำหรับอุปกรณ์อินพุตบางอย่างที่เปิดใช้งานโดยค่าเริ่มต้นหรือด้วยสวิตช์) จากนั้นค้นหาชื่ออุปกรณ์หนึ่งบนเมนูอุปกรณ์ Bluetooth ของอีกเครื่องหนึ่ง เมื่อคุณเลือกอุปกรณ์ที่คุณต้องการจับคู่แล้ว กระบวนการที่เหลือจะเป็นไปโดยอัตโนมัติ
จะทำอย่างไรถ้าฉันไม่มีบลูทูธ
หากบลูทูธของคุณเปิดอยู่แต่ใช้งานไม่ได้ ให้ลองรีสตาร์ทอุปกรณ์ของคุณ โดยปกติแล้วจะแก้ไขปัญหาชั่วคราวได้
หากไม่พบอุปกรณ์ของคุณ ตรวจสอบให้แน่ใจว่าคุณได้อ่านคู่มือที่มาพร้อมกับอุปกรณ์อย่างถูกต้อง สำหรับพีซี โปรดดูเมนู Bluetooth สำหรับโทรศัพท์มือถือ ตรวจสอบให้แน่ใจว่า Bluetooth ison
หากคุณประสบปัญหาในการเชื่อมต่ออุปกรณ์ ตรวจสอบให้แน่ใจว่าคุณได้เปลี่ยนชื่อการจับคู่ของอุปกรณ์เป็นสิ่งที่จดจำได้ง่าย
อย่างไรก็ตาม หากอุปกรณ์ของคุณไม่รองรับบลูทูธ เหลือเพียงตัวเลือกเดียวเท่านั้น คุณต้องซื้ออะแดปเตอร์ Bluetooth ภายนอก โชคดีที่มีตัวเลือกมากมายให้เลือก
สำหรับคอมพิวเตอร์ โดยปกติแล้วจะอยู่ในรูปของแท่ง USB ที่คุณสามารถเสียบเข้ากับพีซีของคุณเพื่อเปิดใช้งานการเชื่อมต่อ Bluetooth สำหรับทีวี คุณสามารถใช้อะแดปเตอร์ aUSB หรืออะแดปเตอร์ที่เชื่อมต่อผ่านสายเคเบิลหรือสายเคเบิลที่เหมาะสมกับทีวีของคุณ
คุณสามารถรับอะแดปเตอร์ Bluetooth ในรถของคุณได้! บลูทูธช่วยให้คุณสตรีมเพลงจากโทรศัพท์ของคุณได้ในขณะที่ใช้ลำโพงอันทรงพลังของรถคุณ หรือคุณสามารถโทรออกได้ในขณะขับรถ ซึ่งถึงแม้จะไม่แนะนำโดยทั่วไป แต่อย่างน้อยก็เป็นวิธีที่ปลอดภัยกว่าการถือโทรศัพท์เอง
หากคุณใช้อะแดปเตอร์ภายนอก โดยปกติแล้ว Bluetooth ควรเปิดไว้โดยค่าเริ่มต้นตราบใดที่เสียบอะแดปเตอร์อยู่ แต่คุณสามารถเข้าถึงการตั้งค่าที่กล่าวถึงข้างต้นได้เพื่อให้แน่ใจว่า
การเชื่อมต่อไร้สาย
มีคุณมีมัน ตอนนี้คุณได้เรียนรู้ที่จะเปิดใช้งาน Bluetooth บนอุปกรณ์โปรดทั้งหมดของคุณแล้ว การใช้ Bluetooth จะช่วยให้คุณไม่ต้องยุ่งยากกับการจัดการสายเคเบิล และจะดูสะอาดตายิ่งขึ้น เพียงตรวจสอบให้แน่ใจว่าอุปกรณ์ของคุณรองรับ Bluetooth หรือซื้ออะแดปเตอร์ที่คุณเลือกเพื่อเชื่อมโยงปัญหานั้น
คุณมีปัญหาในการใช้ Bluetooth หรือไม่? คุณใช้อุปกรณ์ Bluetooth ใดกับพีซีหรือ Mac ของคุณ แจ้งให้เราทราบในส่วนความคิดเห็นด้านล่าง