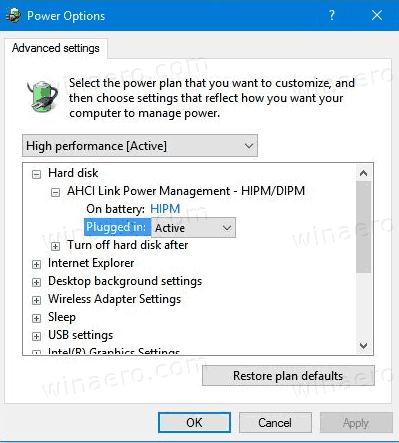สิ่งที่ต้องรู้
- กดค้างไว้ กะ + สั่งการ + 3 เพื่อจับภาพหน้าจออย่างรวดเร็ว
- ใช้ กะ + สั่งการ + 4 หรือ กะ + สั่งการ + 4 + สเปซบาร์ เพื่อจับภาพหน้าจอบางส่วนหรือทั้งหน้าต่าง
- ใช้ กะ + สั่งการ + 5 เพื่อเปิดแอปสกรีนช็อตและเลือกประเภทของภาพหน้าจอที่คุณต้องการจับภาพ
บทความนี้ครอบคลุมถึงวิธีถ่ายภาพหน้าจอบน Mac โดยใช้คีย์ผสมและแอพจับภาพหน้าจอที่มีอยู่ใน macOS คุณสามารถจับภาพหน้าจอบน Mac ได้ตลอดเวลา แต่ Apple ได้รวมซอฟต์แวร์เฉพาะบางตัวไว้กับ macOS Mojave (10.14)
ภาพหน้าจอด้านล่างมาจาก macOS Catalina (10.15) แต่คุณสามารถใช้คำสั่งเดียวกันใน macOS และ Mac OS X เวอร์ชั่นก่อนหน้าได้
วิธีจับหน้าจอบน Mac
มีคีย์ผสมหลายคีย์ที่คุณสามารถใช้เพื่อจับภาพหน้าจอบน Mac ได้ กะ + สั่งการ + 3 เป็นที่นิยมใช้กันมากที่สุด การกดปุ่มร่วมกันนี้จะจับภาพหน้าจอทั้งหมดของคุณทันที รวมถึงหน้าต่างที่มองเห็นได้ทั้งหมด เดสก์ท็อป ด็อค และองค์ประกอบที่มองเห็นได้อื่น ๆ
วิธีถ่ายภาพหน้าจอบน MacBook Air-
เปิดหน้าต่างที่คุณต้องการจับภาพหน้าจอหรือจัดเรียงหน้าจอตามที่คุณต้องการ

-
กดค้างไว้ กะ + สั่งการ + 3 .
ฉันต้องการเปลี่ยนบัญชี Google ของฉัน
โดยทั่วไปปุ่ม Command บน Mac จะมีคำว่า Command เขียนอยู่ แต่บางครั้งก็ดูเหมือนโคลเวอร์ที่ไม่มีข้อความ ปุ่ม Command อยู่ทางด้านซ้ายของสเปซบาร์โดยตรง
-
คุณจะได้ยินเสียงสแนปชอต และภาพหน้าจอขนาดเล็กของคุณจะปรากฏที่มุมขวาล่างของหน้าจอ

-
หากคุณคลิกภาพขนาดย่อที่มุมขวาล่างของหน้าจอ คุณสามารถเปิดตัวอย่างภาพหน้าจอได้

เมื่อคุณคลิกที่ภาพขนาดเล็ก รูปภาพนั้นจะเปิดขึ้นมาเป็นตัวอย่างอย่างรวดเร็ว
วิธีจับภาพหน้าจอบางส่วนของหน้าจอบน Mac
หากคุณต้องการจับภาพหน้าจอเพียงบางส่วน ตัวเลือกที่ยืดหยุ่นที่สุดคือการใช้คีย์ผสม shift + command + 4 การใช้ชุดค่าผสมนี้จะเปลี่ยนเคอร์เซอร์ของเมาส์เป็นรูปกากบาท ช่วยให้คุณสามารถเลือกส่วนใดก็ได้ของหน้าจอที่จะจับภาพ
-
กดค้างไว้ กะ + สั่งการ + 4 .
-
เมื่อเคอร์เซอร์ของเมาส์เปลี่ยนเป็นเป้าเล็ง ให้วางเป้าเล็งไว้ที่มุมซ้ายบนของพื้นที่ที่คุณต้องการจับภาพ

-
คลิกเมาส์แล้วลากกล่องเพื่อครอบคลุมพื้นที่ที่คุณต้องการจับภาพ

-
เมื่อคุณปล่อยปุ่มเมาส์ Mac ของคุณจะจับภาพหน้าจอของบริเวณที่ไฮไลต์

วิธีจับภาพหน้าต่างเดียวบน Mac
หากคุณต้องการจับภาพหน้าจอหน้าต่างเดียว คุณสามารถใช้รูปแบบอื่นในการกดคีย์ผสมก่อนหน้าได้ ตัวเลือกนี้จะเปลี่ยนเคอร์เซอร์ของคุณเป็นไอคอนกล้อง และให้คุณถ่ายภาพหน้าต่างที่ใช้งานอยู่ได้
-
เปิดหน้าต่างที่คุณต้องการจับภาพหน้าจอ จากนั้นกดค้างไว้ กะ + สั่งการ + 4 . จากนั้นกดปุ่มทันที สเปซบาร์ .

-
เคอร์เซอร์ของคุณจะกลายเป็นกล้อง

-
ย้ายไอคอนกล้องไปไว้เหนือหน้าต่างที่คุณต้องการจับภาพ แล้วคลิก

เมื่อคุณย้ายไอคอนกล้องไปไว้บนหน้าต่างต่างๆ หน้าต่างจะมืดลงเพื่อแสดงให้คุณเห็นว่าหน้าต่างใดจะถูกจับภาพ
-
Mac ของคุณจะจับภาพหน้าจอของหน้าต่างที่คุณคลิก และตัวอย่างจะปรากฏที่มุมขวาล่างของหน้าจอ

วิธีใช้แอพสกรีนช็อตบน Mac
Mac ของคุณยังมีแอพสกรีนช็อตที่มีตัวเลือกขั้นสูงเพิ่มเติม หากคุณได้อัพเกรดระบบปฏิบัติการเป็น Mojave (10.14) หรือใหม่กว่า แอพขนาดกะทัดรัดนี้ให้คุณเข้าถึงตัวเลือกการจับภาพพื้นฐานแบบเดียวกับที่คุณสามารถทำได้โดยใช้คีย์ผสม แต่ยังช่วยให้คุณหน่วงเวลาภาพหน้าจอและให้ตัวเลือกอื่น ๆ ได้ด้วย
-
กดค้างไว้ กะ + สั่งการ + 5 เพื่อเปิดแอปสกรีนช็อต
แอพกริ่งกริ่งสำหรับ windows 10
-
หากต้องการจับภาพหน้าจอทั้งหน้าจอ ให้คลิก ไอคอนภาพหน้าจอด้านซ้าย ที่ดูเหมือนกล่องมีเส้นด้านล่าง จากนั้นคลิกที่ใดก็ได้บนหน้าจอ

-
หากต้องการจับภาพหน้าจอหน้าต่าง ให้คลิก ไอคอนภาพหน้าจอตรงกลาง ที่ดูเหมือนหน้าต่าง จากนั้นคลิกหน้าต่างที่คุณต้องการจับภาพ

-
หากต้องการจับภาพพื้นที่เฉพาะของหน้าจอ ให้คลิก ไอคอนภาพหน้าจอด้านขวา คลิกและลากบริเวณที่ไฮไลท์ จากนั้นคลิก การจับกุม เพื่อจับภาพหน้าจอบริเวณที่กำหนด

-
คุณยังสามารถคลิก ตัวเลือก เพื่อเข้าถึงการตั้งค่าต่างๆ
ส่งต่ออีเมลจาก hotmail ไปที่ gmail

-
ภายในเมนูตัวเลือก คุณสามารถ:
- เลือกตำแหน่งที่จะบันทึกภาพหน้าจอของคุณ
- ตั้งเวลาหน่วงเวลาสำหรับภาพหน้าจอของคุณ
- เลือกไมโครโฟนสำหรับการบันทึกวิดีโอ
- ตั้งค่าตัวเลือกขั้นสูง

ภาพหน้าจอถูกเก็บไว้ที่ไหนบน Mac?
ตามค่าเริ่มต้น ภาพหน้าจอของคุณจะถูกบันทึกลงบนเดสก์ท็อปของคุณโดยตรง หากคุณไม่เห็นพวกเขาที่นั่น แสดงว่าคุณหรือคนอื่นเปลี่ยนตำแหน่งที่บันทึกภาพหน้าจอไว้ในอดีต
หากคุณไม่พบภาพหน้าจอของคุณ ให้ลองทำดังนี้:
-
กด กะ + สั่งการ + 5 เพื่อเปิดแอปสกรีนช็อต จากนั้นคลิก ตัวเลือก .

-
ใน บันทึกที่ ส่วน ให้สังเกตตัวเลือกที่มีเครื่องหมายถูกอยู่ข้างๆ นั่นคือที่ที่คุณจะพบภาพหน้าจอของคุณ

ใช้ Spotlight เพื่อค้นหา 'ภาพหน้าจอ' หากคุณสงสัยว่าอาจมีภาพหน้าจอจัดเก็บไว้ในสถานที่ต่างๆ การค้นหานี้จะแสดงทุกภาพหน้าจอที่เก็บไว้ในคอมพิวเตอร์ของคุณ
- ฉันจะครอบตัดภาพหน้าจอบน Mac ของฉันได้อย่างไร
หลังจากที่คุณถ่ายภาพหน้าจอแล้ว ให้เลือกภาพตัวอย่างขนาดย่อและเลือก ครอบตัด ไอคอน. หรือเปิดไฟล์รูปภาพในแอพรูปภาพแล้วเลือก แก้ไข > ครอบตัด .
- ฉันจะวางภาพหน้าจอบน Mac ของฉันได้อย่างไร
กดค้างไว้ ปุ่มควบคุม ขณะจับภาพหน้าจอเพื่อคัดลอก จากนั้นเลือกตำแหน่งที่คุณต้องการวางแล้วกด สั่งการ + ใน .
- ภาพหน้าจอจะบันทึกเป็นรูปแบบใด
ภาพหน้าจอของ macOS จะถูกบันทึกเป็นไฟล์ PNG หากคุณต้องการแปลงไฟล์เป็น JPG ให้ดับเบิลคลิกไฟล์ภาพหน้าจอ จะเปิดขึ้นในแอปแสดงตัวอย่าง ใน เมนูไฟล์ > ส่งออก > เลือก เจเพ็ก ในเมนูแบบเลื่อนลงรูปแบบ จากนั้นคลิก บันทึก .