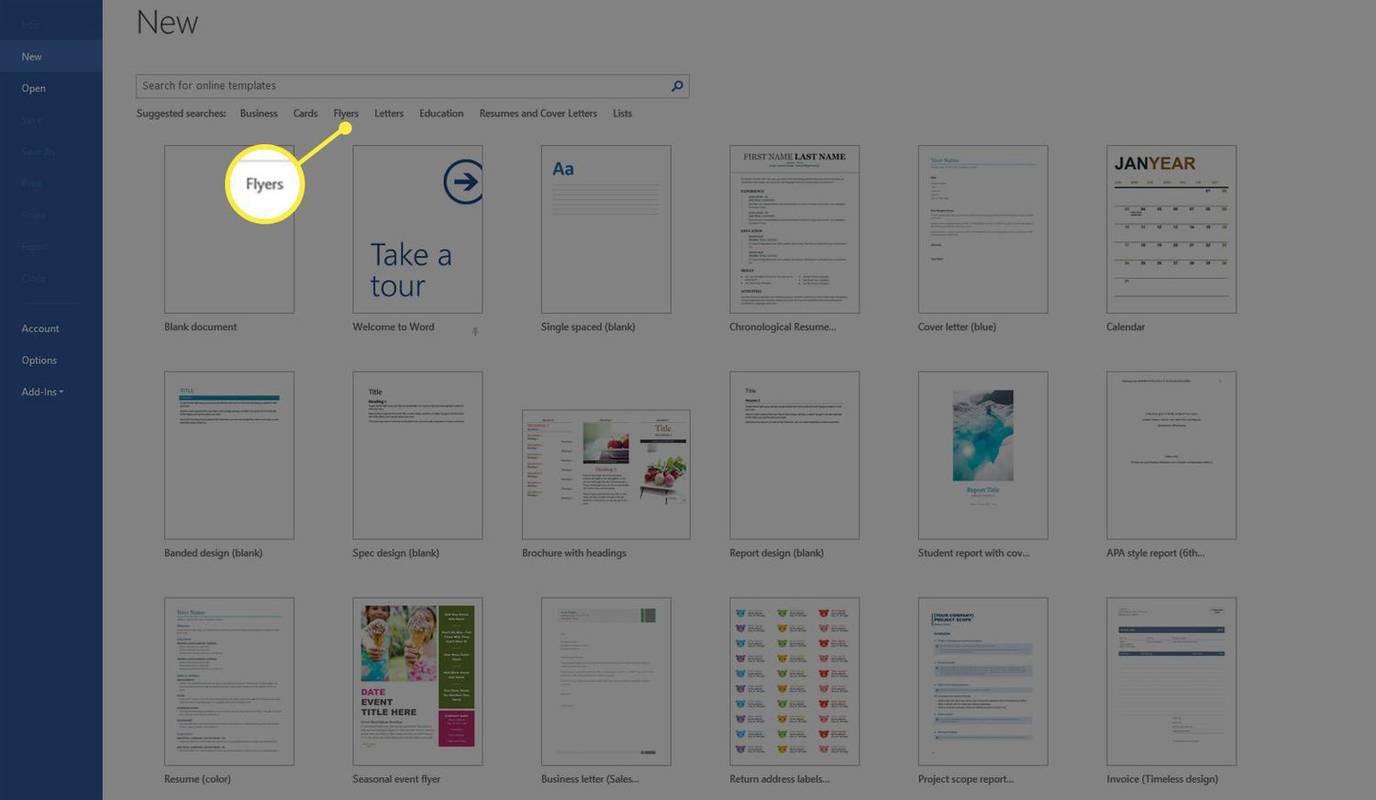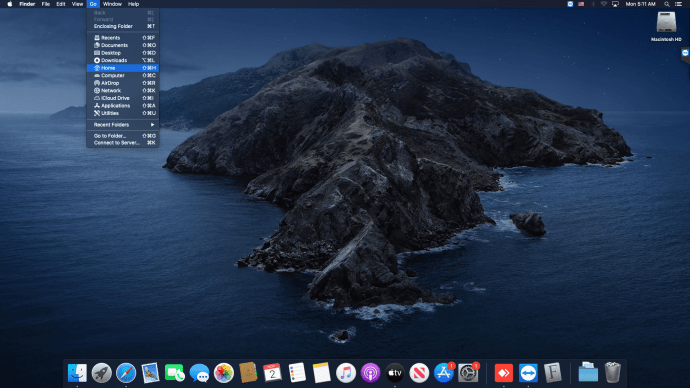Windows 10 เป็น Windows เวอร์ชันที่สวยงามที่สุดในปัจจุบัน ไม่มีคำกล่าวใดที่แสดงให้เห็นได้ชัดเจนไปกว่าการสนับสนุนของระบบปฏิบัติการสำหรับวอลเปเปอร์ ธีม และภาพพื้นหลังที่สวยงาม
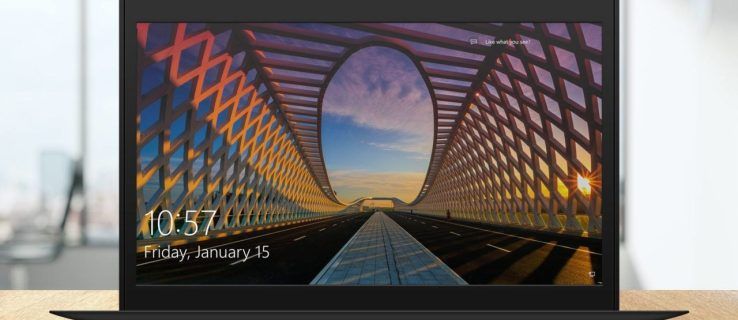
ธีมและรูปภาพวอลล์เปเปอร์ส่วนใหญ่หาง่ายและนำกลับมาใช้ใหม่สำหรับการใช้งานอื่นๆ (ดูบทความของเราที่ วิธีค้นหารูปภาพวอลเปเปอร์ใน Windows 10 ).
อย่างไรก็ตาม มีแหล่งที่มาของรูปภาพหนึ่งที่ยากต่อการติดตาม หรือที่เรียกว่ารูปภาพ Windows Spotlight รูปภาพวอลล์เปเปอร์เหล่านี้เป็นชุดของรูปภาพที่น่าทึ่ง ซึ่งรวบรวมโดย Bing ซึ่งจะดาวน์โหลดไปยังโปรไฟล์ Windows 10 ของคุณโดยอัตโนมัติ และปรากฏบนหน้าจอของคุณเมื่อโปรไฟล์ของคุณถูกล็อค
นี่คือที่ที่จะค้นหาภาพหน้าจอล็อก Windows Spotlight ใน Windows 10
วิธีเปลี่ยนชื่อทวิต
วิธีเปิดใช้งาน Windows Spotlight
ในการค้นหาและรับภาพพื้นหลังที่สวยงามจาก Bing คุณต้องเปิดใช้งาน Windows Spotlight ตัวเลือกนี้เปิดใช้งานโดยค่าเริ่มต้น แต่อาจมีการเปลี่ยนแปลงในบางจุดเนื่องจากการปรับระบบ
หากคุณไม่ได้เปิดใช้งาน ให้ทำดังนี้:
คลิกในกล่องค้นหาของทาสก์บาร์ Windows 10 ของคุณและพิมพ์หน้าจอล็อก จากนั้นกด Enter จากนั้นแอปจะเปิดแอปการตั้งค่าหน้าจอล็อก

ในเมนูดร็อปดาวน์พื้นหลัง คุณมีหลายทางเลือก หากพื้นหลังของคุณถูกตั้งค่าเป็นอย่างอื่นที่ไม่ใช่ Windows Spotlight ก็แค่เปลี่ยน มีตัวเลือกอื่นๆ อีกหลายตัวที่นี่เช่นกัน รวมถึงการสลับที่แอปสามารถแสดงสถานะด่วนหรือแบบละเอียด และโอกาสในการซ่อนหรือแสดงพื้นหลังเดสก์ท็อป Windows ของคุณบนหน้าจอลงชื่อเข้าใช้

ชี้แจงประเด็นหนึ่ง: มีความแตกต่างระหว่าง Windows 'เข้าสู่ระบบหน้าจอ’ และ Windows'ล็อคหน้าจอ คือ น.' คุณลักษณะ Windows Spotlight ที่กล่าวถึงในที่นี้ใช้กับ ล็อกหน้าจอ .
คุณสามารถทดสอบคุณสมบัติ Spotlight ได้อย่างรวดเร็วโดยล็อคพีซีของคุณ (แป้นพิมพ์ลัด: คีย์ Windows + L ). ขึ้นอยู่กับความเร็วของการเชื่อมต่ออินเทอร์เน็ตของคุณ อาจใช้เวลาสักครู่ในการโหลดอิมเมจ Windows Spotlight ใหม่ เนื่องจาก Windows ต้องดึงสำเนาจากเซิร์ฟเวอร์ของ Bing หากคุณเปิด Spotlight แล้ว Windows จะดึงภาพเหล่านี้ในพื้นหลังล่วงหน้า แต่อาจมีความล่าช้าหากคุณเพิ่งเปิดคุณลักษณะนี้

ขณะดูตัวอย่างภาพพื้นหลัง Windows Spotlight ใหม่ของคุณบนหน้าจอล็อก คุณอาจเห็นกล่องข้อความที่ถามว่าคุณชอบสิ่งที่คุณเห็นหรือไม่ คุณสามารถวางเมาส์เหนือกล่องหรือแตะเพื่อตอบใช่ (ฉันชอบ!) หรือไม่ใช่ (ไม่ใช่แฟน) หลังจากเลือกความชอบของคุณแล้ว Windows และ Bing จะใช้ข้อมูลนั้นในการปรับแต่งภาพในอนาคตให้เหมาะกับรสนิยมของคุณ เช่นเดียวกับที่ผู้ใช้สามารถให้คะแนนเพลย์ลิสต์เพลงที่กำหนดเองในบริการต่างๆ เช่น Pandora หรือ Apple Music
จะหารูปภาพหน้าจอล็อคสปอตไลท์ของ Windows ได้ที่ไหน
หลังจากเปิดใช้งาน Windows Spotlight แล้ว โปรแกรมจะเริ่มรวบรวมรูปภาพต่างๆ ดังนั้นคุณจะพบพวกเขาได้ที่ไหนในพีซีของคุณ?
Microsoft ซ่อนภาพเหล่านี้ไว้อย่างดี ดังนั้นคุณจะต้องทำการขุดค้นเพื่อให้ได้ภาพเหล่านั้น วิธีค้นหามีดังนี้
- เปิด File Explorer แล้วคลิกไฟล์ ดู แท็บ

- ค้นหาและคลิก ตัวเลือก ที่ด้านขวาสุดของแถบเครื่องมือริบบอนของ File Explorer (คุณอาจต้องปรับขนาดของ File Explorer เพื่อดู)

- ในหน้าต่างตัวเลือกโฟลเดอร์ที่ปรากฏขึ้น ให้เลือก ดู แท็บ

- ใน ตั้งค่าขั้นสูง รายการให้คลิกปุ่มที่มีข้อความ แสดงไฟล์ โฟลเดอร์ และไดรฟ์ที่ซ่อนอยู่ .

- คลิก สมัคร เพื่อบันทึกการเปลี่ยนแปลง จากนั้นคลิก ตกลง เพื่อปิดหน้าต่างตัวเลือกโฟลเดอร์

- ใน File Explorer ให้ไปที่: พีซีเครื่องนี้ > C: > ผู้ใช้ > [ชื่อผู้ใช้ของคุณ] > AppData > Local > Packages > Microsoft.Windows.ContentDeliveryManager_cw5n1h2txyewy > LocalState > Assets .

ณ จุดนี้ คุณควรเห็นโฟลเดอร์เนื้อหาที่มีไฟล์ทั้งหมดโดยไม่มีนามสกุลไฟล์ ไฟล์เหล่านี้เป็นภาพหน้าจอล็อก Windows Spotlight ของคุณ ซึ่งแสดงอยู่ในขนาดและรูปแบบต่างๆ
หากคุณกำลังวางแผนที่จะใช้รูปภาพ Windows Spotlight ใดๆ บนเดสก์ท็อปพีซีหรือแล็ปท็อป คุณจะต้องการรูปภาพเหล่านี้ในเวอร์ชันขนาดเดสก์ท็อป โดยทั่วไปจะเป็นรูปภาพที่มีขนาดไฟล์ใหญ่ที่สุด ต่อไปนี้คือวิธีระบุไฟล์วอลเปเปอร์ที่ถูกต้อง
- เปลี่ยน File Explorer เป็น รายละเอียด ดู.

- ตรวจสอบให้แน่ใจว่า ขนาด เปิดใช้งานคอลัมน์เพื่อช่วยให้คุณระบุภาพที่ถูกต้อง

คัดลอกและวางรูปภาพที่คุณต้องการ
ตอนนี้ เราแค่ต้องทำความเข้าใจกับความยุ่งเหยิงของข้อมูลที่คุณเพิ่งพบ ไฟล์เป็นภาพ JPEG ด้วยชื่อเฉพาะ วิธีรับภาพถ่ายมีดังนี้
- เลือกไฟล์หนึ่งหรือสองไฟล์ที่มีขนาดไฟล์ใหญ่กว่า (โดยทั่วไปจะสูงกว่า 400KB)

- สำเนา ไฟล์ที่เลือกไปยังเดสก์ท็อปหรือโฟลเดอร์อื่นบนพีซีของคุณ

- ไปที่ไดเร็กทอรีที่คุณวางไฟล์
- ไฮไลท์หนึ่งไฟล์แล้วกด F2 บนแป้นพิมพ์ของคุณเพื่อเปลี่ยนชื่อและเพิ่มนามสกุล '.jpg' ในตอนท้าย

หลังจากเปลี่ยนชื่อไฟล์และเพิ่ม '.jpg' ต่อท้าย คุณควรดับเบิลคลิกที่ไฟล์เพื่อเปิดไฟล์ใน Windows Photos หรือโปรแกรมดูรูปภาพที่คุณต้องการ

ดาวน์โหลด Windows Spotlight Images ด้วยแอพ
Windows 10 Store มีแอพสองสามตัวที่ออกแบบมาเพื่อดาวน์โหลดและรับวอลเปเปอร์ Spotlight โดยเฉพาะ แอพทำให้กระบวนการง่ายขึ้น โดยไม่ต้องยุ่งยากและขั้นตอนที่ซับซ้อน
ตัวเลือกที่ดี ได้แก่ :
แอปใดแอปหนึ่งเหล่านี้จะช่วยให้คุณดาวน์โหลดรูปภาพ Spotlight ใน Windows 10 ได้อย่างรวดเร็วและง่ายดาย แม้ว่าแอปเหล่านี้อาจได้รับความนิยมหรือพลาดเล็กน้อย ดังนั้นคุณควรปฏิบัติตามวิธีแก้ปัญหาด้วยตนเองที่อธิบายไว้ก่อนหน้าในบทความนี้
ใช้เว็บไซต์เพื่อดาวน์โหลดรูปภาพสปอตไลท์
รูปภาพสปอตไลท์ของ Windows 10 ไซต์มีรูปภาพ Spotlight มากกว่า 2,000 รูปที่เก็บถาวร และมีการเพิ่มเติมทุกวัน ทำให้เป็นตัวเลือกที่ยอดเยี่ยมสำหรับผู้ใช้ที่ต้องการดาวน์โหลดรูปภาพ Spotlight โดยไม่ต้องทำงานด้วยตนเอง

คุณมีคำแนะนำหรือเคล็ดลับอื่นๆ ในการเข้าถึงรูปภาพที่สวยงามเหล่านี้หรือไม่ หากคุณทำเช่นนั้น โปรดแบ่งปันความคิดของคุณกับเราในความคิดเห็นด้านล่าง!