สิ่งที่ต้องรู้
- เปิดแอพกล้อง เลือก เวลาที่ล่วงเลย และวาง iPhone ของคุณบนขาตั้งกล้อง
- เล็งกล้องไปที่วัตถุที่คุณต้องการไทม์แลปส์ จากนั้นแตะบริเวณที่คุณต้องการโฟกัสค้างไว้เพื่อล็อคโฟกัสและความสว่าง
- แตะที่ บันทึก เพื่อบันทึกวิดีโอไทม์แลปส์ของคุณ และแตะอีกครั้งเพื่อหยุดการบันทึก
บทความนี้จะอธิบายวิธีบันทึกวิดีโอไทม์แลปส์บน iPhone รวมถึงคำแนะนำในการใช้โหมดไทม์แลปส์ในแอพกล้อง และเปลี่ยนวิดีโอ iPhone ธรรมดาให้เป็นวิดีโอไทม์แลปส์โดยใช้ iMovie
วิธีเขียนป้องกันไดรฟ์ usb
คุณถ่ายวิดีโอไทม์แลปส์บน iPhone ได้อย่างไร?
แอพกล้องทำงานได้ทั้งหมด แต่คุณต้องตั้งค่าให้ถูกต้อง ต่อไปนี้เป็นวิธีถ่ายวิดีโอไทม์แลปส์ด้วย iPhone:
-
เปิดแอปกล้อง
-
ปัดไปทางขวาบนตัวเลือกกล้องเพื่อเลือก เวลาที่ล่วงเลย .

-
วาง iPhone ไว้บนขาตั้งกล้อง

เจเรมี ลัคโคเนน / Lifewire
-
แตะบริเวณที่คุณต้องการเน้นวิดีโอค้างไว้

การทำเช่นนี้จะล็อคค่าแสงและโฟกัส หากคุณไม่ทำเช่นนี้ ความสว่างและโฟกัสของวิดีโอไทม์แลปส์จะเปลี่ยนทุกเฟรม
-
แตะที่ บันทึก ปุ่ม.

-
เมื่อเสร็จแล้ว ให้แตะ บันทึก ปุ่มอีกครั้ง

วิดีโอไทม์แลปส์บน iOS ทำงานอย่างไร
แอพกล้องเริ่มต้นของ iPhone มีโหมดไทม์แลปส์ที่คุณสลับไปใช้วิธีเดียวกับที่คุณสลับระหว่างโหมดวิดีโอและโหมดภาพนิ่ง เมื่อคุณเลือกไทม์แลปส์ แอปกล้องจะบันทึกวิดีโอโดยอัตโนมัติที่อัตราเฟรม 1-2 เฟรมต่อวินาที แทนที่จะเป็นค่าเริ่มต้น 30 เฟรมต่อวินาที
เมื่อเล่นวิดีโอไทม์แลปส์ด้วยความเร็วปกติ ทุกอย่างดูเหมือนจะเคลื่อนไหวเร็วกว่าในชีวิตจริงมาก เมฆดูเหมือนวิ่งข้ามท้องฟ้า ดอกตูมบานอย่างรวดเร็ว ใบไม้หันไปเผชิญแสงแดด และเหตุการณ์ที่ยืดเยื้ออื่นๆ ดูเหมือนจะเกิดขึ้นเร็วขึ้นมาก
คุณสามารถเปลี่ยนความเร็วไทม์แลปส์บน iPhone หลังจากบันทึกได้หรือไม่?
แอพกล้องจะเลือกความเร็วของไทม์แลปส์โดยอัตโนมัติเมื่อใช้โหมดไทม์แลปส์ และไม่มีทางที่จะเปลี่ยนแปลงได้ คุณไม่สามารถเปลี่ยนแปลงได้ในภายหลัง แต่บางแอปจะให้การควบคุมการตั้งค่าไทม์แลปส์แยกกันมากกว่า ที่ ไฮเปอร์แลปส์ แอพจาก Instagram ถือเป็นตัวเลือกหนึ่งที่เสนอตัวเลือกเพิ่มเติมและ OSnap แอพช่วยให้คุณสร้างทั้งวิดีโอสต็อปโมชั่นและวิดีโอไทม์แลปส์ด้วยการควบคุมที่มากกว่าแอพกล้องเริ่มต้น คุณยังสามารถไทม์แลปส์ฟุตเทจใดๆ หลังจากที่คุณบันทึกแล้วโดยการแก้ไขใน iMovie
คุณไทม์แลปส์วิดีโอบน iPhone ของคุณได้อย่างไร?
หากคุณบันทึกวิดีโอปกติโดยไม่ตั้งใจแทนที่จะเป็นวิดีโอไทม์แลปส์ หรือคุณต้องการวิดีโอไทม์แลปส์ที่คุณถ่ายไว้แล้ว คุณสามารถไทม์แลปส์วิดีโอใดๆ บน iPhone ของคุณโดยใช้แอพ iMovie
แม้ว่าคุณจะสามารถไทม์แลปส์วิดีโอโดยใช้ iMovie ได้ แต่สามารถเพิ่มความเร็วของวิดีโอได้เป็นสองเท่าเท่านั้น คุณสมบัติไทม์แลปส์ของแอปกล้องจะบันทึกเพียง 1-2 เฟรมต่อวินาที เทียบกับค่าเริ่มต้น 30 เฟรมสำหรับวิดีโอความเร็วปกติ ซึ่งส่งผลให้เอฟเฟกต์ไทม์แลปส์แข็งแกร่งขึ้นมาก
ต่อไปนี้เป็นวิธีไทม์แลปส์วิดีโอที่มีอยู่ใน iPhone:
-
เปิด iMovie
-
แตะ + สร้างโครงการ .
-
แตะ ภาพยนตร์ .
-
แตะที่ วิดีโอ คุณต้องการไทม์แลปส์เพื่อเลือก จากนั้นแตะ สร้างภาพยนตร์ .

-
แตะที่ วิดีโอ ในไทม์ไลน์
-
แตะที่ นาฬิกา ที่ด้านซ้ายล่าง
-
แตะแล้วลาก แถบเลื่อนความเร็ว ไปทางขวา.

-
แตะ เสร็จแล้ว .
-
แตะที่ แบ่งปัน ไอคอน.
-
แตะ บันทึก .

-
รอให้วิดีโอของคุณส่งออก
กระบวนการนี้ใช้พื้นที่มาก คุณอาจต้องล้างพื้นที่บน iPhone ของคุณเพื่อส่งออกวิดีโอ
-
วิดีโอจะพร้อมใช้งานในม้วนฟิล์มของคุณเมื่อเสร็จสิ้น
- วิดีโอไทม์แลปส์บน iPhone ใช้เวลานานเท่าใด
วิดีโอไทม์แลปส์บน iPhone สามารถใช้เวลานานถึง 40 วินาที ขึ้นอยู่กับความยาวของวิดีโอต้นฉบับ พวกเขาจะไม่เกิน 40 วินาทีไม่ว่าคุณจะบันทึกนานแค่ไหนก็ตาม
- วิดีโอไทม์แลปส์ใช้พื้นที่เก็บข้อมูลเท่าใดบน iPhone
โดยทั่วไปวิดีโอไทม์แลปส์บน iPhone จะใช้เวลา 40-100 เมกะไบต์ พื้นที่น้อยกว่าวิดีโอแบบเดิมมาก วิดีโอไฮเปอร์แลปส์อาจมีขนาดเล็กลงได้
- ฉันสามารถแก้ไขวิดีโอไทม์แลปส์บน iPhone ได้หรือไม่
ใช่. คุณสามารถใช้คุณสมบัติการตัดต่อวิดีโอของแอพรูปภาพเพื่อครอบตัด ปรับปรุง และแชร์วิดีโอไทม์แลปส์ของคุณได้ คุณยังสามารถใช้แอพตัดต่อวิดีโออื่นๆ เช่น iMovie ได้อีกด้วย













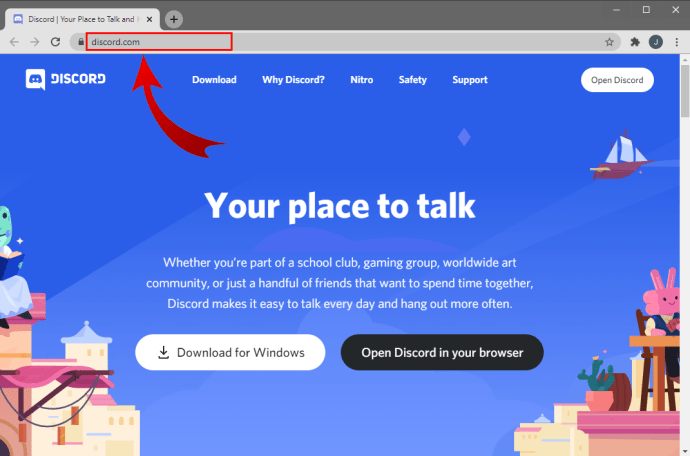

![วิธีการลบบัญชี LinkedIn ของคุณ [ถาวร]](https://www.macspots.com/img/linkedin/35/how-delete-your-linkedin-account.jpg)

