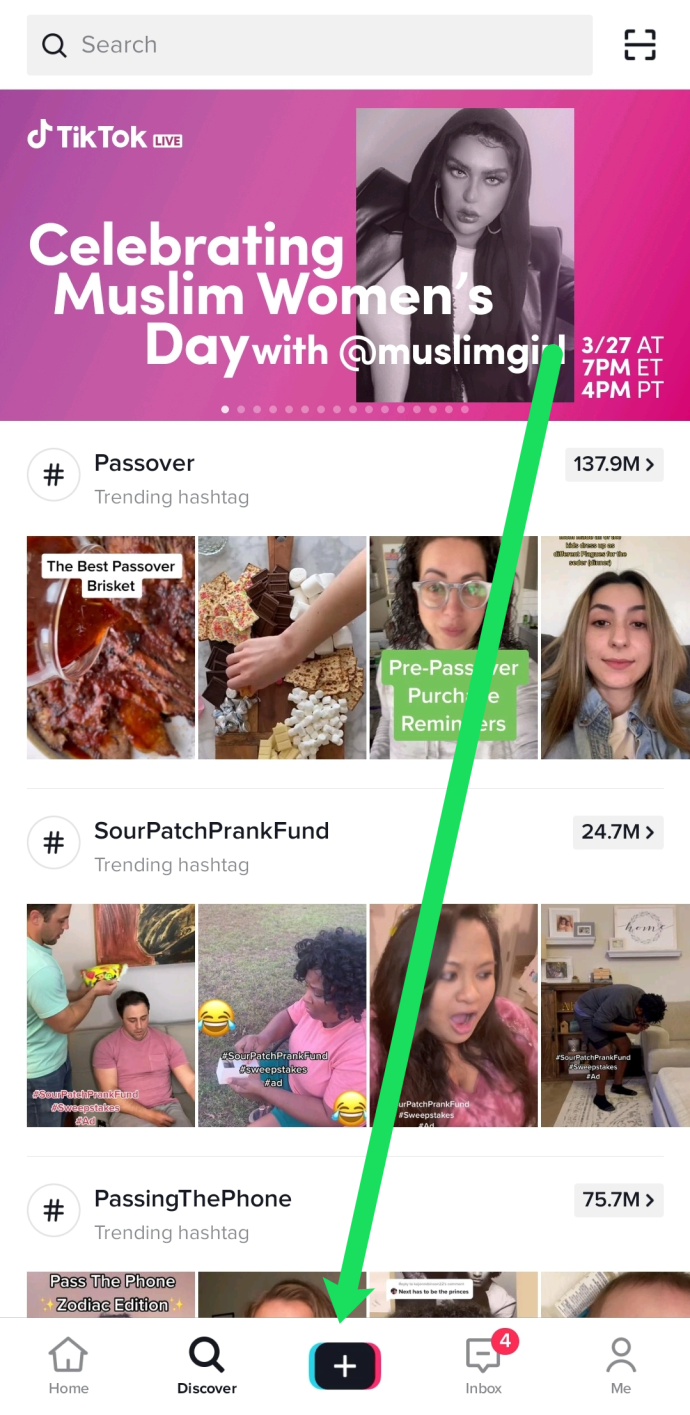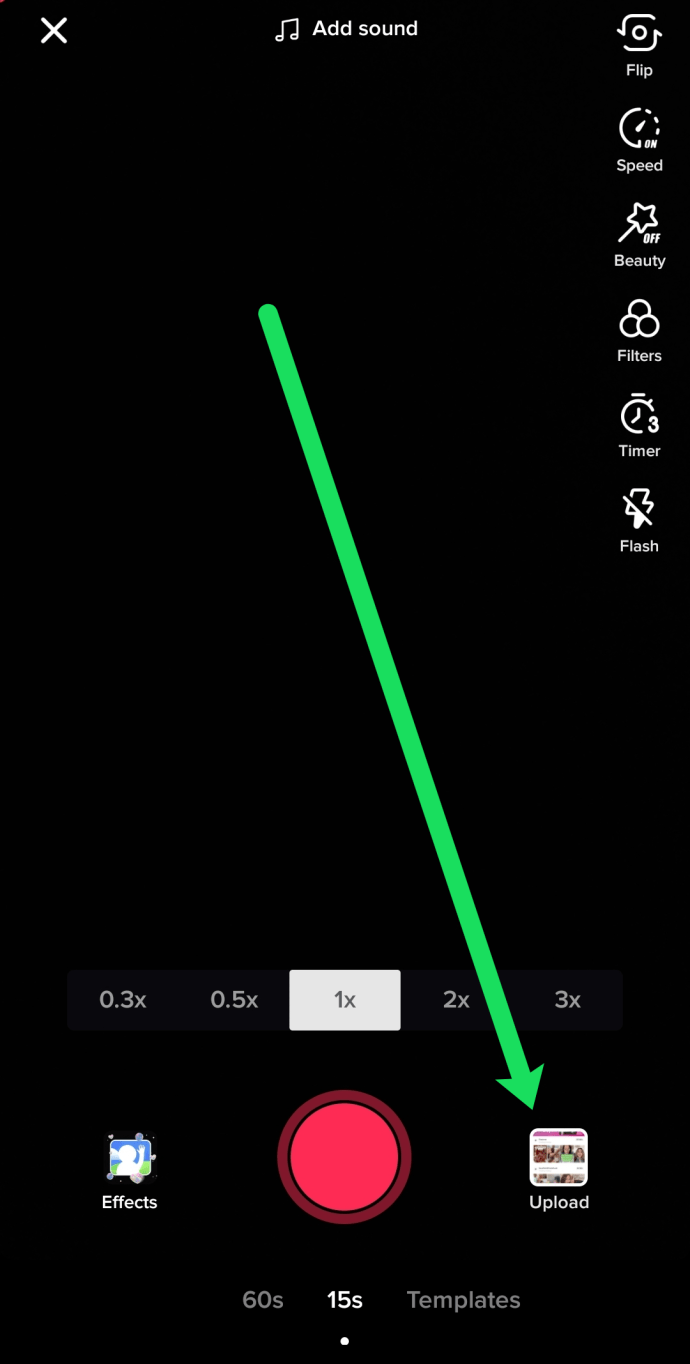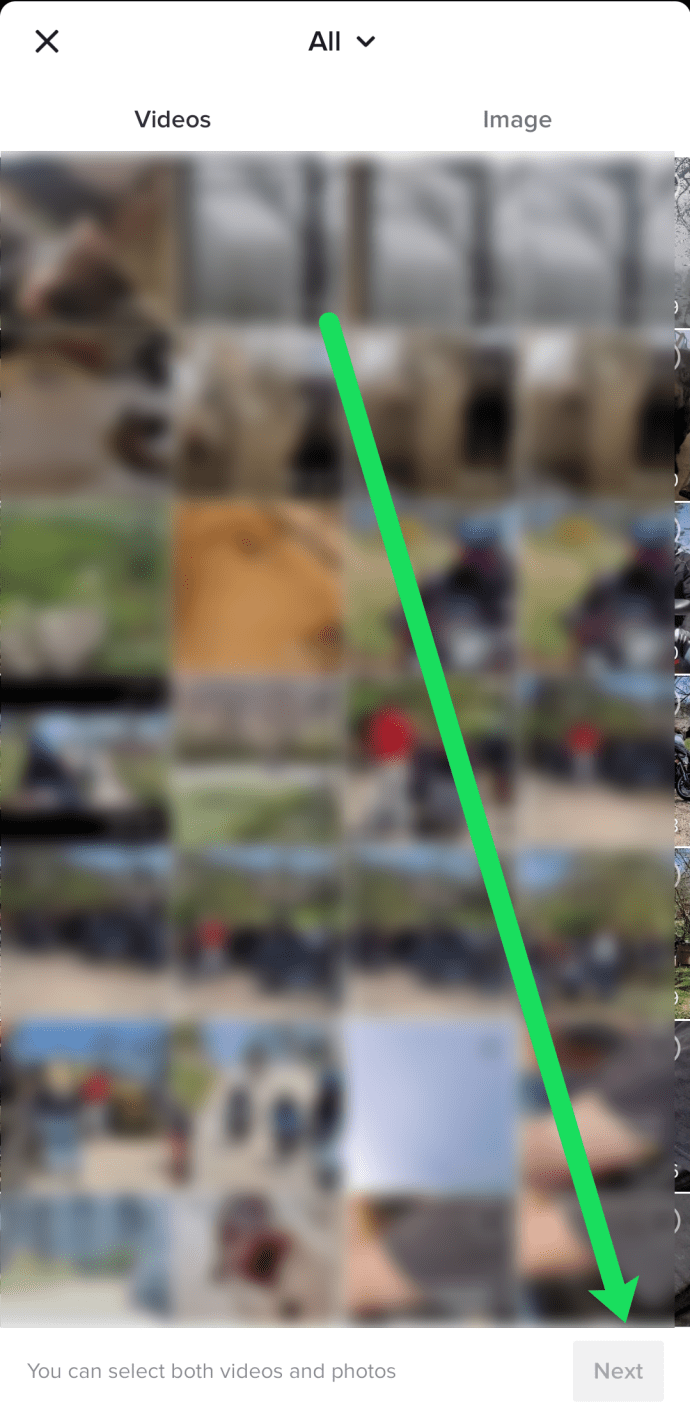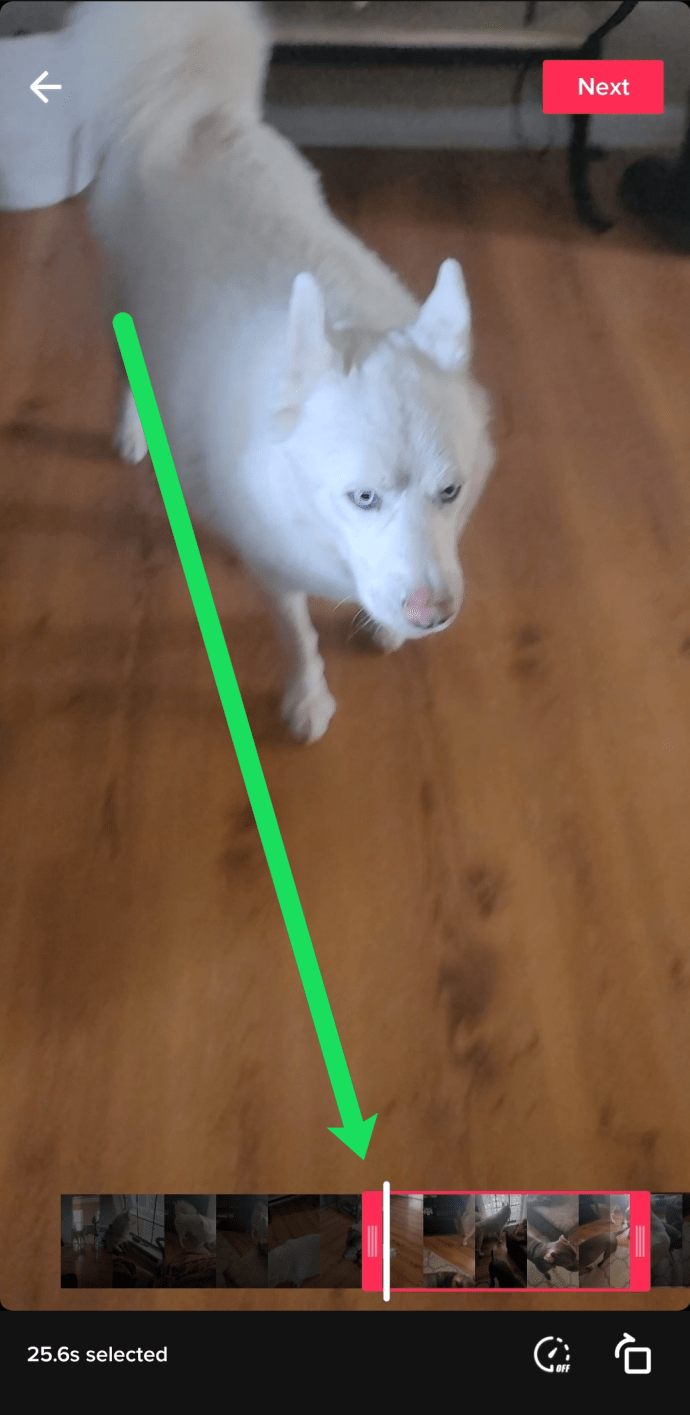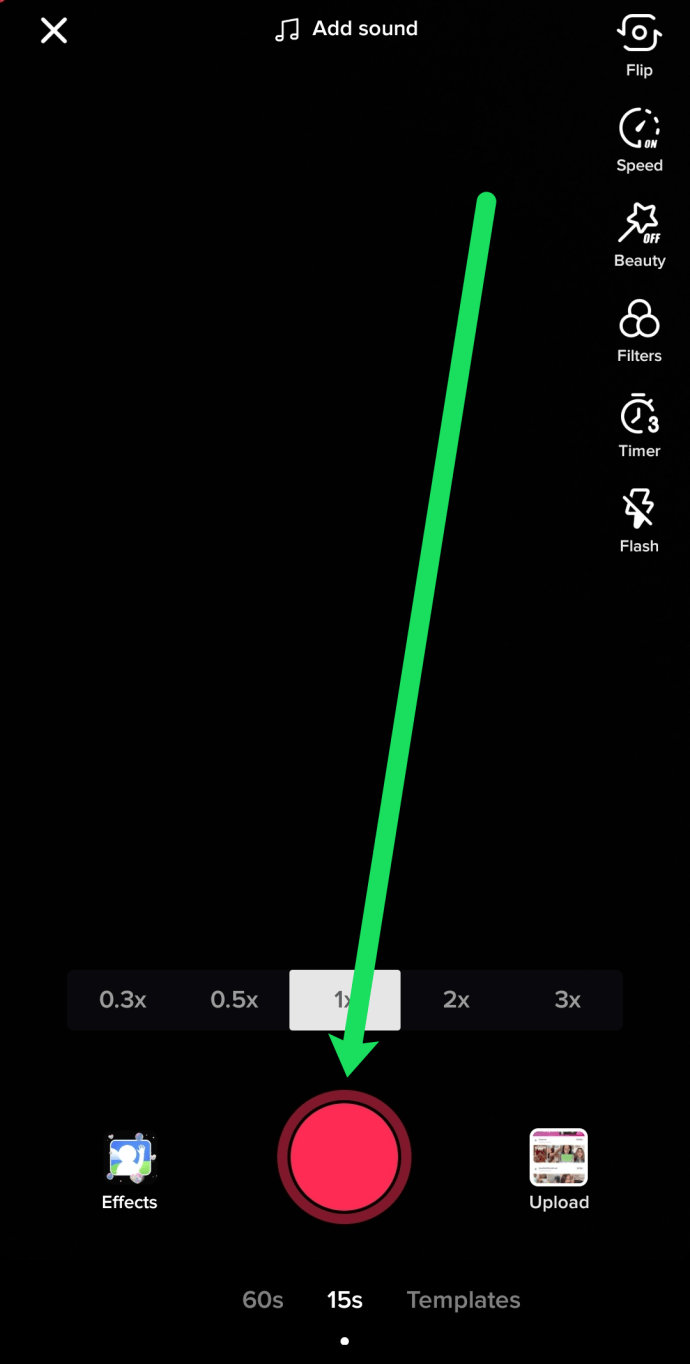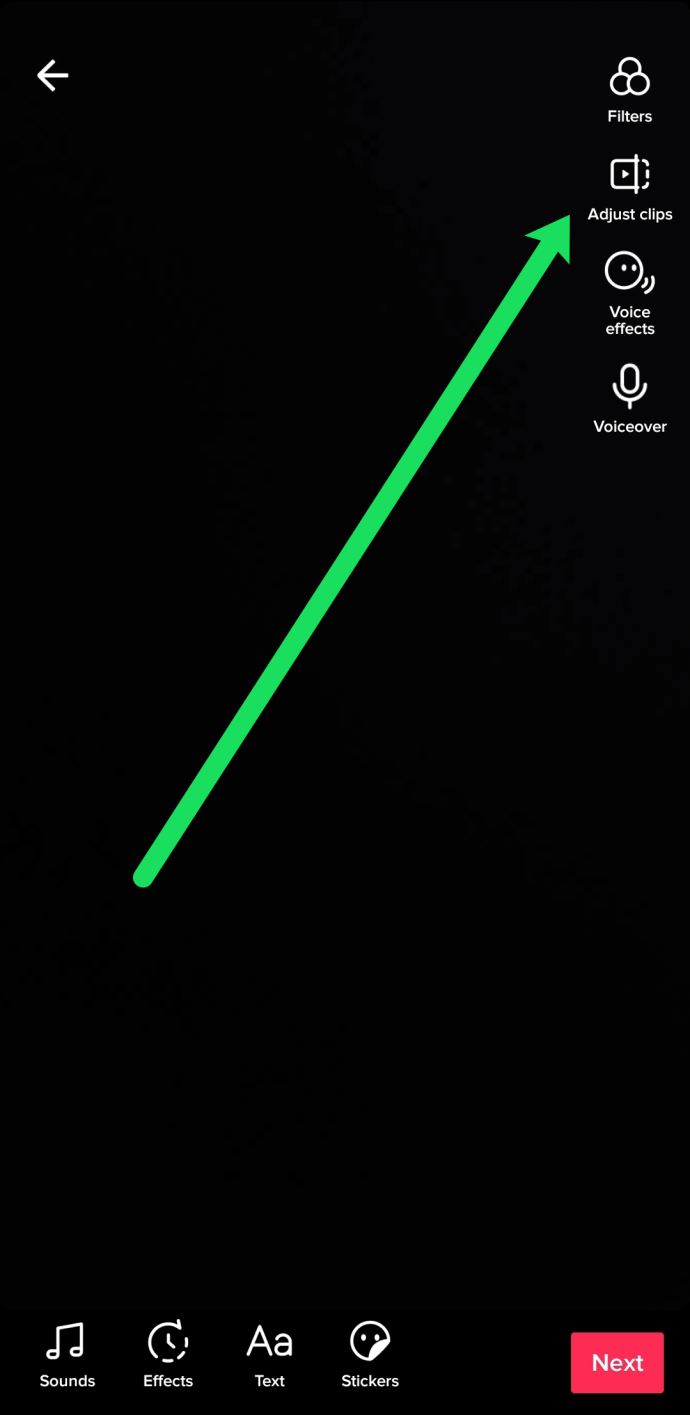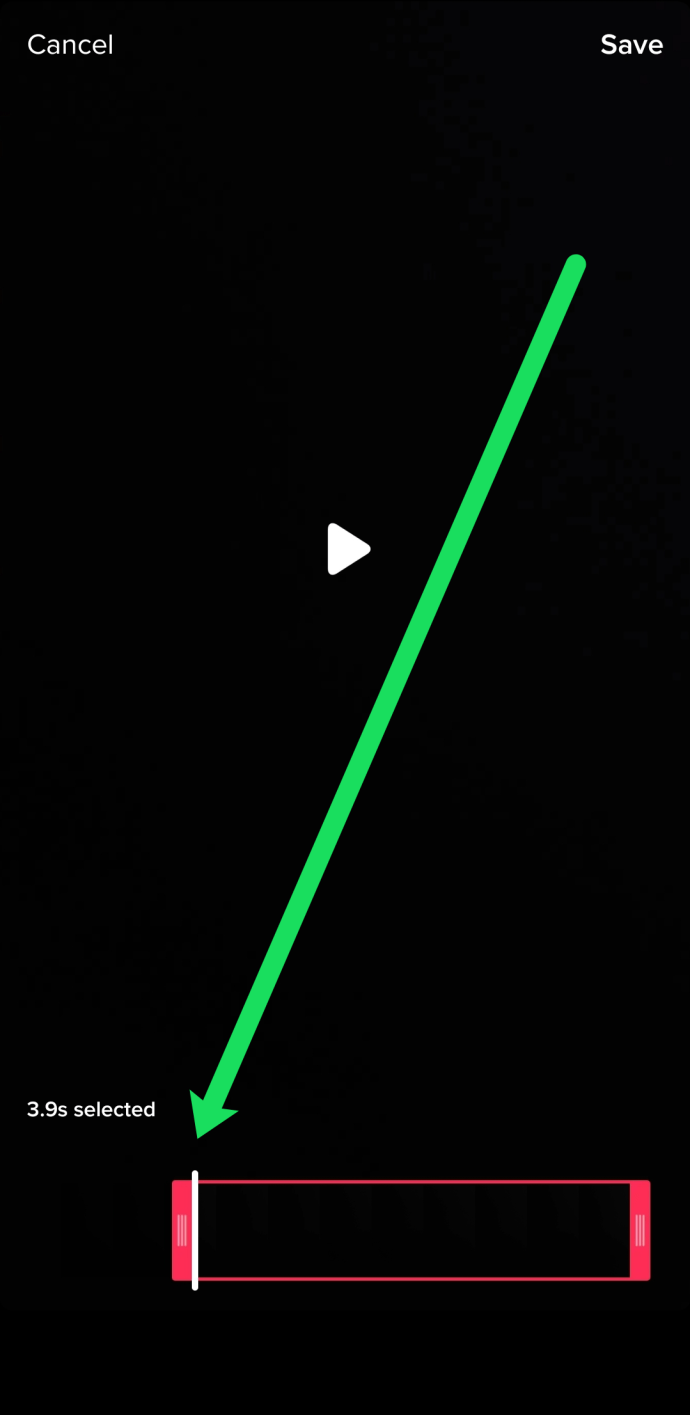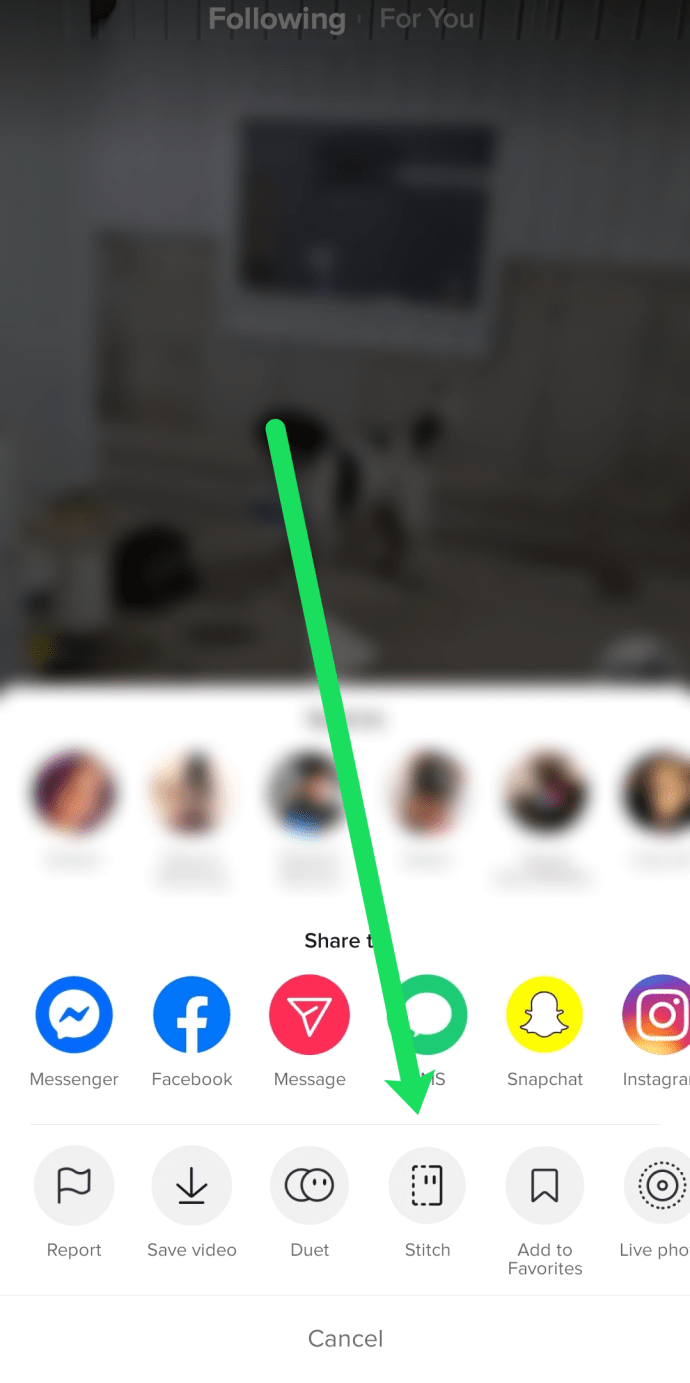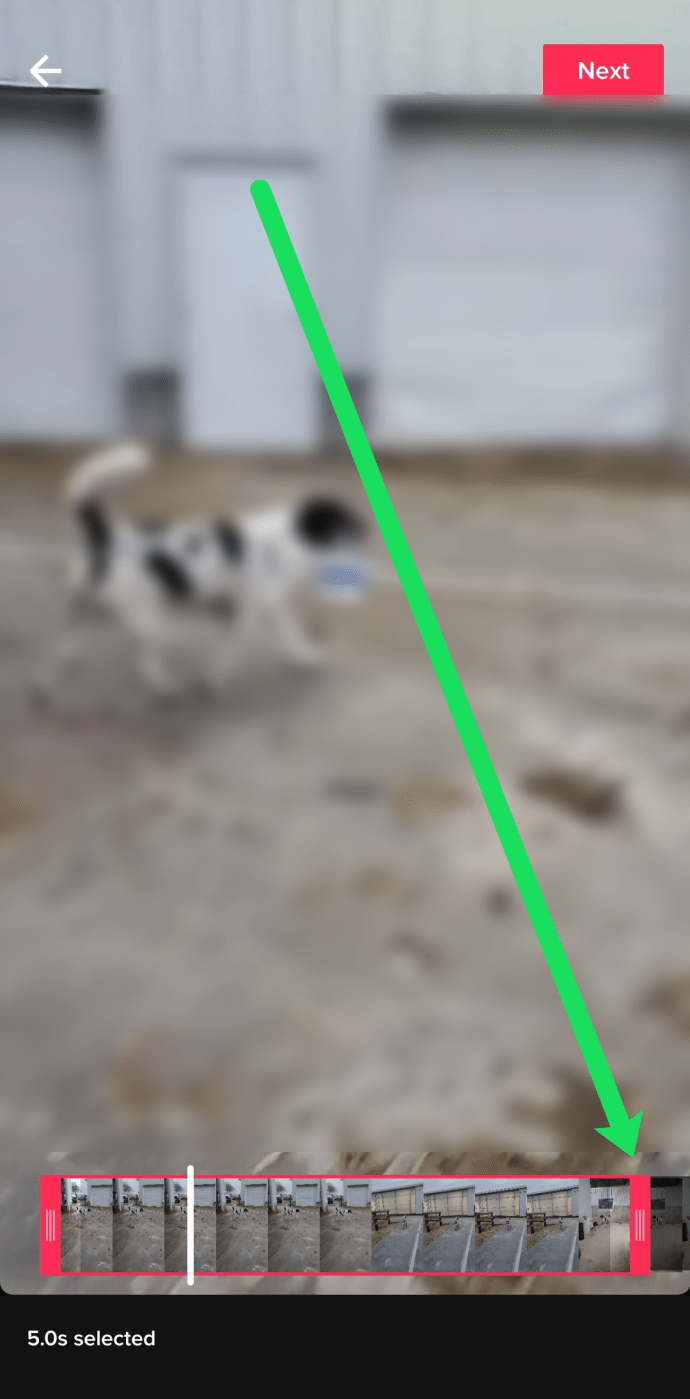TikTok เป็นแพลตฟอร์มโซเชียลมีเดียที่ผู้ใช้สามารถอัปโหลดวิดีโอสั้น ๆ เพิ่มเพลงแสดงความสามารถและอีกมากมาย! แอปโซเชียลมีเดียกำลังประสบความสำเร็จอย่างมากและยังคงเติบโตมากขึ้นทุกวัน

คุณอาจยังใหม่กับแพลตฟอร์มนี้หรือคุณมีปัญหาในการตัดต่อวิดีโอของคุณ ไม่ว่าจะด้วยวิธีใดเราได้เขียนบทความนี้เพื่อคุณโดยเฉพาะ! TikTok มีเครื่องมือแก้ไขและเอฟเฟกต์มากมายดังนั้นคุณจึงหลงทางไปสู่ชื่อเสียง TikTok ได้อย่างง่ายดาย
ในบทความนี้เราจะสอนวิธีตัดต่อวิดีโอ TikTok ของคุณและให้คำแนะนำที่เป็นประโยชน์อื่น ๆ ไปพร้อมกัน
สนุกกับการแบ่งปัน!
ในขณะที่ผู้ใช้จำนวนมากสร้างวิดีโอบนแอป TikTok เพื่อแชร์กับแฟน ๆ ในแอปนั้นเอง แต่ความนิยมที่คงอยู่นั้นก็ขึ้นอยู่กับความสะดวกสบายที่คุณสามารถแบ่งปันผลงานของคุณบนแอปโซเชียลมีเดียอื่น ๆ ไม่ว่าจะเป็น Instagram, Twitter, WhatsApp หรือ Facebook TikTok ช่วยให้คุณสามารถแบ่งปันวิดีโอของคุณได้ด้วยการกดปุ่มเพียงปุ่มเดียว
แต่แอปโซเชียลมีเดียเหล่านี้จำนวนมากอนุญาตให้ผู้ใช้แชร์วิดีโอที่มีความยาว จำกัด เท่านั้น ในสถานการณ์เช่นนี้คุณอาจต้องการตัดแต่งวิดีโอของคุณก่อนที่จะอัปโหลดและแชร์บนแอปอื่น ๆ
โชคดีที่ TikTok มีเครื่องตัดแต่งในตัวที่ช่วยให้คุณสามารถตัดแต่งวิดีโอที่คุณเพิ่งสร้างขึ้นได้ นอกจากนี้ยังมีแอปของบุคคลที่สามที่สามารถช่วยคุณได้ ในบทความนี้เราจะแสดงวิธีการตัดต่อวิดีโอ TikTok ของคุณด้วยความยุ่งยากขั้นต่ำ
วิธีเปลี่ยนเอกสารเป็น jpeg

การตัดแต่งวิดีโอโดยใช้แอพ TikTok
มีหลายวิธีในการอัปโหลดวิดีโอไปยัง TikTok คุณสามารถอัปโหลดวิดีโอที่มีอยู่ Stitch หรือ Duet วิดีโอของผู้อื่นหรือบันทึกวิดีโอของคุณเอง ซึ่งหมายความว่ายังมีวิธีต่างๆในการตัดแต่งวิดีโอของคุณ ในส่วนนี้เราจะตรวจสอบวิธีการต่างๆที่ใช้ในการตัดต่อวิดีโออย่างถูกต้องใน TikTok
ตัดแต่งวิดีโอที่อัปโหลด
การตัดแต่งวิดีโอโดยใช้ทริมเมอร์ในตัวใน TikTok เป็นเรื่องง่าย กระบวนการนี้ยังคงเหมือนเดิมทั้งบนอุปกรณ์ Android และ iOS เพียงทำตามขั้นตอนด้านล่าง:
- เปิด TikTok บนอุปกรณ์ของคุณแล้วกดไอคอน '+' ที่ด้านล่างของหน้าจอ
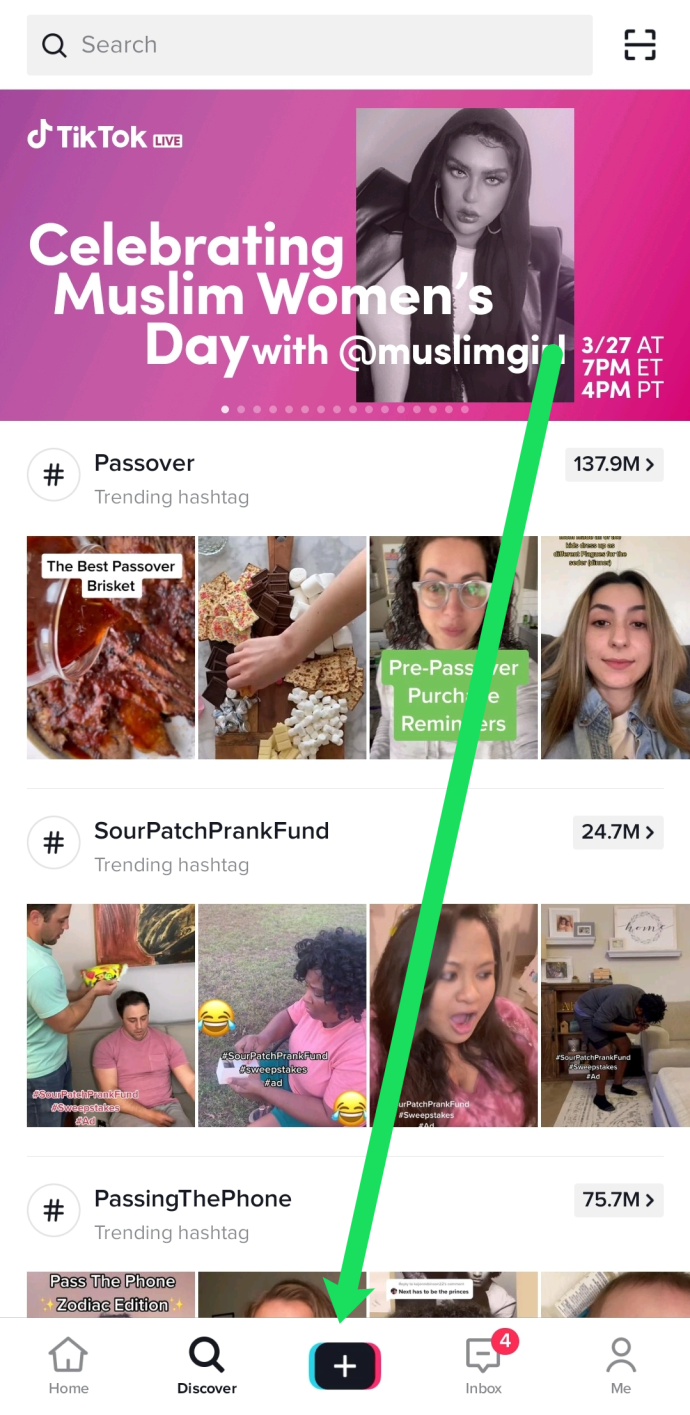
- คลิกตัวเลือก 'อัปโหลด' ทางด้านขวาของปุ่มบันทึก
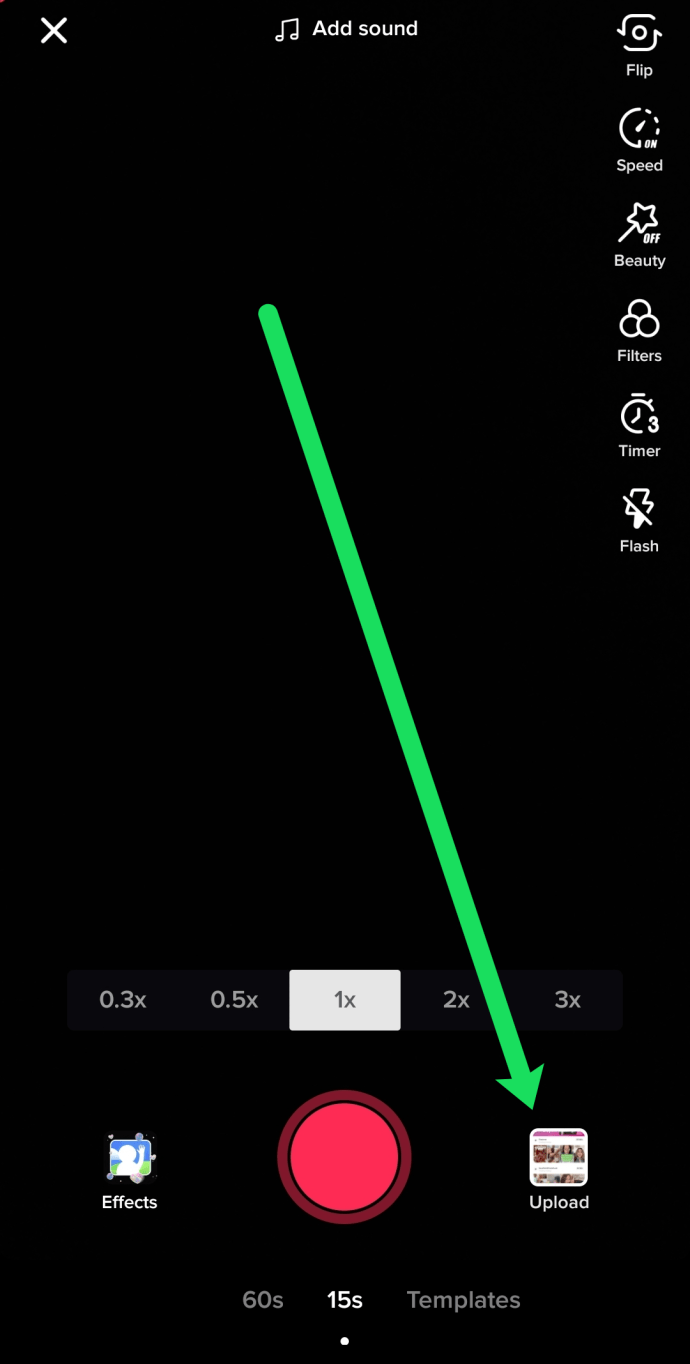
- เลือกวิดีโอที่คุณต้องการอัปโหลดไปยัง TikTok แล้วคลิก 'ถัดไป'
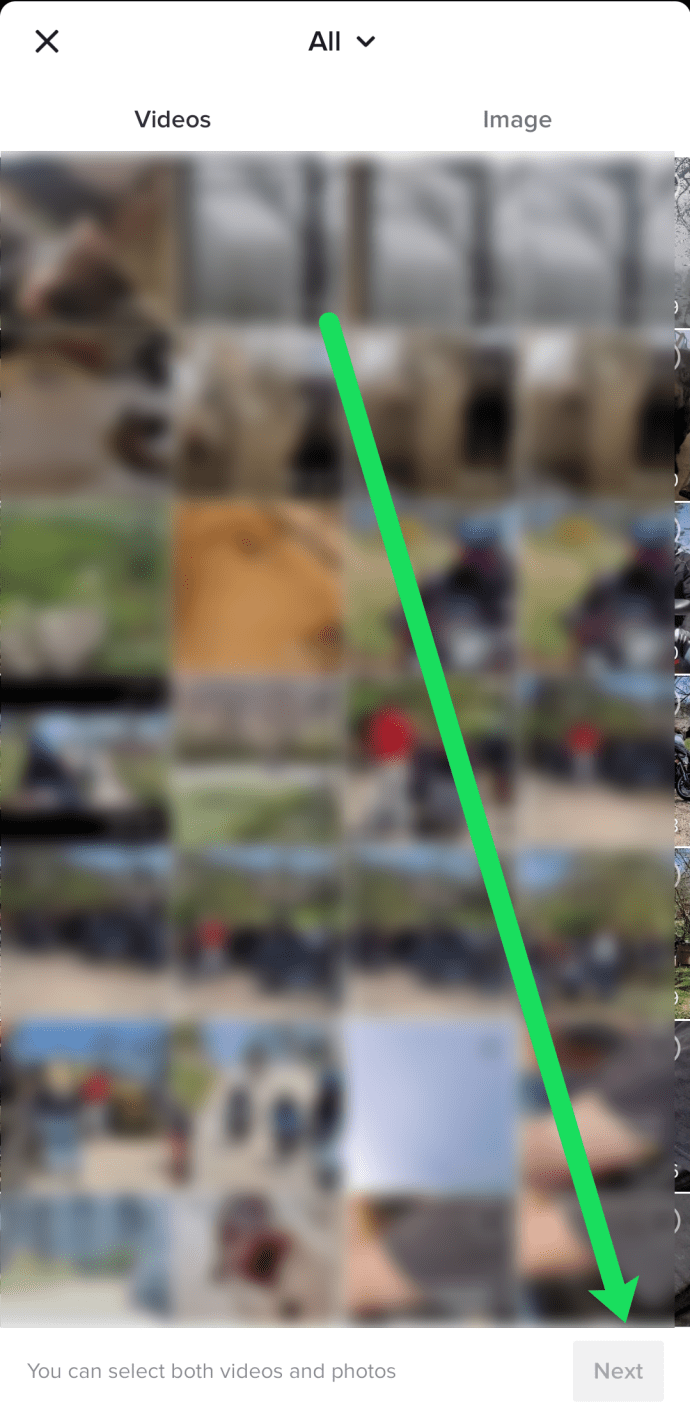
- ใช้แถบเลื่อนที่ด้านล่างของหน้าจอเพื่อตัดแต่งวิดีโอของคุณ
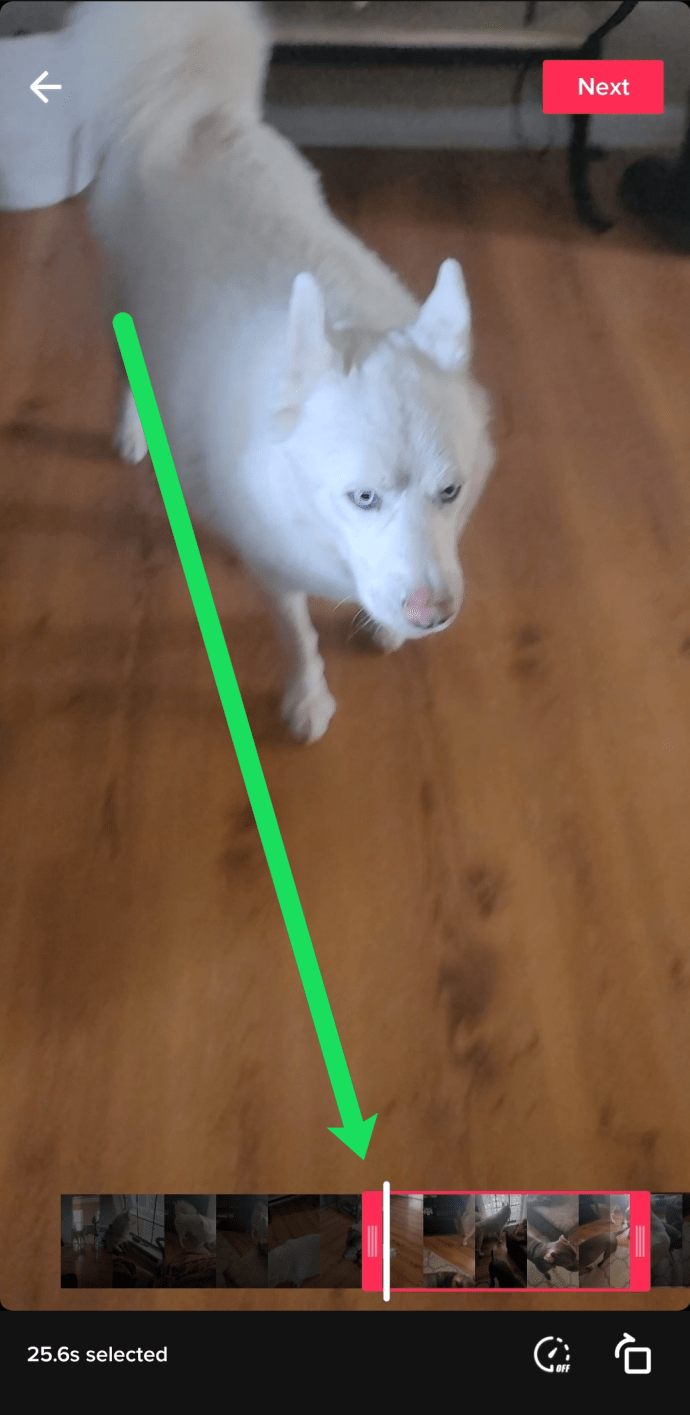
หลังจากที่คุณคลิก 'ถัดไป' ที่ด้านบนของหน้าจอนี้คุณสามารถเพิ่มเอฟเฟกต์ข้อความเพลงและอื่น ๆ ได้ จากนั้นคุณสามารถโพสต์ต่อได้ตามปกติ
ตัดต่อวิดีโอที่คุณบันทึกบน TikTok
หากคุณใช้ฟังก์ชั่นกล้องในตัวของ TikTok เพื่อบันทึกวิดีโอของคุณคุณยังสามารถตัดแต่งได้ เพียงทำตามขั้นตอนเหล่านี้:
- แตะที่เครื่องหมาย '+' ที่ด้านล่างของหน้าจอ TikTok เพื่อบันทึกวิดีโอของคุณ
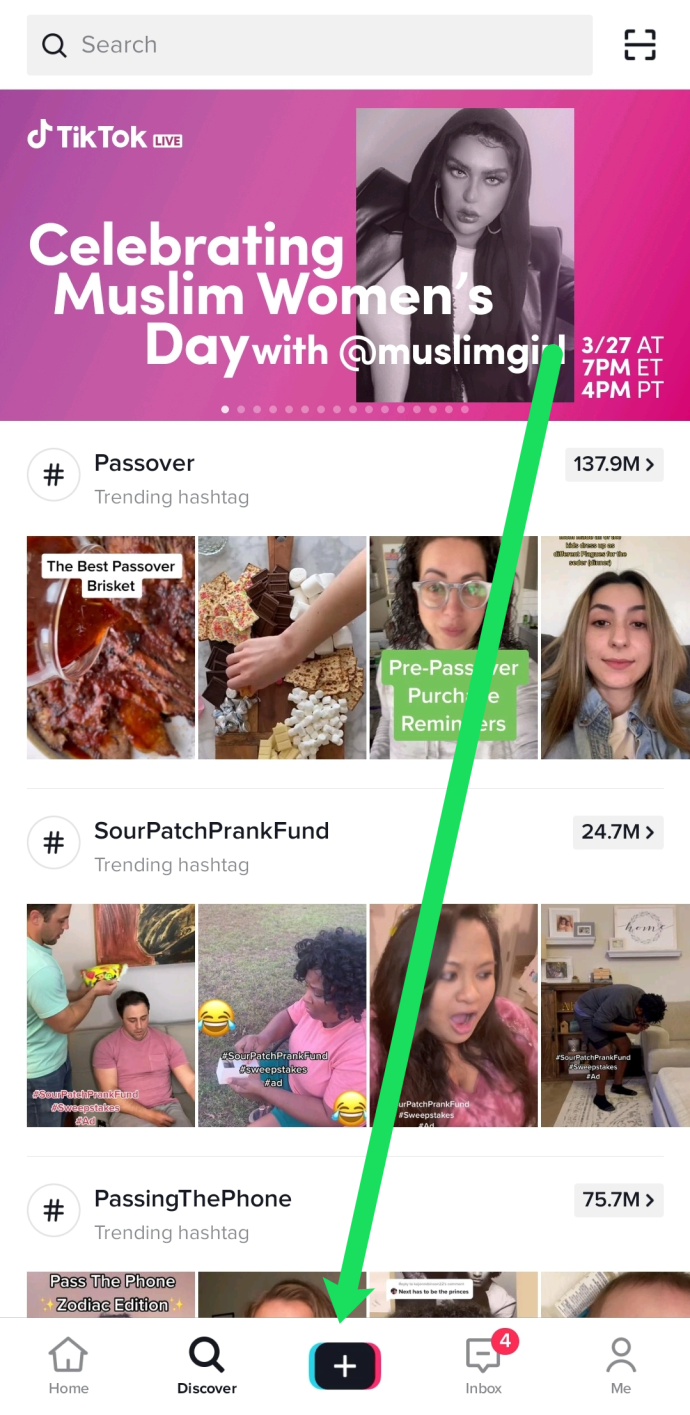
- กดปุ่มบันทึกสีแดงค้างไว้เพื่อจับภาพเนื้อหาที่คุณต้องการแชร์จากนั้นกดไอคอนเครื่องหมายถูกเพื่อไปยังหน้าถัดไป
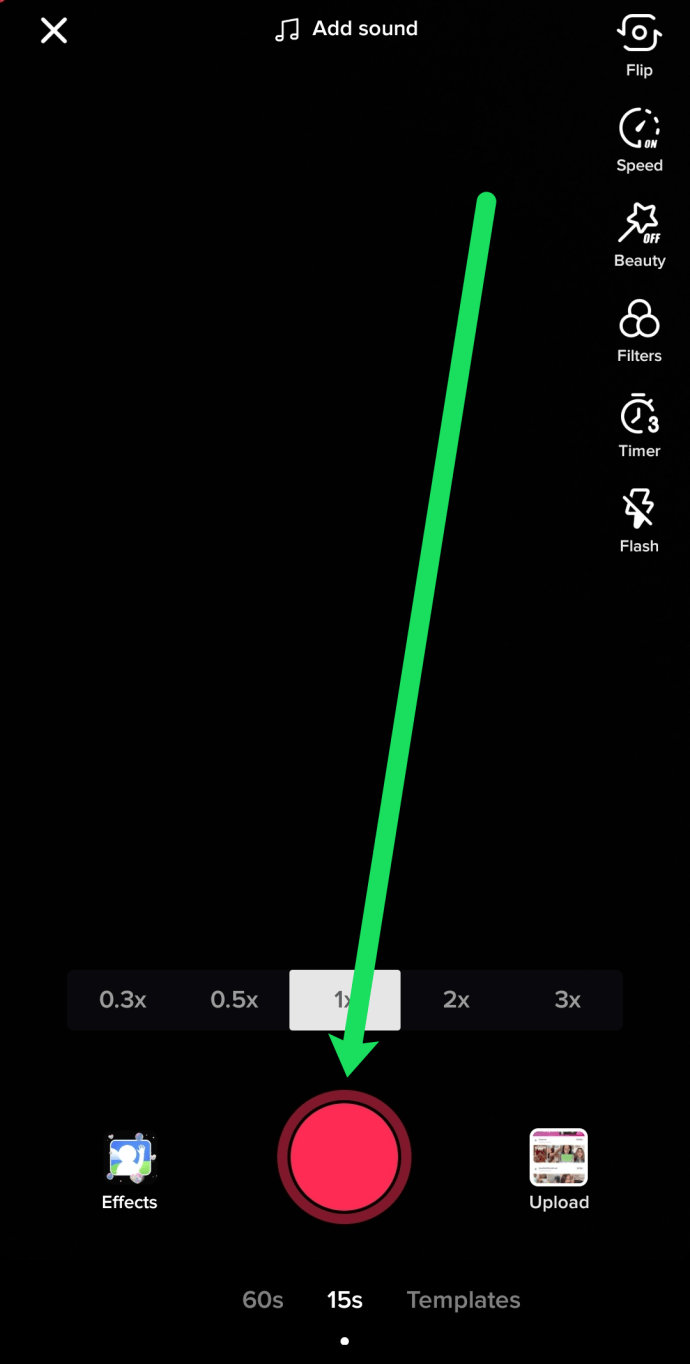
- แตะตัวเลือก 'ปรับคลิป' ทางด้านขวามือ
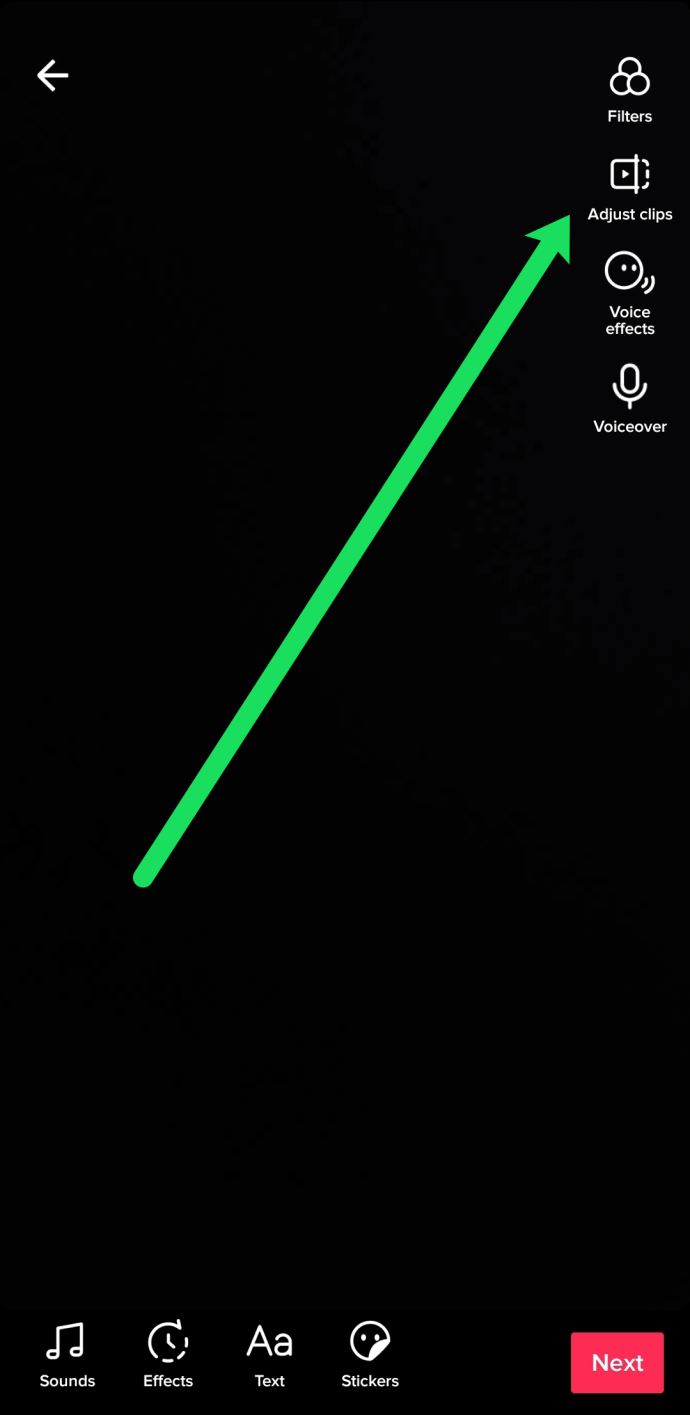
- ใช้แถบเลื่อนสีแดงที่ด้านล่างเพื่อปรับเนื้อหาของคุณ
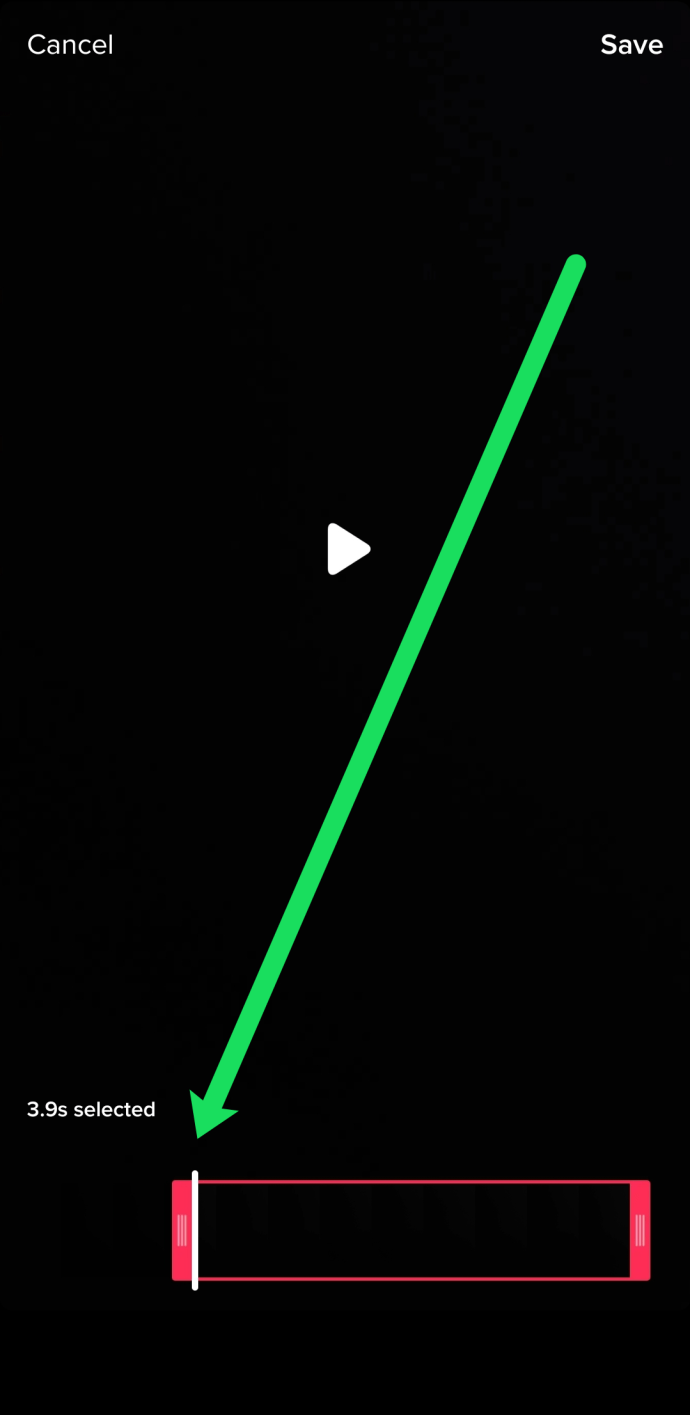
- คลิก 'บันทึก' ที่มุมขวาบนเมื่อคุณตัดต่อวิดีโอของคุณอย่างถูกต้อง
โชคดีที่ TikTok ใช้งานง่ายมากจนเล่นวิดีโอที่ถูกตัดโดยอัตโนมัติเพื่อให้คุณดูตัวอย่างก่อนที่จะก้าวไปข้างหน้า วิธีนี้ช่วยให้คุณปรับแต่งวิดีโอได้อย่างง่ายดายจนกว่าจะสมบูรณ์แบบ
วิธีตัดต่อวิดีโอแบบเย็บ
การต่อวิดีโอเป็นวิธีการ 'ตอบกลับ' ที่ดีที่สุดวิธีหนึ่งที่มีอยู่ในทุกแพลตฟอร์มออนไลน์ในปัจจุบัน หากคุณไม่คุ้นเคยกับฟังก์ชัน Stitch ของ TikTok โดยพื้นฐานแล้วเป็นที่ที่คุณจะนำวิดีโอของคนอื่นมาใช้และเพิ่มเนื้อหาของคุณเอง
ในการดำเนินการนี้อย่างถูกต้องคุณจะต้องตัดแต่งวิดีโอต้นฉบับให้พอดีกับเนื้อหาของคุณเองในช่วงเวลา 60 วินาที แต่ไม่ต้องกังวลมันง่ายมาก! เพียงทำตามขั้นตอนเหล่านี้:
- แตะวิดีโอที่คุณต้องการต่อภาพแล้วคลิกไอคอนแชร์ทางด้านขวามือ
- เลือก 'Stitch' จากเมนูที่ปรากฏ
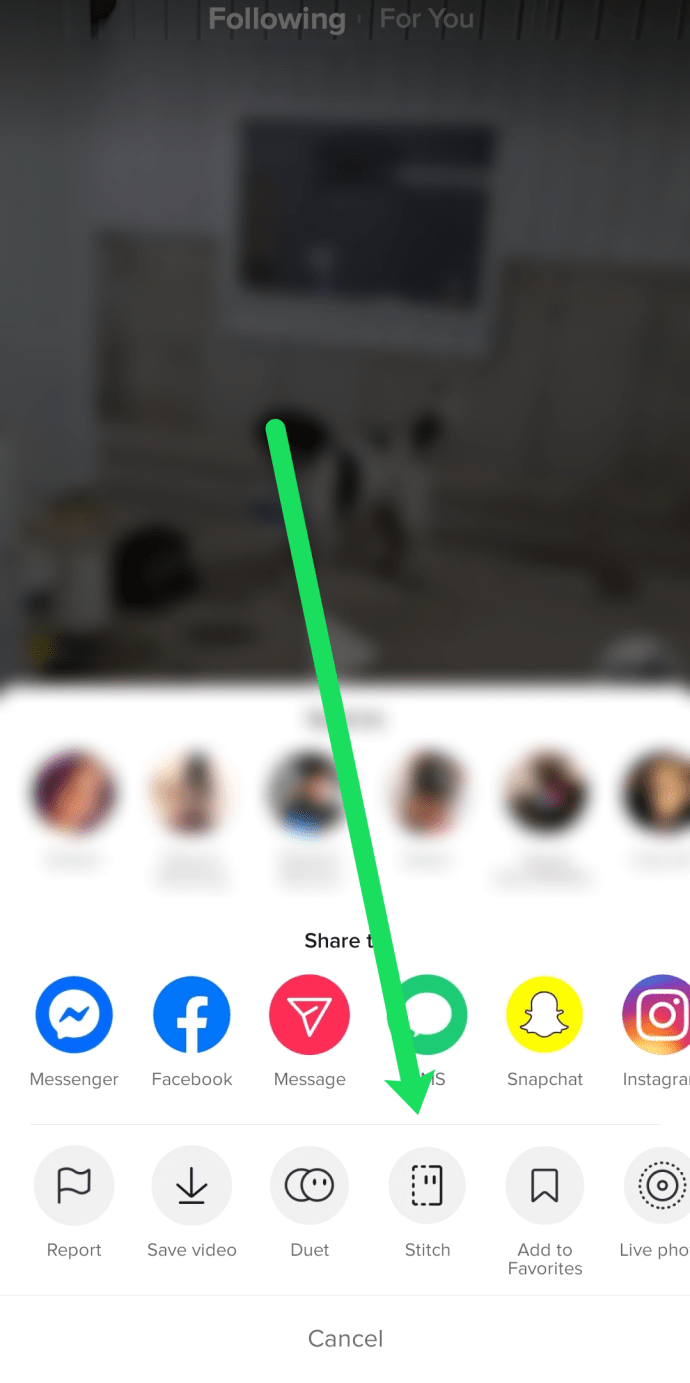
- ลากแถบเลื่อนที่คุณต้องการเริ่มบันทึกเนื้อหาของคุณเอง คุณยังสามารถตัดส่วนเริ่มต้นของวิดีโอเพื่อจับตัวอย่างข้อมูลที่อยู่ตรงกลางหรือตอนท้ายของวิดีโอต้นฉบับ
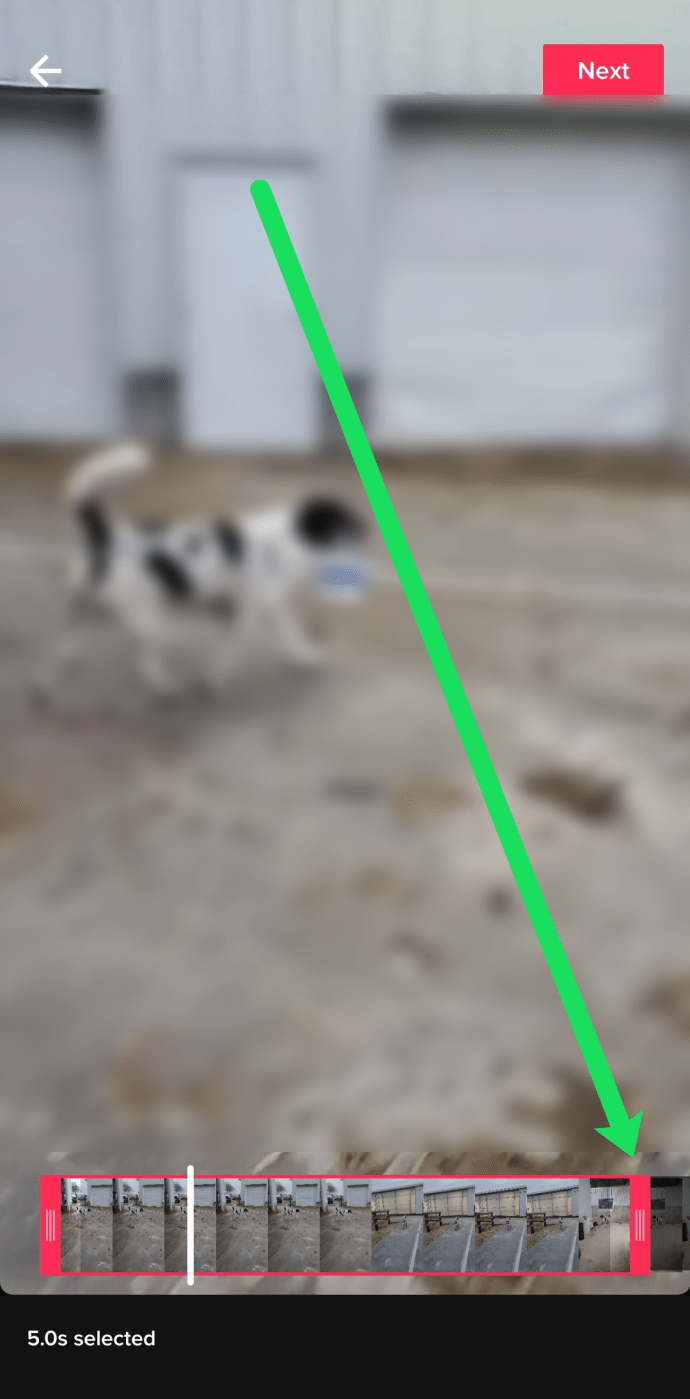
- เมื่อคุณตัดต่อวิดีโอแล้วให้แตะ 'ถัดไป' ที่ด้านบนเพื่อเพิ่มเนื้อหาของคุณเอง
เช่นเดียวกับวิธีการข้างต้นคุณสามารถแตะที่ 'ปรับคลิป' เพื่อตัดแต่งวิดีโอของคุณเพิ่มเติมก่อนโพสต์
คุณสามารถทำได้มากกว่าการตัดแต่ง!
ความน่าสนใจของ TikTok นั้นขึ้นอยู่กับความเป็นไปได้ที่น่าทึ่ง นอกเหนือจากการตัดแต่งวิดีโอในแอปแล้วคุณยังสามารถใช้ไฟล์ มิกเซอร์ ตัวเลือกในการตั้งค่าระดับเสียงที่สัมพันธ์กันระหว่างเสียงที่คุณบันทึกและคลิปเสียงที่คุณเลือกก่อนสร้างวิดีโอ
จากนั้นมีไฟล์ ผลกระทบ แผงหน้าปัด. การใช้ตัวเลือกนี้จะเปิดไลบรารีที่มีเอฟเฟกต์มากมายพร้อมกับไทม์ไลน์ของวิดีโอที่คุณเพิ่งบันทึก สิ่งที่ดีเกี่ยวกับ ผลกระทบ แผงควบคุมใน TikTok คือคุณสามารถเลือกเพิ่มเอฟเฟกต์เฉพาะบางส่วนของวิดีโอได้เช่นกัน
นอกจากนี้ยังมีตัวเลือกให้ ตั้งค่าปก สำหรับวิดีโอของคุณ เป็นคุณลักษณะที่คล้ายกับ YouTube ซึ่งช่วยให้คุณสามารถเลือกเฟรมใดเฟรมหนึ่งสำหรับวิดีโอของคุณเพื่อเป็นภาพปกในการสร้างสรรค์ของคุณ
ฟิลเตอร์ สามารถนำไปใช้กับวิดีโอทั้งหมดและแจ้งลักษณะที่ปรากฏ
wmic path softwarelicensingservice รับ oa3xoriginalproductkey
ตัวเลือกสุดท้ายที่ TikTok มีให้ช่วยให้คุณสามารถเพิ่มได้ สติ๊กเกอร์ ไปยังวิดีโอที่คุณเพิ่งสร้างขึ้น
บรรณาธิการภายนอกก็มีประโยชน์เช่นกัน!
หากด้วยเหตุผลบางประการเครื่องตัดแต่งในตัวของแอป TikTok ไม่บรรลุวัตถุประสงค์ของคุณคุณมีโฮสต์ของแอปบุคคลที่สามภายนอกซึ่งสามารถช่วยคุณในภารกิจของคุณได้ แต่โปรดทราบว่าตัวแก้ไขเหล่านี้ไม่ได้มีไว้สำหรับวิดีโอ TikTok โดยเฉพาะและด้วยเหตุนี้จึงอาจไม่มีการเปลี่ยนแปลงที่กำหนดเองเช่นเดียวกับแอปเอง
สำหรับผู้ใช้ Android คุณสามารถใช้แอปตัดต่อวิดีโอประเภทใดก็ได้เพื่อตัดแต่งวิดีโอ TikTok ของคุณ แอพที่ได้รับความนิยมมากที่สุด (และฟรี) รวมถึงไฟล์ PowerDirector , BeeCut , YouCut และ Inshot และอื่น ๆ อีกมากมาย
หากคุณใช้แอพ TikTok บนอุปกรณ์ iOS เราขอแนะนำให้คุณใช้เครื่องมือตัดต่อวิดีโอเริ่มต้นของ Apple iMovie เพื่อตัดต่อและแก้ไขวิดีโอของคุณ คุณยังสามารถใช้ไฟล์ ประกบ หรือ โปรแกรมตัดต่อวิดีโอ Filmmaker Pro

แอพทั้งหมดนี้สะดวกและสามารถใช้งานได้โดยไม่ต้องมีความรู้มาก่อน เราขอแนะนำให้คุณใช้โปรแกรมแก้ไขในตัวใน TikTok เพื่อตัดแต่งวิดีโอของคุณ
แต่หากคุณจำเป็นต้องแก้ไขวิดีโอที่ไม่ได้สร้างบน TikTok ทั้งหมดเราขอแนะนำให้คุณใช้แอปภายนอกตัวใดตัวหนึ่งที่กล่าวถึงในบทความนี้
คำถามที่พบบ่อย
ขึ้นอยู่กับว่าคุณคุ้นเคยกับ TikTok มากแค่ไหนแล้วคุณอาจรู้มากเกี่ยวกับเรื่องนี้ แต่หากคุณมีคำถามเพิ่มเติมเราได้รวมส่วนนี้ไว้ให้คุณแล้ว!
ฉันสามารถตัดวิดีโอหลังจากโพสต์ได้หรือไม่?
ขออภัย TikTok ไม่มีตัวเลือกมากมายให้เราแก้ไขวิดีโอหลังจากที่เราโพสต์ไปแล้ว สิ่งที่คุณทำได้คือบันทึกวิดีโอที่มีอยู่ลงในโทรศัพท์ของคุณและใช้วิธีการด้านบนเพื่ออัปโหลด
วิธีเปลี่ยนเบอร์ในอินสตาแกรม
ไปสร้าง!
ดังนั้นสิ่งที่คุณรอ? ไปสร้างวิดีโอโดยใช้แอพ TikTok และแชร์กับคนทั้งโลก!
ในกรณีที่คุณยังไม่สามารถเข้าใจวิธีการตัดแต่งวิดีโอได้อย่างที่คุณต้องการอย่าลังเลที่จะแสดงความคิดเห็นในส่วนด้านล่าง เราจะดำเนินการตามขั้นตอนเหล่านี้ทั้งหมดและช่วยเหลือคุณอย่างดีที่สุดเท่าที่จะทำได้