หาก Wallpaper Engine ทำให้พีซีของคุณช้าลงเนื่องจากการใช้งาน CPU สูง คุณจำเป็นต้องเปลี่ยนการตั้งค่าคุณภาพของคุณ ด้วยวิธีนี้ คุณจะลดการใช้ CPU ของ Wallpaper Engine เพื่อหยุดประสิทธิภาพการทำงานของคอมพิวเตอร์ของคุณไม่ให้ล้าหลัง โชคดีที่นี่เป็นกระบวนการที่ค่อนข้างตรงไปตรงมา

บทความนี้จะอธิบายวิธีแก้ไขการตั้งค่าของคุณ เพื่อให้ประสบการณ์ใช้งาน Wallpaper Engine ของคุณราบรื่นและประสิทธิภาพคอมพิวเตอร์ของคุณไม่ลดลง
เปลี่ยน username ใน spotify ได้ไหม
การแก้ไขการตั้งค่า Wallpaper Engine
การตั้งค่าคุณภาพสำหรับ Wallpaper Engine คือระดับต่างๆ ของประสิทธิภาพและกราฟิกที่แอปทำงาน ระดับต่างๆ ได้แก่ สูง ต่ำ ปานกลาง และสูง ทุกระดับมีการแลกเปลี่ยนที่แตกต่างกันระหว่างประสิทธิภาพและคุณภาพกราฟิกของวอลเปเปอร์ของคุณ ตัวอย่างคือ หากคุณเรียกใช้ Wallpaper Engine บน Ultra คุณจะได้รับคุณภาพกราฟิกสูงสุด แต่ประสิทธิภาพของคุณอาจต่ำกว่าในบางระบบ
ต่อไปนี้เป็นขั้นตอนง่ายๆ ในการเปลี่ยนการตั้งค่าในแอพ Wallpaper Engine และเพิ่มประสิทธิภาพของคอมพิวเตอร์ของคุณ:
- เรียกใช้ “Wallpaper Engine” และคลิกที่ไอคอน “เกียร์”

- ในการตั้งค่า 'การเล่น' เลือกการตั้งค่าของคุณ
- หากวอลเปเปอร์ของคุณใช้ประสิทธิภาพของ CPU มาก ให้ตั้งค่า “คุณภาพที่ตั้งไว้ล่วงหน้า” เป็น “ต่ำ”
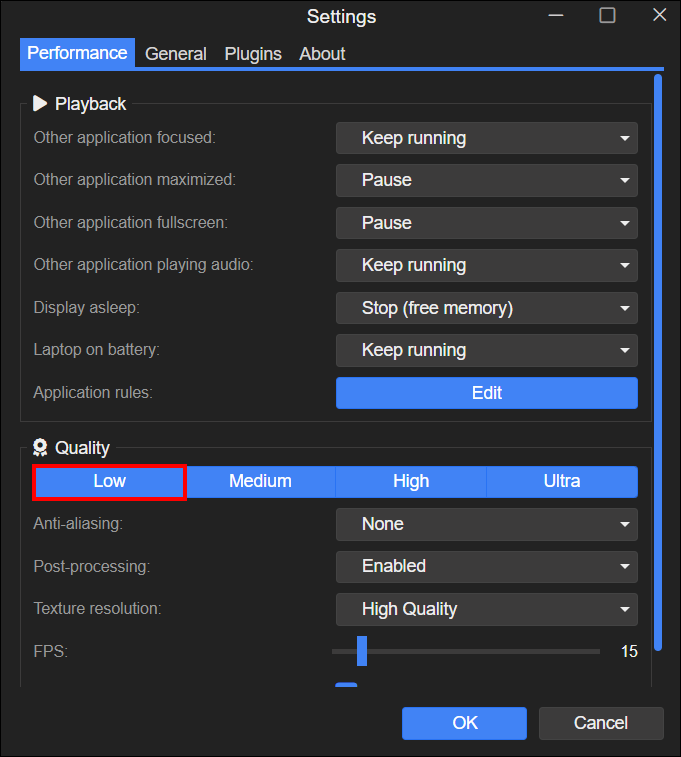
การปิดใช้งานหรือลดการตั้งค่าทั่วไปจะช่วยได้เช่นกัน ทดลองกับการตั้งค่าต่างๆ จนกว่าคุณจะพอใจกับคุณภาพของภาพและการใช้งาน CPU ของคุณ การตั้งค่า FPS ส่งผลกระทบอย่างมากต่อประสิทธิภาพของคอมพิวเตอร์ของคุณ หากคอมพิวเตอร์ของคุณไม่สามารถรองรับ 25 FPS ได้ ให้ลดลงเหลือ 15 หรือ 20
การอัปเดตระบบปฏิบัติการของคุณ
สิ่งสำคัญสำหรับประสิทธิภาพของคอมพิวเตอร์คือการที่คุณใช้ระบบปฏิบัติการที่ทันสมัย ในแถบงานของคุณ ค้นหา 'อัปเดต' ดาวน์โหลดอัปเดตล่าสุดจากหน้าต่างการตั้งค่า 'ตรวจหาการอัปเดต' แล้วรีสตาร์ทคอมพิวเตอร์ สิ่งนี้ควรแน่ใจว่าคุณมีปัญหาด้านประสิทธิภาพน้อยลง
การอัปเดตไดรเวอร์การ์ดแสดงผลของคุณ
กราฟิกการ์ดจาก NVIDIA จะเพิ่มประสบการณ์การใช้งาน GeForce ของคุณ คลิก ที่นี่ และดาวน์โหลดแอปพลิเคชันนี้ลงในระบบคอมพิวเตอร์ของคุณ เมื่อดาวน์โหลดแอปพลิเคชันแล้ว ให้เปิดและในแท็บ 'ไดรเวอร์' แล้วเลือก 'ดาวน์โหลด' การดาวน์โหลดนี้จะติดตั้ง GPU ที่อัปเดตแล้ว และใช้เวลาเพียงไม่กี่นาที
ปัญหาด้านประสิทธิภาพของแอพพลิเคชั่นหรือเกมเฉพาะ
เมื่อคุณอยู่ในเกม Wallpaper Engine จะหยุดชั่วคราวตามค่าเริ่มต้น หากคุณต้องการเปลี่ยนแปลง คุณสามารถทำได้ภายในแท็บ 'ประสิทธิภาพ' ในการตั้งค่า Wallpaper Engine ของคุณ ปัญหาด้านประสิทธิภาพส่วนใหญ่เกิดจากระบบไม่มี RAM วิดีโอ (ซึ่งเป็นหน่วยความจำบนกราฟิกการ์ด) หรือ RAM หากคุณต้องการให้ Wallpaper Engine เพิ่มหน่วยความจำในขณะที่คุณอยู่ในเกม คุณสามารถเปลี่ยนการตั้งค่า “แอปพลิเคชันอื่นเต็มหน้าจอ” เป็น “หยุด (หน่วยความจำว่าง)” ในแท็บประสิทธิภาพของคุณในการตั้งค่าสำหรับ Wallpaper Engine
หากคุณพบว่าคุณมีปัญหากับซอฟต์แวร์หรือเกมใดเกมหนึ่ง คุณสามารถเปลี่ยนเฉพาะเกมหรือซอฟต์แวร์นั้นได้โดยสร้าง 'กฎของแอปพลิเคชัน'
นี่คือวิธีการ:
- ไปที่แท็บ “ประสิทธิภาพ” ในการตั้งค่า Wallpaper Engine
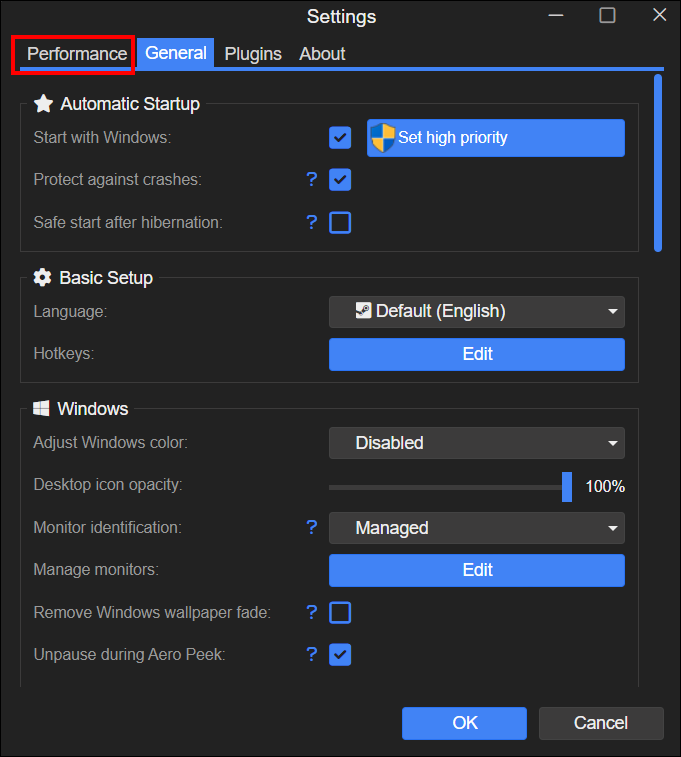
- ถัดจาก 'กฎของแอปพลิเคชัน' เลือกตัวเลือก 'แก้ไข'
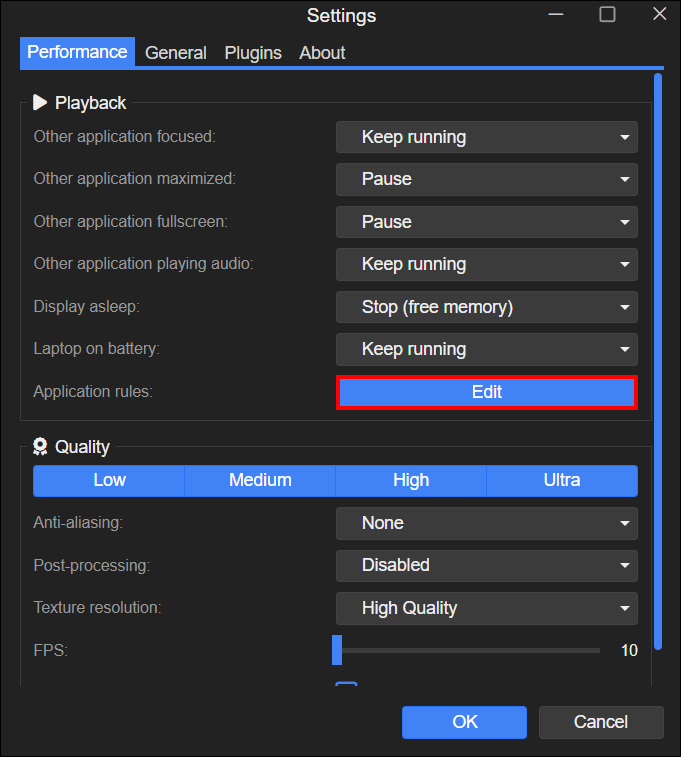
- ป๊อปอัพจะปรากฏขึ้น จากนั้นเลือก “สร้างกฎใหม่”
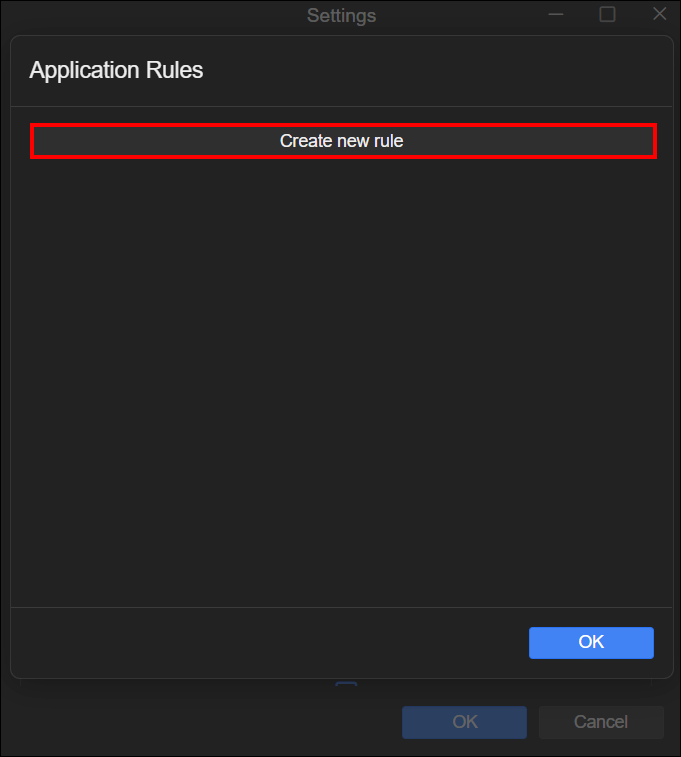
- แก้ไขการตั้งค่าเหล่านี้เพื่อสร้างกฎใหม่:
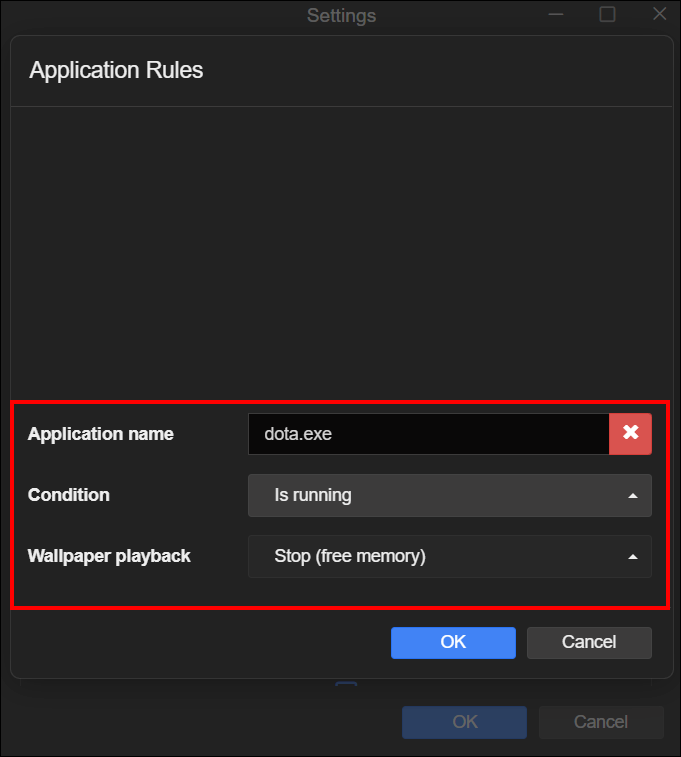
- ชื่อแอปพลิเคชัน: ต้องแทนที่ “game.exe” ด้วยไฟล์ .exe จริงของเกมของคุณ
- เงื่อนไข: ควรตั้งค่าเป็น “กำลังทำงาน”
- การเล่นวอลเปเปอร์: ควรตั้งค่าเป็น “หยุด (หน่วยความจำว่าง)”
- เพื่อยืนยัน คลิกที่ “สร้าง”
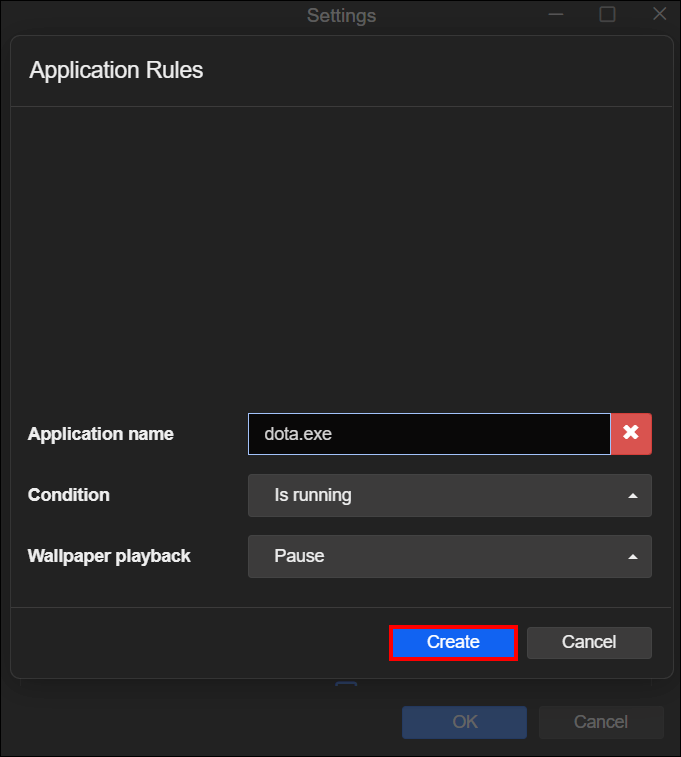
เมื่อเปิด .exe ที่คุณใช้ Wallpaper Engine จะลบวอลเปเปอร์ออกจากหน่วยความจำ
วิธีการตั้งค่าโปรไฟล์หลายจอภาพ
ในกฎของแอปพลิเคชัน 'โหลดโปรไฟล์' หมายถึงโปรไฟล์หลายจอภาพที่คุณสามารถกำหนดค่าได้จากภาพรวมของจอภาพ แต่ละโปรไฟล์ประกอบด้วยภาพรวมของเพลย์ลิสต์ปัจจุบันและวอลเปเปอร์สำหรับหน้าจอทั้งหมดของคุณ เมื่อคุณโหลดโปรไฟล์ เพลย์ลิสต์และวอลเปเปอร์จะถูกวางตามวิธีที่คุณกำหนดค่าโปรไฟล์
แก้ไขการตั้งค่าสำหรับเพลย์ลิสต์และวอลเปเปอร์สำหรับจอภาพทั้งหมด จากนั้นในการตั้งค่าจอภาพ ให้คลิก 'บันทึกโปรไฟล์' ตอนนี้คุณสามารถบันทึกการตั้งค่าของคุณโดยใช้ชื่อที่คุณเลือก หากคุณเปลี่ยนแปลงการตั้งค่าเพิ่มเติม โปรไฟล์ของคุณจะไม่เปลี่ยนแปลงเว้นแต่คุณจะใช้ตัวเลือก 'บันทึกโปรไฟล์' อีกครั้ง คุณสามารถตั้งค่าหรือกำหนดหลายโปรไฟล์ให้กับหลายแอพพร้อมกันได้ คุณสามารถสร้างโปรไฟล์แยกต่างหากสำหรับภาพยนตร์ เพลง หรือเกม และกำหนดแต่ละโปรไฟล์ให้กับไฟล์ .exe ทั้งหมดที่ตรงกับหมวดหมู่
การตั้งค่า Wallpaper Engine ของคุณให้มีลำดับความสำคัญสูง
คุณสามารถตั้งค่า Wallpaper Engine เป็น 'ลำดับความสำคัญสูง' ใน 'ตัวจัดการงาน' หากคุณต้องการให้มีความสำคัญเหนือกระบวนการคอมพิวเตอร์อื่นๆ และทำงานได้ดีขึ้น
- ใน “ตัวจัดการงาน” คลิกขวาที่ “กระบวนการ Wallpaper Engine”
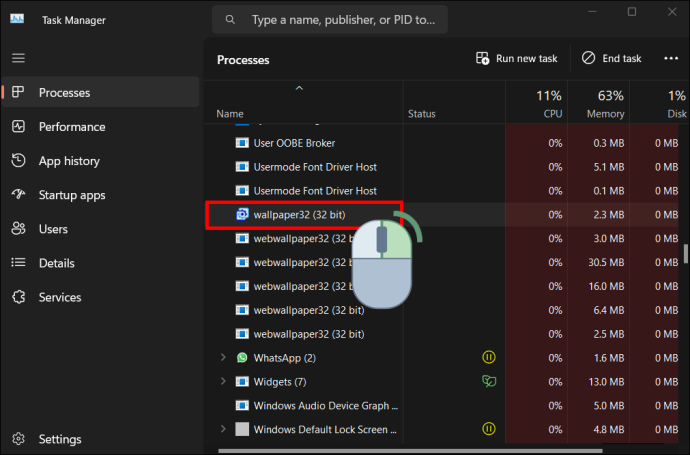
- เลือก “กำหนดลำดับความสำคัญ”
- เลือก “สูง”
การแก้ปัญหาสกรีนเซฟเวอร์
Windows เปิดใช้งานโปรแกรมรักษาหน้าจอ Wallpaper Engine ของคุณ หากคุณประสบปัญหากับสกรีนเซฟเวอร์ไม่ทำงานอย่างที่ควรจะเป็น ให้ตรวจสอบว่าสกรีนเซฟเวอร์เริ่มต้นตัวใดตัวหนึ่งของ Windows ทำงานได้ดีหรือไม่ ตรวจสอบการตั้งค่าพลังงานของ Windows และการตั้งค่าสกรีนเซฟเวอร์ของ Windows เพื่อดูว่าสกรีนเซฟเวอร์ของคุณใช้การหมดเวลาที่ถูกต้องหรือไม่ และตั้งค่า Wallpaper Engine เป็นสกรีนเซฟเวอร์ที่ใช้งานอยู่หรือไม่
คุณสามารถค้นหาสกรีนเซฟเวอร์ที่ติดตั้งได้ใน C:\Windows\System32\wpxscreensaver64.scr ตรวจสอบให้แน่ใจว่าไม่มีแอปป้องกันไวรัสที่ลบไฟล์นี้เนื่องจากข้อผิดพลาด หรือหยุดการติดตั้ง หากต้องการถอนการติดตั้งสกรีนเซฟเวอร์ด้วยตนเอง คุณสามารถลบไฟล์นั้นได้ อย่างไรก็ตาม อย่าลบไฟล์ Windows อื่นๆ ในไดเร็กทอรี System32 ของคุณ
วิธีปิดโปรแกรมรักษาหน้าจอ Wallpaper Engine ของคุณ
หลังจากไม่มีการใช้งานเป็นระยะเวลาสั้นๆ คุณไม่ต้องการให้วอลเปเปอร์ใดๆ เต็มหน้าจอ คุณสามารถปิดการทำงานนี้ได้ในฟังก์ชันโปรแกรมรักษาหน้าจอของ Wallpaper Engine โดยเปิดการตั้งค่าสำหรับ “สกรีนเซฟเวอร์ของ Windows” แล้วเลือก “ไม่มี” หากคุณต้องการเปิดใช้งานสกรีนเซฟเวอร์อีกครั้ง คุณสามารถทำตามขั้นตอนเดียวกับที่กล่าวไว้ข้างต้น
วิธีคืนค่าวอลเปเปอร์ที่ถูกลบ
หากคุณลบวอลเปเปอร์ที่ติดตั้งไว้ล่วงหน้าใดๆ ที่มาพร้อมกับ Wallpaper Engine และคุณต้องการเรียกคืน คุณสามารถทำได้โดยลบไฟล์การกำหนดค่าออกจากไดเร็กทอรีการติดตั้ง 'wallpaper_engine'
นี่คือวิธีการ:
- ปิด “Wallpaper Engine” โดยคลิกขวาที่ไอคอนในถาดแล้วเลือก “ออก”
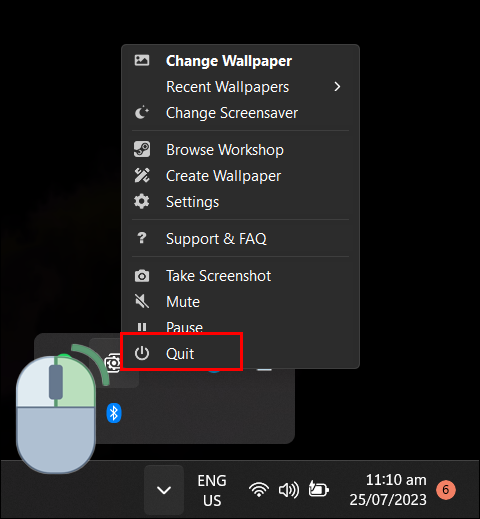
- ค้นหาไดเร็กทอรี Wallpaper Engine จากนั้นลบไฟล์ชื่อ “visibility.json”
- เมื่อคุณลบไฟล์แล้ว ให้เปิดใช้ Wallpaper Engine และคุณจะเห็นว่าวอลเปเปอร์เริ่มต้นได้รับการคืนค่าแล้ว
หมายเหตุ: หากคุณหาไฟล์ “visibility.json” ไม่เจอ คุณสามารถติดตั้ง Wallpaper Engine ใหม่ได้ ซึ่งจะคืนค่าวอลเปเปอร์เริ่มต้น
เปลี่ยนการตั้งค่าของคุณเพื่อประสิทธิภาพที่ราบรื่นยิ่งขึ้น
หากคอมพิวเตอร์ของคุณล้าหลังและคุณต้องการประสิทธิภาพสูงสุดจากซอฟต์แวร์หรือเกมเฉพาะ คุณสามารถเปลี่ยนวิธีที่คอมพิวเตอร์ประมวลผลภาพด้วยการตั้งค่า Wallpaper Engine การเปลี่ยนแปลงนี้จะทำให้ทรัพยากรของคอมพิวเตอร์ของคุณว่าง ดังนั้นคอมพิวเตอร์จึงมุ่งเน้นไปที่การเรียกใช้ซอฟต์แวร์หรือเกมนั้นอย่างราบรื่นมากขึ้น
ประสิทธิภาพของคอมพิวเตอร์ของคุณได้รับผลกระทบจาก Wallpaper Engine หรือไม่ คุณพบว่าการตั้งค่าตามที่อธิบายในบทความนี้ช่วยได้หรือไม่ แจ้งให้เราทราบในส่วนความคิดเห็นด้านล่าง









