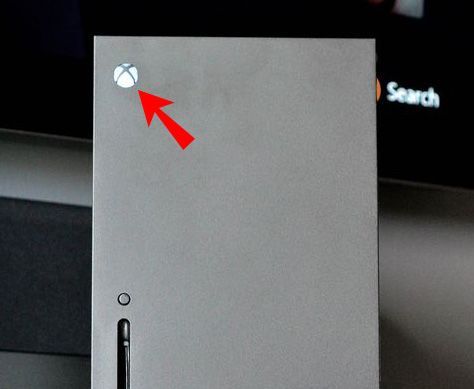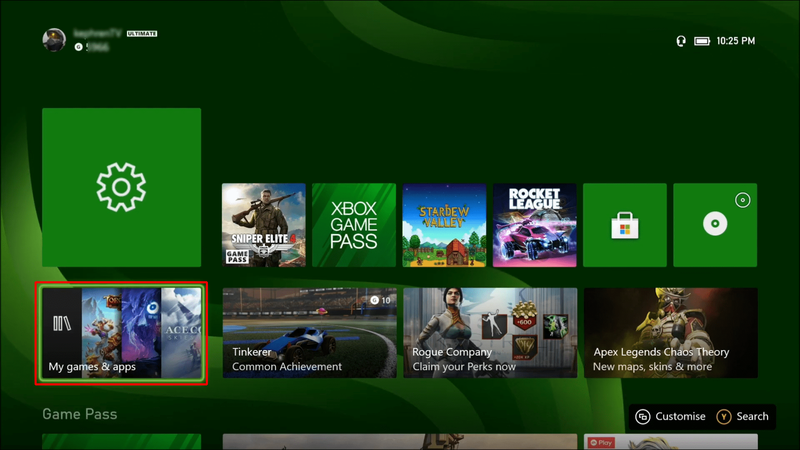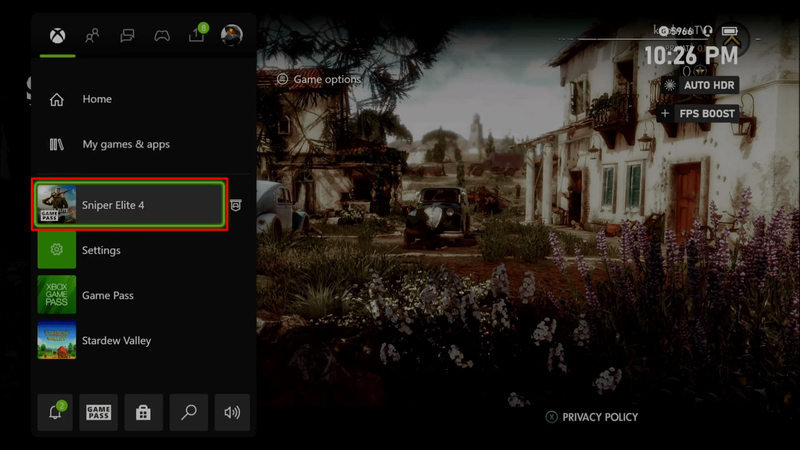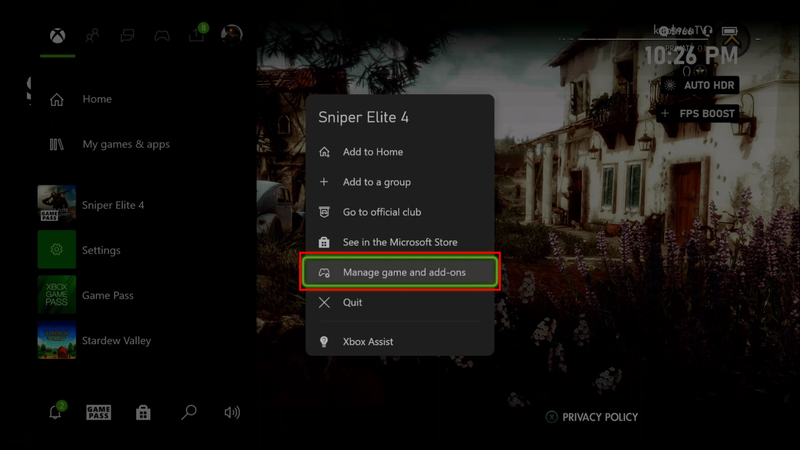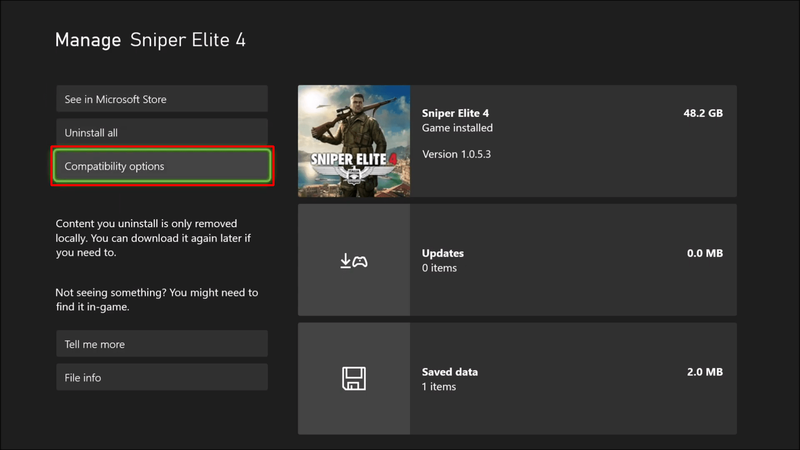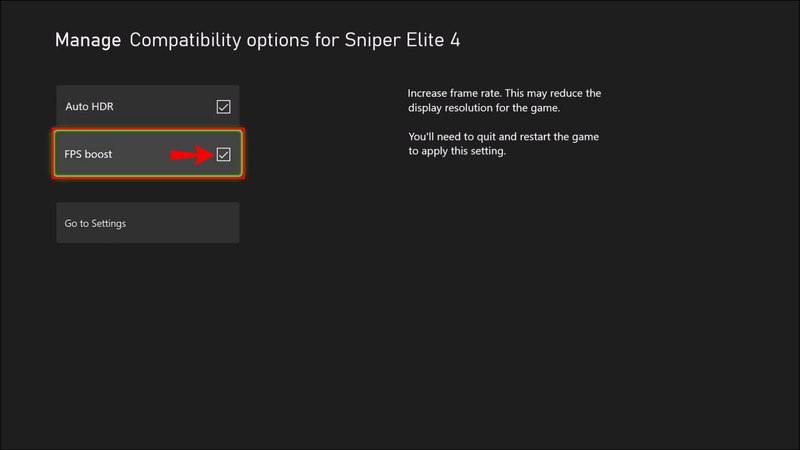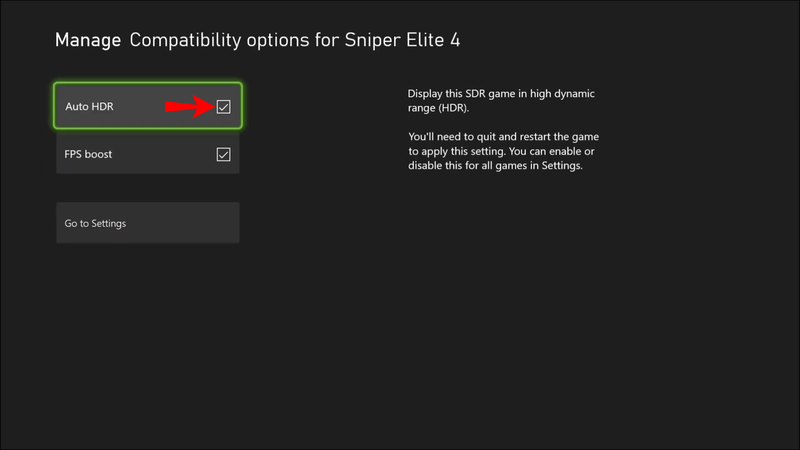Xbox Series X เป็นขุมพลังของคอนโซล และยังเข้ากันได้แบบย้อนหลังอีกด้วย หากคุณกำลังเล่นเกมเก่าเพื่อความคิดถึง Xbox Series X สามารถเพิ่มอัตราเฟรมของเกมบางเกมจาก 30 เป็น 60 FPS ดั้งเดิม แน่นอนว่าคุณต้องเล่นเกมที่รองรับเท่านั้น

หากคุณไม่แน่ใจว่าจะเปิด FPS Boost สำหรับเกมของคุณอย่างไร โปรดอ่านต่อไป ที่นี่คุณจะพบว่าเกมใดบ้างที่เข้ากันได้กับคุณสมบัติพิเศษนี้ เราจะตอบคำถามที่เกี่ยวข้องกับหัวข้อนี้ด้วย
FPS Boost คืออะไร?
เกมสมัยใหม่จำนวนมากได้รับการออกแบบมาให้ทำงานที่ 60 FPS – ทุกๆ วินาทีที่ผ่านไป จอภาพที่คุณกำลังเล่นจะแสดง 60 เฟรม 60 FPS ช่วยให้ได้รับประสบการณ์ที่ราบรื่นและเวลาตอบสนองที่ดีขึ้น
อย่างไรก็ตาม เกมในอดีตอาจไม่สามารถเข้าถึง 60 FPS ได้ มันเป็นความต้องการอย่างมากสำหรับคอนโซลรุ่นเก่า โดยเฉพาะอย่างยิ่งถ้าเกมมีขนาดใหญ่ ในขณะที่บางเกมเช่น F-Zero GX ทำงานที่ 480p60 บน GameCube เกมต่อมาอาจมีถึง 720p30 หรือ 480p30 เท่านั้น
เกมที่เก่ากว่าหลายๆ เกมบน Xbox 360 ไม่ได้อยู่ที่ 60 FPS เนื่องจากคอนโซล Xbox One ไม่มีการปรับปรุงด้านกราฟิก Microsoft จึงตัดสินใจดำเนินการ
บน Xbox Series X/S บางเรื่องได้รับการปลดล็อคตามอัตราเฟรม จากเดิมที่ 30 FPS ตอนนี้เกมเหล่านี้สามารถทำงานได้ที่ 60 หรือ 120 FPS หลังใช้เฉพาะกับเกมบางเกมที่วางจำหน่ายบน Xbox One
ชื่อเรื่องที่เก่ามากสามารถเล่นได้โดยใช้อัตราเฟรมที่ทันสมัยเพื่อประสบการณ์ที่ดียิ่งขึ้น ตอนนี้เกม FPS 30 เกมหายากมาก ยกเว้นเวอร์ชันที่ลดขนาดลงบนแพลตฟอร์มที่อ่อนแอกว่า 60 FPS ให้เซสชั่นการเล่นเกมที่สนุกยิ่งขึ้น และทุกอย่างดูลื่นไหล
FPS Boost ไม่ต้องการให้คุณมีความรู้เกี่ยวกับการเขียนโปรแกรมหรือการเขียนโปรแกรม สิ่งที่คุณต้องทำคือกดปุ่มไม่กี่ปุ่ม บางเกมไม่ต้องการให้คุณกดปุ่มพิเศษด้วยซ้ำ
เมื่อคุณรู้แล้วว่า FPS Boost คืออะไร คุณสามารถตรวจสอบและดูว่าเกมเก่าของคุณรองรับหรือไม่
Xbox Series X: วิธีเปิด FPS Boost
FPS Boost เป็นค่าเริ่มต้นหรือไม่?
ในการเปิดใช้งานคุณสมบัติ FPS Boost คุณต้องแน่ใจว่าเกมของคุณรองรับ บางเกมจะเปิดใช้งานตามค่าเริ่มต้น เช่น Battlefield 4 และ Dying Light เมื่อโหลดเกมเหล่านี้ลงในคอนโซล คุณจะสัมผัสประสบการณ์เฟรมเรตที่เพิ่มขึ้นได้ในทันที
เกมอื่นๆ เช่น Fallout 4 และ Star Wars Battlefront II ไม่มี FPS Boost ตามค่าเริ่มต้น ไม่ได้หมายความว่าคุณไม่สามารถเปิดใช้งานได้ แต่คุณต้องทำด้วยตนเอง FPS Boost จะคงอยู่ตราบเท่าที่คุณเป็นเจ้าของเกมหรือจนกว่าคุณจะปิดการใช้งาน
อย่างที่คุณเห็นมันขึ้นอยู่กับตัวเกมเอง เกมส่วนใหญ่ที่รองรับ FPS Boost จะเปิดใช้งานโดยอัตโนมัติทันทีที่คุณเปิด
วิธีเปิดใช้งาน FPS Boost บน Xbox Series X
ในการเปิดใช้งาน FPS Boost คุณต้องมี Xbox Series X หรือ S บางเกมสามารถใช้ FPS Boost กับ Series X ได้เท่านั้น ซึ่งอนุญาตให้เล่นเกม 120 FPS A Series S มีตัวเลือกเกม 120 FPS น้อยกว่า แต่ก็ยังมีให้เลือกมากมาย
ในการเปิดใช้งาน FPS Boost บน Xbox Series X ให้ทำตามขั้นตอนเหล่านี้:
- เปิด Xbox Series X/S ของคุณ
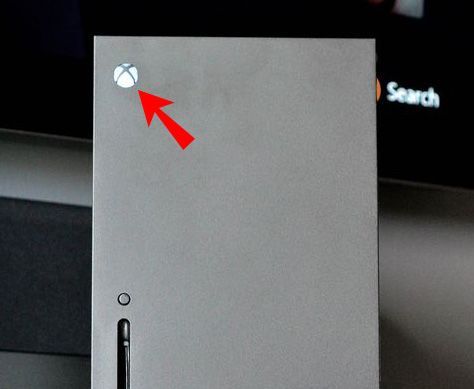
- ไปที่ เกมและแอพของฉัน บน Xbox ของคุณ
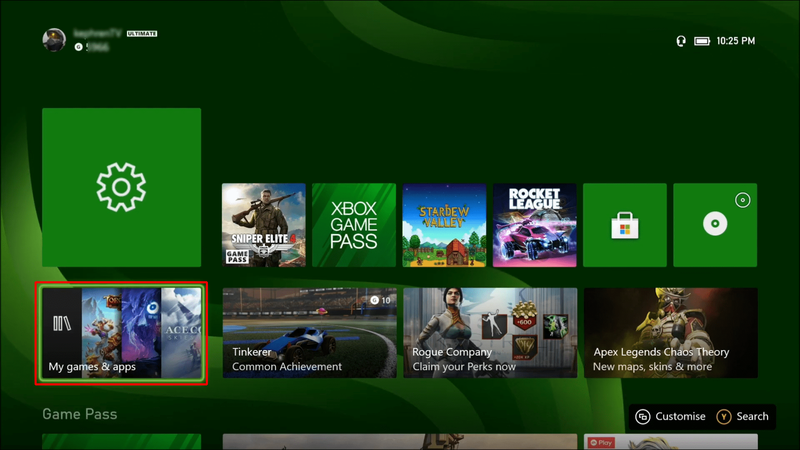
- เน้นเกมที่เข้ากันได้ด้วยเคอร์เซอร์
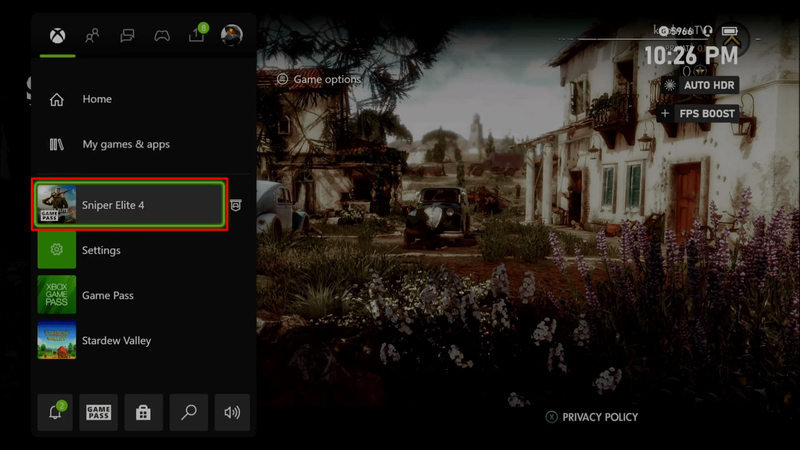
- กดปุ่ม Menu บนคอนโทรลเลอร์ของคุณ

- เลือกจัดการเกมและส่วนเสริม
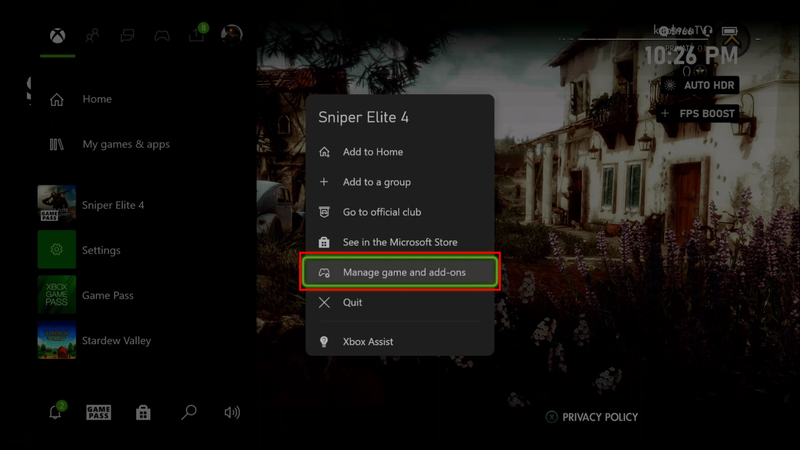
- เลือกตัวเลือกความเข้ากันได้จากเมนู
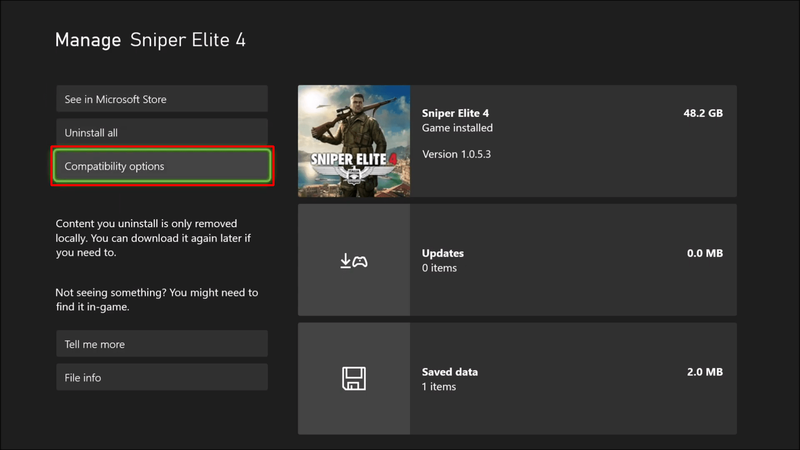
- ตรวจสอบให้แน่ใจว่าได้เลือกช่อง FPS Boost แล้ว
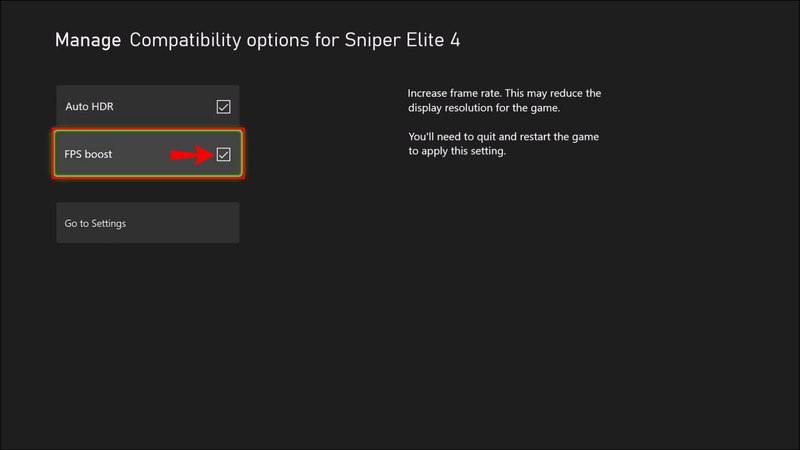
- กลับไปที่หน้าจอหลัก
- ทำซ้ำได้มากเท่าที่คุณต้องการ
- รีสตาร์ทคอนโซลของคุณเพื่อให้การเปลี่ยนแปลงมีผล
- เล่นเกมใด ๆ ที่มีอัตราเฟรมสูงกว่าที่เคย
จากข้อมูลของ Microsoft ชื่อที่รองรับทั้งหมดได้รับการทดสอบอย่างกว้างขวางเพื่อให้แน่ใจว่า FPS Boost จะไม่ทำลายเกม เนื่องจาก Xbox Series X/S เป็นคอนโซลที่ทรงพลัง คุณจึงไม่ควรพลาดประสิทธิภาพที่ลดลง มีข้อบกพร่องหรือปัญหาด้านภาพในบางครั้ง แต่ไม่มีอะไรสำคัญและทำลายเกม
ในการเปิดใช้งาน FPS Boost คุณควรติดตั้งการอัปเดตล่าสุดไว้เสมอ หากคุณไม่ได้อัปเดตคอนโซลของคุณมาระยะหนึ่งแล้ว คุณจะไม่สามารถใช้ประโยชน์จากภาพที่ลื่นไหลจากการอัปเกรดได้ เชื่อมต่ออินเทอร์เน็ตและเริ่มอัปเดต
ขณะที่คุณอยู่ในเกม คุณสามารถแตะปุ่ม Xbox เพื่อตรวจสอบว่า FPS Boost เปิดอยู่หรือไม่ โอเวอร์เลย์จะมีข้อมูลที่มุมบนขวา
HDR อัตโนมัติ
การอัพเกรดที่เป็นไปได้อีกอย่างสำหรับเกมเหล่านี้คือ HDR อัตโนมัติ ฟีเจอร์นี้เป็นโปรแกรมเสริมภาพที่ช่วยเพิ่มสีสันของเกม ยังช่วยเรื่องแสงในระดับหนึ่ง
HDR ทำงานโดยการสร้างฉากด้วยสีเพิ่มเติมแบบดิจิทัลโดยเน้นที่รายละเอียด ในเกมที่เก่ากว่า HDR สามารถช่วยให้ฉากต่างๆ ดูสมจริงมากขึ้น เช่น การแสดงการเคลื่อนไหวในเงามืด หรือการมอบพื้นผิวพิเศษให้กับวัตถุที่ไม่เคยเห็นมาก่อน
ฟีเจอร์นี้สามารถสร้างเกมที่สวยงามตระการตาได้เมื่อเทียบกับการเล่นเกมบนคอนโซลดั้งเดิม เมื่อรวมกับ FPS Boost คุณแทบจะลืมไปเลยว่าสร้างขึ้นสำหรับคอนโซลรุ่นก่อนหน้า พวกเขาจะดูเหมือนเกมคุณภาพสูงที่วางจำหน่ายในปัจจุบัน
หากต้องการเปิดใช้งาน Auto HDR ให้ทำตามขั้นตอนเหล่านี้:
- เปิด Xbox Series X/S ของคุณ
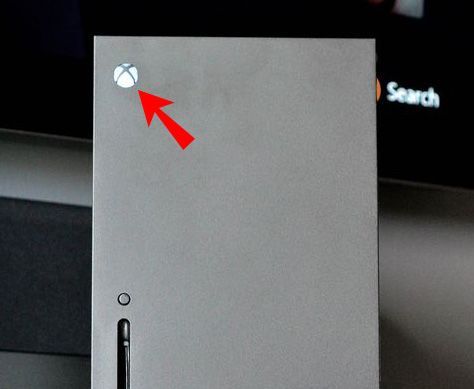
- ไปที่ เกมและแอพของฉัน บน Xbox ของคุณ
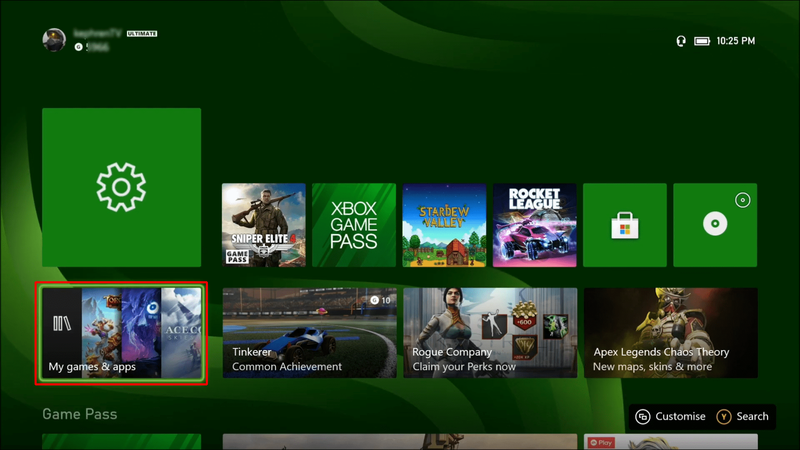
- เน้นเกมที่เข้ากันได้ด้วยเคอร์เซอร์
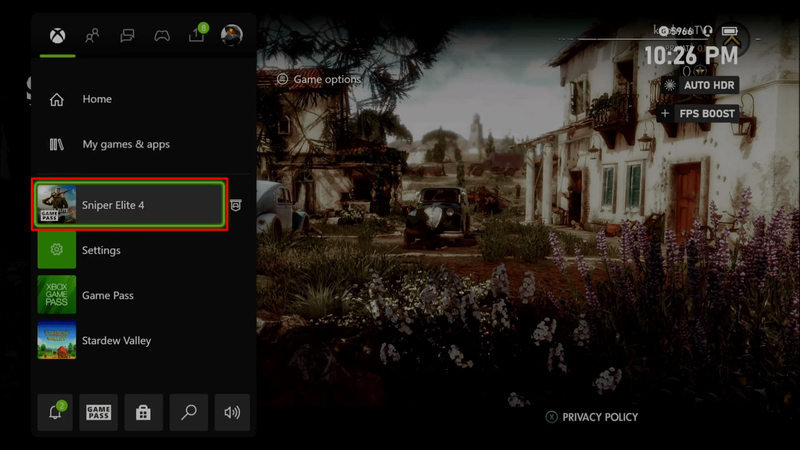
- กดปุ่ม Menu บนคอนโทรลเลอร์ของคุณ

- เลือกจัดการเกมและส่วนเสริม
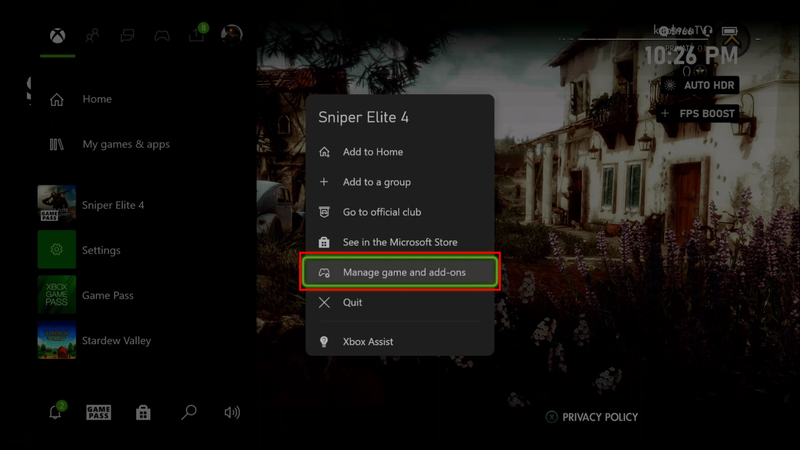
- เลือกตัวเลือกความเข้ากันได้จากเมนู
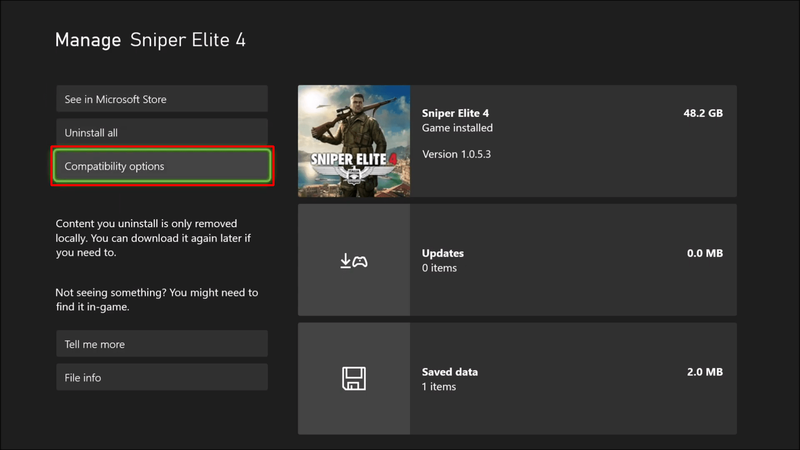
- ตรวจสอบให้แน่ใจว่าได้เลือกช่อง Auto HDR
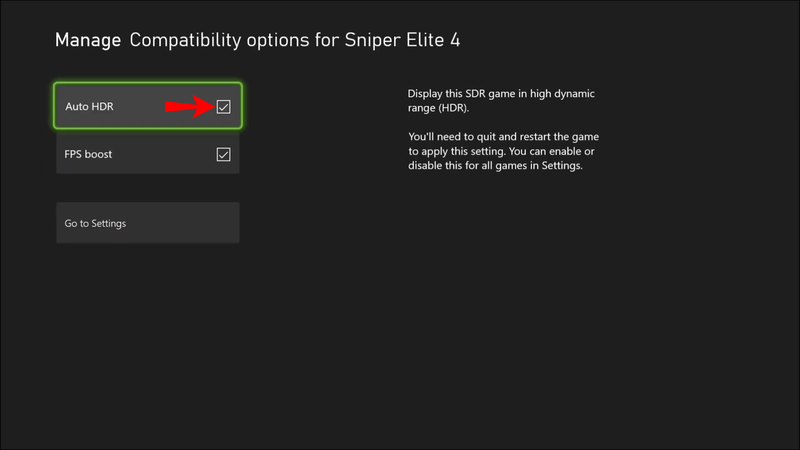
- กลับไปที่หน้าจอหลัก
- ทำซ้ำได้มากเท่าที่คุณต้องการ
- รีสตาร์ทคอนโซลของคุณเพื่อให้การเปลี่ยนแปลงมีผล
- เล่นเกมใด ๆ ที่มีสีที่ดีกว่าเมื่อก่อน
พบได้ใกล้กับช่องทำเครื่องหมาย FPS Boost ดังนั้นคุณจึงสามารถเปิดทั้งสองช่องได้ในขณะใช้งาน
Auto HDR อาจไม่เพิ่มกราฟิกของเกมอย่างถูกวิธี ดังนั้นคุณต้องดูว่าเกมของคุณดูดีขึ้นเมื่อเปิดเกมหรือไม่ หากไม่เป็นเช่นนั้น คุณควรปิดและปล่อยให้ Xbox Series X/S ของคุณหยุดพัก
จะมีเกมเพิ่มเติมที่สนับสนุน FPS Boost หรือไม่?
คำตอบสำหรับคำถามนี้คือใช่ดังก้อง Microsoft กำลังทดสอบชื่ออย่างต่อเนื่องและยืนยันว่า FPS Boost จะให้ประสบการณ์ที่เหนือกว่าแก่นักเล่นเกมกว่าเมื่อก่อน บริษัทจะค่อยๆ ปล่อยการอัปเดตและเพิ่มจำนวนเกมที่เข้ากันได้กับ FPS Boost
จึงเป็นความคิดที่ดีที่จะติดตามข่าวสารล่าสุดของ Xbox คุณไม่มีทางรู้ได้เลยว่าเกมเก่าของคุณจะรองรับ FPS Boost และคุณสมบัติอื่นๆ ในการอัปเดตครั้งต่อไปหรือไม่
คำถามที่พบบ่อยเพิ่มเติม
เกมใดบ้างที่มีการเพิ่ม FPS?
เพื่อแสดงให้คุณเห็นว่ามีเกมกี่เกมที่รองรับ FPS Boost เราพบรายการจำนวนมาก นี่คือ:
• การแยกตัวของเอเลี่ยน
• เพลงสรรเสริญพระบารมี
• Assassin's Creed III มาสเตอร์
• Assassin's Creed Rogue มาสเตอร์
• Assassin's Creed The Ezio Collection
• Assassin's Creed Unity
• ผู้ไล่ล่าการต่อสู้: Nightwar
• สนามรบ 1
• สนามรบ 4
• สนามรบฮาร์ดไลน์
• สนามรบ V
• คนดูฉบับสมบูรณ์
• Dead Island Definitive Edition
• เกาะที่ตายแล้ว: Riptide Definitive Edition
• Deus Ex มนุษยชาติถูกแบ่งออก
• DiRT 4
• เสียชื่อเสียง – ฉบับสมบูรณ์
• เสียชื่อเสียง: ความตายของคนนอก
• อย่าอดอาหาร: รุ่นยักษ์
• Dragon Age: การสืบสวน
• Dungeon Defenders II
• แสงมรณะ
• ผลกระทบ 4
• ผลกระทบ 76
• Far Cry 4
• Far Cry 5
• Far Cry New Dawn
• Far Cry Primal
• Gears of War 4
• ตีกอล์ฟกับเพื่อนของคุณ
• Halo Wars 2
• Halo: การโจมตีสปาร์ตัน
• Hollow Knight: Voidheart Edition
• หน้าบ้าน: การปฏิวัติ
• ไฮเปอร์สเคป
• ผู้รักษาเกาะ
• เลโก้แบทแมน 3: Beyond Gotham
• เลโก้จูราสสิคเวิลด์
• LEGO Marvel Super Heroes 2
• เลโก้ มาร์เวล ซุปเปอร์ฮีโร่
• เลโก้ มาร์เวล อเวนเจอร์ส
• LEGO STAR WARS: The Force Awakens
• เลโก้เดอะฮอบบิท
• เลโก้ The Incredibles
• LEGO Worlds
• ชีวิตเป็นสิ่งแปลก
• Life is Strange 2
• ลอร์ดออฟเดอะฟอลเลน
• แมดแม็กซ์
• เมโทร 2033 Redux
• เมโทร: แสงสุดท้าย Redux
• ตัวเร่งปฏิกิริยาขอบกระจก
• Monster Energy Supercross 3
• โมโตจีพี 20
• ย้ายออก
• เพื่อนของฉัน เปโดร
• เวลาของฉันที่ Portia
• New Super Lucky's Tale
• สุกเกินไป! 2
• พาลาดิน
• Plants vs. สงครามสวนซอมบี้
• Plants vs. Zombies Garden Warfare 2
• Plants vs. Zombies: การต่อสู้เพื่อ Neighborville
• พาวเวอร์เรนเจอร์: การต่อสู้เพื่อกริด
• เหยื่อ
ฉันสามารถหาเครื่องพิมพ์ได้ที่ไหน
• อาณาจักรรอยัล
• ReCore
• ทะเลแห่งความเหงา
• Shadow of the Tomb Raider Definitive Edition
• นักรบเงา 2
• Sleeping Dogs Definitive Edition
• SMITE
• Sniper Elite 4
• สตาร์ วอร์ส แบทเทิลฟรอนท์
• สตาร์ วอร์ส แบทเทิลฟรอนต์ II
• ชัน
• เรื่องของลัคกี้ซุปเปอร์
• SUPERHOT
• The Elder Scrolls V: Skyrim รุ่นพิเศษ
• ความชั่วร้ายภายใน 2 (PsychoBreak 2 ในญี่ปุ่น)
• สวนระหว่าง
• วิดีโอเกม LEGO Movie 2
• วิดีโอเกมภาพยนตร์เลโก้
• ไททันฟอลล์
• Titanfall 2
• ฝ่าย Tom Clancy's
• Tomb Raider: ฉบับสมบูรณ์
• บริการจัดส่งที่วางใจได้อย่างเต็มที่
• โรงพยาบาลทูพอยต์
• UFC 4
• คลี่คลาย2
• วีรบุรุษเกเร
• เกมห่านที่ไม่มีชื่อ
• ความสูญเปล่า 3
• สุนัขเฝ้าบ้าน 2
• ยากูซ่า 6: บทเพลงแห่งชีวิต
หากต้องการทราบรายละเอียดเพิ่มเติม คุณสามารถค้นหาได้ใน Google Xbox Series X มีแนวโน้มที่จะมีตัวเลือกที่ดีกว่าและรองรับเกมได้มากกว่า
ฉันจะปิดใช้งานการเพิ่ม FPS ได้อย่างไร
หากคุณไม่ต้องการเปิดใช้งาน FPS หรือทำให้เกิดความบกพร่องของภาพ คุณควรปิด เทคโนโลยีไม่สมบูรณ์แบบ และอาจมีข้อบกพร่องและปัญหาที่คาดไม่ถึง ต่อไปนี้เป็นขั้นตอนในการปิด FPS Boost:
1. เปิด Xbox Series X/S ของคุณ
2. ไปที่ My Games & Apps บน Xbox ของคุณ
3. เน้นเกมที่เข้ากันได้ด้วยเคอร์เซอร์
4. กดปุ่ม Menu บนคอนโทรลเลอร์ของคุณ
5. เลือกจัดการเกมและส่วนเสริม
6. เลือกตัวเลือกความเข้ากันได้จากเมนู
7. ตรวจสอบให้แน่ใจว่าไม่ได้เลือกช่อง FPS Boost
8. กลับไปที่หน้าจอหลัก
9. ทำซ้ำได้มากเท่าที่คุณต้องการ
10. รีสตาร์ทคอนโซลของคุณเพื่อให้การเปลี่ยนแปลงมีผล
11. เล่นเกมใด ๆ ที่มีอัตราเฟรมสูงกว่าที่เคย
เล่นกับกราฟิกที่ดีกว่า
เมื่อเปิด FPS Boost เกมเก่าของคุณจะได้รับชีวิตใหม่ คุณจะพบว่าอัตราเฟรมที่สูงขึ้นทำให้เกมสนุกและเล่นได้อย่างราบรื่นยิ่งขึ้น ด้วยคอนโซล Xbox Series X/S อันทรงพลัง การเล่นเกมย้อนยุคจึงเป็นเรื่องสนุกยิ่งขึ้น
คุณมีเกมที่ต้องการรับการสนับสนุน FPS Boost หรือไม่? คุณเล่นเกมใดที่เปิดใช้งาน FPS Boost? แจ้งให้เราทราบในส่วนความคิดเห็นด้านล่าง