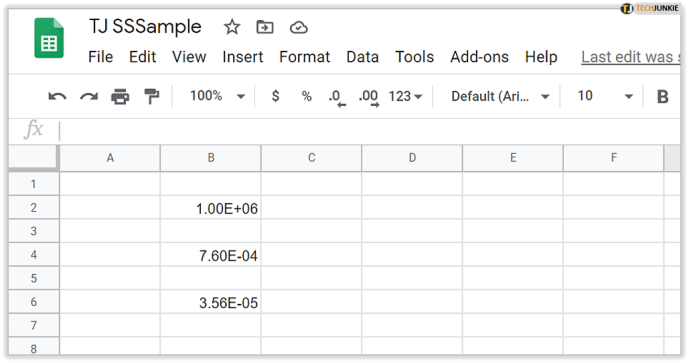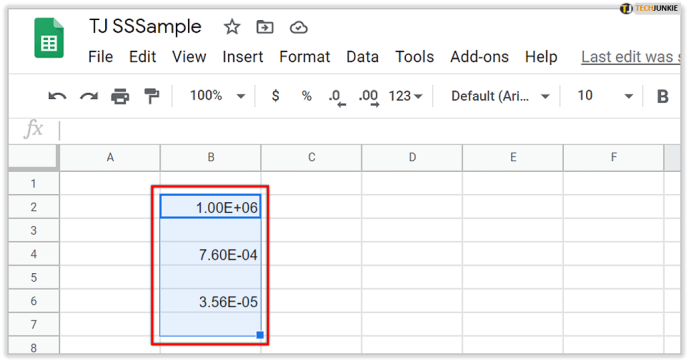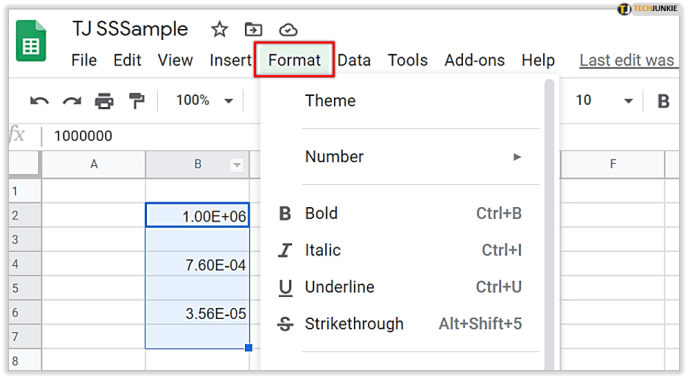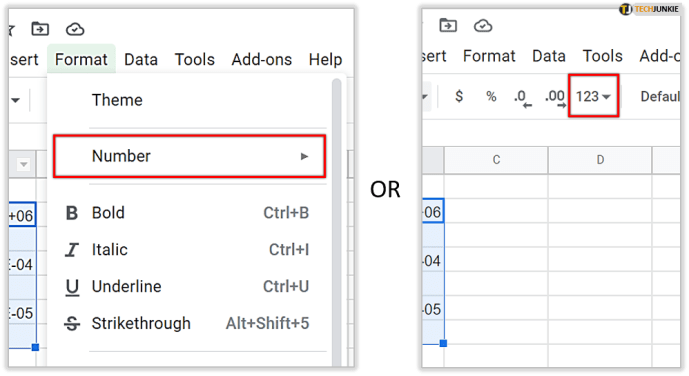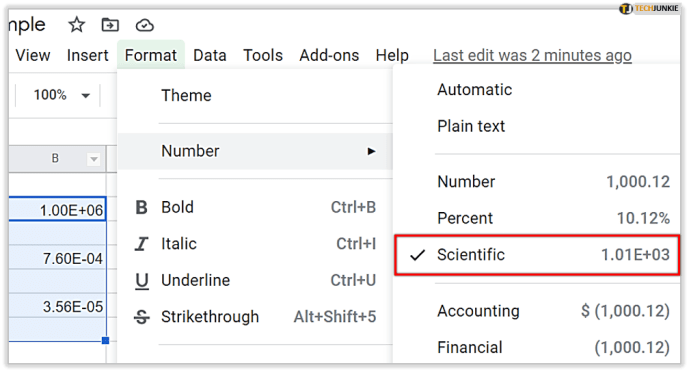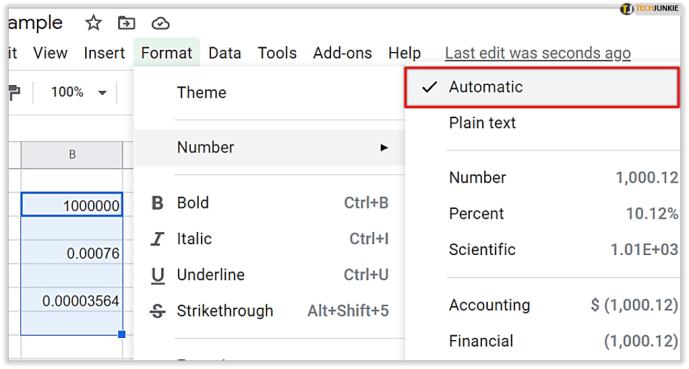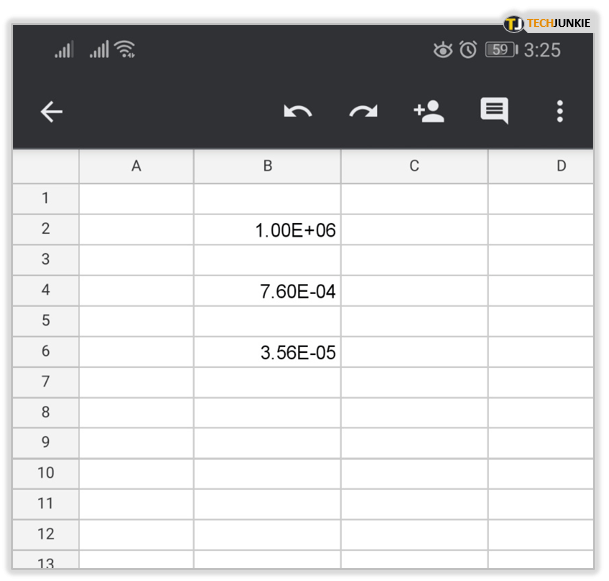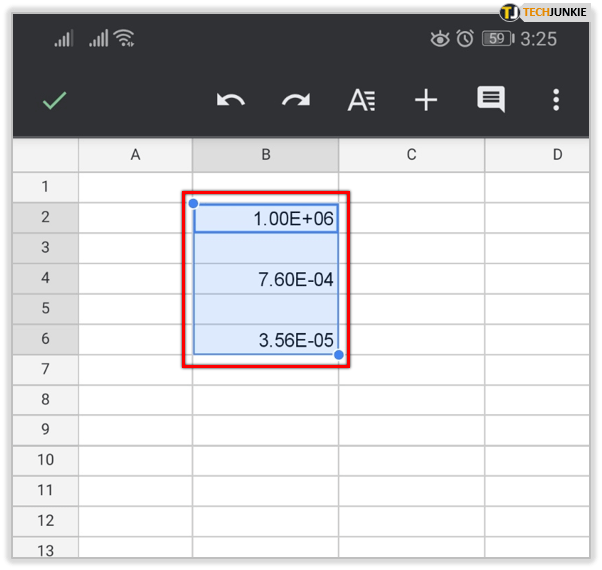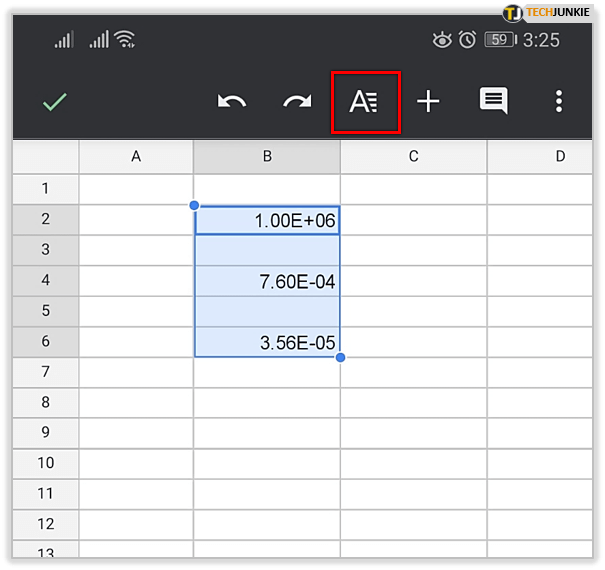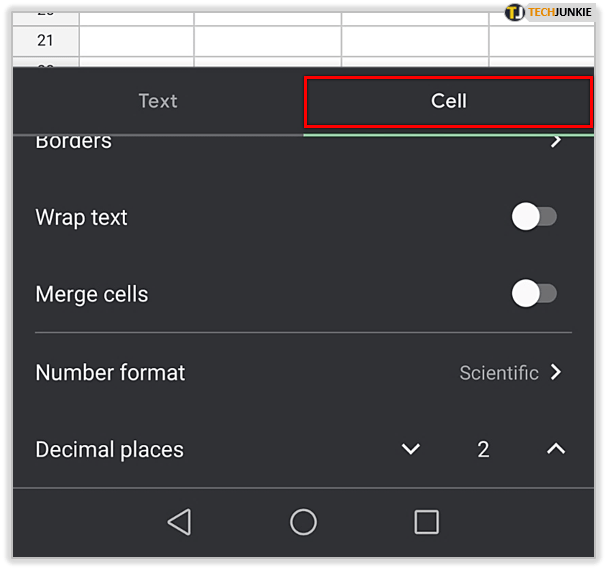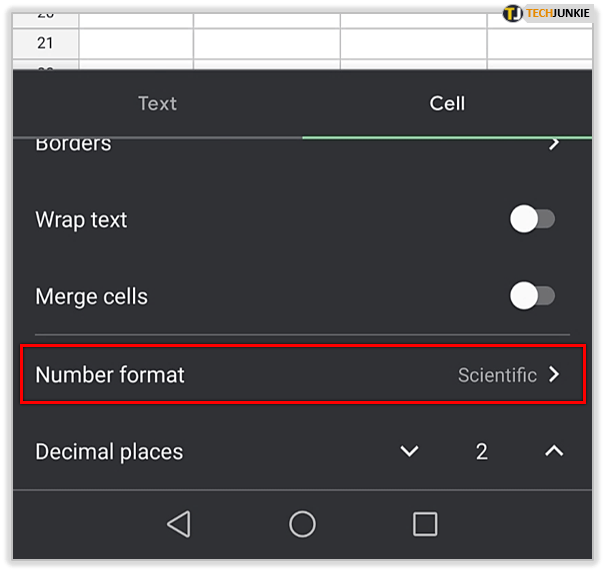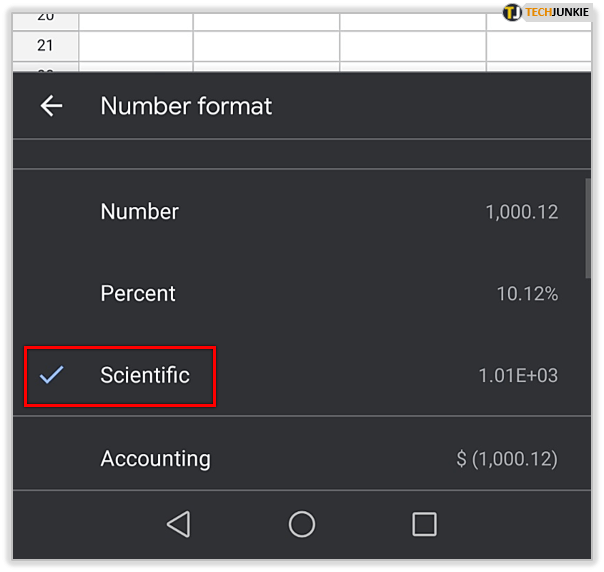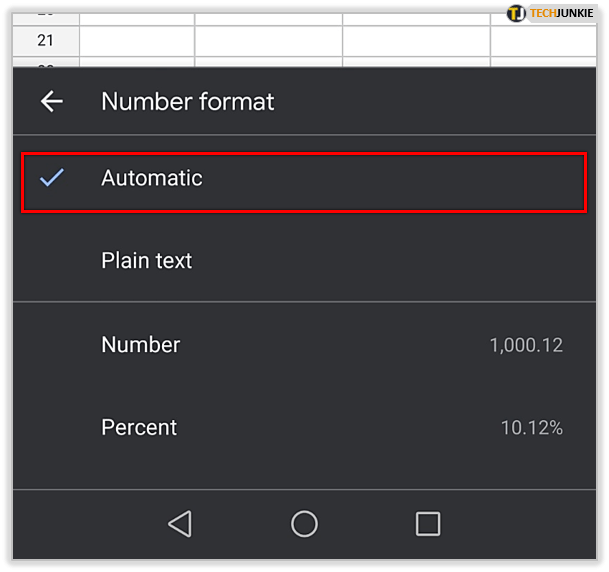สัญกรณ์วิทยาศาสตร์เป็นตัวช่วยที่ดีเมื่อคุณต้องจัดการกับตัวเลขที่มากเกินไปหรือน้อยเกินไป ในขณะที่นักเคมีหรือวิศวกรใช้สัญกรณ์ทางวิทยาศาสตร์ตลอดเวลา แต่พวกเราส่วนใหญ่ไม่ใช้ ยิ่งไปกว่านั้นอาจทำให้เกิดความรำคาญได้บ้างเนื่องจากแสดงข้อมูลที่ไม่เกี่ยวข้องกับคุณ

ไม่ต้องกังวล คุณสามารถปิดได้เร็วกว่าที่คิด ในบทความนี้เราจะแสดงวิธีการดังกล่าวใน Google ชีต
ปิดสัญกรณ์วิทยาศาสตร์บนเดสก์ท็อป
หากคุณเคยต้องจัดการกับสัญกรณ์ทางวิทยาศาสตร์ใน Excel คุณจะจำขั้นตอนบางอย่างที่แสดงไว้ด้านล่างนี้ กระบวนการนี้รวดเร็วและตรงไปตรงมา อย่างไรก็ตามแทนที่จะปิดตัวเลือกนี้เพียงอย่างเดียวคุณจะเปลี่ยนไปใช้ตัวเลือกอื่น สิ่งที่คุณต้องทำมีดังนี้
- เปิดสเปรดชีตของคุณ
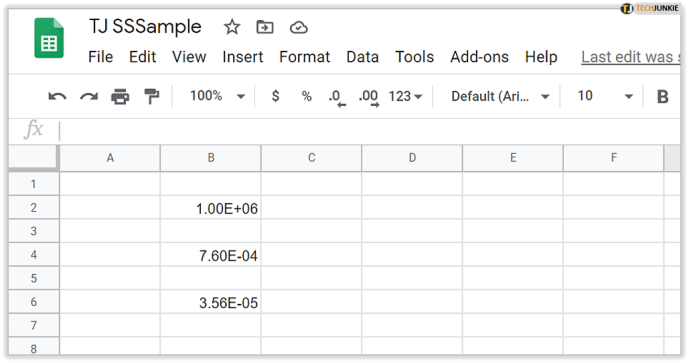
- เลือกช่วงของเซลล์
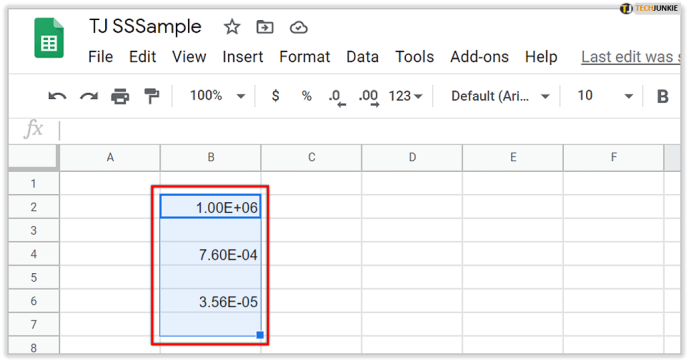
- คลิกที่รูปแบบ
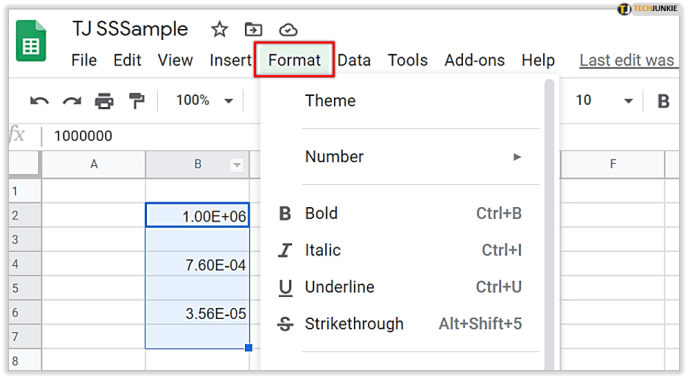
- คลิกที่หมายเลข (หรือเครื่องหมาย 123)
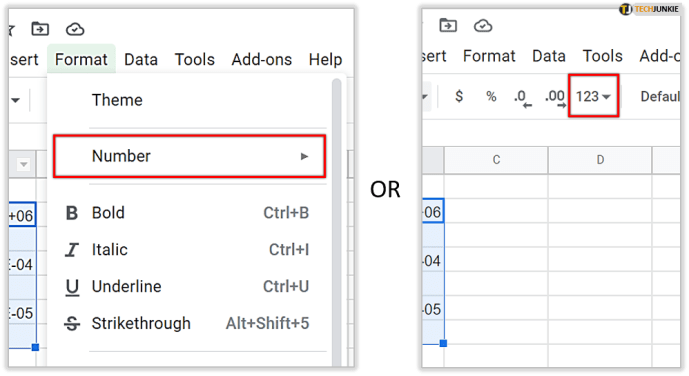
- คุณจะเห็นว่ามีการเลือกตัวเลือกวิทยาศาสตร์
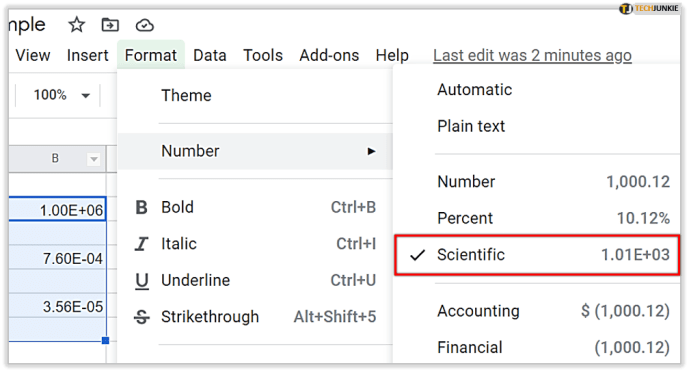
- ยกเลิกการเลือกและเลือกตัวเลือกอื่น
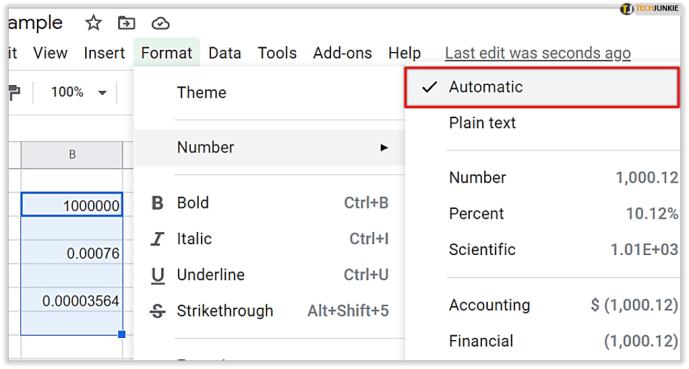
มีแล้ว! การปิดสัญกรณ์ทางวิทยาศาสตร์ไม่เคยง่ายอย่างนี้มาก่อน เมื่อคุณปิดเครื่องควรปิดอยู่ อย่างไรก็ตามหากเปิดเครื่องอีกครั้งตอนนี้คุณก็รู้วิธีจัดการแล้ว
วิธีรับสติกเกอร์บนโทรเลข
เคล็ดลับ: คนส่วนใหญ่เลือกตัวเลือก Number เนื่องจากค่อนข้างเป็นสากล หากคุณไม่ได้เขียนรายงานทางการเงินหรือต้องการจัดรูปแบบวันที่ตัวเลือกนี้จะช่วยคุณได้

ปิดสัญกรณ์วิทยาศาสตร์บนโทรศัพท์
คุณสามารถทำได้บนโทรศัพท์ของคุณเช่นกัน อย่างไรก็ตามคุณอาจต้องดาวน์โหลดแอป Google ชีตก่อนหากยังไม่มี หากคุณมี iPhone คุณสามารถดาวน์โหลดได้ ที่นี่ . หากคุณใช้อุปกรณ์ Android คุณสามารถค้นหาได้ ที่นี่ . ถัดไปทำตามขั้นตอนเหล่านี้:
- เปิดสเปรดชีตของคุณ
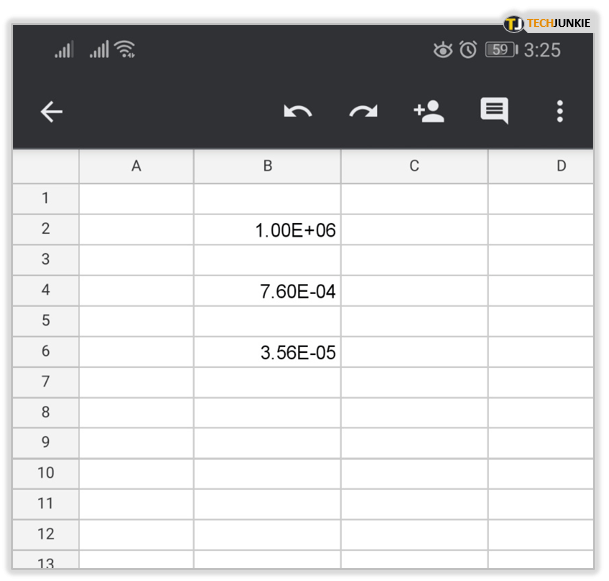
- เลือกช่วงของเซลล์
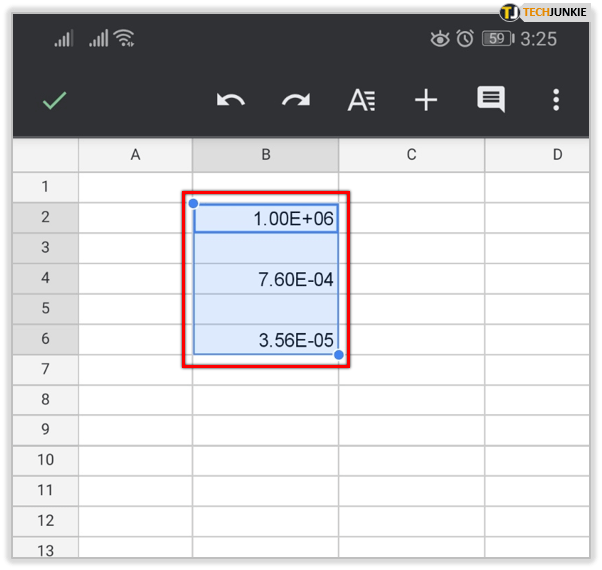
- แตะที่รูปแบบ (หรือ A ที่มีแถบแนวนอนที่ส่วนบนของหน้าจอ)
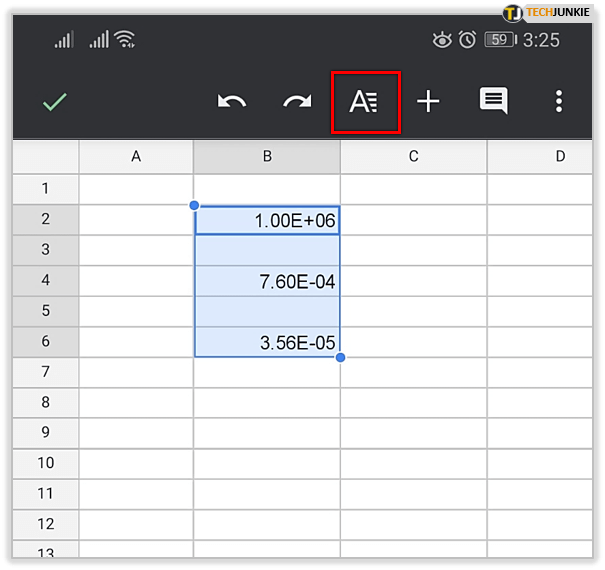
- แตะที่เซลล์
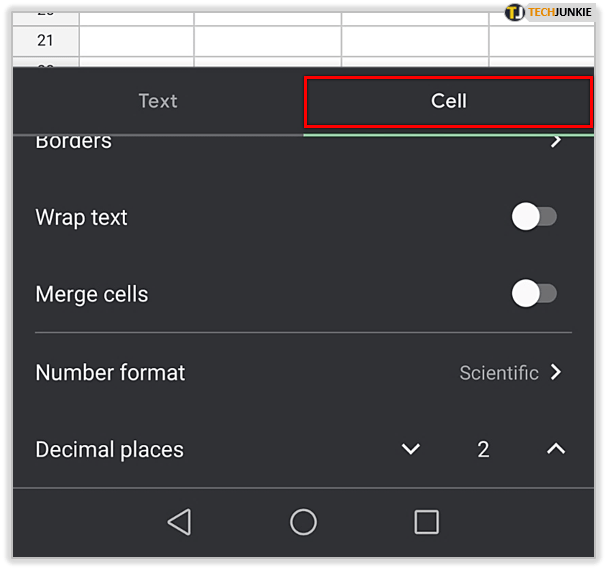
- แตะที่รูปแบบตัวเลข
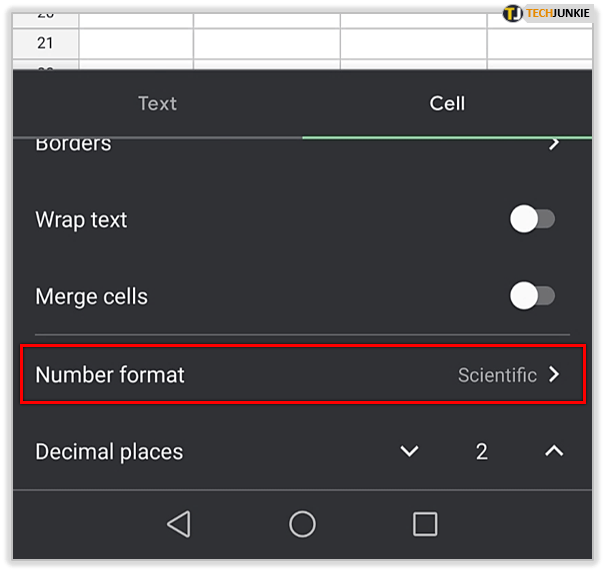
- คุณจะเห็นว่ามีการเลือกตัวเลือกวิทยาศาสตร์
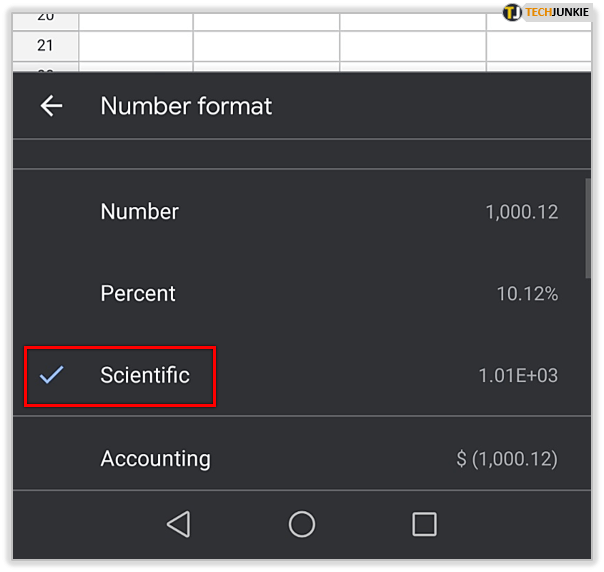
- ยกเลิกการเลือกและเลือกตัวเลือกอื่นจากรายการ
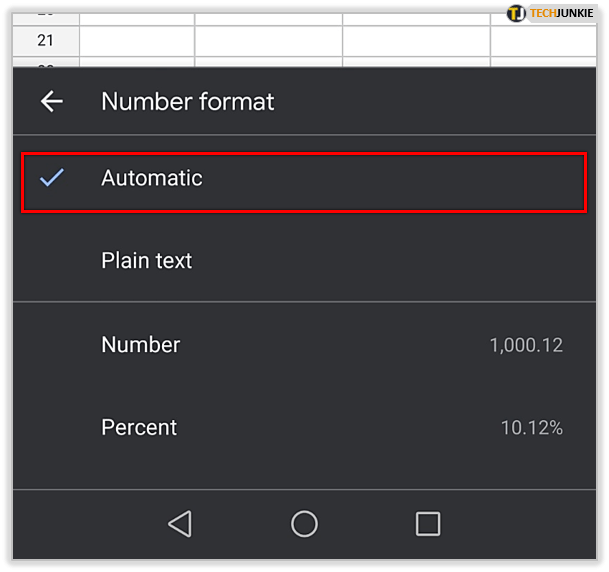
หากคุณไม่แน่ใจว่าจะเลือกอะไรคุณสามารถเลือกเพียงตัวเลขเนื่องจากนี่เป็นตัวเลือกที่พวกเราส่วนใหญ่คุ้นเคย
ฉันสามารถเปิดใช้สัญกรณ์วิทยาศาสตร์อีกครั้งได้หรือไม่?
แน่นอน! คุณสามารถทำได้ทุกเวลาที่คุณต้องการ อย่างไรก็ตามโปรดทราบว่าอาจใช้ไม่ได้กับทุกเซลล์โดยอัตโนมัติ หากคุณได้เติมข้อมูลบางเซลล์แล้วในขณะที่ตัวเลือกนี้ปิดอยู่คุณอาจต้องเลือกเซลล์เหล่านั้นจากนั้นจึงเปิดใช้งาน วิธีการมีดังนี้
- คลิกที่รูปแบบ
- คลิกที่หมายเลข
- เลือกตัวเลือกวิทยาศาสตร์
คุณสามารถเปลี่ยนรูปแบบได้ไม่ จำกัด จำนวนครั้งซึ่งยอดเยี่ยมมาก
การจัดรูปแบบตัวเลข
หากคุณทำตามคำแนะนำของเราคุณอาจเห็นตัวเลือกมากมายภายใต้เครื่องหมายตัวเลข เราจะอธิบายบางส่วนที่สำคัญที่สุด:
- วันที่จัดรูปแบบ - คุณสามารถเลือกรูปแบบวันที่ที่คุณใช้หรือรูปแบบวันที่สากล (ปีแรก) หากคุณต้องการให้ Google Sheet เขียนชื่อเดือนแทนตัวเลขให้คลิกที่รูปแบบเพิ่มเติมและเลือกตัวเลือกนี้
- เวลาในการจัดรูปแบบ - มีตัวเลือกต่างๆสำหรับเวลาเช่นกัน ส่วนใหญ่ประกอบด้วยชั่วโมงและนาที แต่หากคุณต้องการเพิ่มเวลาที่เฉพาะเจาะจงมากขึ้นคุณสามารถค้นหาตัวเลือกนี้ได้ในรูปแบบเพิ่มเติม
- สกุลเงิน - หากต้องการเปลี่ยนสกุลเงินให้คลิกที่รูปแบบเพิ่มเติมจากนั้นเลือกสกุลเงินเพิ่มเติม คุณควรจะสามารถค้นหาสกุลเงินของโลกทั้งหมดได้ที่นั่น คุณยังสามารถกำหนดจำนวนตำแหน่งทศนิยมที่คุณต้องการให้แสดงได้อีกด้วย
สุดท้ายหากสิ่งเหล่านี้ไม่มีประโยชน์คุณสามารถเพิ่มการจัดรูปแบบที่กำหนดเองได้ตลอดเวลา:
- คลิกที่หมายเลข
- คลิกที่รูปแบบเพิ่มเติม
- คลิกที่รูปแบบตัวเลขที่กำหนดเอง
คุณสามารถตั้งค่ารูปแบบใดก็ได้ที่คุณต้องการ หากคุณต้องการสร้างความแตกต่างระหว่างตัวเลขสองกลุ่มอาจเป็นเลขคู่และเลขคี่คุณสามารถกำหนดสีสำหรับแต่ละกลุ่มได้ ในการทำเช่นนั้นคุณต้องเขียนสีที่คุณต้องการในวงเล็บ - ตัวอย่างเช่น (สีแดง)
เมนูเริ่ม windows 10 จะไม่เปิดขึ้น

มีประโยชน์ แต่ไม่เสมอไป
เราหวังว่าตอนนี้คุณจะเข้าใจวิธีจัดรูปแบบฟังก์ชันตัวเลขใน Google ชีตได้ดีขึ้น อย่างที่คุณเห็นสัญกรณ์วิทยาศาสตร์เป็นคุณสมบัติที่ยอดเยี่ยม แต่ไม่ใช่สำหรับทุกคน ตอนนี้คุณรู้วิธีปิดถ้ามันทำให้คุณระคายเคือง ยิ่งไปกว่านั้นคุณสามารถปรับแต่งรูปลักษณ์ของตัวเลขได้
คุณรู้เคล็ดลับหรือกลเม็ดอื่น ๆ เกี่ยวกับตัวเลขใน Google ชีตหรือไม่ แจ้งให้เราทราบในส่วนความคิดเห็นด้านล่าง