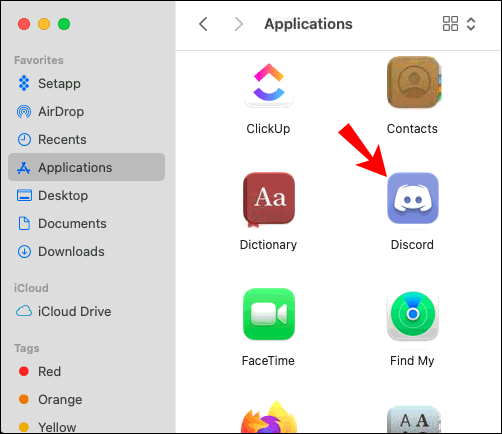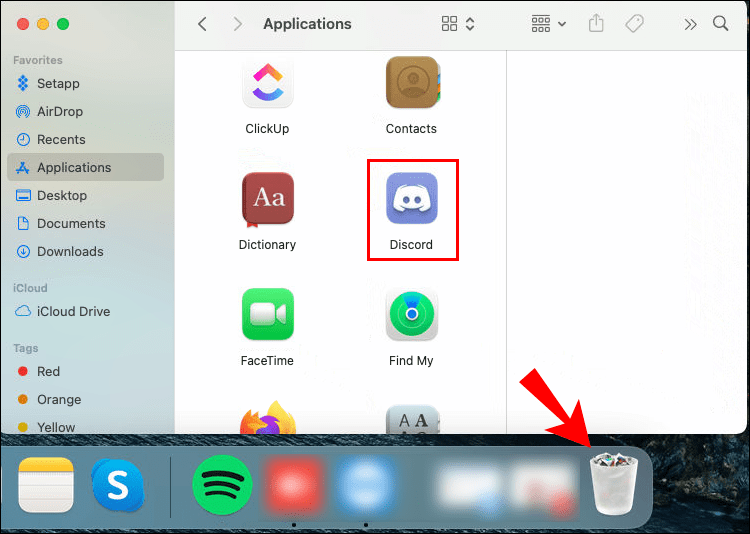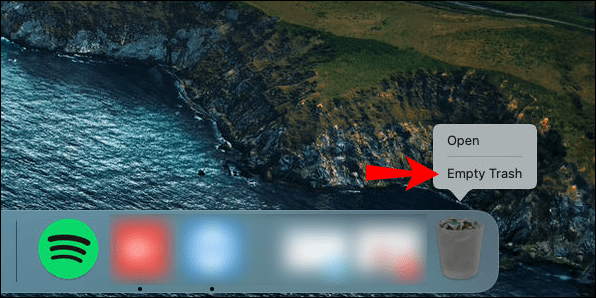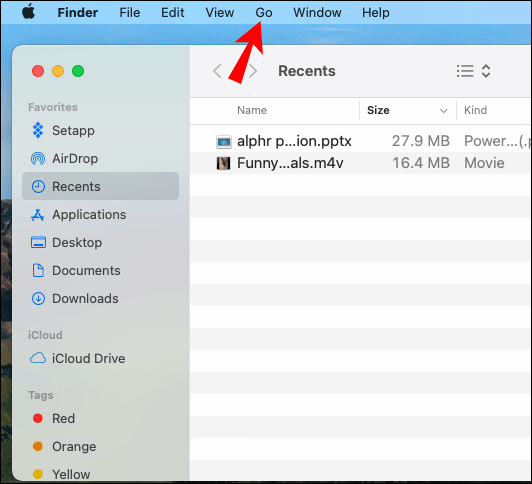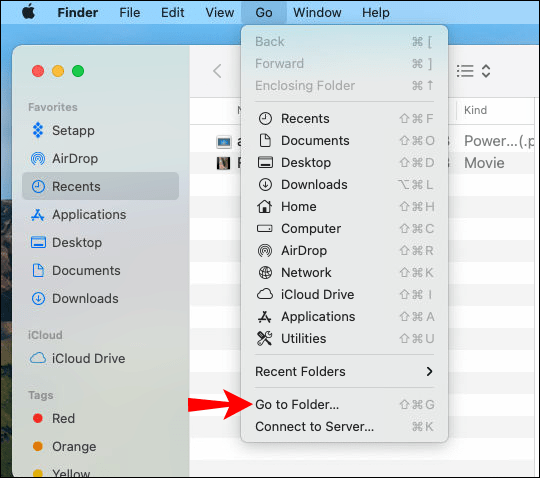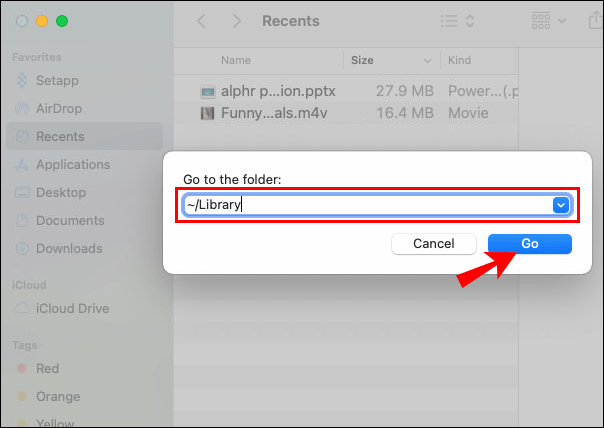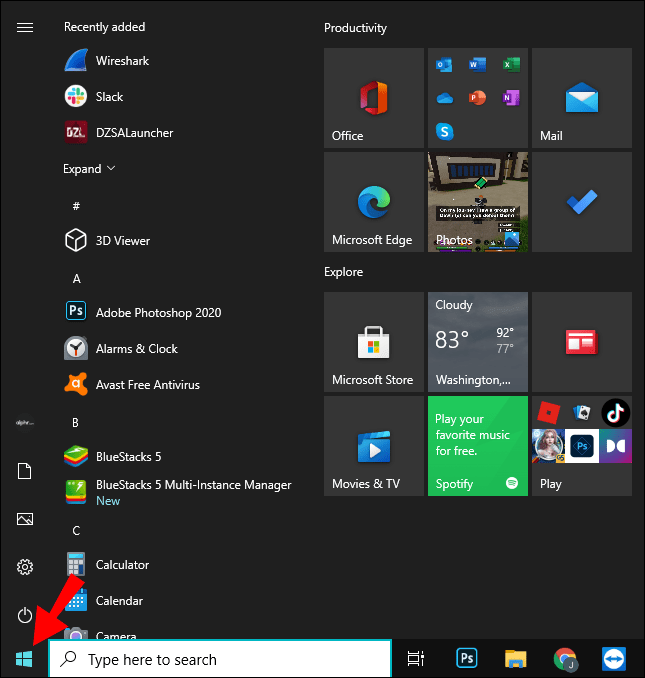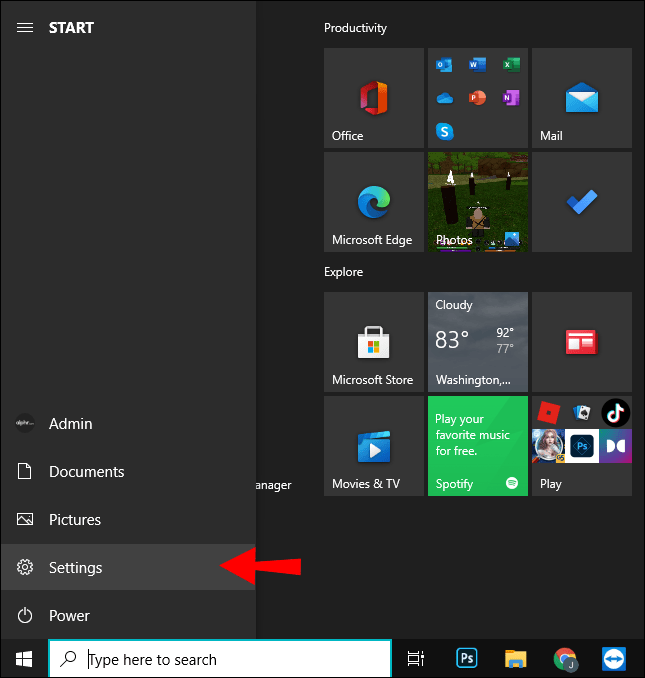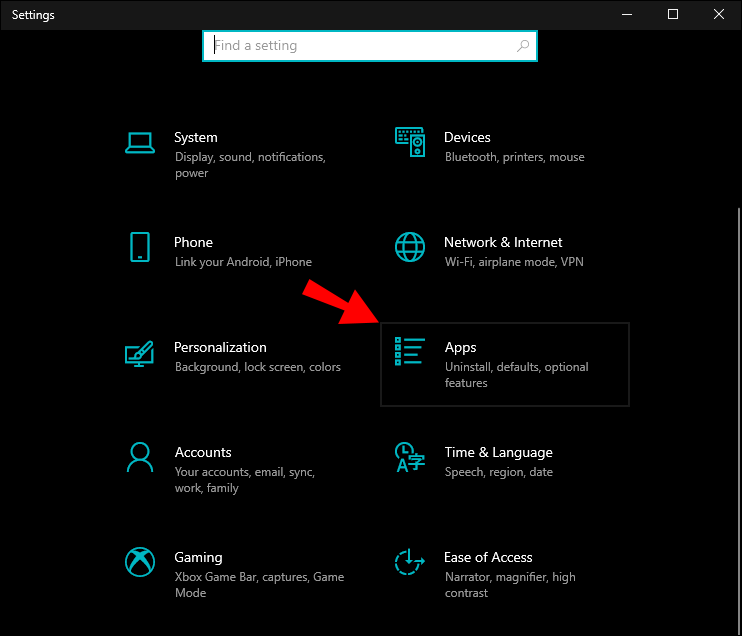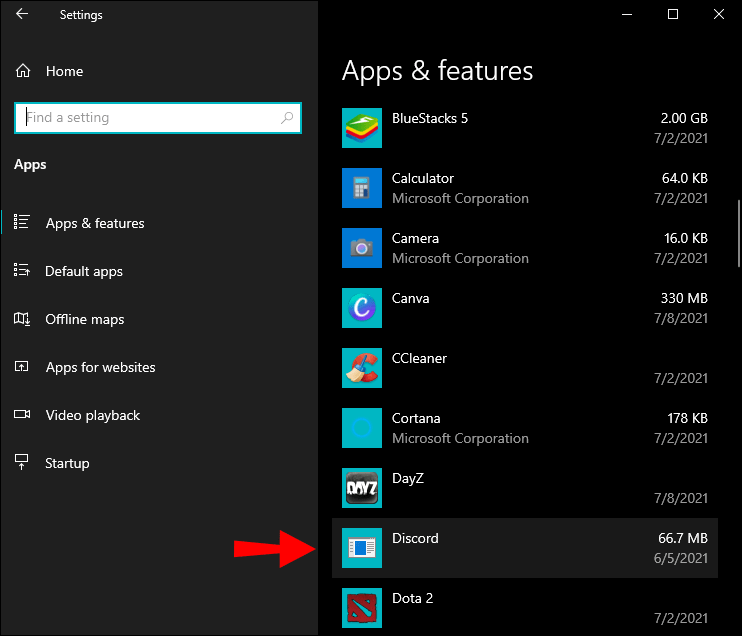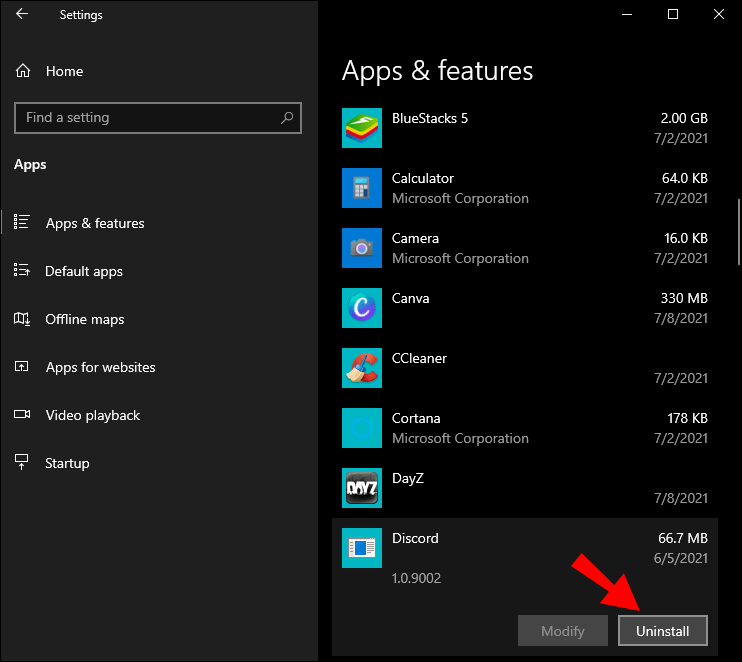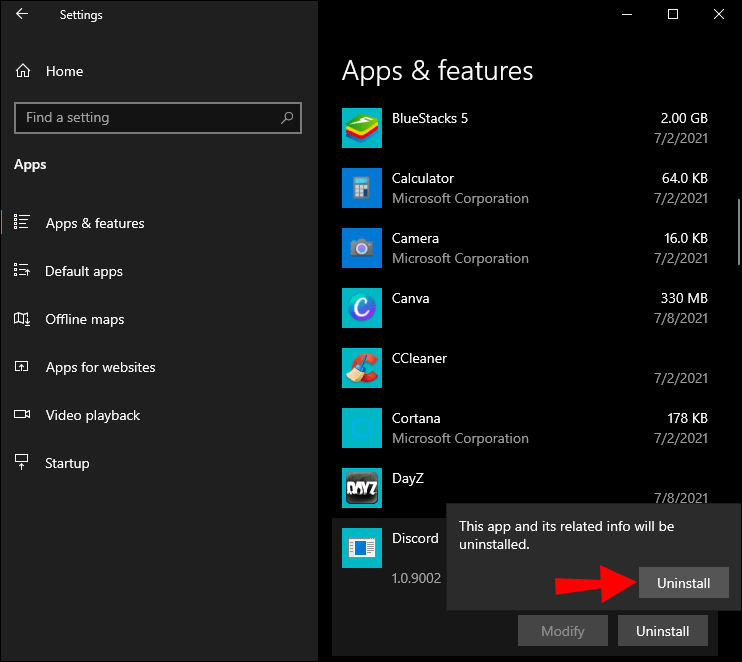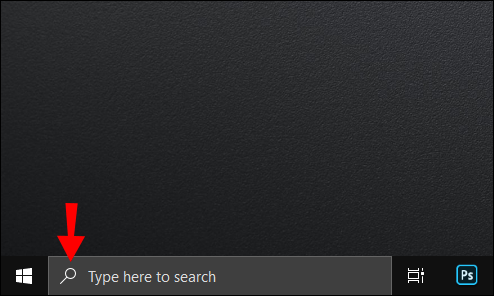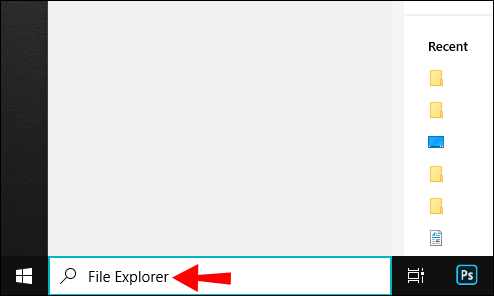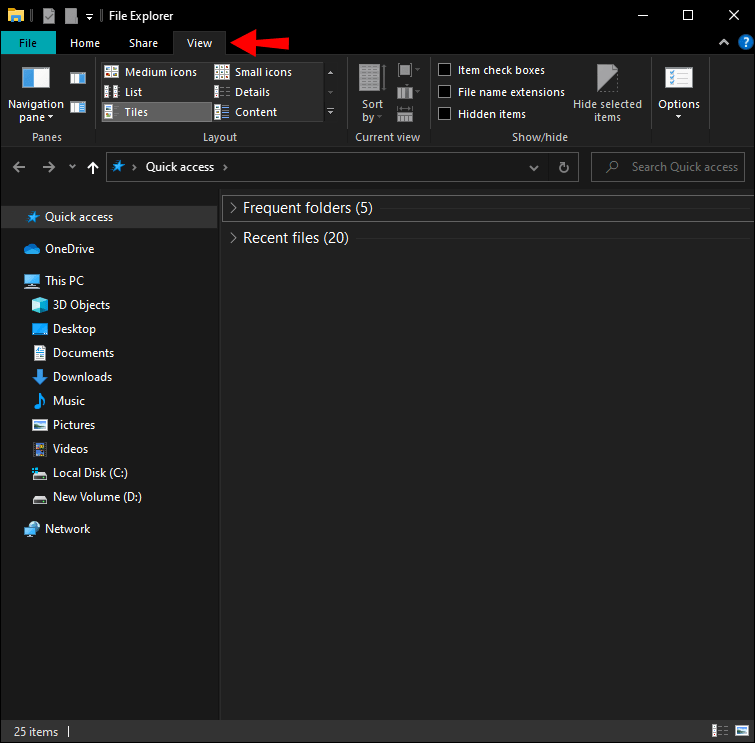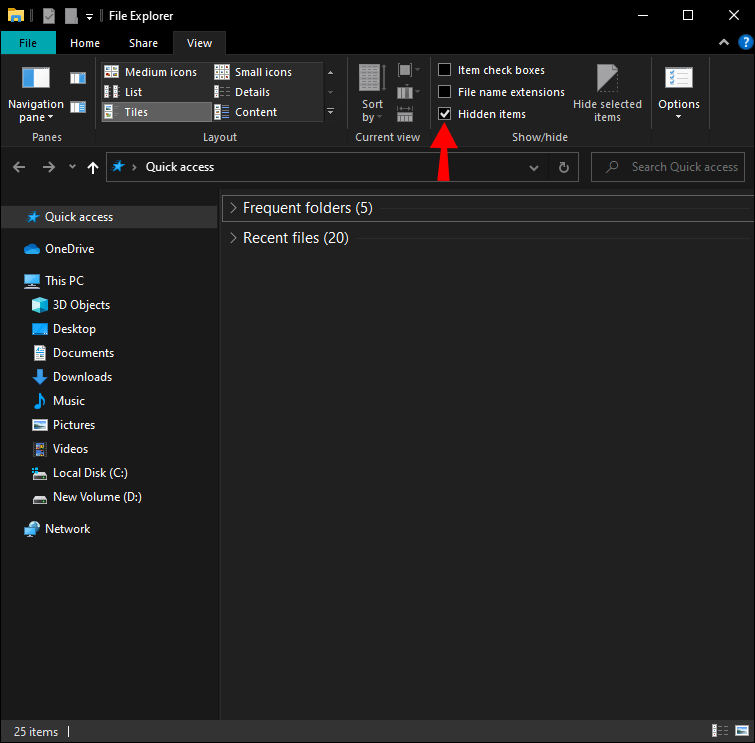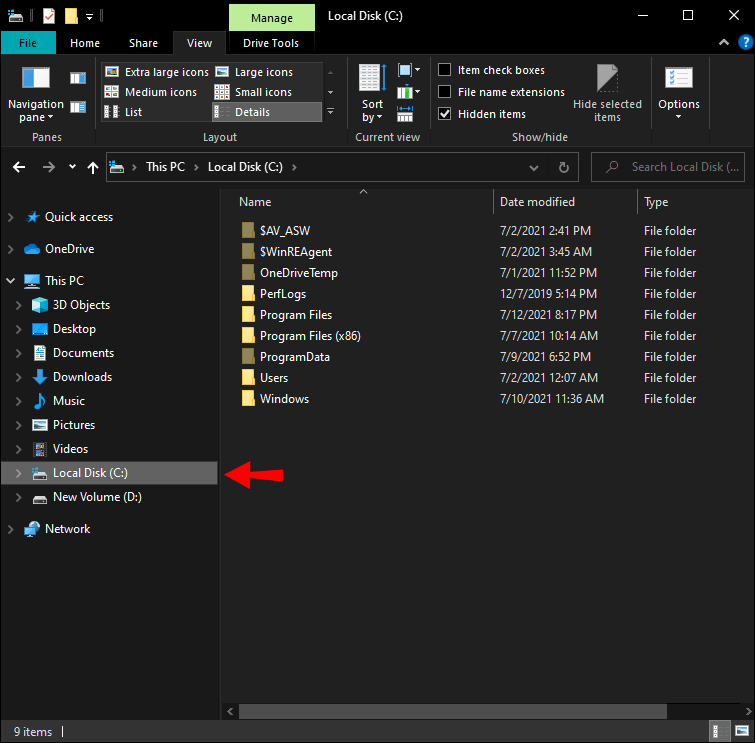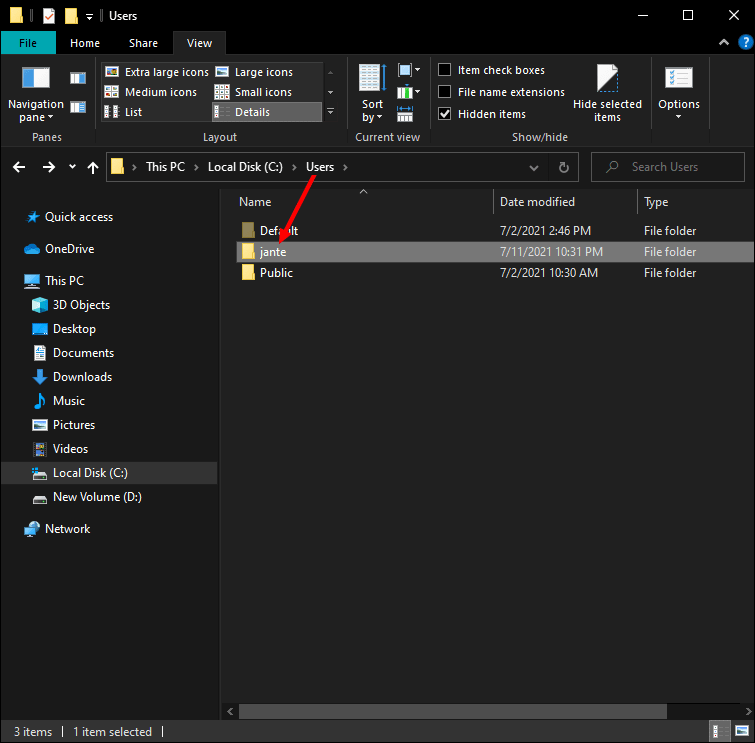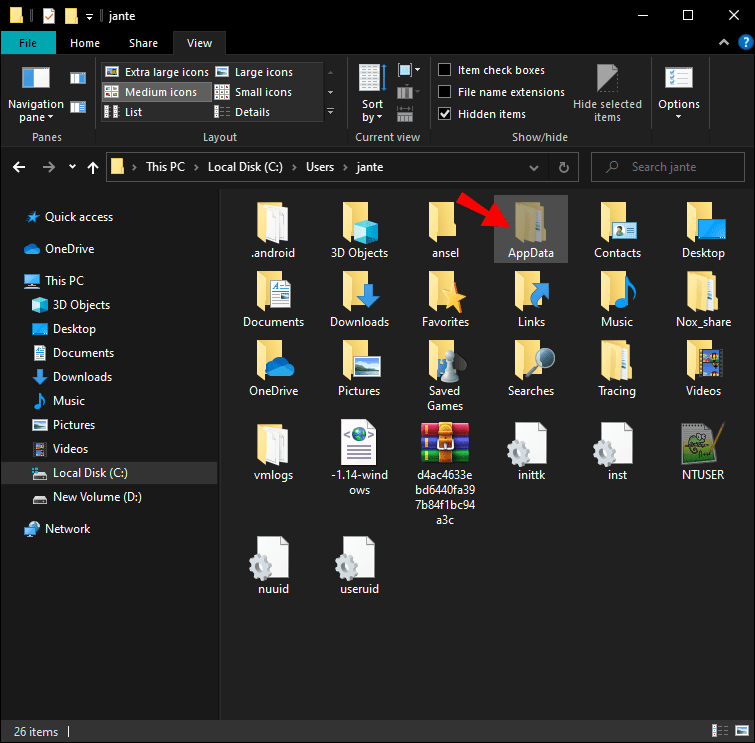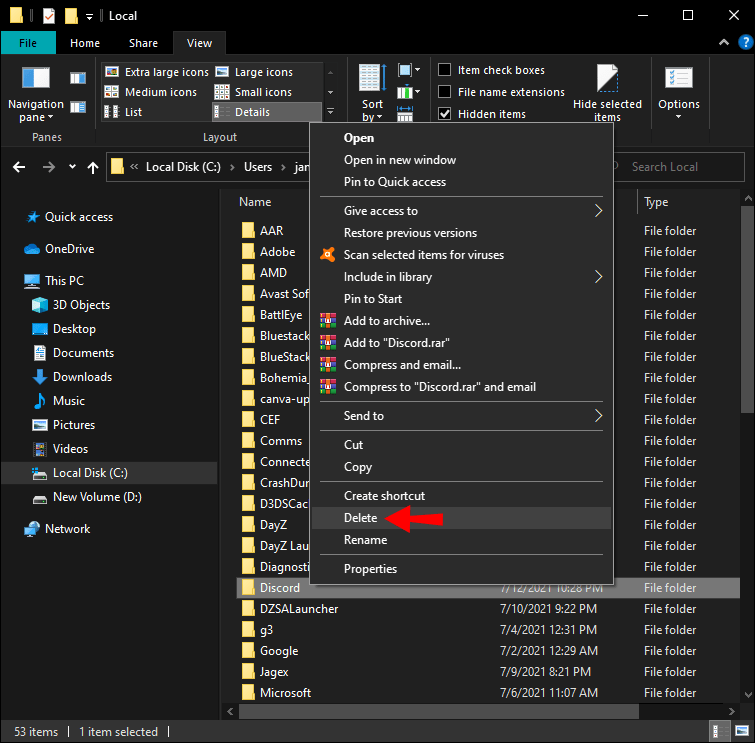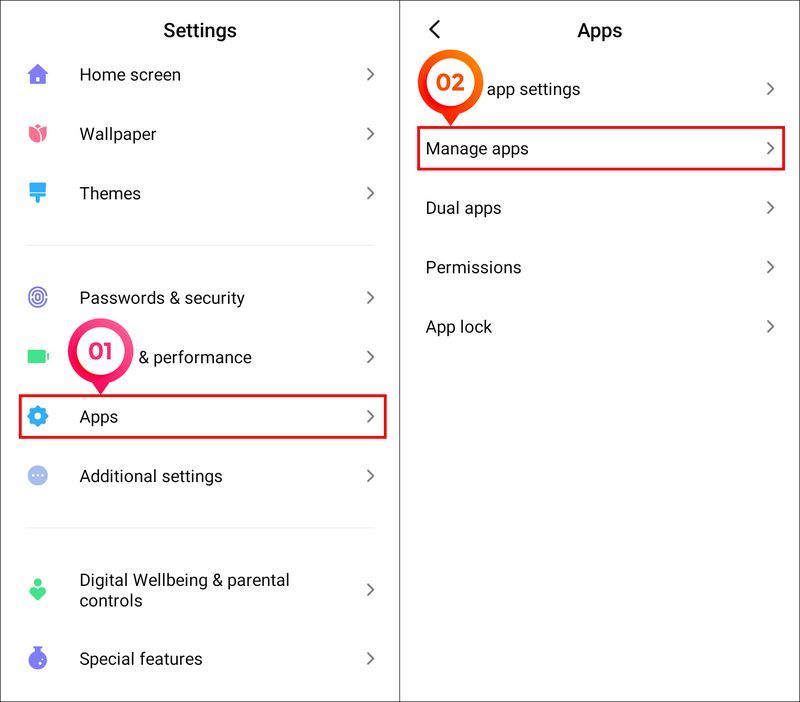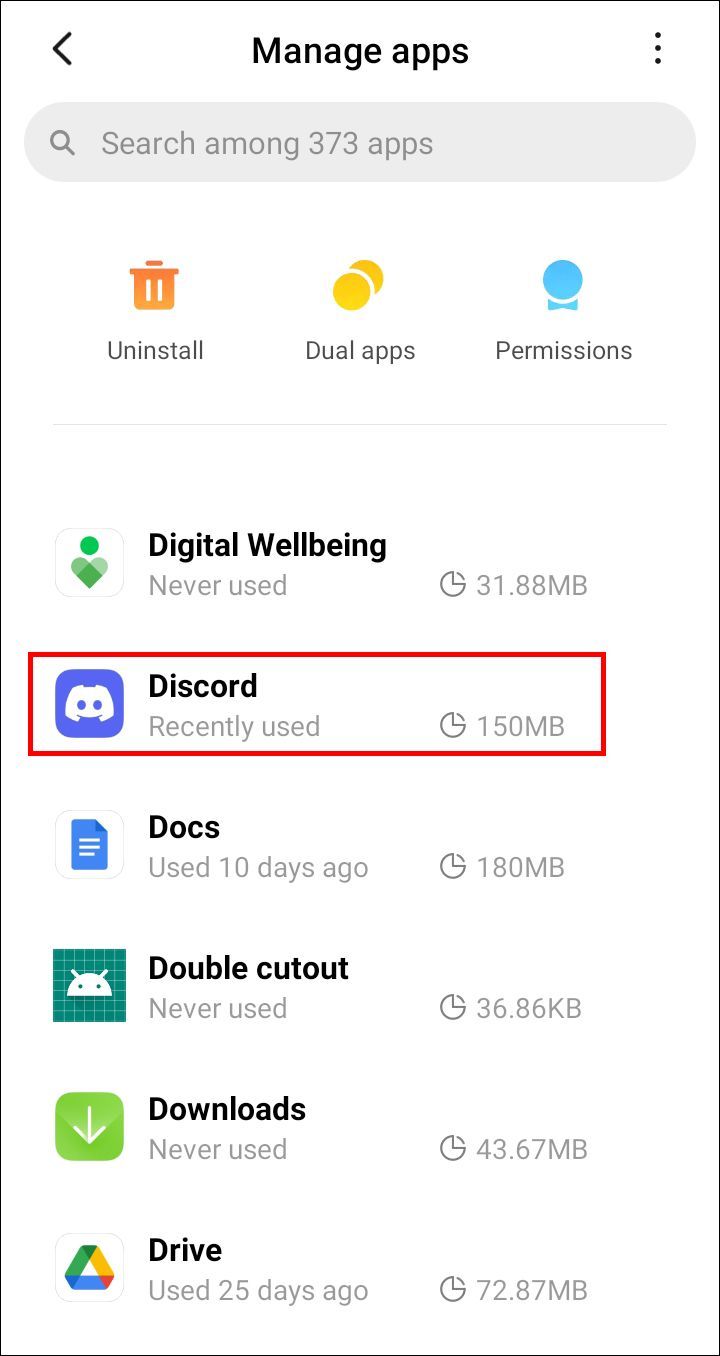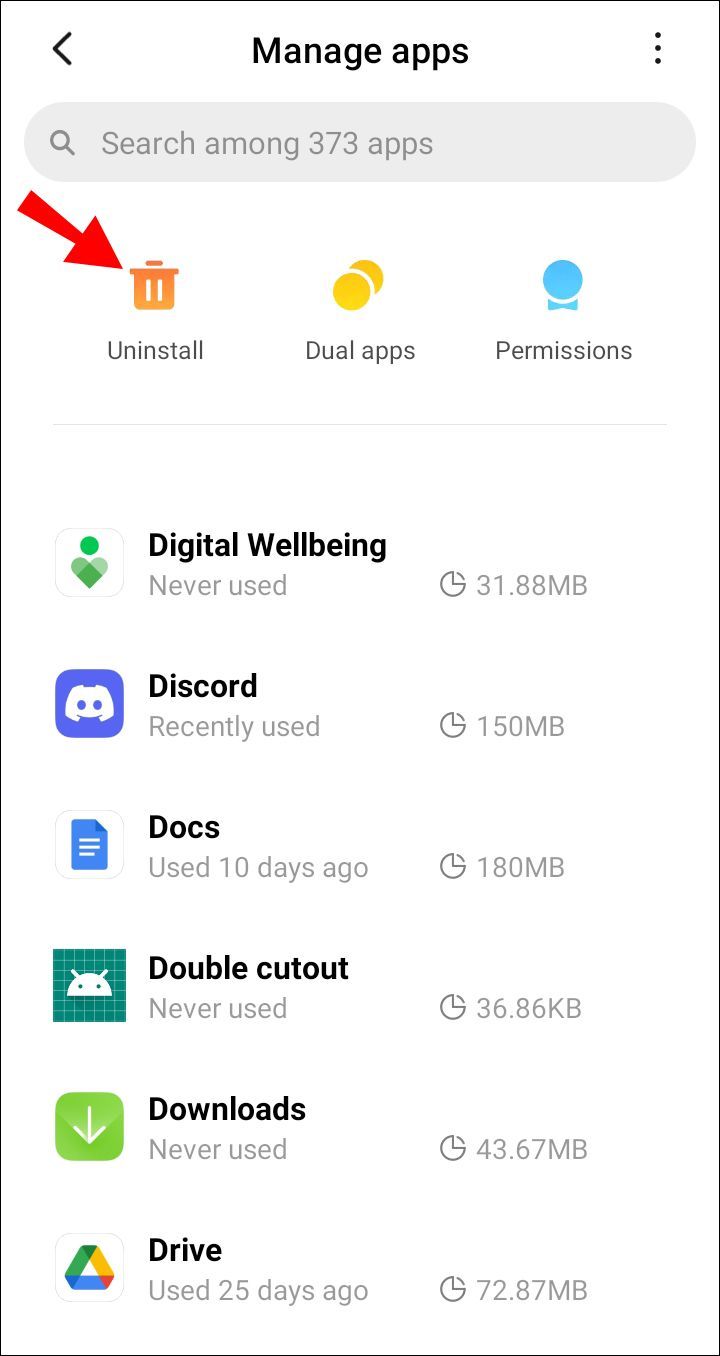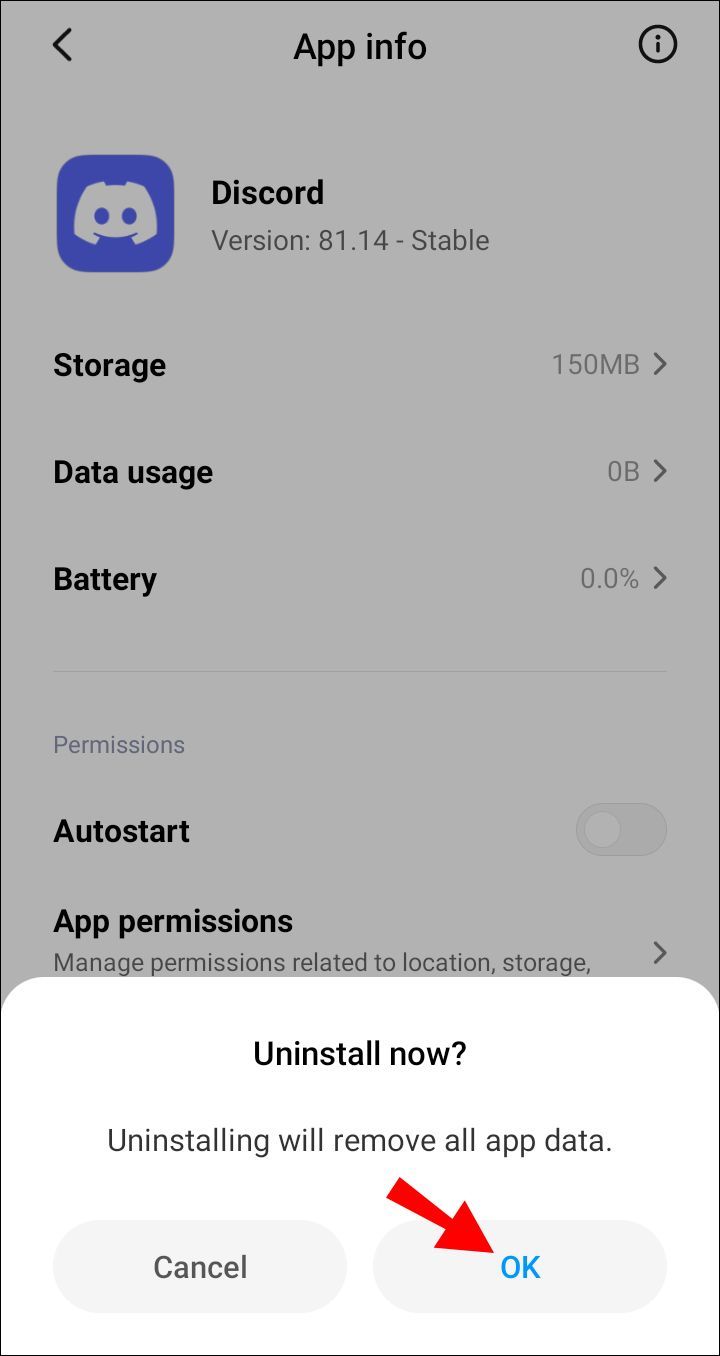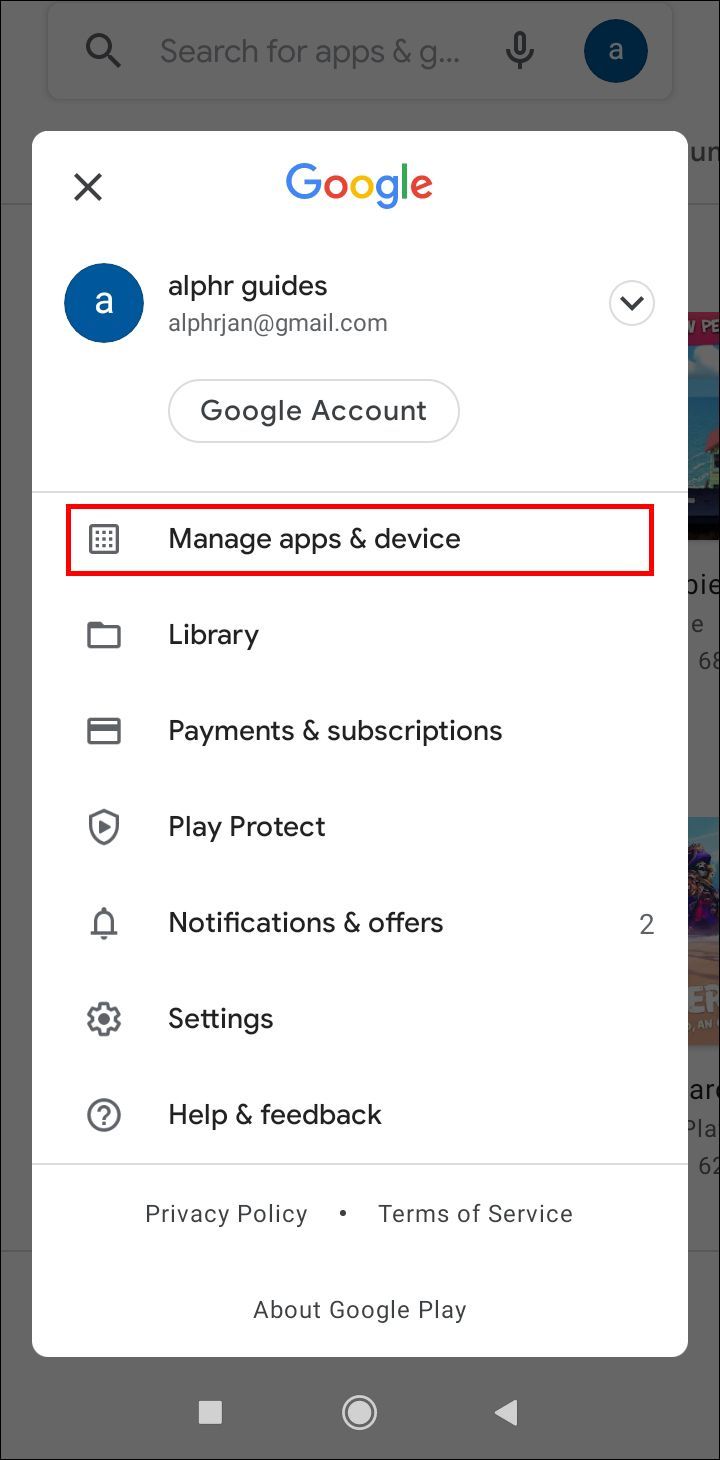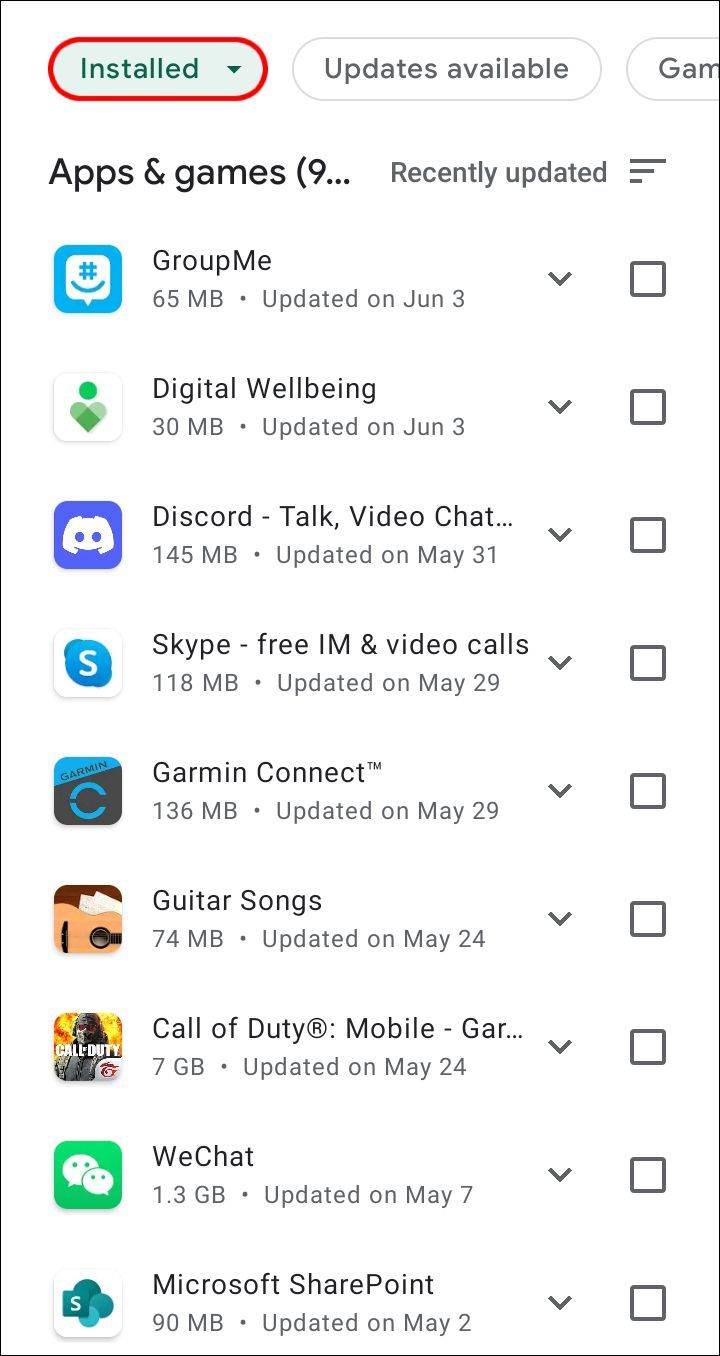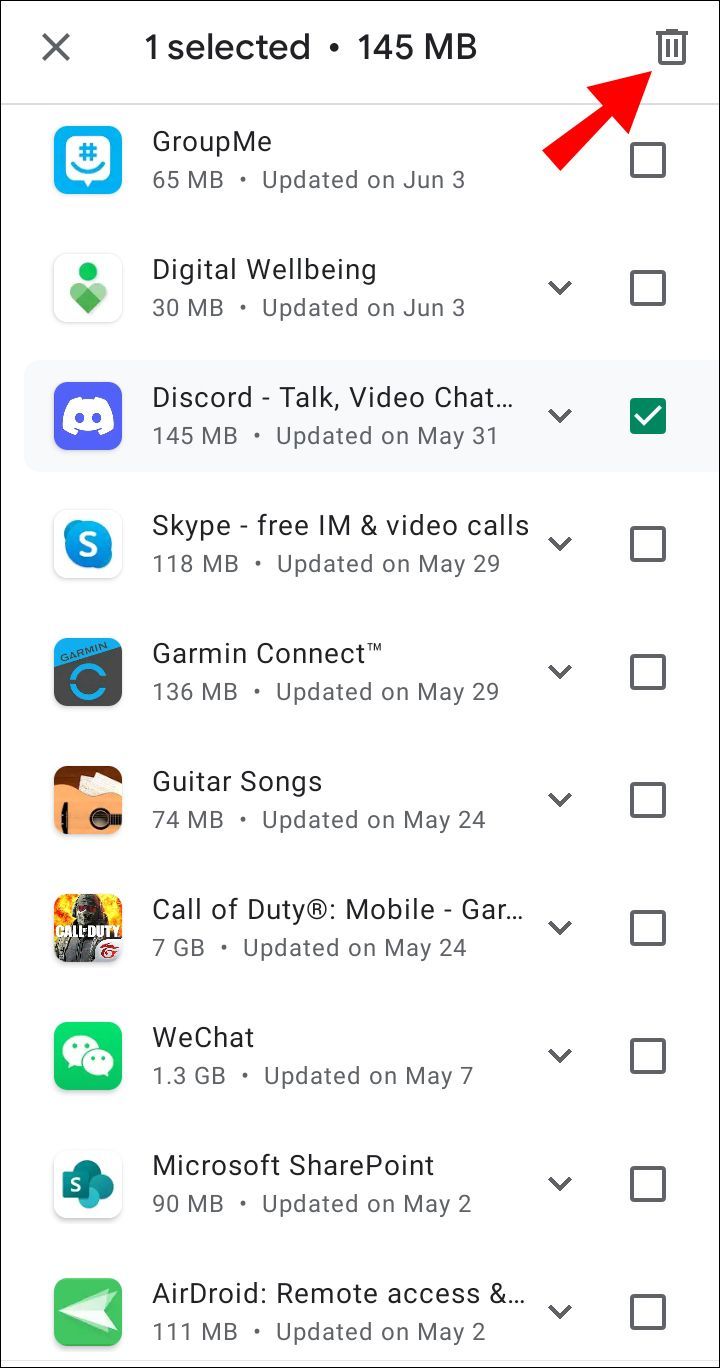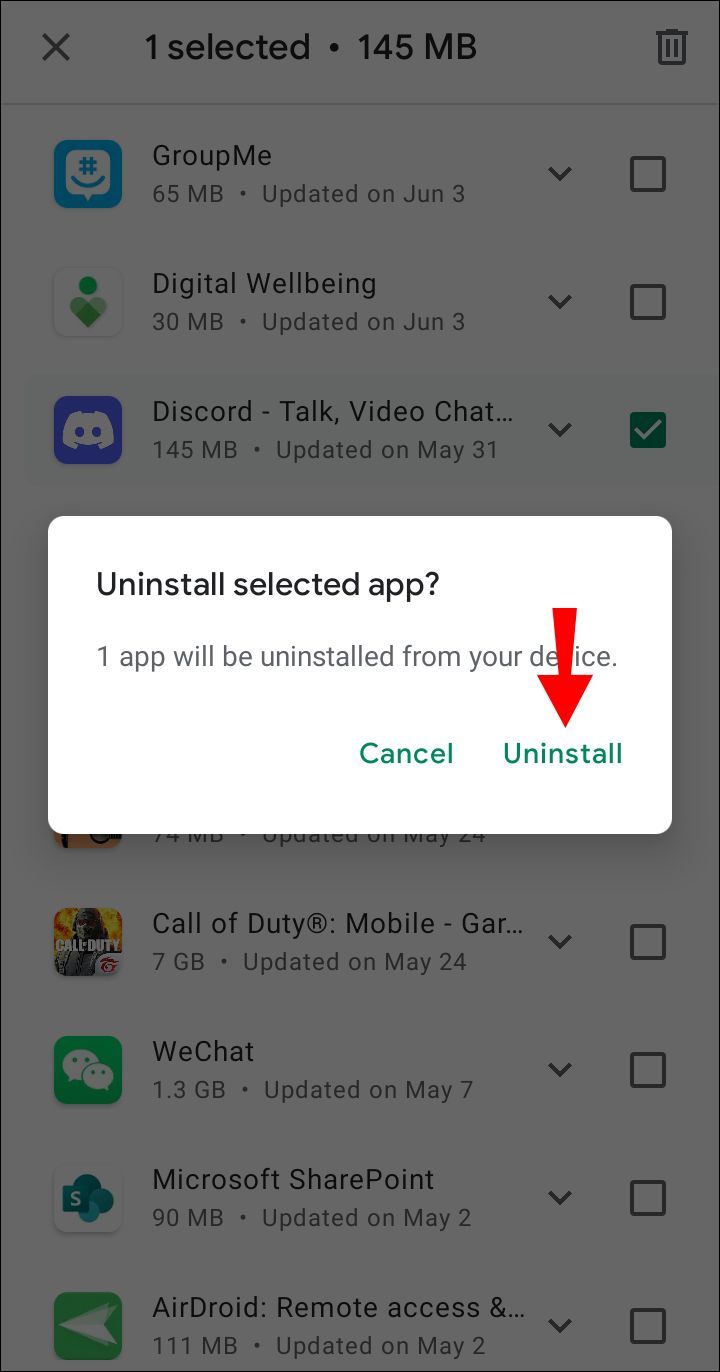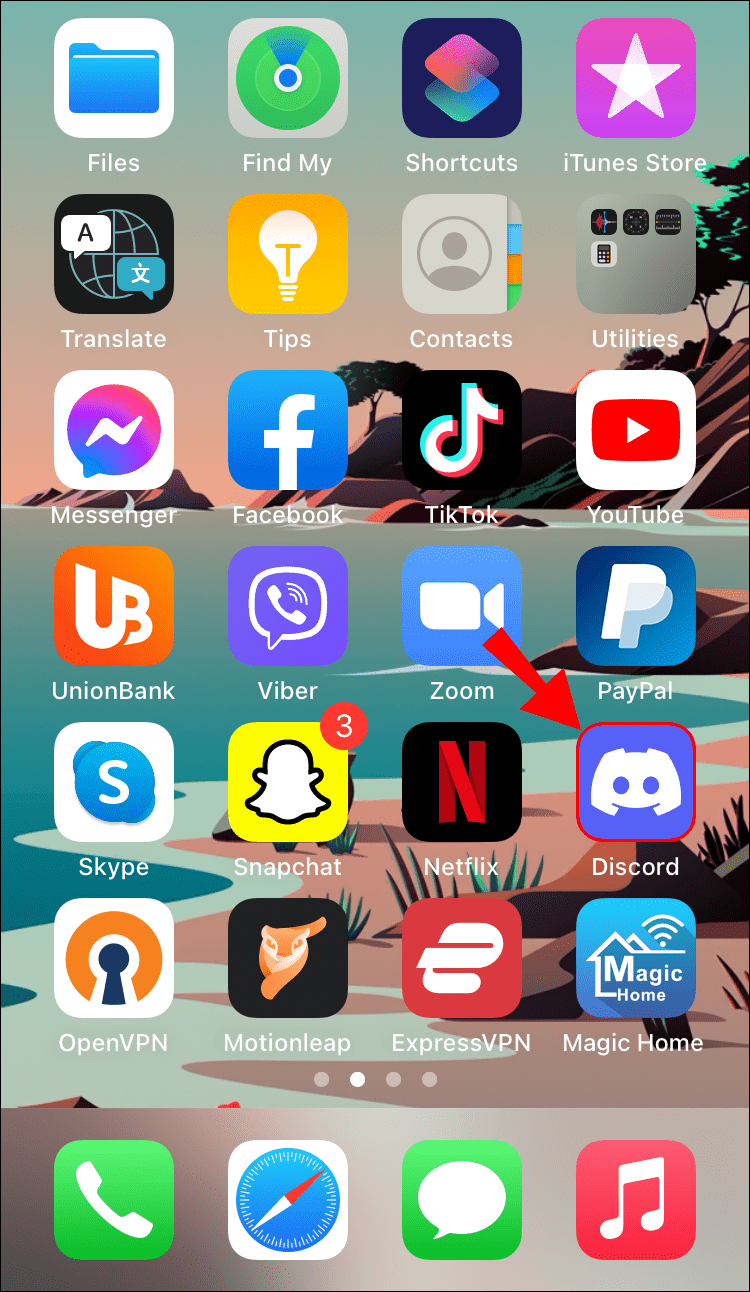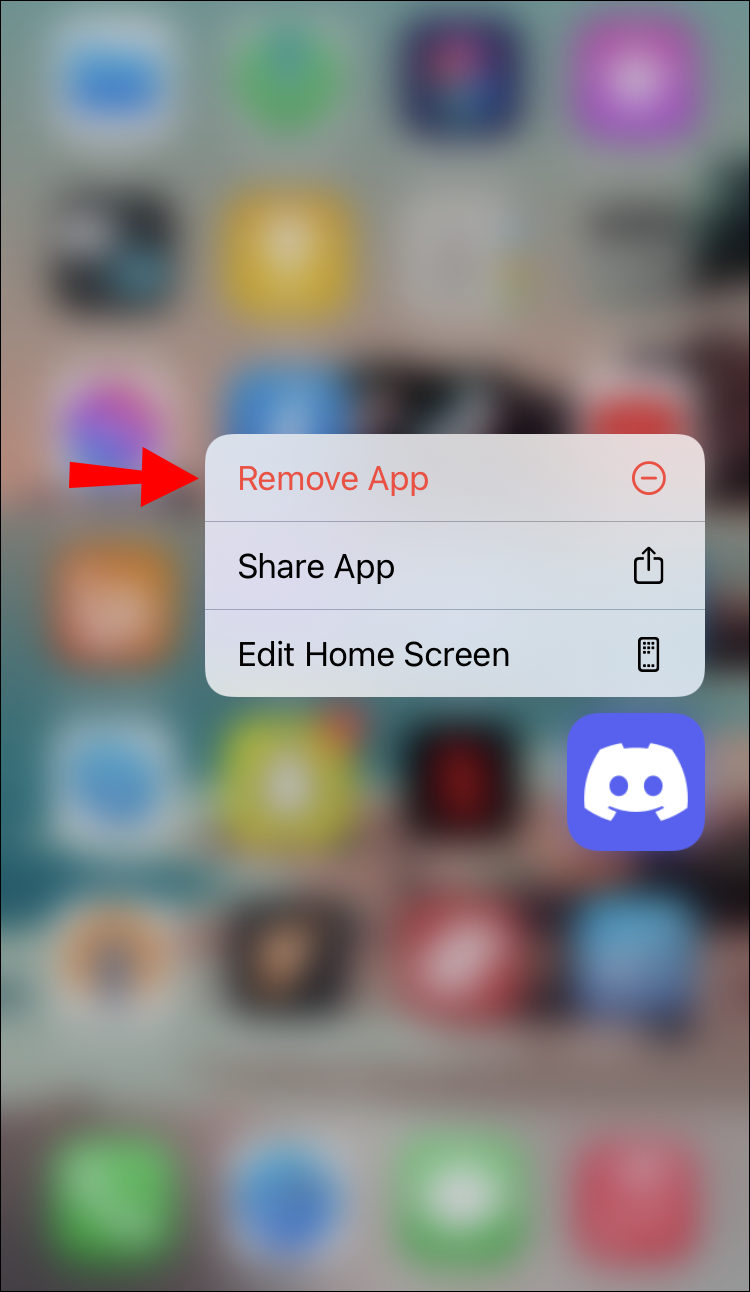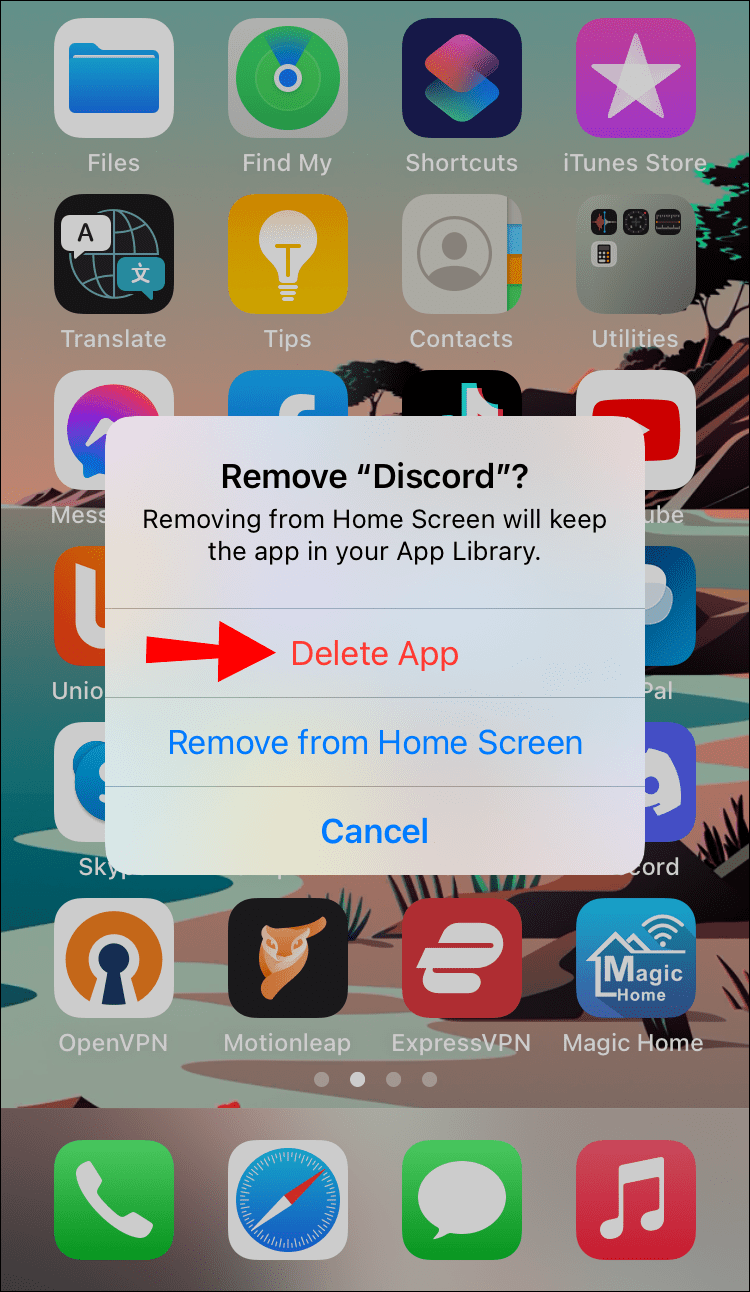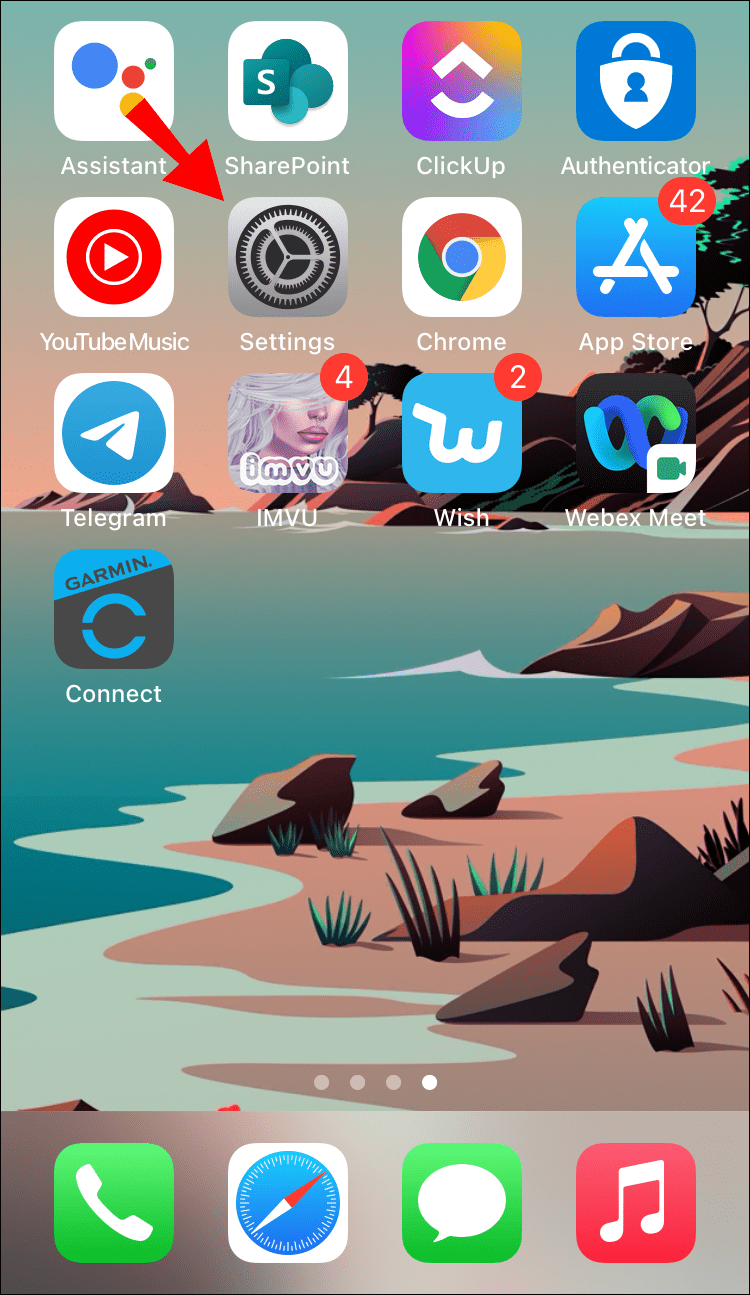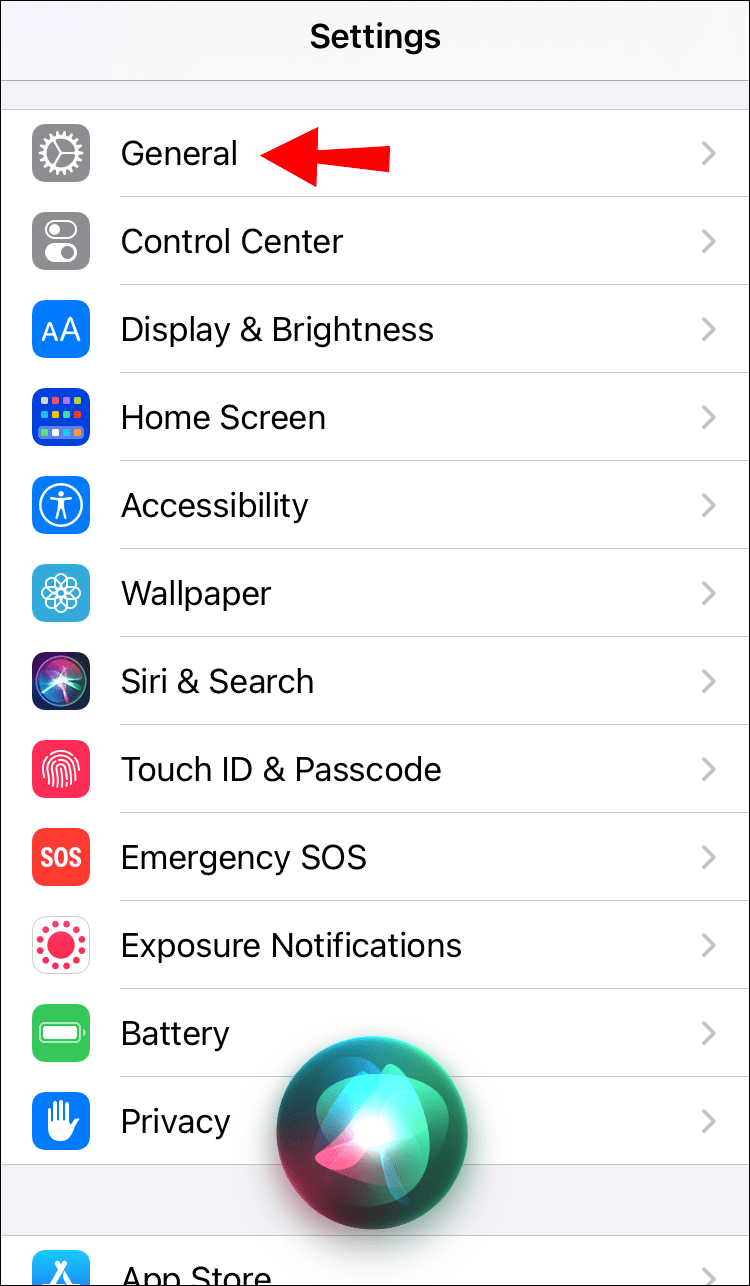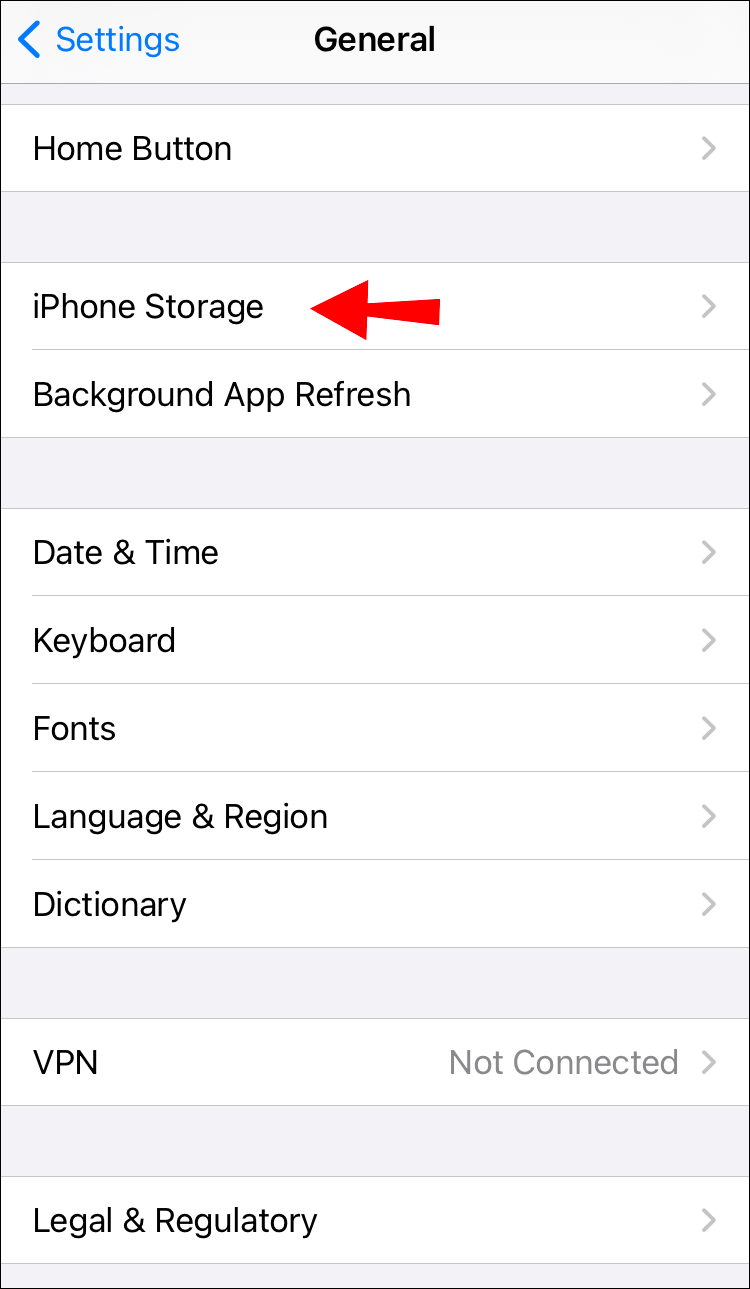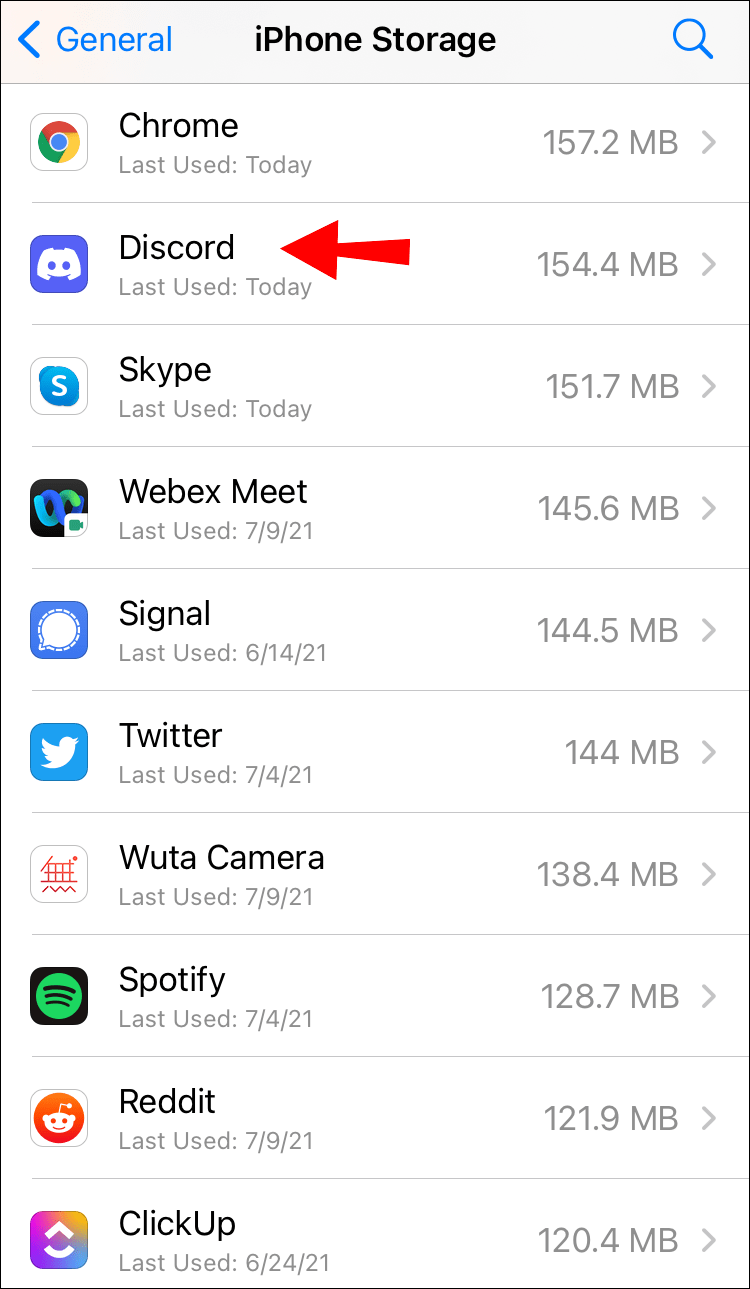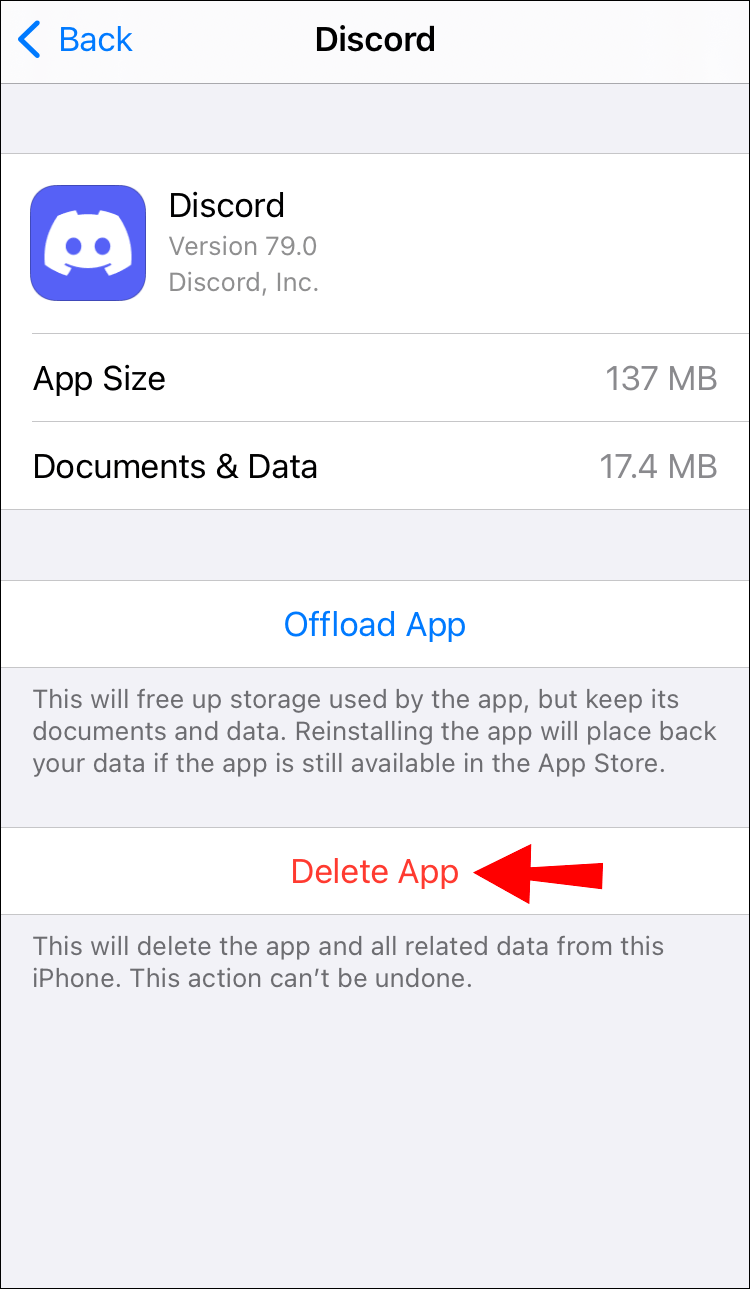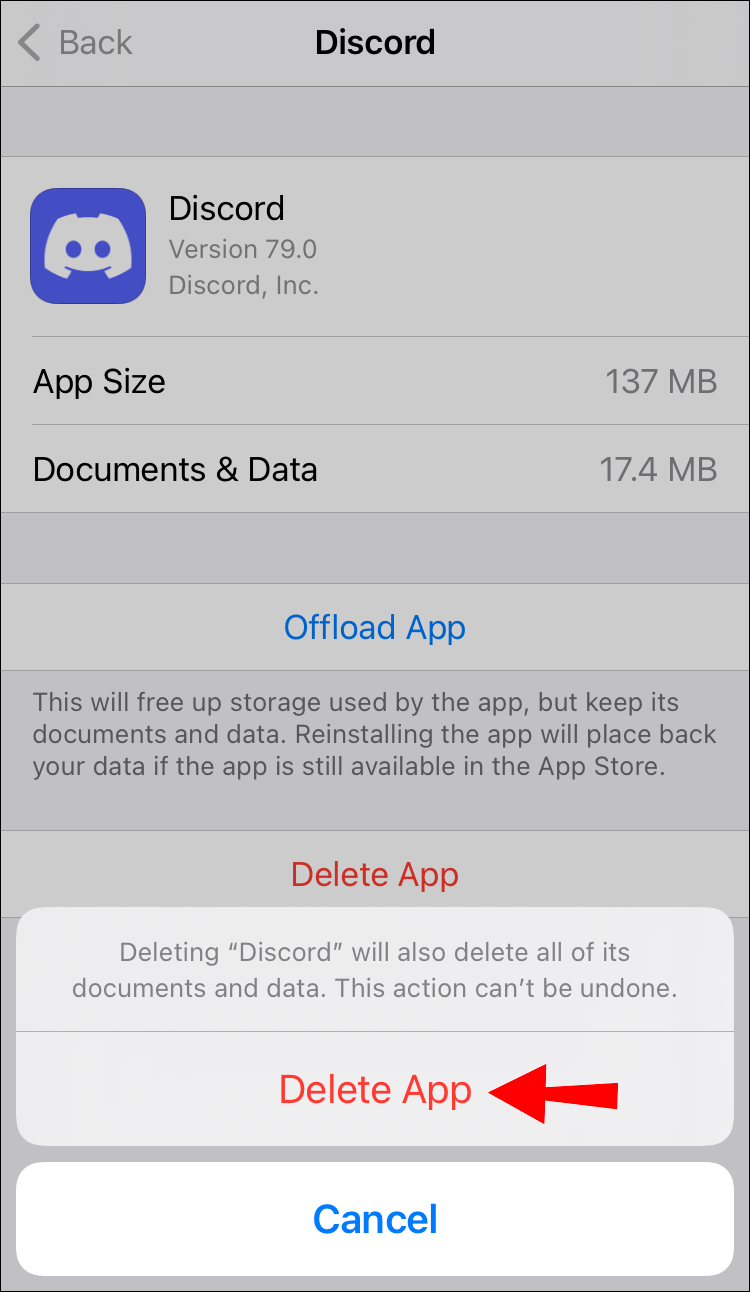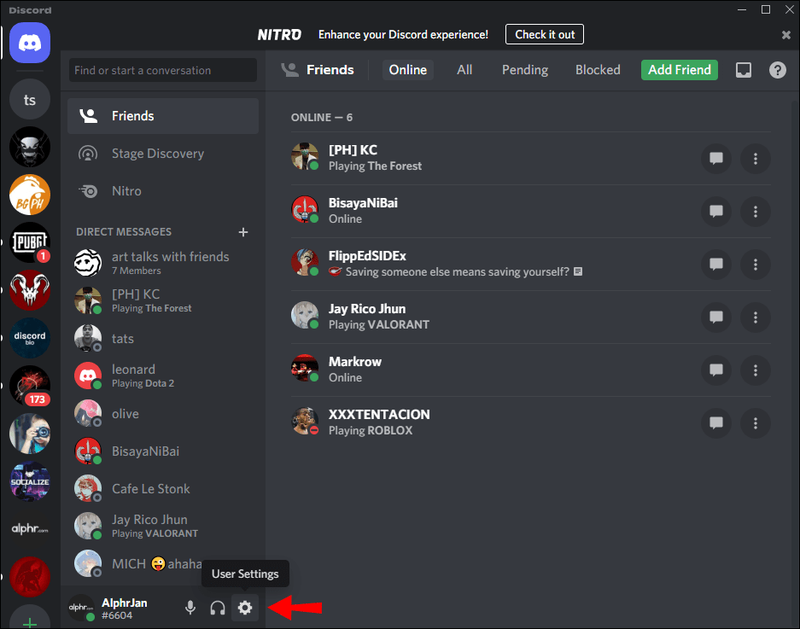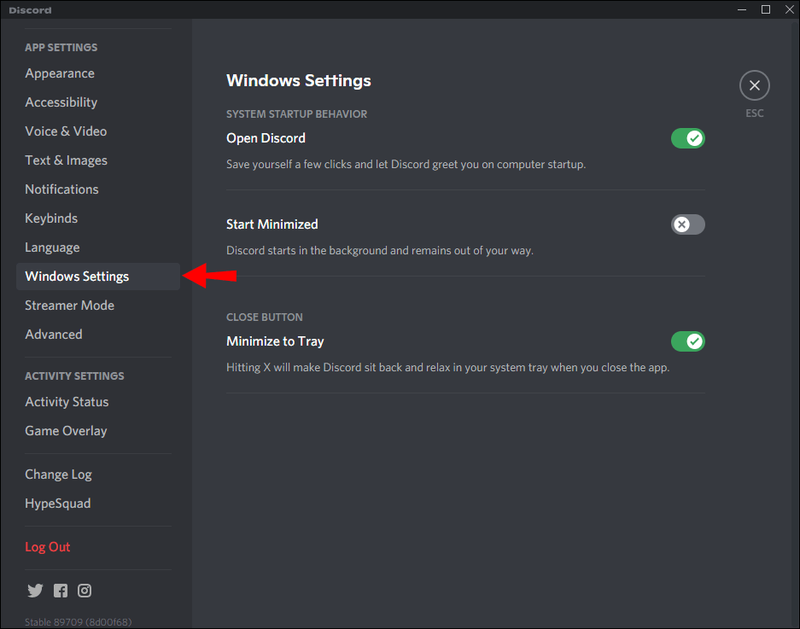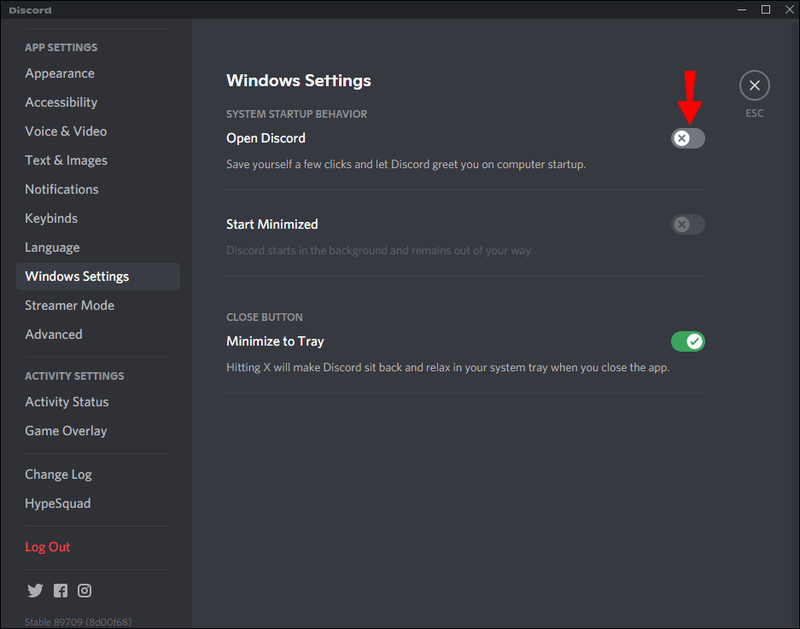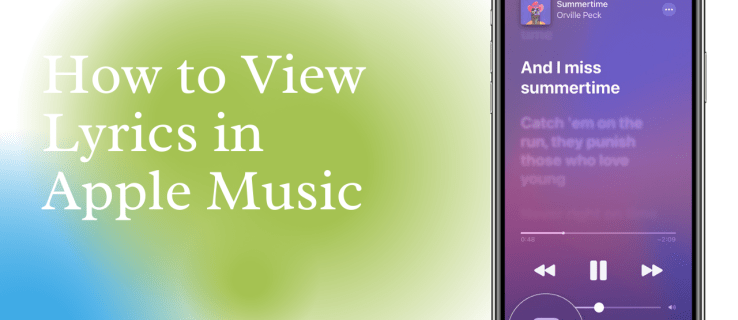หากคุณไม่ได้ใช้ Discord อีกต่อไปแล้ว หรือหากคุณต้องการติดตั้งใหม่ ขั้นตอนแรกที่ต้องทำคือนำแอปออกจากอุปกรณ์ของคุณ ไม่ว่าคุณจะต้องการลบ Discord ออกจากอุปกรณ์ใด กระบวนการถอนการติดตั้งจะใช้เวลาไม่เกินสองขั้นตอนสั้นๆ เมื่อถอนการติดตั้งแอปแล้ว คุณจะต้องลบโฟลเดอร์และแคชที่เหลือในอุปกรณ์ของคุณด้วย

กระบวนการถอนการติดตั้ง Discord นั้นแตกต่างกันไปในแต่ละอุปกรณ์ หากคุณต้องการลบ Discord ออกจากแท็บเล็ตหรือโทรศัพท์มือถือ ขั้นตอนนี้จะเหมือนกับวิธีลบแอปอื่นๆ อย่างไรก็ตาม หากคุณต้องการถอนการติดตั้ง Discord บนพีซีของคุณ จำเป็นต้องมีขั้นตอนเพิ่มเติมสองสามขั้นตอน
วิธีถอนการติดตั้ง Discord บน a Mac
นี่คือวิธีถอนการติดตั้ง Discord บน Mac ของคุณ ก่อนที่คุณจะลบแอป ตรวจสอบให้แน่ใจว่าแอปไม่ได้ทำงานในพื้นหลัง เนื่องจากอาจทำให้กระบวนการถอนการติดตั้งช้าลง
วิธีดาวน์โหลด gif จาก gfycat
- กด Shift + Command + A เพื่อเปิดโฟลเดอร์ Applications
- ค้นหา Discord ในโฟลเดอร์ Applications และคลิกที่มัน
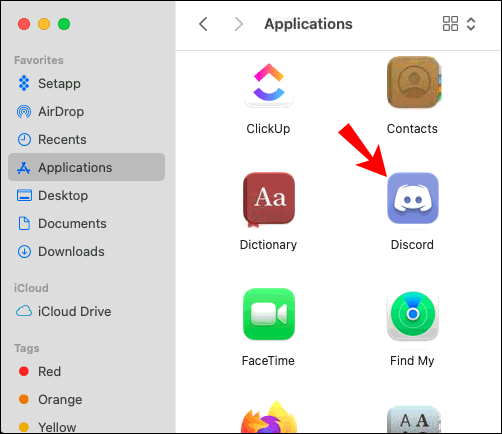
- ลากไอคอนไปที่ถังขยะที่มุมล่างซ้ายของหน้าจอ
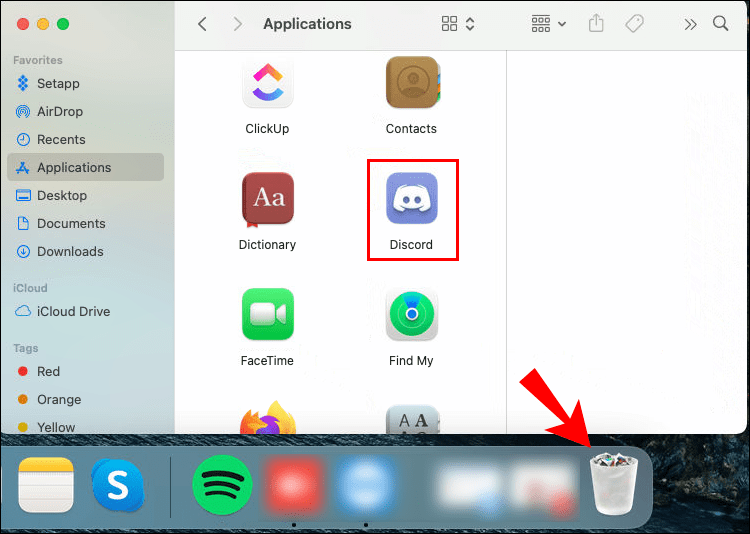
- เมื่อคุณนำออกแล้ว ให้คลิกล้างถังขยะ
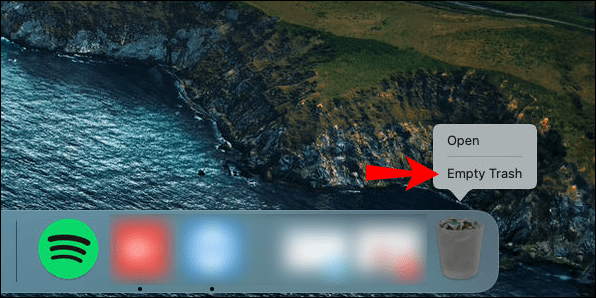
คุณยังไม่เสร็จ เมื่อคุณลบ Discord แล้ว คุณจะต้องลบแคชหรือไฟล์ที่เหลือด้วย นี่คือวิธีการ:
- เปิดแอป Finder
- คลิกไปบนแถบเครื่องมือด้านบน
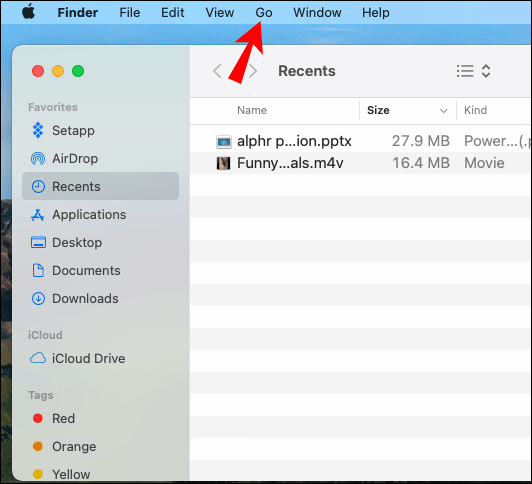
- ค้นหา ไปที่โฟลเดอร์... ในเมนูแบบเลื่อนลง
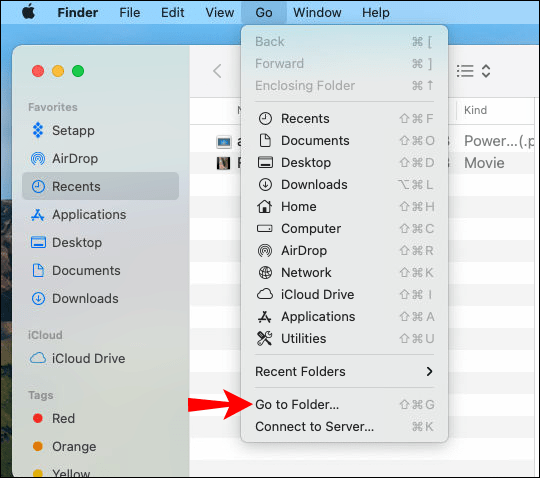
- ในแท็บป๊อปอัป ให้พิมพ์ ~/Library แล้วคลิก Go
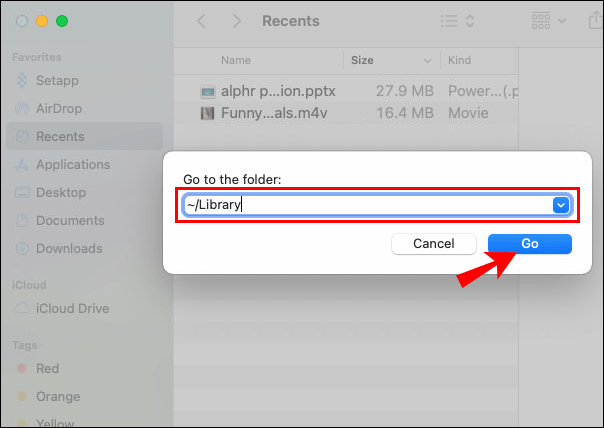
- คุณสามารถค้นหาแคชที่เหลืออยู่ในโฟลเดอร์ต่างๆ พิมพ์ |_+_|
หากคุณพบโฟลเดอร์ Discord ให้คลิกที่โฟลเดอร์นั้นแล้วลากไปที่ถังขยะเหมือนกับที่คุณทำกับแอป Discord
วิธีถอนการติดตั้ง Discord ใน Windows 10
การถอนการติดตั้ง Discord บน Windows 10 โดยทั่วไปประกอบด้วยสามขั้นตอน ขั้นแรก คุณต้องปิดการใช้งานแอพใน Task Manager ตามด้วยกระบวนการถอนการติดตั้งแอพ เมื่อเสร็จแล้ว คุณต้องลบแคชที่เหลือโดยแอปด้วย
ต่อไปนี้เป็นวิธีปิดใช้งาน Discord ในตัวจัดการงาน
- กด Ctrl + Shift + Esc บนแป้นพิมพ์เพื่อเปิดตัวจัดการงาน
- คลิกที่แท็บเริ่มต้นบนแถบเครื่องมือด้านบน
- ค้นหา Discord และเน้นมัน
- ไปที่ปิดการใช้งานที่มุมล่างซ้ายของหน้าจอของคุณ
ขั้นตอนต่อไปคือการถอนการติดตั้ง Discord จากพีซีของคุณโดยตรง นี่คือวิธีการ:
- ไปที่ Start ที่มุมล่างขวาของหน้าจอ
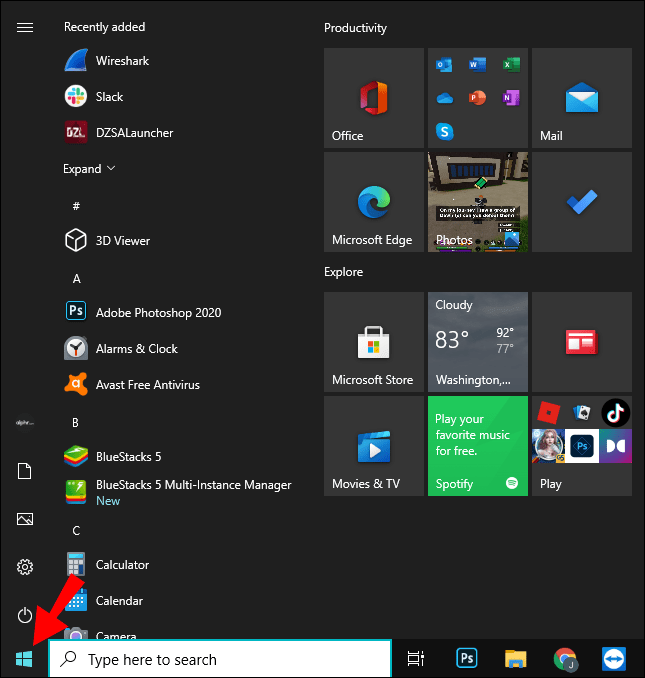
- คลิกการตั้งค่าที่แถบด้านข้างซ้าย
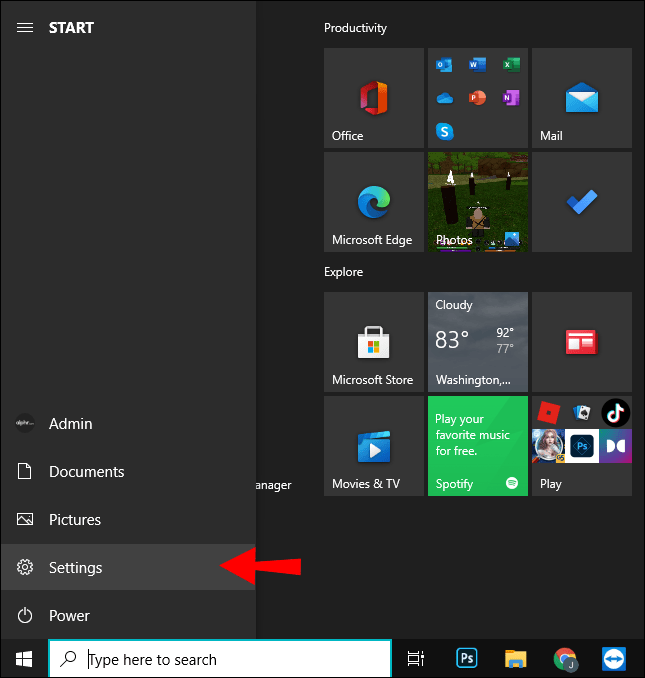
- เลือก แอพ จากนั้นไปที่ แอพและคุณสมบัติ
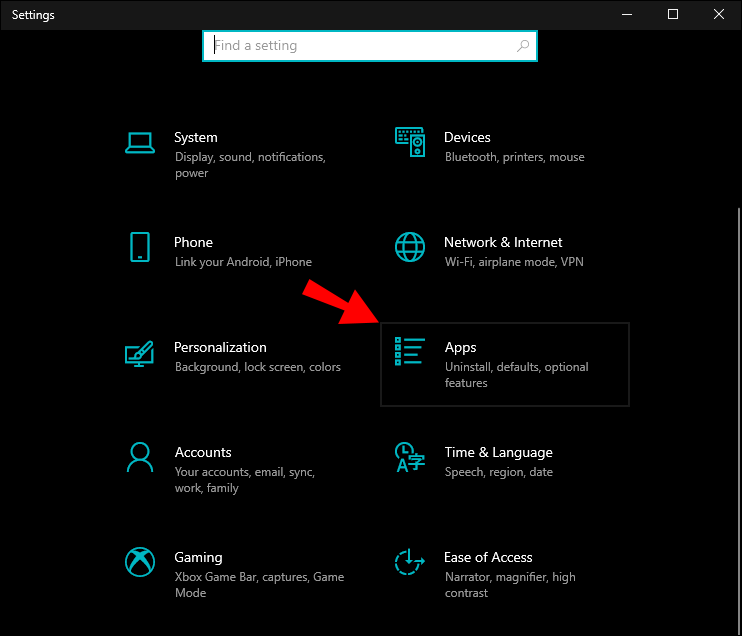
- เลื่อนลงมาจนกว่าคุณจะพบ Discord ในรายการ
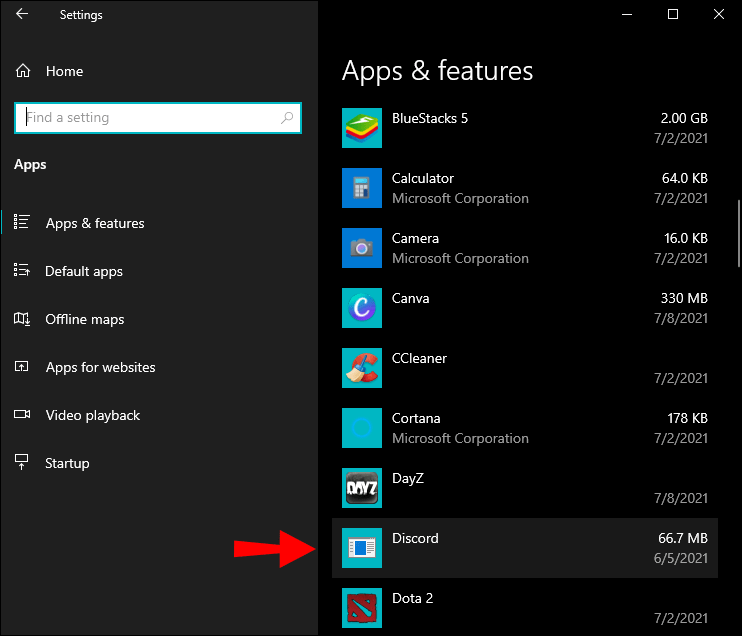
- คลิกที่ Discord และไปที่ถอนการติดตั้ง
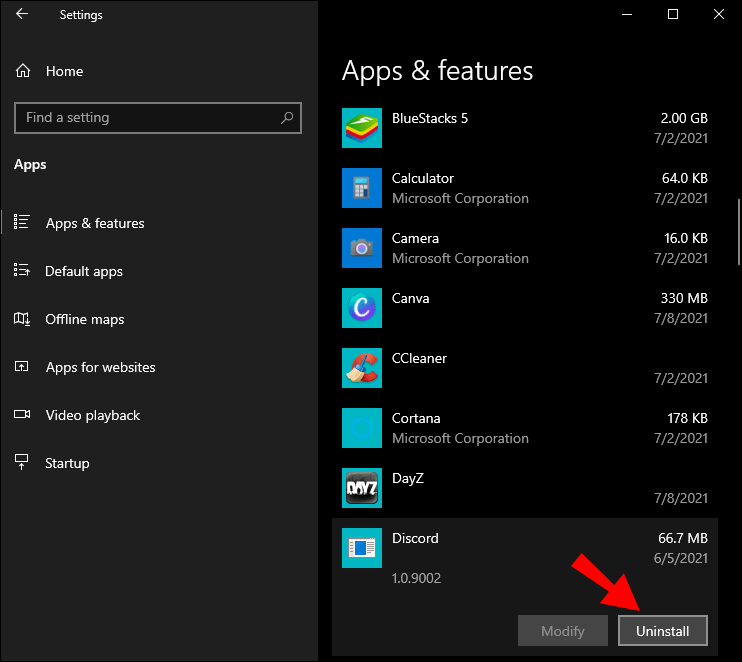
- เลือกถอนการติดตั้งอีกครั้ง
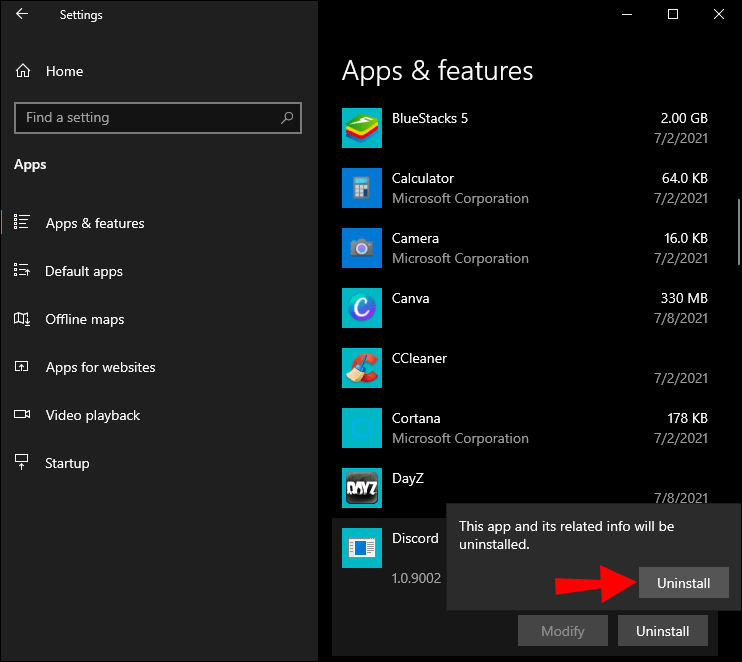
สิ่งสุดท้ายที่คุณต้องทำคือลบแคชที่เหลือจาก Discord ทำตามขั้นตอนด้านล่างเพื่อค้นหาวิธีการ:
- ไปที่ไอคอนรูปแว่นขยายที่มุมล่างซ้ายของหน้าจอ
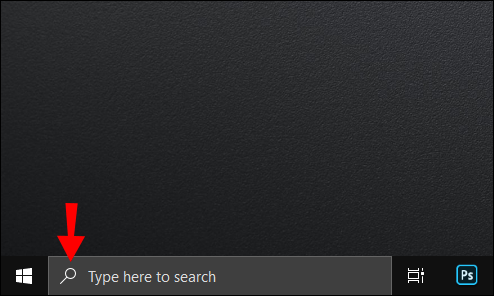
- พิมพ์ตัวเลือก File Explorer หน้าต่างใหม่จะปรากฏขึ้น
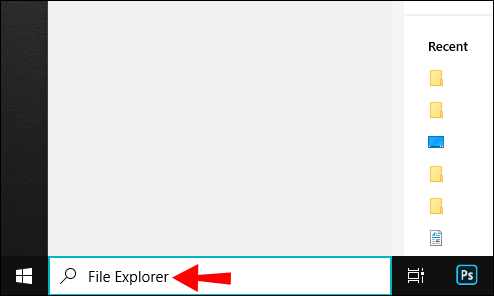
- ไปที่แท็บมุมมอง
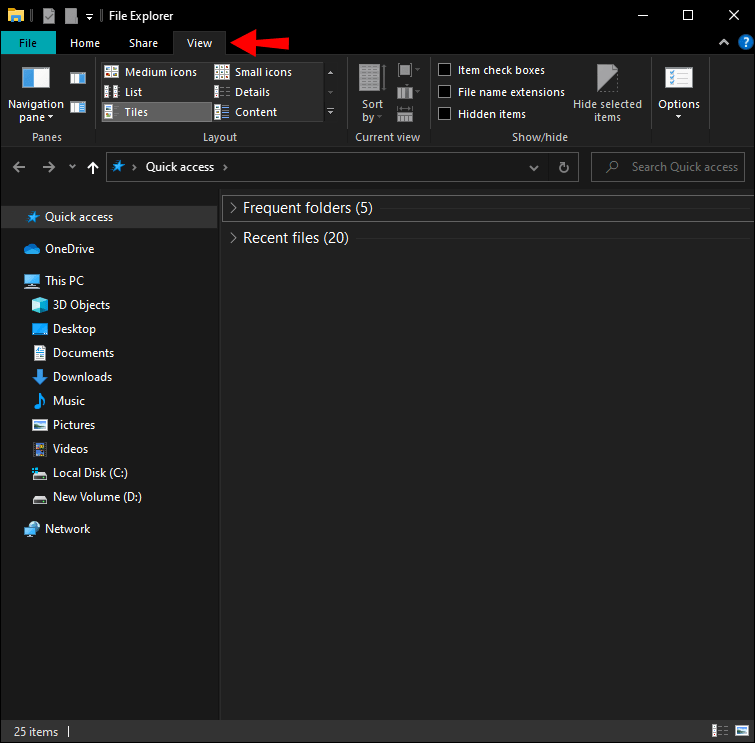
- เลือกตัวเลือกแสดงไฟล์ โฟลเดอร์และไดรฟ์ที่ซ่อนอยู่
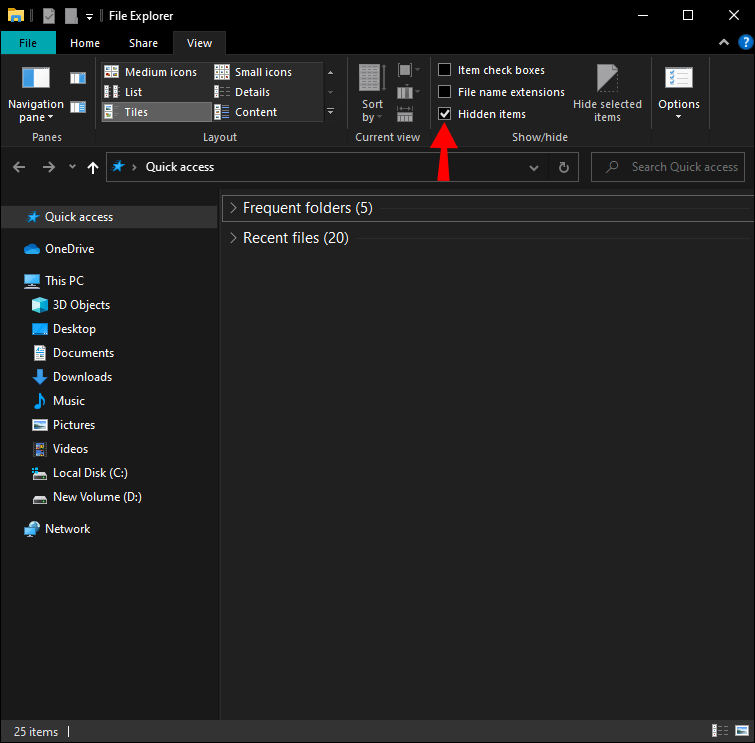
- ปิดแท็บและไปที่ Local Disc (C)
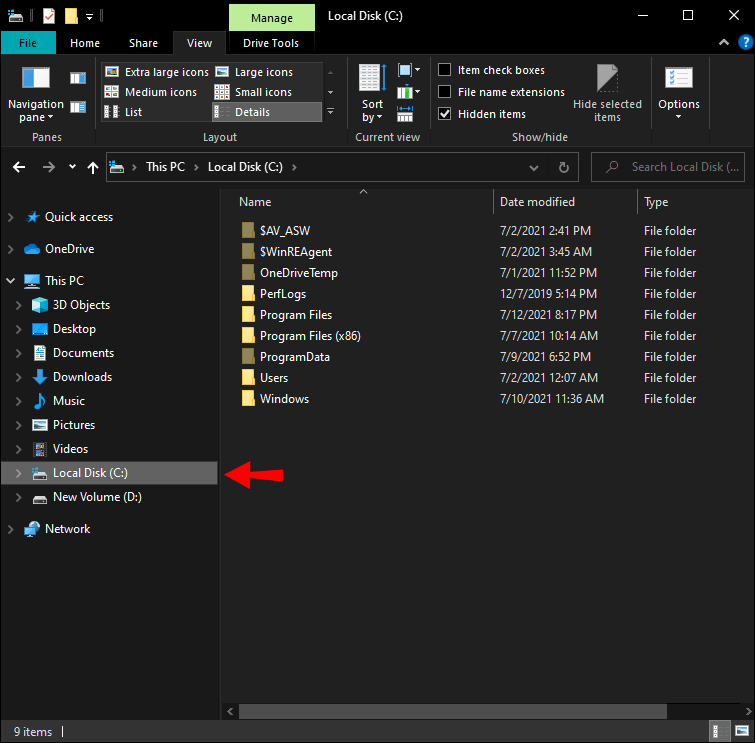
- ไปที่โฟลเดอร์ Users จากนั้นไปที่โฟลเดอร์ที่มีชื่อผู้ใช้ของคุณ
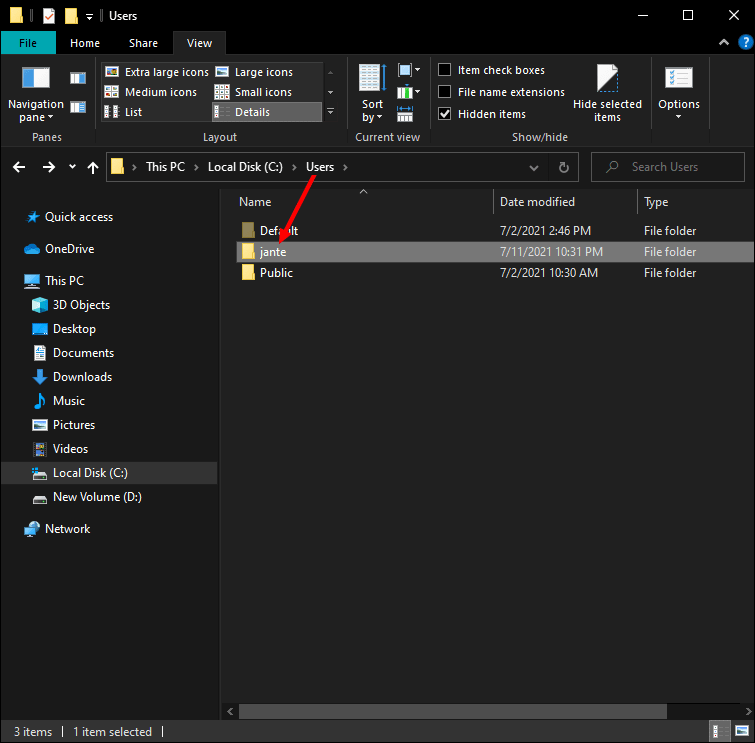
- ไปที่ข้อมูลแอพ
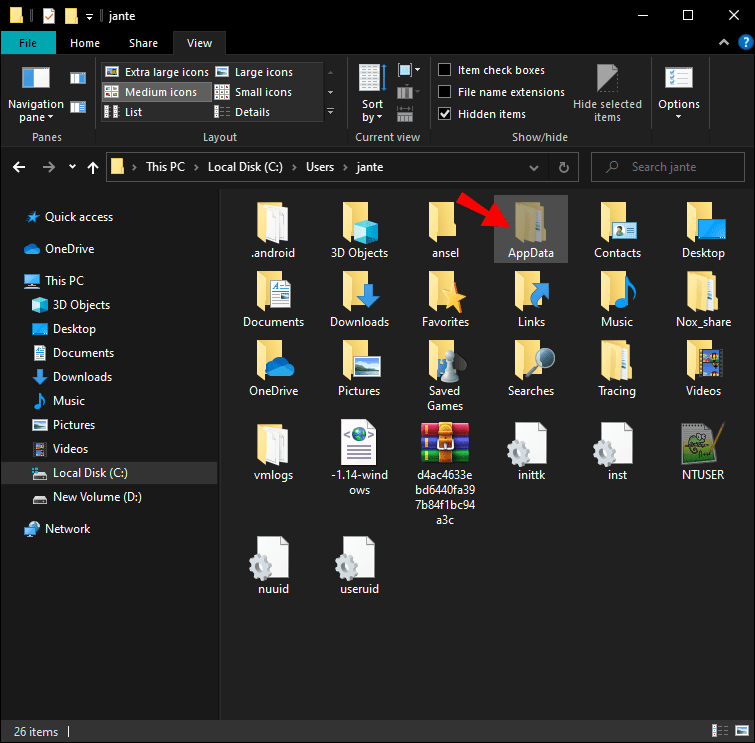
- ค้นหาโฟลเดอร์ LocalDiscord และ RoamingDiscord แล้วลบทิ้ง
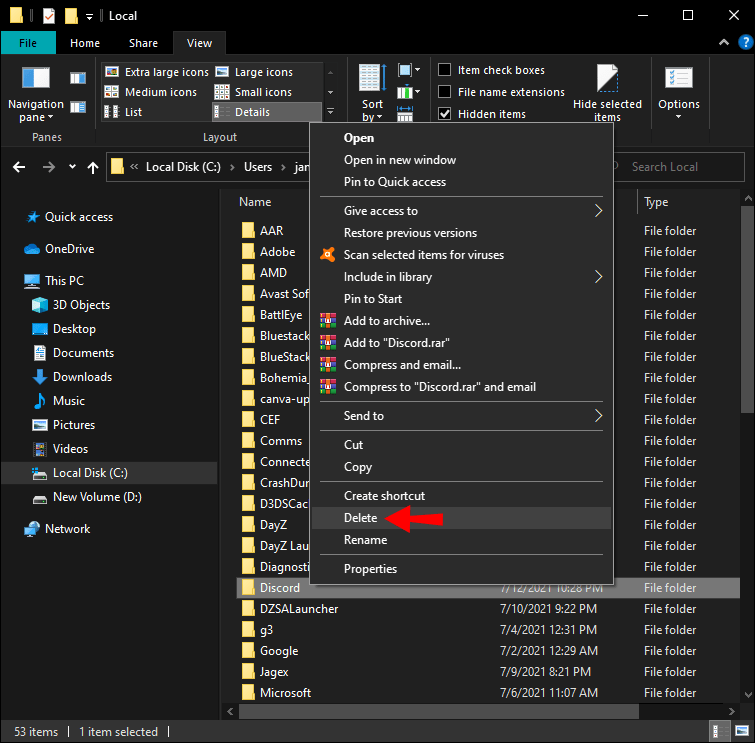
วิธีถอนการติดตั้ง Discord บนan Android อุปกรณ์
มีสองวิธีที่คุณสามารถลบ Discord ออกจากอุปกรณ์ Android ของคุณได้ วิธีแรกคือการตั้งค่า ทำตามขั้นตอนด้านล่างเพื่อค้นหาวิธีการ:
- ไปที่การตั้งค่า
- ค้นหาแอพในเมนู แตะที่แอพอีกครั้ง
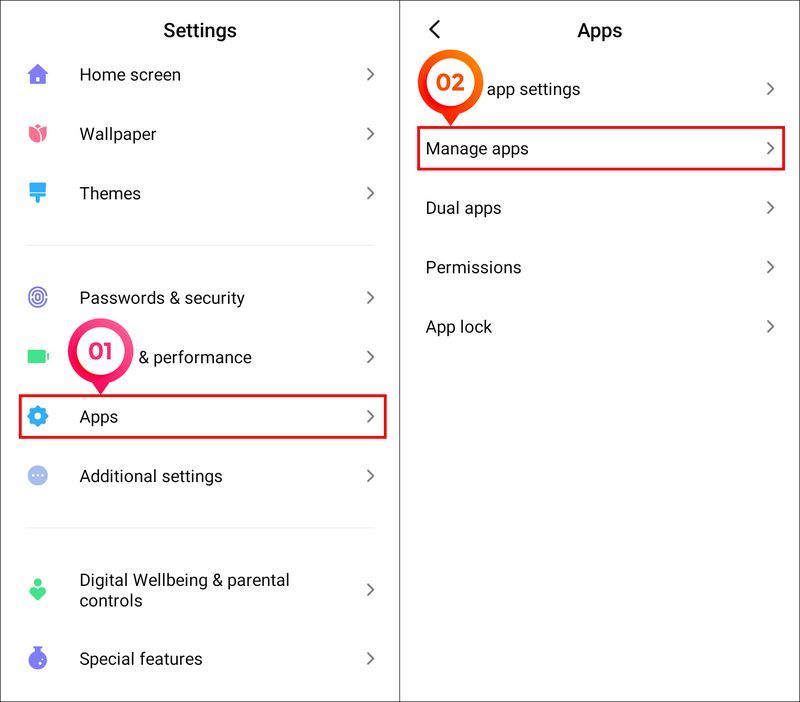
- ค้นหา Discord ในรายการแอพ
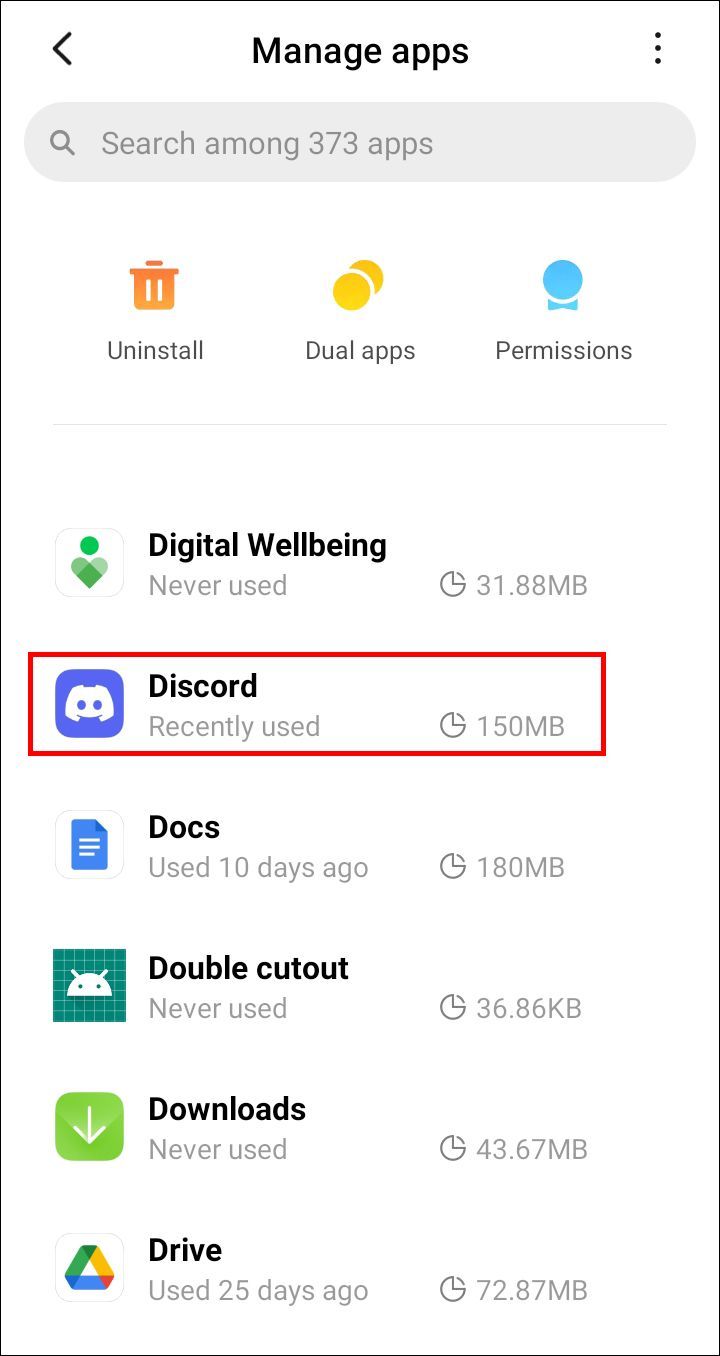
- เลือกถอนการติดตั้งที่มุมบนซ้ายของหน้าจอของคุณ
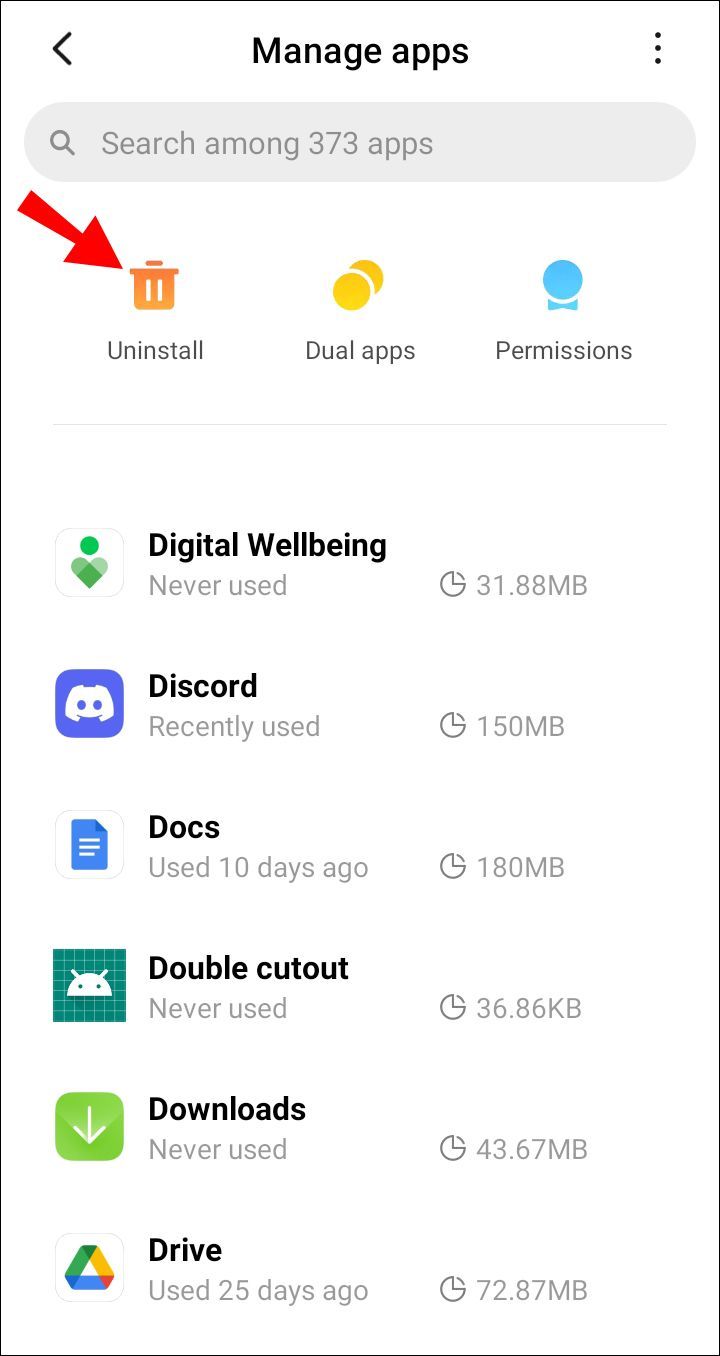
- ยืนยันว่าคุณต้องการลบแอพโดยแตะตกลง
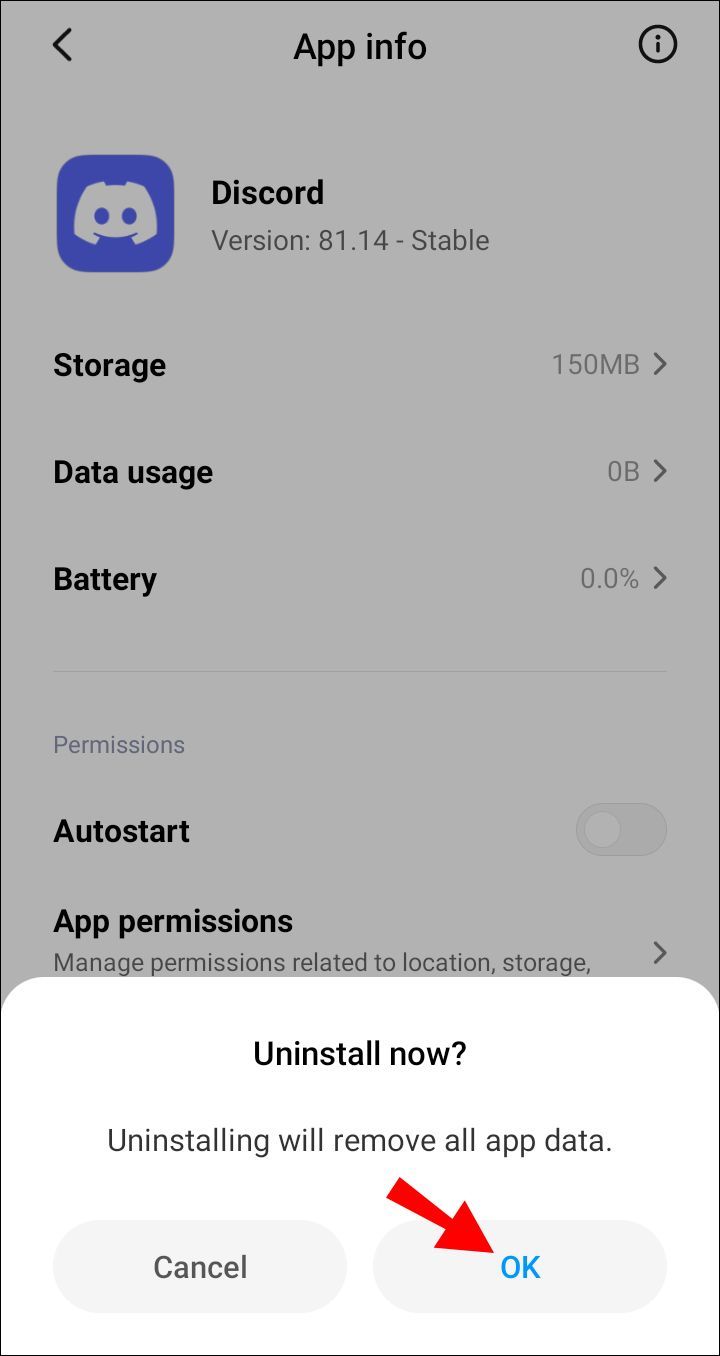
อีกวิธีหนึ่งในการถอนการติดตั้งแอปบนอุปกรณ์ Android ก็คือการใช้ Google Play Store นี่คือวิธีการ:
- เปิด Google Play
- แตะที่รูปโปรไฟล์ของคุณที่มุมบนขวาของหน้าจอ
- ไปที่จัดการแอพและอุปกรณ์
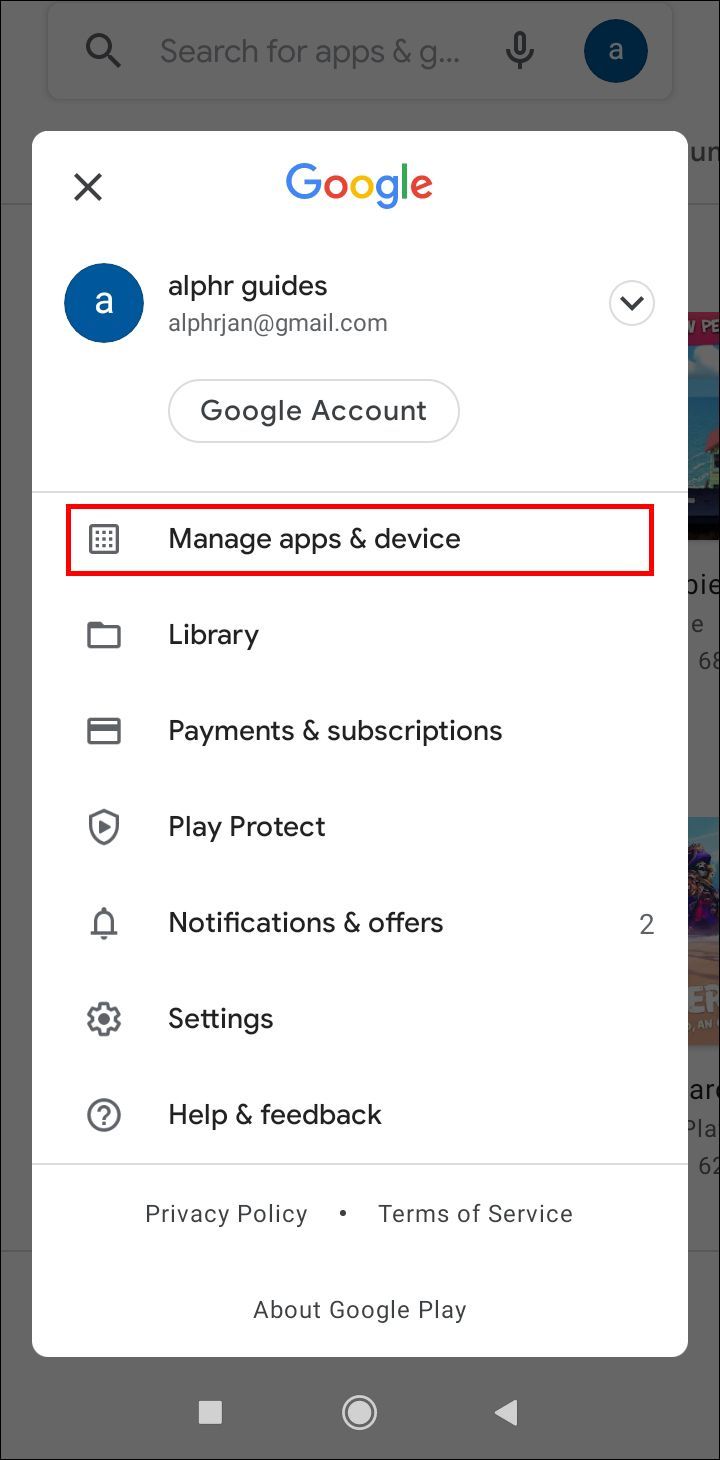
- เลือกแท็บ ติดตั้ง
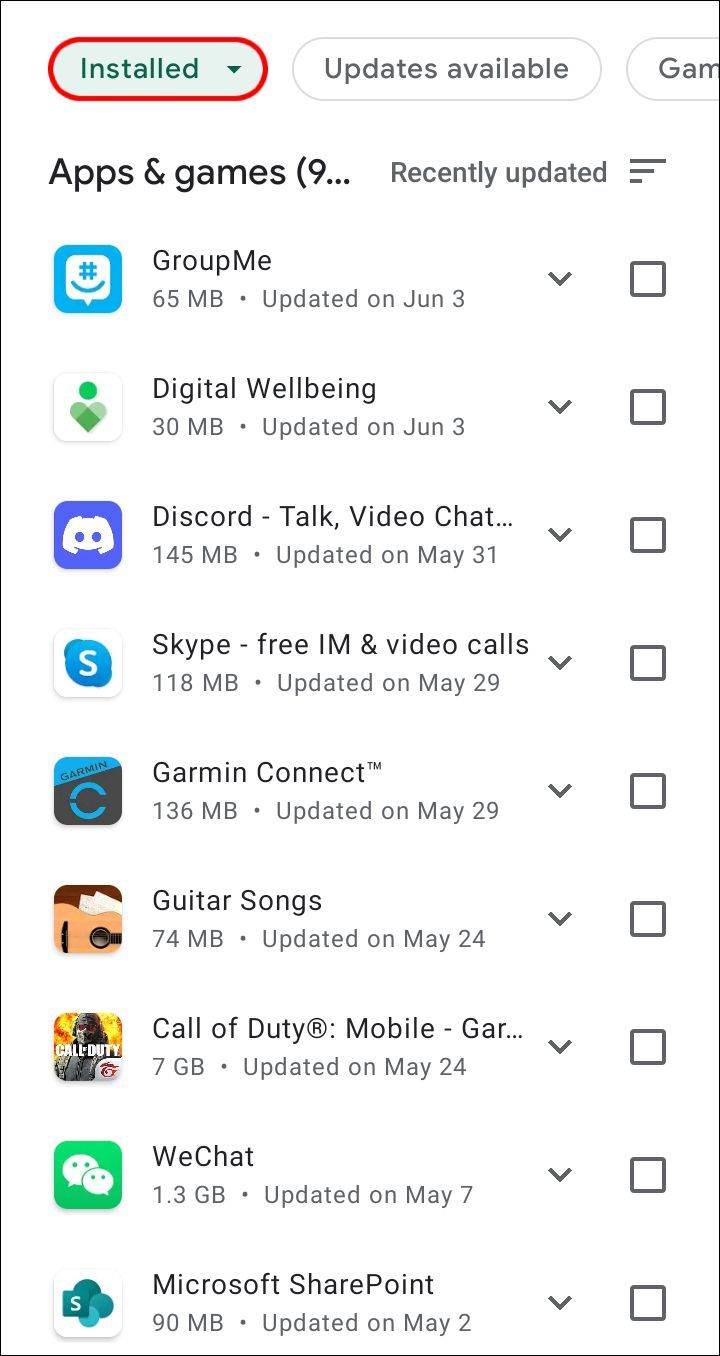
- ค้นหา Discord ในรายการแอพแล้วแตะที่มัน
- แตะที่ถอนการติดตั้ง
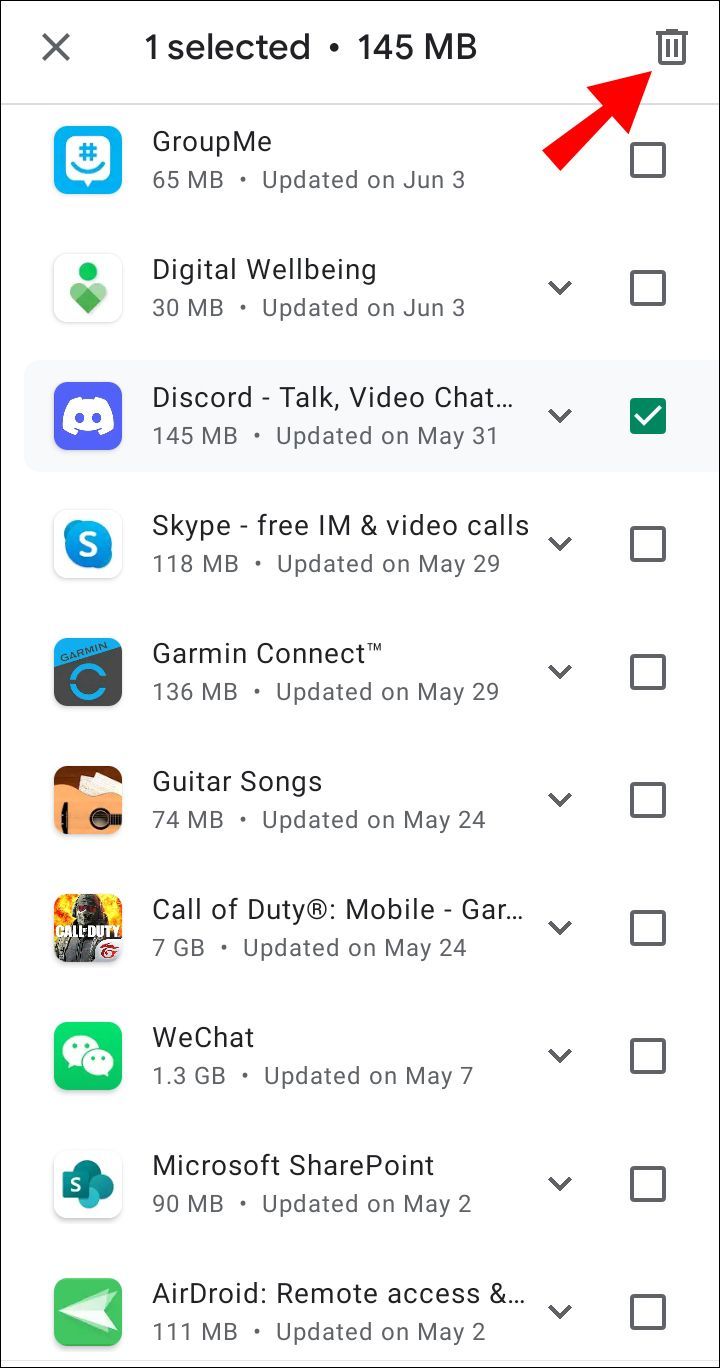
- ยืนยันโดยแตะถอนการติดตั้งอีกครั้ง
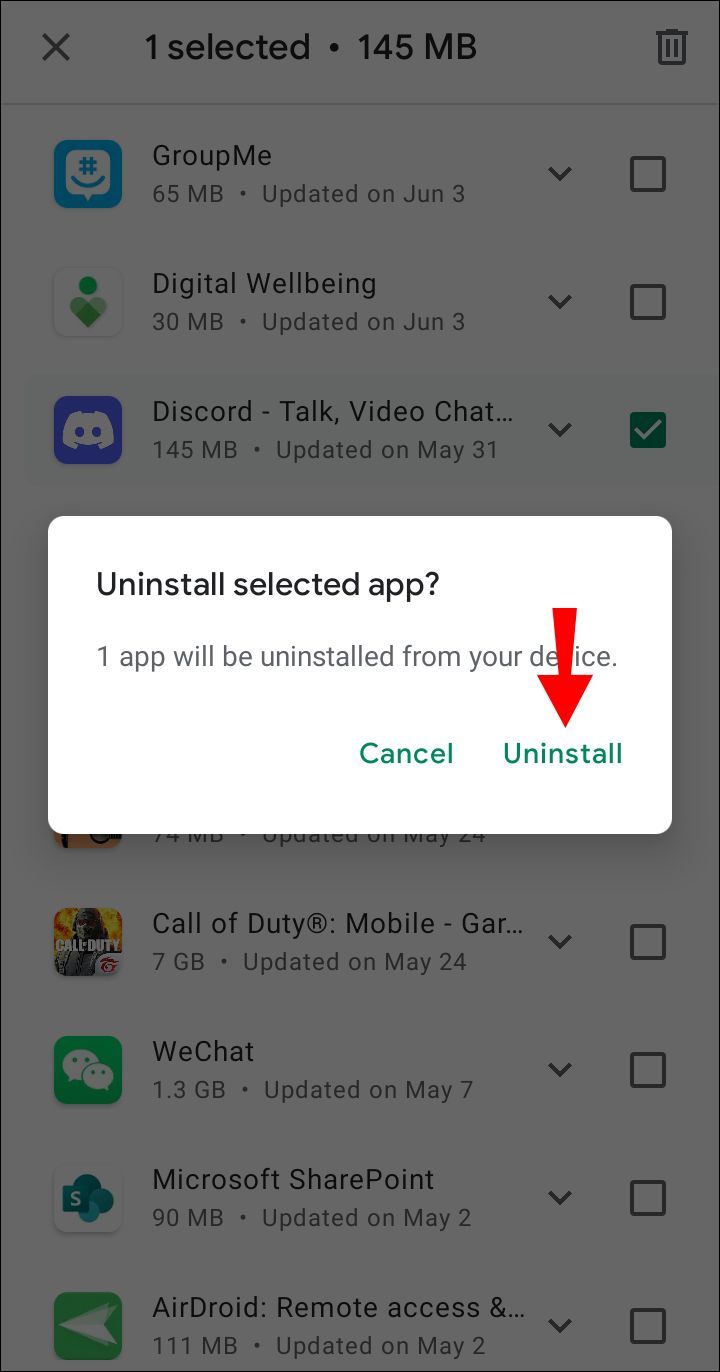
ไม่สำคัญว่าคุณจะเลือกใช้วิธีใด คุณจะทำเสร็จในไม่กี่วินาทีด้วยวิธีใดวิธีหนึ่ง
วิธีถอนการติดตั้ง Discord บน iPhone
หากคุณต้องการถอนการติดตั้ง Discord จากอุปกรณ์ iPhone ของคุณ นี่เป็นวิธีที่ง่ายที่สุดที่คุณสามารถทำได้:
- ค้นหา Discord บนหน้าจอหลักของคุณ
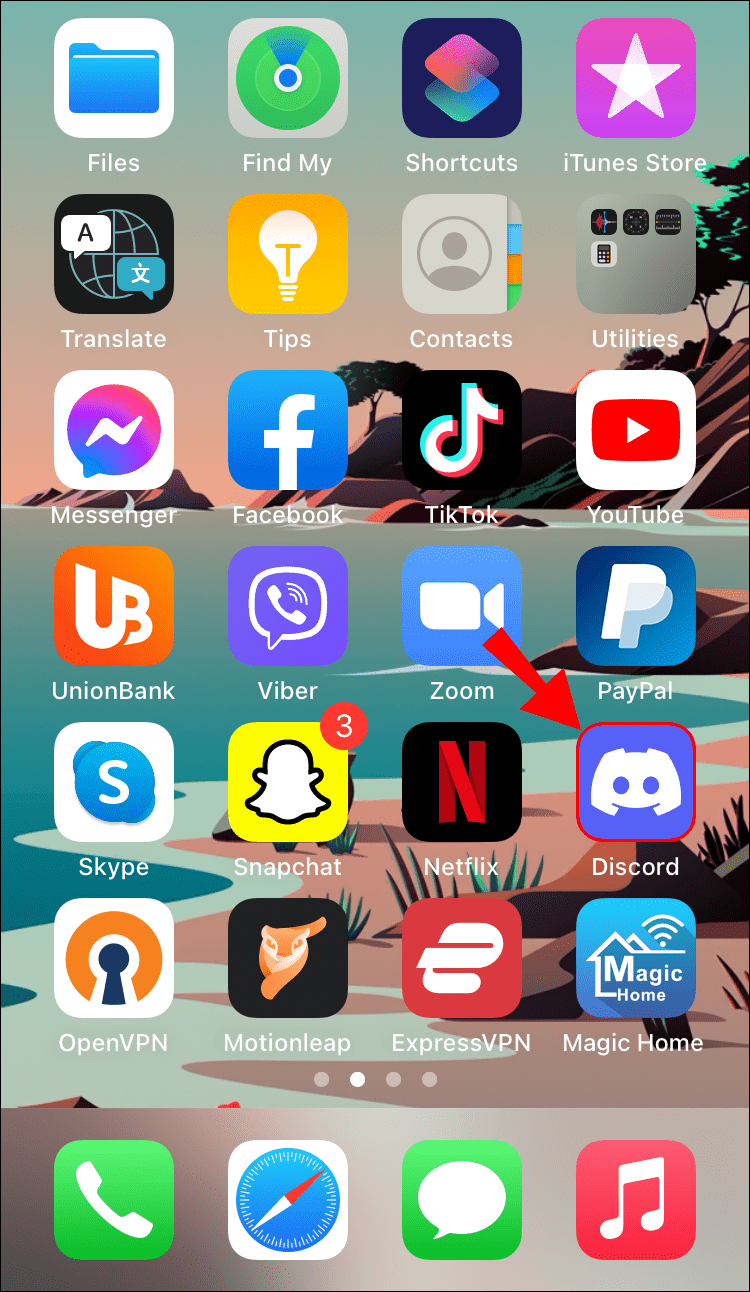
- กดแอปค้างไว้ด้วยนิ้วของคุณ
- เลือกลบแอพ
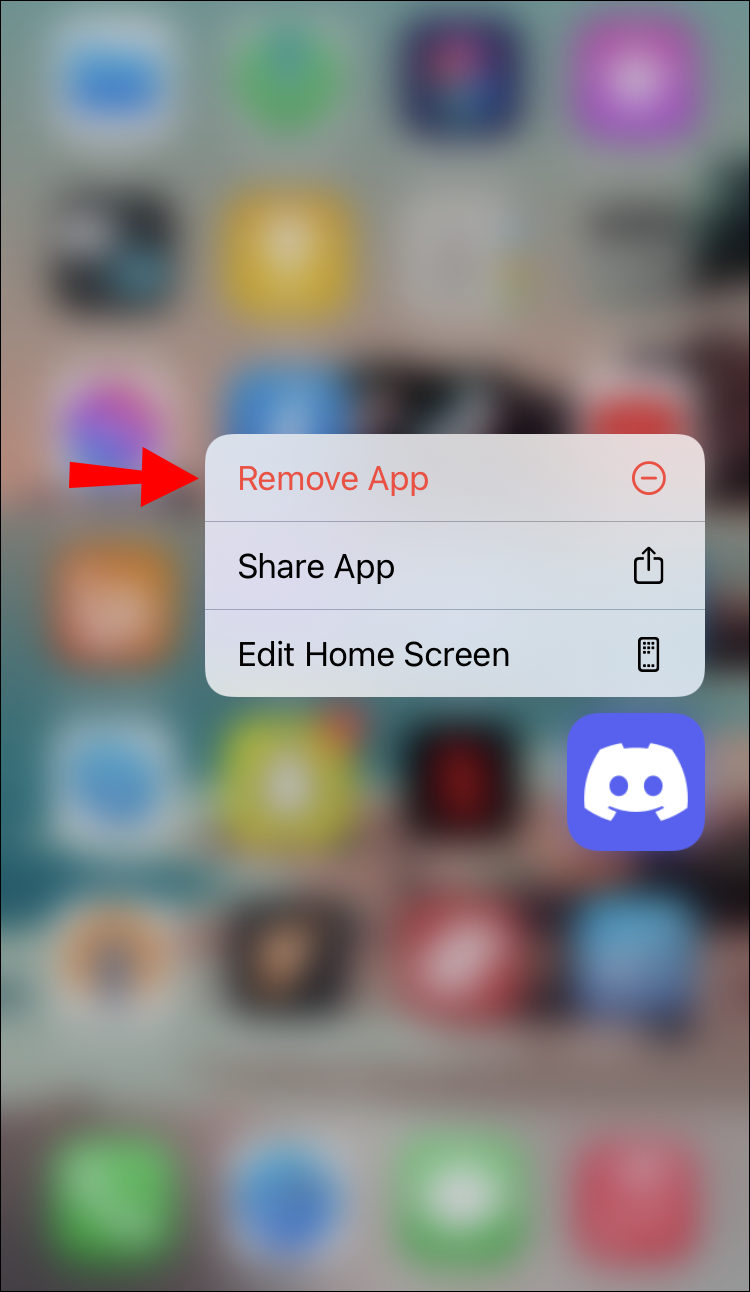
- แตะลบแอพในเมนูป๊อปอัป
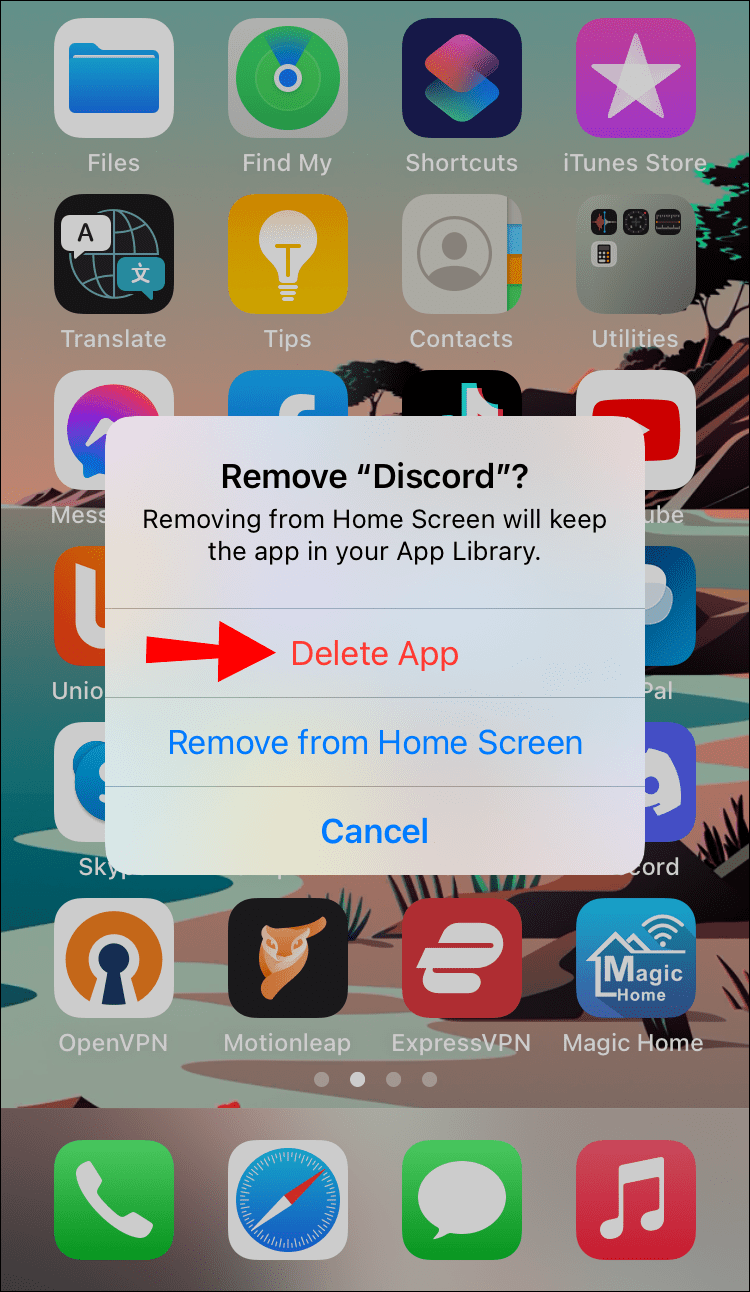
- ยืนยันว่าคุณต้องการลบ Discord โดยแตะ Delete
หากต้องการลบ Discord ออกจาก iPhone ของคุณอย่างถาวร ให้ทำตามขั้นตอนด้านล่าง:
- ไปที่การตั้งค่า
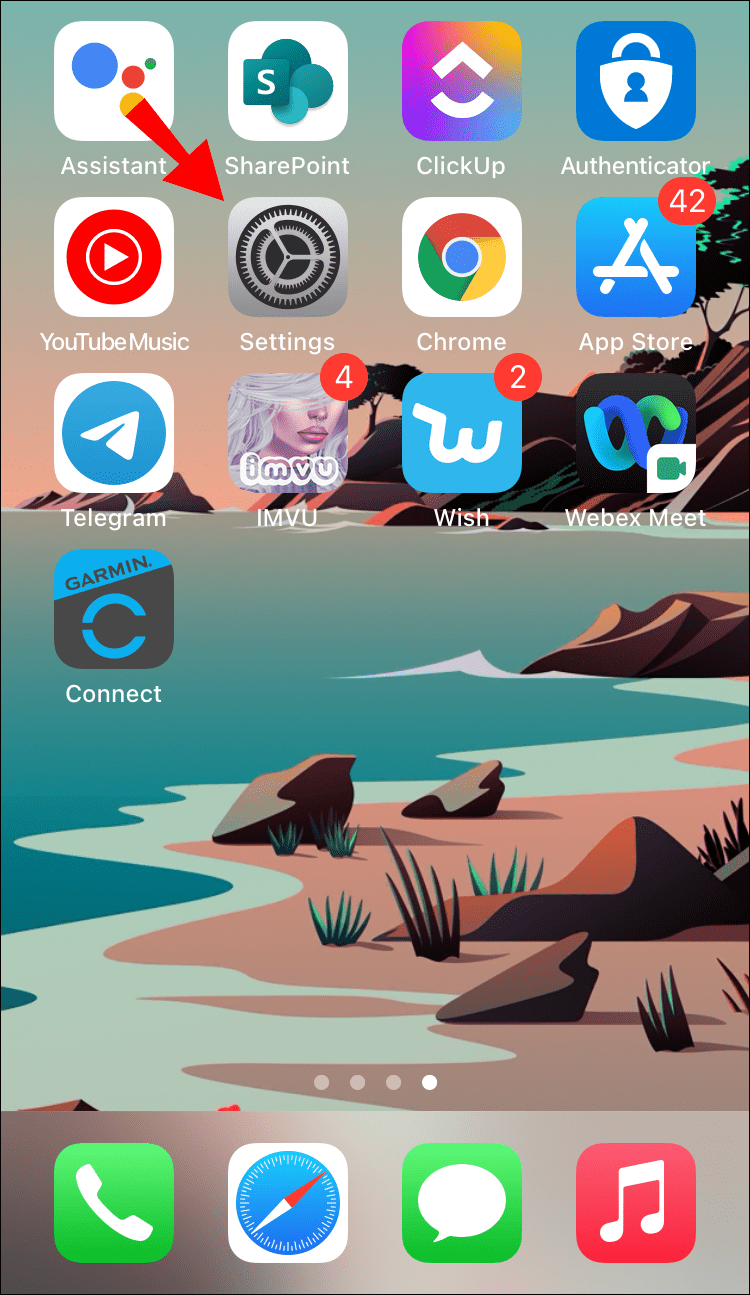
- ค้นหาทั่วไปในรายการตัวเลือก
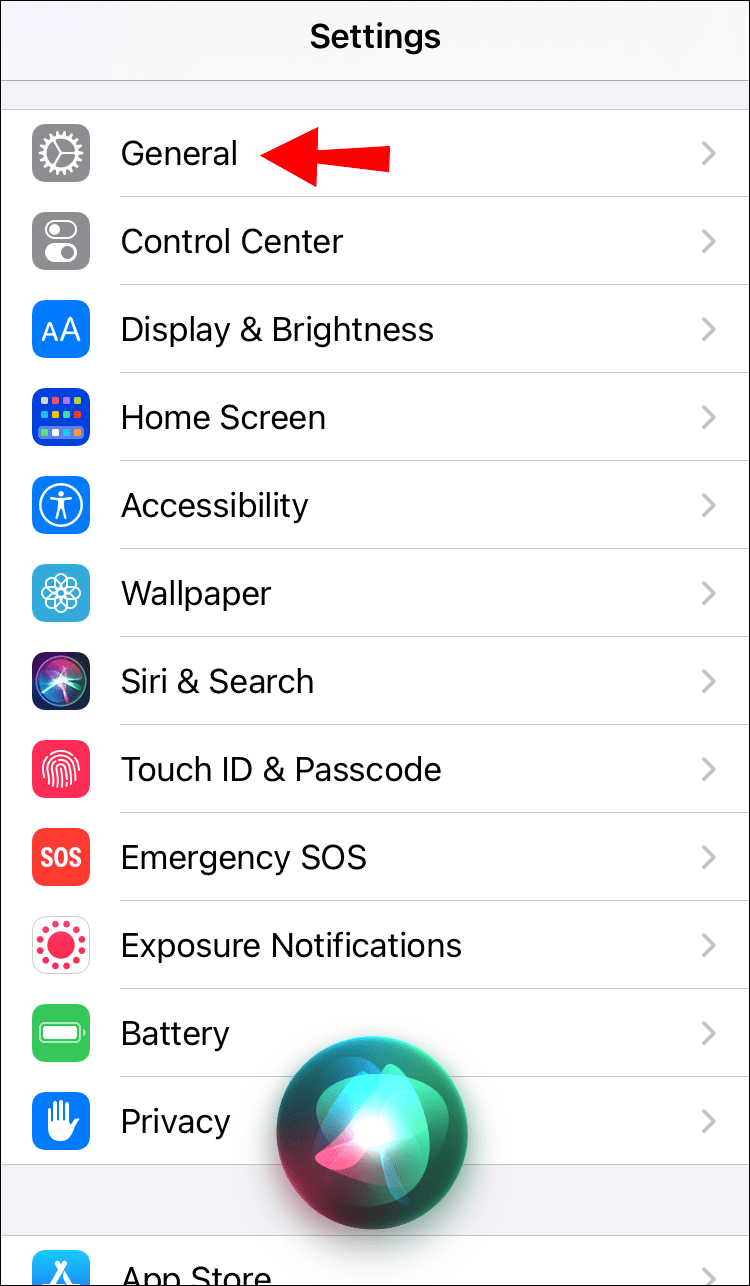
- ลงไปที่ที่เก็บข้อมูล iPhone
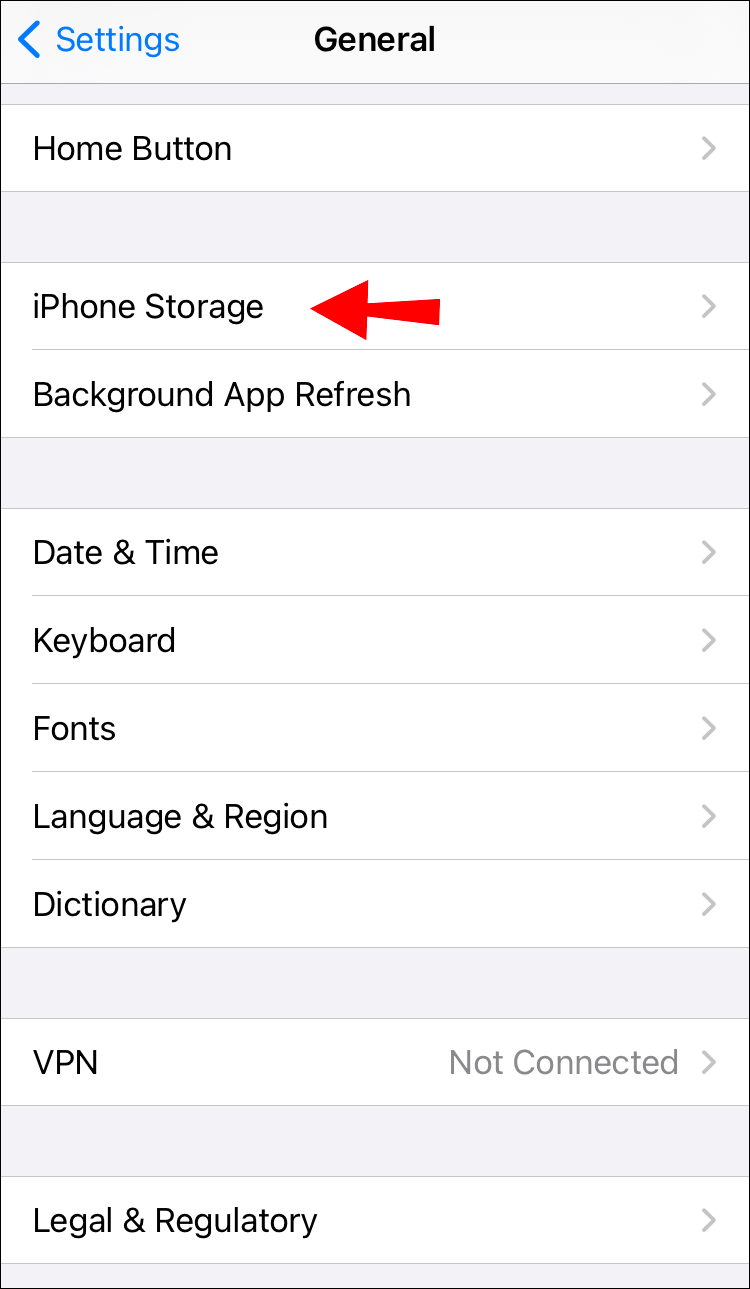
- ค้นหา Discord ในรายการแอพแล้วแตะที่มัน
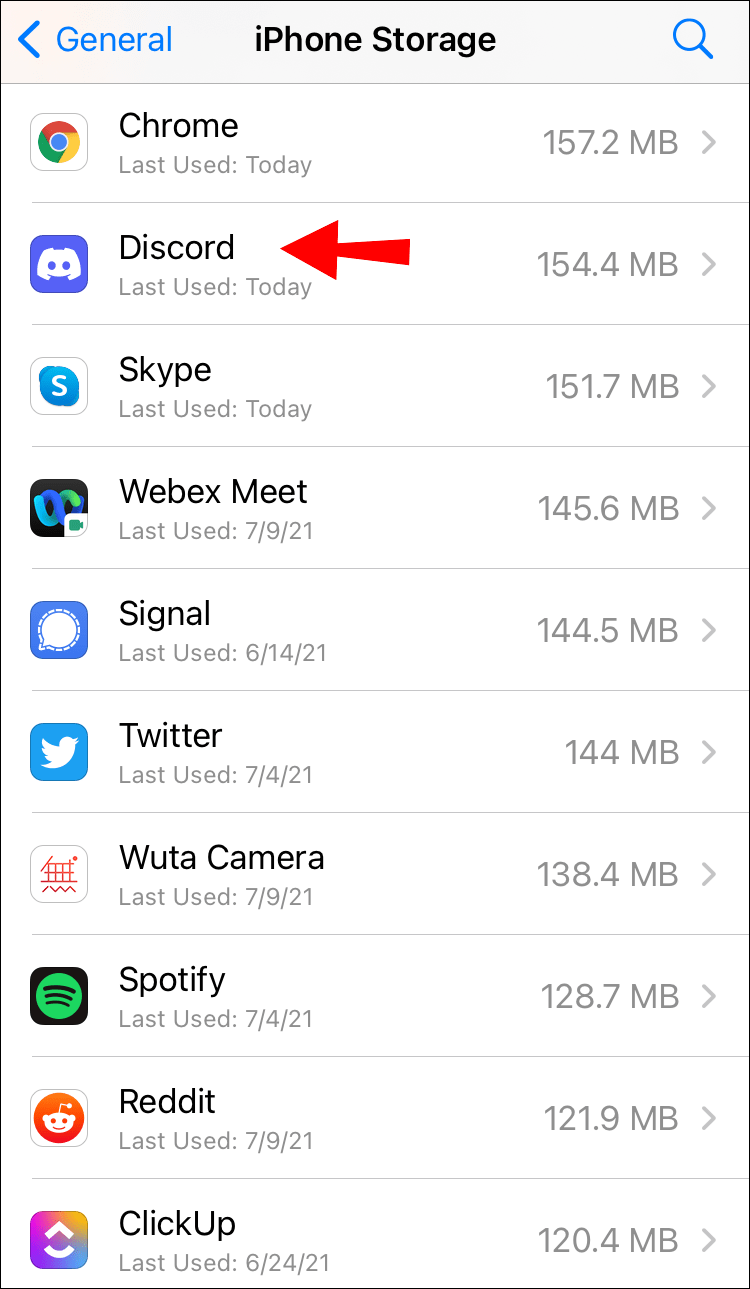
- เลือกลบแอพที่ด้านล่างของหน้าจอ
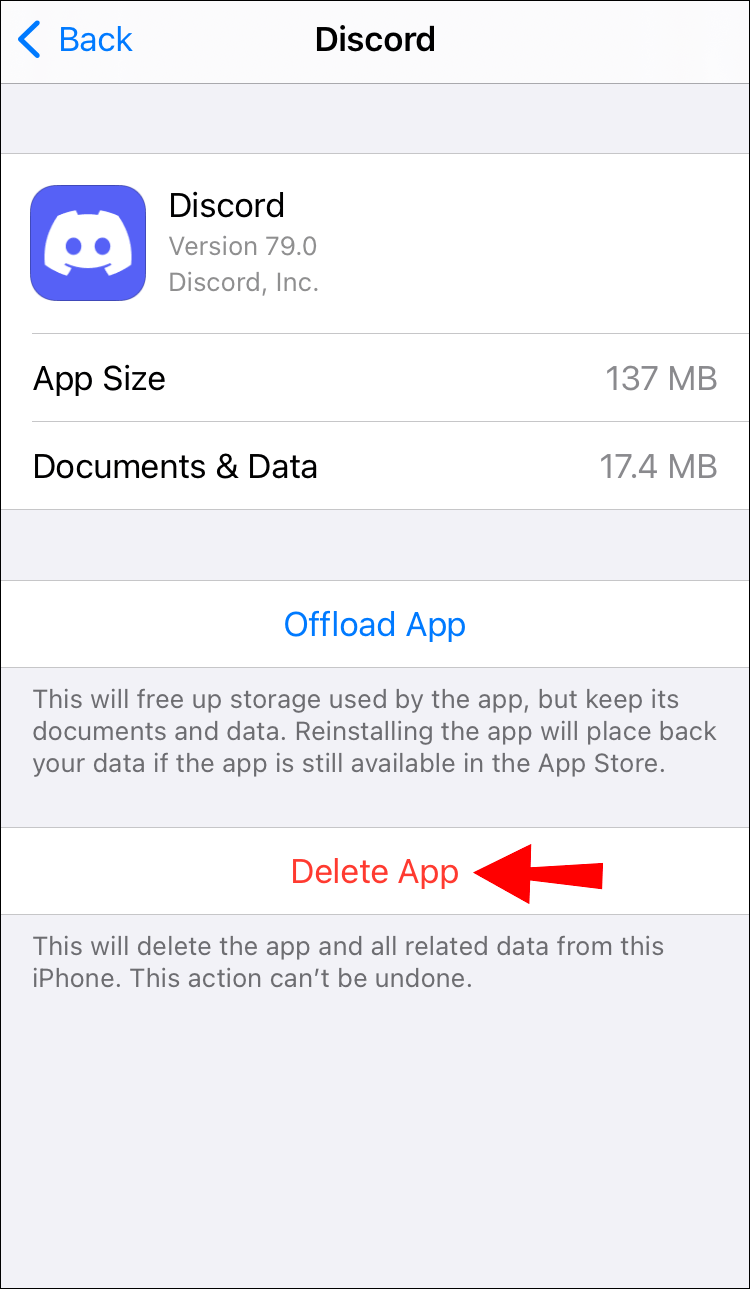
- ยืนยันโดยแตะลบแอพอีกครั้ง
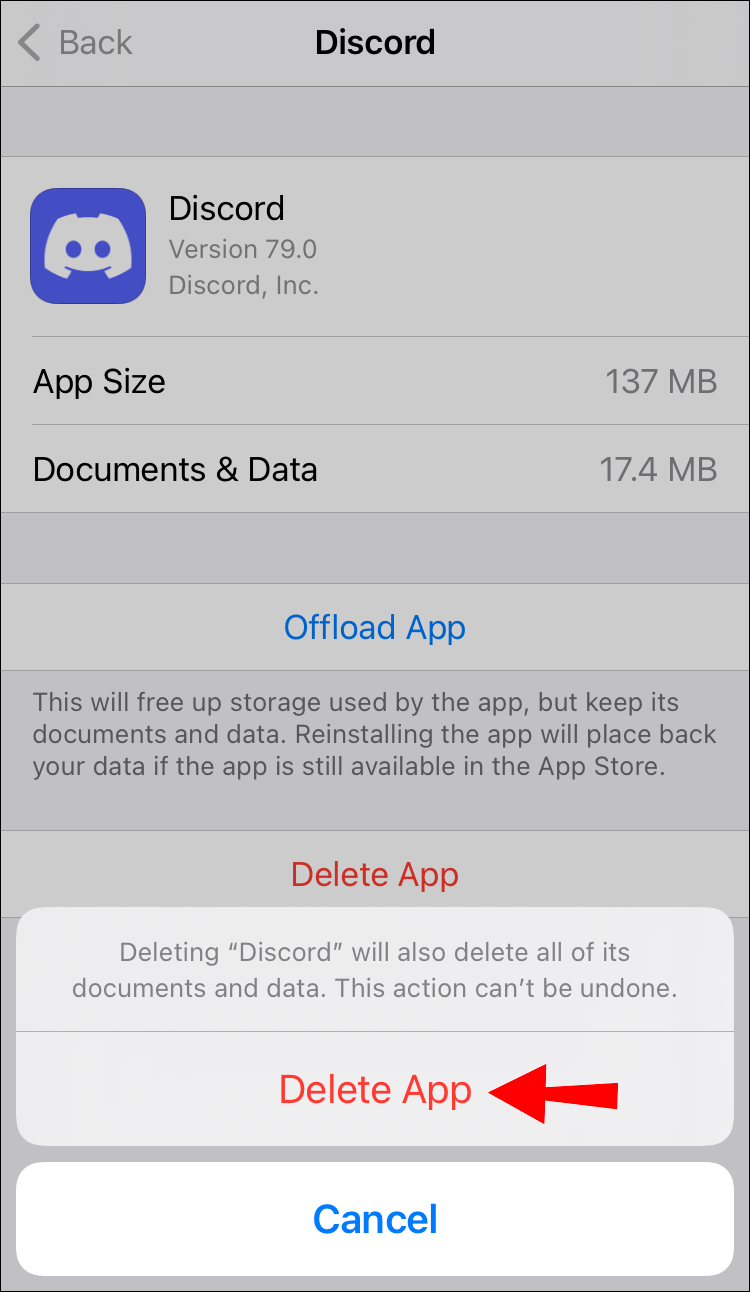
วิธีถอนการติดตั้ง Discord บนan Xbox
หากคุณต้องการถอนการติดตั้ง Discord บน Xbox คุณสามารถทำได้ในสองสามขั้นตอน นี่คือวิธีการ:
- เปิด Xbox ของคุณ
- กดปุ่มโฮมบนคอนโทรลเลอร์ของคุณ
- ไปที่เมนูเกมและแอพของฉัน
- ไปที่แอพ
- ไฮไลท์ Discord ในรายการแอพ
- กดปุ่ม Menu บนคอนโทรลเลอร์ของคุณ
- ไปที่ถอนการติดตั้งแล้วกด A บนคอนโทรลเลอร์ของคุณ
- เลือกถอนการติดตั้งทั้งหมด
นั่นคือทั้งหมดที่มีให้ Discord จะถูกลบออกจาก Xbox ของคุณทันที และคุณจะมีพื้นที่มากขึ้นสำหรับแอพและเกมอื่นๆ
วิธีถอนการติดตั้ง Discord บนan iPad
เมื่อพูดถึงแท็บเล็ต คุณจะต้องลบ Discord เหมือนกับแอปอื่นๆ ที่คุณไม่ได้ใช้อีกต่อไป นี่เป็นวิธีที่ง่ายที่สุดในการถอนการติดตั้ง Discord บน iPad ของคุณ:
- ค้นหาแอพ Discord บน iPad ของคุณ
- แตะและกดแอป Discord ด้วยนิ้วของคุณ
- แอพจะเริ่มกระตุกเหมือนที่ทำในอุปกรณ์ iPhone
- แตะที่ x เหนือแอพ
- เลือกลบแอพ
- ยืนยันว่าคุณต้องการถอนการติดตั้ง Discord โดยแตะที่ Delete อีกครั้ง
Discord จะหายไปจากหน้าจอของคุณภายในไม่กี่วินาที หากคุณต้องการติดตั้งแอปใหม่อีกครั้ง คุณจะต้องไปที่ App Store เพื่อดาวน์โหลดอีกครั้ง
ปิดการใช้งาน Discord Auto-Run
ถ้าคุณไม่ต้องการให้ Discord เปิดโดยอัตโนมัติเมื่อคุณเปิดอุปกรณ์ คุณต้องปิดการใช้งานตัวเลือกการเริ่มต้น นี่คือวิธีการ:
- กด Ctrl + Shift + Esc บนแป้นพิมพ์เพื่อเปิดตัวจัดการงาน
- ไปที่แท็บเริ่มต้นบนแถบเครื่องมือด้านบน
- ค้นหาแอป Discord และไฮไลต์
- ไปที่ปิดการใช้งานที่มุมล่างซ้ายของหน้าจอของคุณ
อีกวิธีหนึ่งที่คุณสามารถปิดใช้งานตัวเลือกการเรียกใช้อัตโนมัติคือการใช้แอป Discord นี่คือวิธีการ:
ฉันจะติดตั้งบลูทูธบน windows 10 ได้อย่างไร
- เปิดความไม่ลงรอยกัน
- ไปที่การตั้งค่าผู้ใช้ที่มุมล่างซ้ายของหน้าจอ
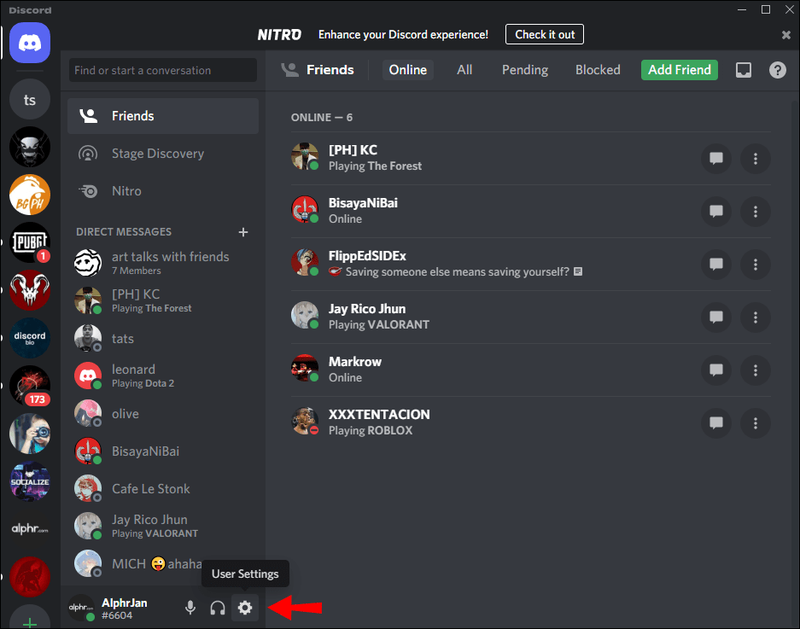
- ค้นหาการตั้งค่าหน้าต่างที่แถบด้านข้างทางซ้าย
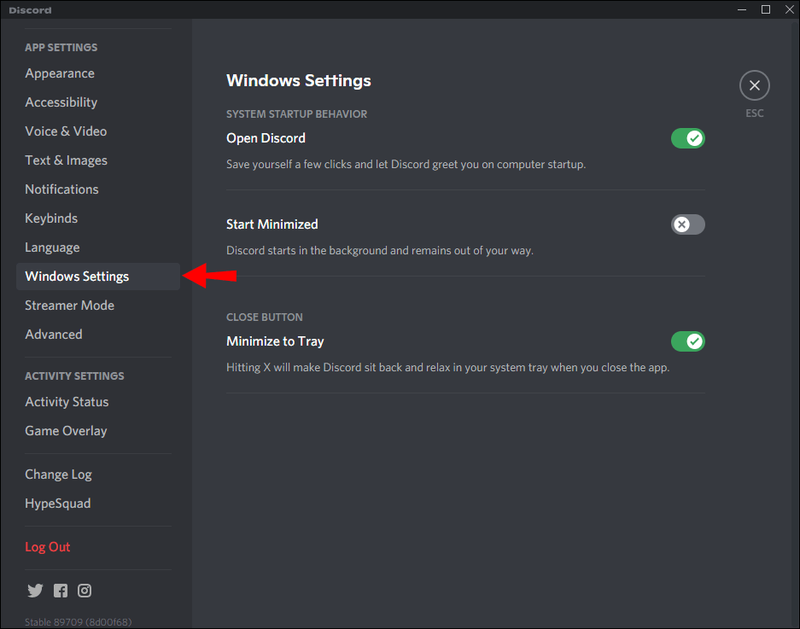
- สลับสวิตช์เปิด Discord ปิด
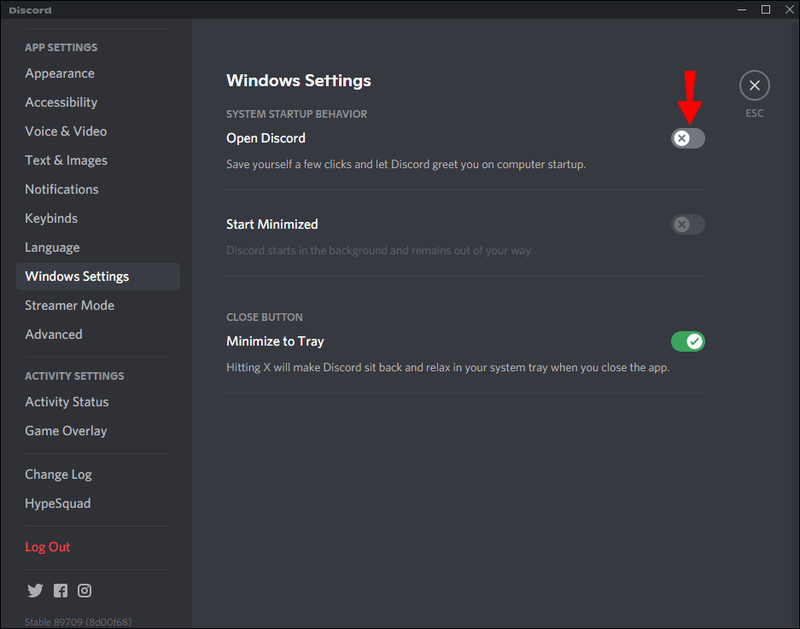
เกี่ยวกับมัน. ครั้งต่อไปที่คุณเปิดพีซี ระบบจะไม่เปิด Discord โดยอัตโนมัติ
คำถามที่พบบ่อยเพิ่มเติม
ทำไมฉันไม่สามารถถอนการติดตั้ง Discord
หากวิธีการเหล่านี้ใช้ไม่ได้ผล และคุณยังถอนการติดตั้ง Discord ออกจากอุปกรณ์ของคุณไม่ได้ แสดงว่ามีอีกสิ่งหนึ่งที่คุณสามารถทำได้ – ลบ Discord ออกจากรีจิสทรี นี่คือวิธีการ:
1. กด Start + R บนแป้นพิมพ์
2. ป้อน |_+_| ในกล่องและคลิกตกลง ซึ่งจะเป็นการเปิดตัวแก้ไขรีจิสทรี

3. กด Ctrl + F บนแป้นพิมพ์และพิมพ์ Discord

4. ค้นหาโฟลเดอร์ Discord ที่แถบด้านข้างทางซ้าย

5. คลิกขวาที่โฟลเดอร์แล้วไปที่ ลบ

windows 10 แสดงการปรับขนาดจอภาพหลายจอ
Discord ของฉันถูกถอนการติดตั้งเอง?
ในบางกรณี เมื่อคุณพยายามเปิด Discord โปรแกรมจะไม่เปิดขึ้นและการแจ้งเตือนข้อผิดพลาดจะปรากฏขึ้น นี่คือสิ่งที่คุณควรทำเพื่อกู้คืนแอป:
1. เปิดแอป Run โดยกด Start + R บนแป้นพิมพ์ของคุณ
2. พิมพ์ |_+_| และกด Enter

3. ลบโฟลเดอร์

4. ทำเช่นเดียวกันกับ |_+_|

5. คลิกตกลงและลบโฟลเดอร์

6. รีสตาร์ทอุปกรณ์ของคุณ
ตอนนี้สิ่งที่คุณต้องทำคือติดตั้ง Discord ใหม่ และไม่น่าจะมีปัญหาอะไรอีก
ลบความบาดหมางในไม่กี่นาที
ตอนนี้คุณรู้วิธีต่างๆ ทั้งหมดที่คุณสามารถใช้เพื่อถอนการติดตั้ง Discord ในอุปกรณ์ต่างๆ คุณยังรู้วิธีปิดใช้งานคุณสมบัติการทำงานอัตโนมัติของ Discord เมื่อคุณลบแอปและล้างแคชแล้ว คุณจะมีพื้นที่มากขึ้นบนอุปกรณ์ของคุณสำหรับแอปอื่นๆ
คุณเคยถอนการติดตั้ง Discord มาก่อนหรือไม่? คุณใช้วิธีการใด ๆ ที่ระบุไว้ในบทความนี้หรือไม่? แจ้งให้เราทราบในส่วนความคิดเห็นด้านล่าง