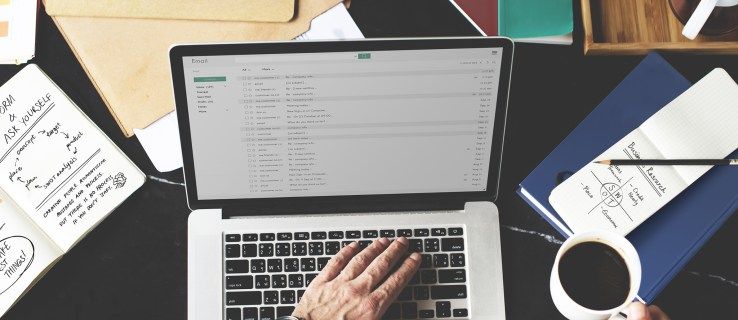Garmin เป็นบริษัทซอฟต์แวร์ข้ามชาติที่ก่อตั้งขึ้นเมื่อ 30 กว่าปีที่แล้ว ตั้งแต่นั้นมา พวกเขามีความเชี่ยวชาญในเทคโนโลยี GPS ที่ใช้สำหรับแผนที่ยานยนต์ เรือเดินทะเล และการบิน กิจกรรมกลางแจ้งและกีฬา และวันนี้พวกเขาเป็นที่รู้จักดีที่สุดสำหรับนาฬิกาของพวกเขา

มีหลายวิธีที่คุณสามารถอัปเดตซอฟต์แวร์ Garmin ของคุณได้ ดังนั้น หากคุณมีเวอร์ชันที่ล้าสมัย หรือหากคุณสนใจที่จะเรียนรู้วิธีตรวจสอบเวอร์ชันปัจจุบันของคุณ โปรดอ่านคู่มือนี้
วิธีอัปเดตซอฟต์แวร์ Garmin ของคุณ
การตรวจสอบให้แน่ใจว่าคุณมีซอฟต์แวร์เวอร์ชันล่าสุดเป็นสิ่งสำคัญด้วยเหตุผลหลายประการ ก่อนอื่น การมีเวอร์ชันล่าสุด คุณจึงมั่นใจได้ว่าอุปกรณ์ของคุณทำงานได้อย่างราบรื่น นอกจากนี้ การอัปเดตอุปกรณ์ของคุณจะทำให้คุณรู้ว่าคุณได้รับเครื่องมือใหม่ทั้งหมดที่มาพร้อมกับการอัปเดตต่างๆ
เมื่อพูดถึงนาฬิกา Garmin ซึ่งแตกต่างจากระบบปฏิบัติการอื่นๆ เช่น iOS และ Android การอัปเดตซอฟต์แวร์ของ Garmin จะแตกต่างกันไปในแต่ละรุ่น ซึ่งหมายความว่าคุณจะได้รับการอัปเดตต่างๆ ตามรุ่น Garmin ของคุณ
วิธีตรวจสอบเวอร์ชันซอฟต์แวร์อินเทอร์เน็ตปัจจุบันของคุณ
การตรวจสอบเวอร์ชันซอฟต์แวร์ของคุณใน Garmin นั้นง่ายมาก:
- ไปที่การตั้งค่าบนอุปกรณ์ Garmin ของคุณ
- แตะเกี่ยวกับ ที่นี่ คุณจะเห็น Unit ID ของคุณ (หมายเลขซีเรียล) และเวอร์ชันซอฟต์แวร์ปัจจุบันของ Garmin
หากคุณต้องการให้แน่ใจว่าคุณมีเวอร์ชันล่าสุด คุณสามารถค้นหาเว็บได้โดยพิมพ์ชื่ออุปกรณ์และรุ่น – อัปเดตและดาวน์โหลด และตรวจสอบผลลัพธ์บนเว็บไซต์ทางการของ Garmin หลังจากที่คุณพบแล้ว คุณสามารถเปรียบเทียบผลลัพธ์เหล่านี้กับเวอร์ชันซอฟต์แวร์ที่คุณได้ติดตั้งบนอุปกรณ์ของคุณ เพื่อดูว่าคุณมีเวอร์ชันล่าสุดหรือคุณจำเป็นต้องดาวน์โหลดหรือไม่
การตั้งค่าการอัปเดตซอฟต์แวร์อัตโนมัติ
สิ่งแรกที่คุณต้องทำ หากคุณยังไม่ได้สร้างคือสร้างบัญชี Garmin ดาวน์โหลดแอป Garmin Connect และจับคู่อุปกรณ์กับสมาร์ทโฟนของคุณ หลังจากที่คุณเชื่อมต่ออุปกรณ์กับแอป Garmin Connect แล้ว ซอฟต์แวร์ของคุณควรได้รับการอัปเดตโดยอัตโนมัติตามค่าเริ่มต้น ซึ่งหมายความว่าทุกครั้งที่มีการอัปเดตใหม่ การอัปเดตจะถูกส่งไปยังอุปกรณ์ Garmin ของคุณโดยอัตโนมัติ
อย่างไรก็ตาม หากคุณไม่แน่ใจว่าสิ่งนี้เปิดใช้งานอยู่ หรือหากคุณปิดใช้งานสิ่งนี้โดยไม่ได้ตั้งใจ ให้ทำตามขั้นตอนถัดไปเพื่อตั้งค่า:
- ไปที่การตั้งค่า
- แตะเริ่ม/หยุด
- แตะระบบ
- แตะ Software Update – จะอยู่ด้านล่างสุด
- เปิดสวิตช์
ตอนนี้คุณได้ตั้งค่าการอัปเดตซอฟต์แวร์อัตโนมัติแล้ว จากนี้ไป ทุกครั้งที่มีการอัปเดตใหม่สำหรับอุปกรณ์ของคุณ การอัปเดตนั้นจะถูกดาวน์โหลดโดยอัตโนมัติและส่งไปยังอุปกรณ์ของคุณ เป็นไปได้มากว่าอุปกรณ์ของคุณจะรีสตาร์ทหลังการอัปเดตทุกครั้ง นี่เป็นเรื่องปกติโดยสมบูรณ์ และคุณไม่ต้องกังวลกับมัน
การอัปเดตซอฟต์แวร์ของคุณด้วยตนเอง
หากคุณต้องการอัปเดตซอฟต์แวร์ด้วยตนเอง ก่อนอื่นคุณต้องแน่ใจว่าได้ปิดการอัปเดตซอฟต์แวร์อัตโนมัติแล้ว เนื่องจากการตั้งค่านี้จะตั้งไว้เป็นค่าเริ่มต้น
บัญชี netflix ของฉันถูกแฮ็กและอีเมลเปลี่ยน
เมื่อคุณทำเสร็จแล้ว คุณสามารถทำตามขั้นตอนเหล่านี้เพื่ออัปเดตซอฟต์แวร์บนอุปกรณ์ Garmin ของคุณด้วยตนเอง:
- ไปที่การตั้งค่า
- แตะเริ่ม/หยุด
- แตะระบบ
- แตะการอัปเดตซอฟต์แวร์
- หากมีการอัปเดตใหม่ คุณจะเห็นได้ที่นี่ คุณจะมีตัวเลือก ติดตั้งทันที และเวลาโดยประมาณที่การอัปเดตจะดำเนินการ
- แตะเลือก
ตอนนี้คุณได้อัปเดตซอฟต์แวร์ Garmin ด้วยตนเองแล้ว หากไม่มีการอัปเดตในปัจจุบัน คุณจะไม่เห็นสิ่งใดภายใต้การอัปเดตซอฟต์แวร์ เนื่องจาก Garmin เผยแพร่การอัปเดตซอฟต์แวร์เป็นระยะ คุณควรตรวจสอบการอัปเดตทุก 3-4 เดือนเพื่อให้แน่ใจว่าคุณมีเวอร์ชันล่าสุดบนอุปกรณ์ของคุณ
อัปเดตโดยใช้ Garmin Express
ด้วยการใช้ Garmin Connect คุณสามารถอัปเดตซอฟต์แวร์แบบไร้สายบนอุปกรณ์ Garmin ของคุณได้ อย่างไรก็ตาม นี่ไม่ใช่ตัวเลือกเดียวที่มีให้ คุณยังสามารถใช้ Garmin Express เพื่ออัปเดตอุปกรณ์ Garmin ของคุณได้
มันทำงานอย่างไร? Garmin Express เป็นแอปที่คุณสามารถดาวน์โหลดและติดตั้งบนคอมพิวเตอร์ Mac หรือ Windows ของคุณได้ คุณสามารถเชื่อมต่ออุปกรณ์กับคอมพิวเตอร์ผ่านสาย USB และอัปเดตผ่านสายเคเบิล
นี่คือขั้นตอนที่คุณสามารถปฏิบัติตาม:
- หากคุณยังไม่มีแอป Garmin Express บนคอมพิวเตอร์ของคุณ ให้ดาวน์โหลดที่ https://www.garmin.com/en-US/software/express/windows/ .
- เชื่อมต่ออุปกรณ์ของคุณกับคอมพิวเตอร์โดยใช้สายชาร์จ
- ทำตามคำแนะนำเพื่อจับคู่อุปกรณ์ของคุณ หมายเหตุ: คุณจะต้องสร้างบัญชี Garmin หากคุณยังไม่มี
- เนื่องจากการอัปเดตซอฟต์แวร์อัตโนมัติถูกตั้งค่าเป็นค่าเริ่มต้น Garmin Express จะส่งการอัปเดตไปยังอุปกรณ์ของคุณโดยตรง หากมี
- หากคุณตัดสินใจอัปเดตซอฟต์แวร์บนอุปกรณ์ Garmin ด้วยตนเอง การอัปเดตที่มีจะแสดงบนหน้าจอ
หากการอัปเดตซอฟต์แวร์ของคุณผ่าน Garmin Express ไม่ทำงาน ตรวจสอบให้แน่ใจว่าประวัติกิจกรรมของคุณถูกอัปโหลดไปยังแอป Garmin Connect แล้วลบออกจากอุปกรณ์ของคุณ
เคล็ดลับ: ตรวจสอบให้แน่ใจว่าอุปกรณ์ Garmin ของคุณไม่ได้ถูกตัดการเชื่อมต่อระหว่างกระบวนการอัปเดต
คำถามที่พบบ่อยเพิ่มเติม
Garmin Nuvi อัพเดทฟรีหรือไม่?
Garmin Nüvi เป็นตัวแทนของอุปกรณ์ที่มีแผนที่ GPS สำหรับอุตสาหกรรมยานยนต์ เปิดตัวครั้งแรกในปี 2548 และปัจจุบันเป็นหนึ่งในระบบนำทางที่ได้รับความนิยมมากที่สุดในโลก อาจมาพร้อมกับแผนที่ที่โหลดไว้ล่วงหน้าสำหรับประเทศและภูมิภาคต่างๆ คุณลักษณะบางอย่างในปัจจุบัน ได้แก่ การอัปเดตการจราจรตามเวลาจริง การอัปเดตสำหรับอันตรายที่อาจเกิดขึ้นบนท้องถนน กล้องติดรถยนต์ ฯลฯ
Garmin Nüvi มีการอัปเดตเป็นระยะ และแม้ว่าบางรายการจะให้บริการฟรี แต่การอัปเดตแผนที่ส่วนใหญ่จะต้องซื้อ
ตัวอย่างเช่น หากคุณเพิ่งซื้ออุปกรณ์ Garmin คุณอาจมีสิทธิ์ได้รับการอัปเดตแผนที่ฟรี ตัวเลือกนี้เรียกว่า การรับประกัน nüMaps™. เนื่องจาก Garmin ต้องการให้คุณเป็นลูกค้าที่พึงพอใจ หากการอัปเดตแผนที่ใหม่ปรากฏขึ้นใน 90 วันแรกของการซื้อ คุณจะได้รับฟรี ระยะเวลา 90 วันเริ่มต้นเมื่ออุปกรณ์ได้รับดาวเทียมเป็นครั้งแรก
สิ่งสำคัญคือต้องทราบว่าสิ่งนี้จะไม่เกิดขึ้นโดยอัตโนมัติ คุณยังคงต้องตรวจสอบการอัปเดต แม้ว่าคุณจะอยู่ในระยะเวลา 90 วันก็ตาม
คุณยังสามารถเลือกตัวเลือกใดตัวเลือกหนึ่งต่อไปนี้: nüMaps Onetime™หรือ nüMaps Lifetime™.
nüMaps ครั้งเดียว™เสนอการซื้อการอัปเดตแผนที่แบบครั้งเดียวสำหรับอุปกรณ์ของคุณ คุณสามารถเลือกเวลาที่ต้องการอัปเดตอุปกรณ์ของคุณ และเพียงซื้อการอัปเดต
nüMaps ตลอดอายุการใช้งาน™เสนอการอัปเดตแผนที่สูงสุดสี่รายการต่อปี หากคุณตัดสินใจซื้อสิ่งนี้ คุณสามารถมั่นใจได้ว่าอุปกรณ์ของคุณจะได้รับการอัปเดตแผนที่ใหม่เสมอ และคุณไม่ต้องกังวลว่าจะไม่ได้รับหรือต้องจ่ายเงินเพิ่ม หากคุณอาศัยอยู่ในเขตเมืองที่พัฒนาอย่างรวดเร็ว ตัวเลือกนี้อาจดีที่สุดสำหรับคุณ
หากคุณต้องการอัปเดต Garmin Nüvi ของคุณ คุณสามารถทำตามขั้นตอนง่ายๆ เหล่านี้:
1. เชื่อมต่อ Garmin Nüvi ของคุณกับคอมพิวเตอร์โดยใช้สายชาร์จ
2. ถ้านี่เป็นครั้งแรกที่คุณเชื่อมต่อ คุณจะต้องลงชื่อเข้าใช้บัญชี Garmin ของคุณ
3. ตรวจสอบให้แน่ใจว่าคุณได้ติดตั้งแอป Garmin Express บนคอมพิวเตอร์ของคุณ หากคุณไม่ดาวน์โหลด คุณสามารถดาวน์โหลดได้ที่นี่: https://www.garmin.com/en-US/software/express/windows/ .
4. เมื่อติดตั้งและตั้งค่าแล้ว Garmin Express จะค้นหาการอัปเดตสำหรับอุปกรณ์ของคุณ
5. คุณสามารถตัดสินใจซื้อ nüMaps Onetime™หรือ nüMaps Lifetime™ภายในแอพ
6. เมื่ออัปเดตแล้ว คุณสามารถถอดอุปกรณ์ออกจากคอมพิวเตอร์ได้อย่างปลอดภัยและนำกลับไปไว้ในรถของคุณ
เคล็ดลับ: เนื่องจากอุปกรณ์ Garmin บางรุ่นได้ติดตั้งแผนที่ของสหรัฐอเมริกาแล้ว หากคุณเดินทางนอกสหรัฐอเมริกา โปรดดาวน์โหลดแผนที่ที่เกี่ยวข้อง
วิธีย้ายโฟลเดอร์จาก Google ไดรฟ์หนึ่งไปยังอีกที่หนึ่ง
ฉันสามารถอัปเดต Garmin โดยไม่ต้องใช้สาย USB ได้หรือไม่
เป็นไปได้ที่จะอัปเดตอุปกรณ์ Garmin บางรุ่นโดยใช้ Wi-Fi หากอุปกรณ์ของคุณมีตัวเลือกนี้และคุณต้องการอัปเดต โปรดทำตามขั้นตอนต่อไป:
1. เชื่อมต่ออุปกรณ์ของคุณกับเครือข่าย Wi-Fi
2. แตะการตั้งค่า
3. แตะอัปเดต อุปกรณ์จะตรวจสอบว่ามีการอัปเดตซอฟต์แวร์หรือแผนที่หรือไม่
4. คุณสามารถเลือกสิ่งที่คุณต้องการอัปเดตได้ หากคุณต้องการติดตั้งการอัปเดตที่มีทั้งหมด ให้แตะติดตั้งทั้งหมด หากคุณต้องการติดตั้งเฉพาะการอัปเดตซอฟต์แวร์ ให้แตะซอฟต์แวร์ จากนั้นแตะติดตั้งทั้งหมด หากคุณต้องการติดตั้งเฉพาะการอัปเดตแผนที่ ให้แตะ แผนที่ แล้วแตะ ติดตั้งทั้งหมด
คุณยังสามารถตัดสินใจอัปเดตอุปกรณ์ Garmin GPS ของคุณโดยใช้ดาวเทียม:
1. ไปที่ https://www.garmin.com/en-US/ .
2. ค้นหาอุปกรณ์ของคุณ
3. เลือกการอัปเดตที่คุณต้องการติดตั้ง
4. คุณจะเห็นตัวเลือกที่อนุญาตให้คุณอัปเดตโดยใช้ดาวเทียม ให้เลือก
5. พิมพ์หมายเลขซีเรียลของอุปกรณ์
6. รอจนกว่าการอัปเดตจะเสร็จสิ้น
ตัวเลือกหนึ่งสำหรับการอัพเดทอุปกรณ์ Garmin ของคุณโดยไม่ต้องใช้สาย USB คือผ่านแอพมือถือ Garmin Connect สิ่งแรกที่คุณต้องทำคือสร้างบัญชี Garmin แล้วดาวน์โหลดแอป Garmin Connect สำหรับมือถือ เมื่อคุณเปิดขึ้นมา ตรวจสอบให้แน่ใจว่าคุณได้จับคู่อุปกรณ์กับสมาร์ทโฟนของคุณแล้ว
เมื่อสมาร์ทโฟนของคุณเชื่อมต่อกับอุปกรณ์ของคุณผ่าน Garmin Connect เมื่อใดก็ตามที่มีการอัปเดตใหม่ จะส่งไปยังอุปกรณ์ของคุณโดยค่าเริ่มต้น
การอัปเดตซอฟต์แวร์ Garmin ของคุณไม่เคยง่ายอย่างนี้มาก่อน!
ตอนนี้ คุณได้เรียนรู้วิธีอัปเดตซอฟต์แวร์ Garmin แล้ว Garmin นำเสนอวิธีต่างๆ ในการอัปเดตซอฟต์แวร์ของคุณ เพื่อให้คุณสามารถเลือกซอฟต์แวร์ที่เหมาะกับคุณได้มากที่สุด คุณสามารถตัดสินใจใช้แอป Garmin Express, Wi-Fi หรือแอปมือถือ Garmin Connect คุณยังสามารถเลือกดาวน์โหลดการอัปเดตของคุณโดยอัตโนมัติหรือด้วยตนเอง
Final Fantasy 15 เคล็ดลับและเทคนิค
หากคุณยังไม่แน่ใจว่าจะดาวน์โหลดการอัปเดตสำหรับอุปกรณ์ Garmin ของคุณอย่างไร โปรดดูคู่มือนี้
คุณเคยใช้อุปกรณ์ Garmin และตัวเลือกใดที่คุณใช้ในการอัปเดตหรือไม่? บอกเราในส่วนความคิดเห็นด้านล่าง