สิ่งที่ต้องรู้
- อัตโนมัติ: คลิกขวา เริ่ม และเลือก ตัวจัดการอุปกรณ์ .
- จากนั้นคลิกขวาที่อะแดปเตอร์แล้วเลือก อัพเดตไดรเวอร์ > ค้นหาซอฟต์แวร์ไดรเวอร์โดยอัตโนมัติ .
- คู่มือ: ดาวน์โหลดซอฟต์แวร์ เปิด ตัวจัดการอุปกรณ์ คลิกขวาที่ไดรเวอร์ เลือก อัพเดตไดร์เวอร์ > ค้นหาซอฟต์แวร์ไดรเวอร์ในคอมพิวเตอร์ของฉัน .
เมื่อคุณเล่นเกมบนพีซีที่ใช้ Windows คุณอาจพบว่าเกมกระตุกและกระตุก หรือภาพไม่สวยงามเท่าที่คุณต้องการ อย่าเพิ่งซื้อคอมพิวเตอร์เครื่องใหม่ อาจจำเป็นต้องอัปเดตการ์ดกราฟิก คนขับ . อ่านต่อเพื่อเรียนรู้วิธีอัพเดตไดรเวอร์กราฟิก
วิธีอัพเดตไดรเวอร์การ์ดแสดงผล
โดยส่วนใหญ่ และในสถานการณ์การใช้คอมพิวเตอร์ทั่วไป คุณไม่จำเป็นต้องอัปเดตไดรเวอร์กราฟิกเลย แต่หากคุณเล่นเกม ทำกราฟิก 3D หรือใช้ระบบของคุณสำหรับงานวิดีโอหนัก ๆ เป็นความคิดที่ดีที่จะอัปเดตไดรเวอร์กราฟิกของคุณอยู่เสมอ
มีหลายวิธีในการดำเนินการซึ่งอาจต้องใช้เวลาและสร้างความสับสน แต่คอมพิวเตอร์ Windows ของคุณฉลาดพอที่จะหลีกเลี่ยงความสับสนส่วนใหญ่และค้นหาสิ่งที่ต้องการ คุณเพียงแค่ต้องรู้วิธีถามมัน
-
คลิกขวาที่ เริ่ม บนคอมพิวเตอร์ Windows 10 ของคุณ จากนั้นเลือก ตัวจัดการอุปกรณ์ .

-
Windows จะแสดงอุปกรณ์ทั้งหมดภายในและต่ออยู่กับคอมพิวเตอร์ของคุณ ค้นหา Display Adapters และเลือก ลูกศร ทางด้านซ้ายเพื่อแสดงตัวควบคุมกราฟิกทั้งหมดในคอมพิวเตอร์ของคุณ

-
คลิกขวาที่ชื่อกราฟิกการ์ดหรือการ์ดแสดงผลของคุณ จากนั้นเลือก อัพเดตไดร์เวอร์ .
วิธีคัดลอกบุ๊กมาร์กจาก chrome
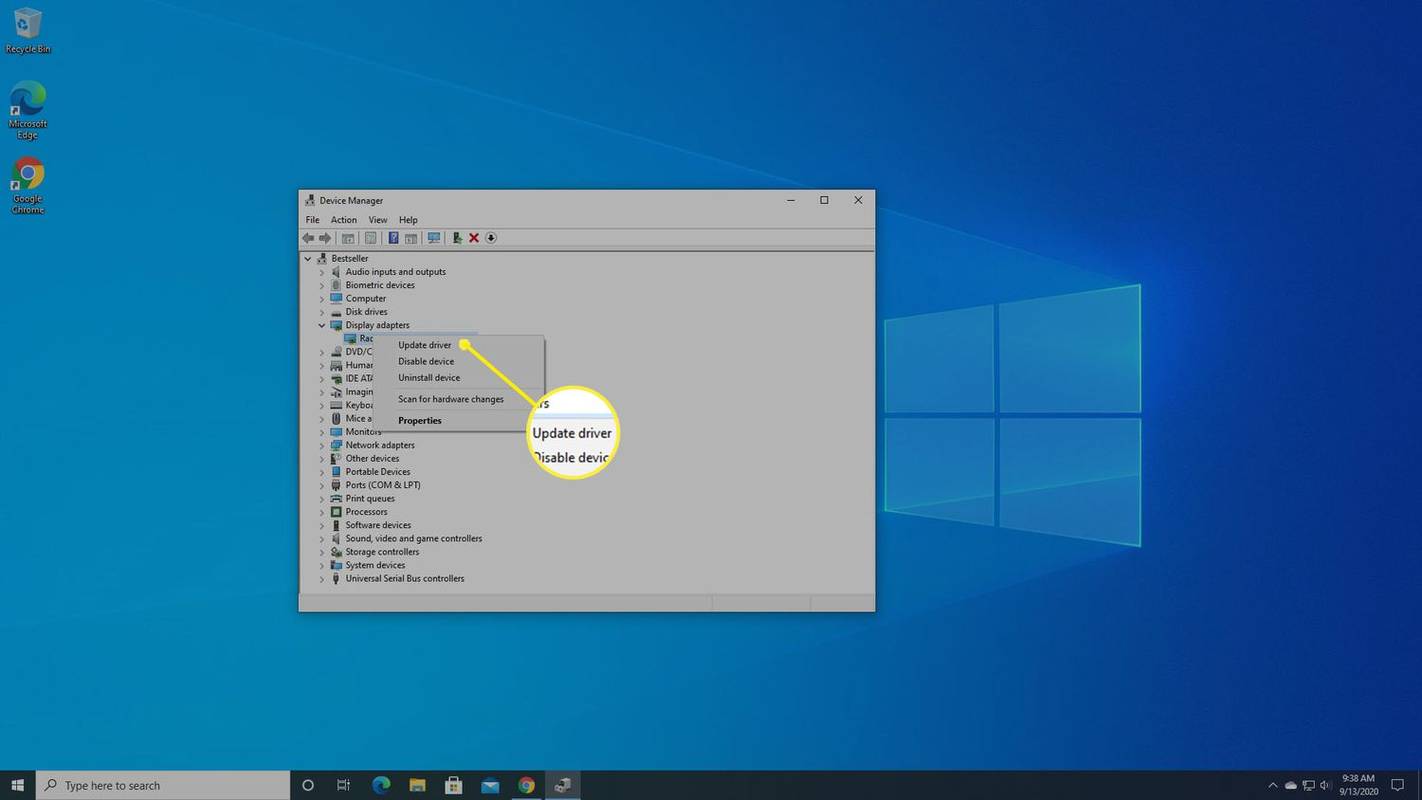
-
Windows จะถามว่าคุณต้องการให้ค้นหาไดรเวอร์ที่ใหม่กว่าหรือไม่ เลือก ค้นหาซอฟต์แวร์ไดรเวอร์โดยอัตโนมัติ เพื่อค้นหาไดรเวอร์รุ่นใหม่สำหรับการ์ดของคุณ
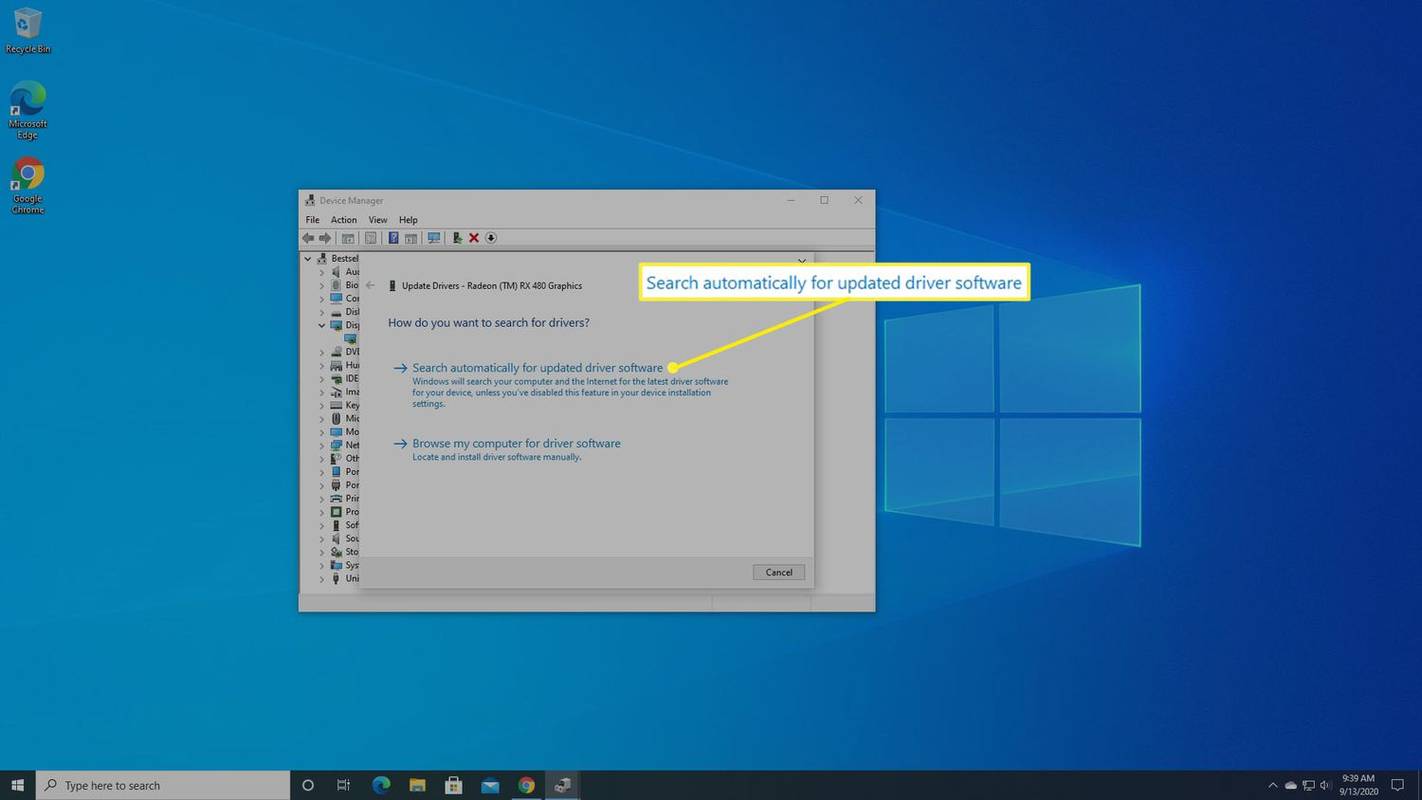
-
หาก Windows พบการอัปเดต ระบบจะติดตั้งการอัปเดตโดยอัตโนมัติ
วิธีอัปเดตไดรเวอร์กราฟิกด้วยตนเอง
สำหรับการเล่นเกมและวิดีโอระดับไฮเอนด์หรือกราฟิกการ์ด 3D คุณต้องไปที่เว็บไซต์ของผู้ผลิตกราฟิกการ์ดโดยตรงเพื่อค้นหาไดรเวอร์ที่ทันสมัยที่สุดสำหรับการเล่นเกมและกราฟิกที่เข้มข้นของคุณ
-
คลิกขวาที่ เริ่ม บนคอมพิวเตอร์ Windows 10 ของคุณ จากนั้นเลือก ตัวจัดการอุปกรณ์ .

-
ค้นหา Display Adapters และเลือก ลูกศร ทางด้านซ้ายเพื่อแสดงตัวควบคุมกราฟิกทั้งหมดในคอมพิวเตอร์ของคุณ

-
คลิกขวาที่ชื่อกราฟิกการ์ดหรือการ์ดแสดงผลของคุณ จากนั้นเลือก คุณสมบัติ .
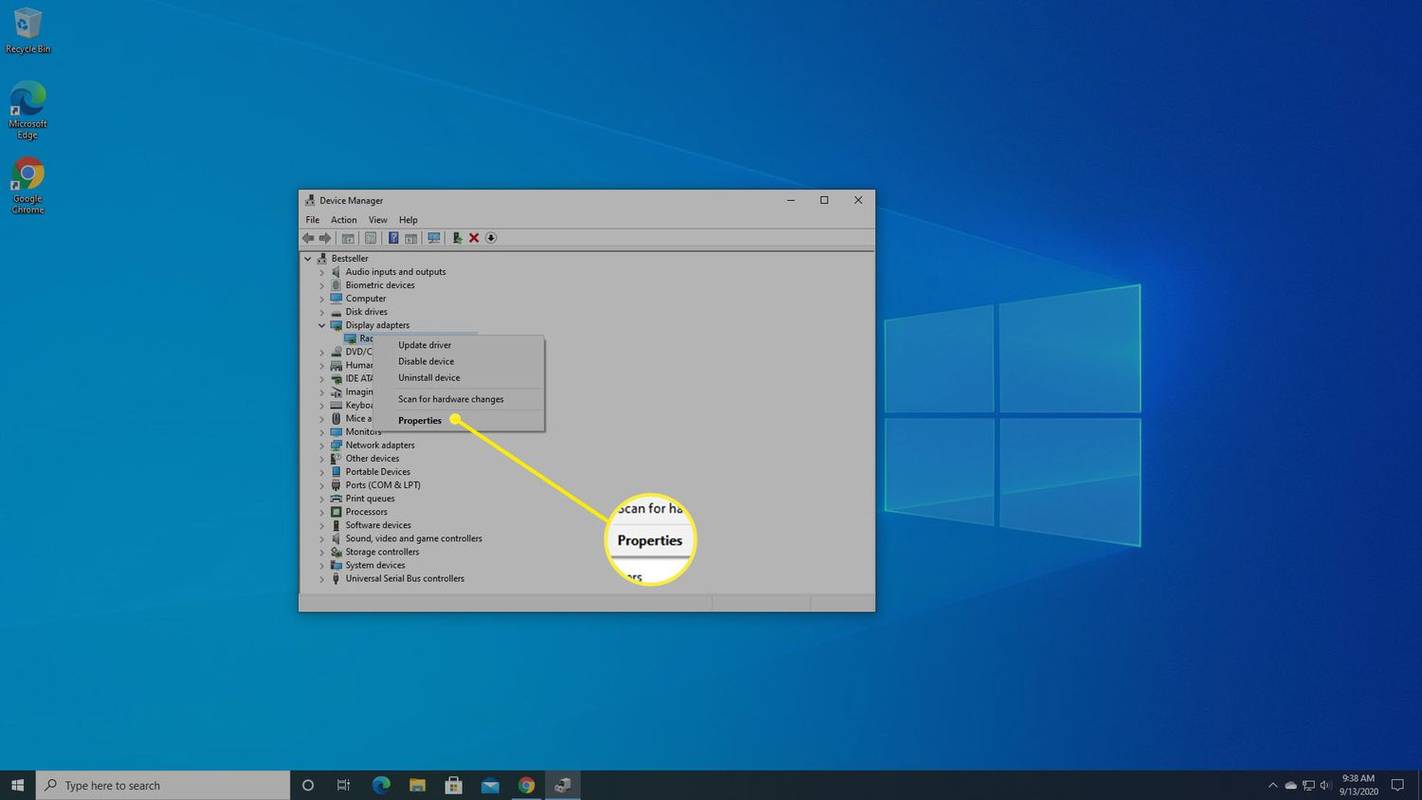
-
Windows จะบอกรุ่นกราฟิกการ์ดของคุณในเมนูป๊อปอัปที่ปรากฏขึ้น เขียนสิ่งนั้นลงไป
วิธีล้างคลิปบอร์ดบนโทรศัพท์
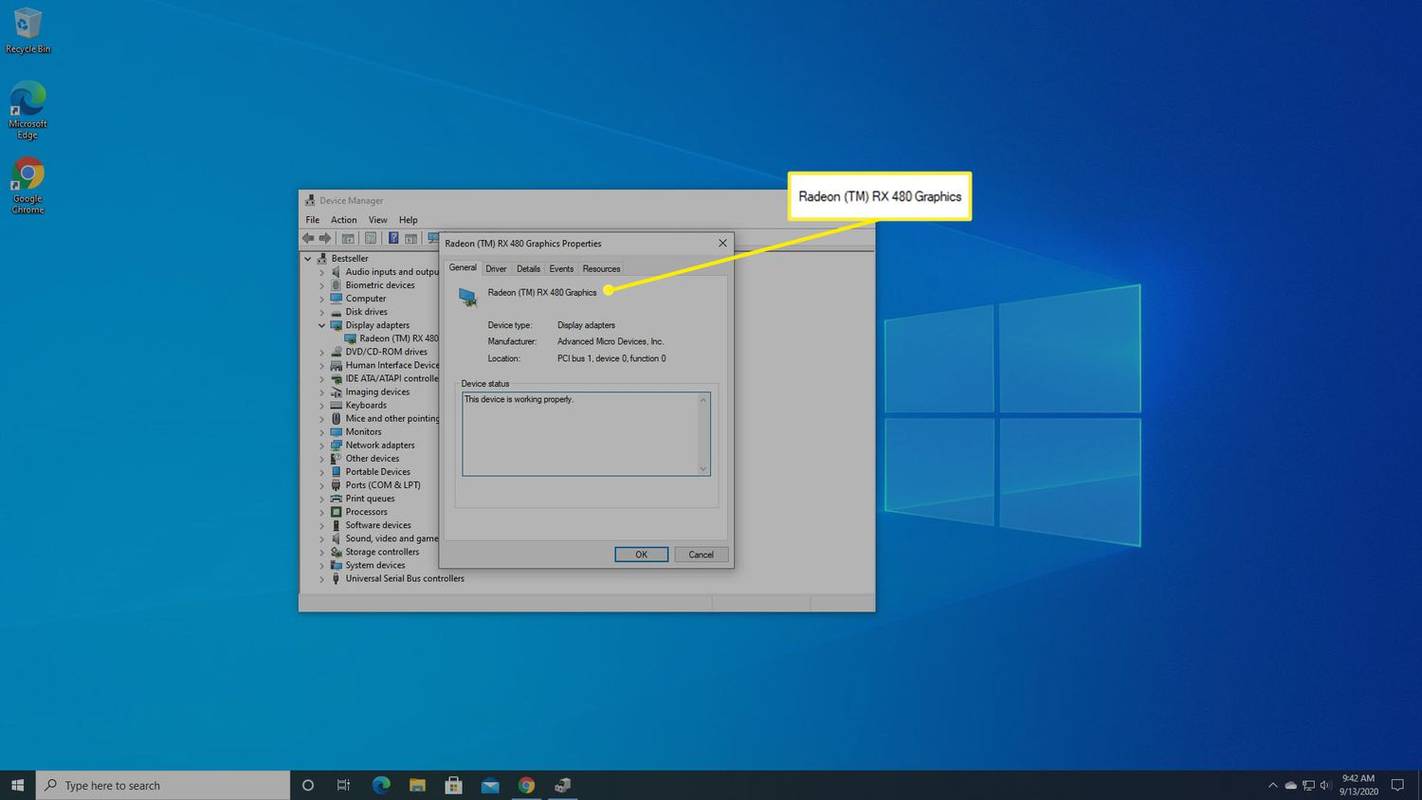
-
ไปที่เว็บไซต์ของบริษัทที่ผลิตไดรเวอร์ของคุณ ลิงค์ด้านล่างจะนำคุณไปยังหน้าดาวน์โหลดไดร์เวอร์กราฟิกของบริษัทนั้นโดยตรง
-
บนไซต์ ให้ค้นหารุ่นของกราฟิกการ์ดของคุณและดาวน์โหลดไดรเวอร์ที่ถูกต้องสำหรับการ์ดกราฟิกของคุณโดยเฉพาะ
บริษัทฮาร์ดแวร์ทำให้การค้นหาสิ่งที่คุณกำลังมองหาเป็นเรื่องง่าย ตัวอย่างเช่น NVIDIA เสนอเมนูแบบเลื่อนลงที่จะพาคุณไปยังรุ่นของ GPU หรือตัวควบคุมกราฟิกที่คุณมีโดยตรง
-
คลิกขวาที่ เริ่ม จากนั้นเลือก ตัวจัดการอุปกรณ์ .

-
ขยาย Display Adapters คลิกขวาที่ชื่อกราฟิกการ์ดของคุณ จากนั้นเลือก อัพเดตไดร์เวอร์ > ค้นหาซอฟต์แวร์ไดรเวอร์ในคอมพิวเตอร์ของฉัน .
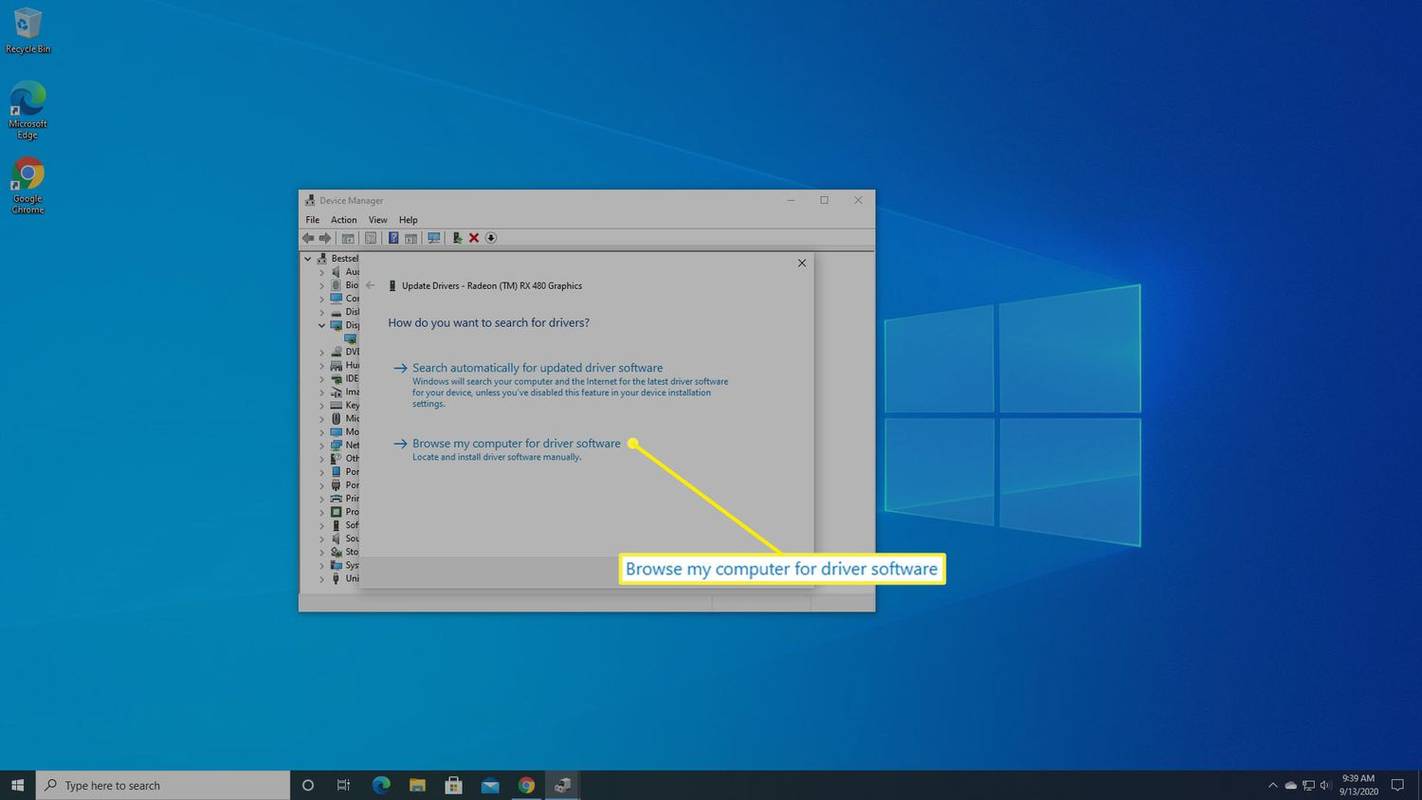
-
เลือก เรียกดู เพื่อค้นหาไฟล์อัพเดตไดรเวอร์ที่คุณดาวน์โหลด เว้นแต่ว่าคุณได้บันทึกไดรเวอร์ใหม่ไว้ที่ใดที่หนึ่งโดยเฉพาะ คุณจะพบไดรเวอร์นั้นในการดาวน์โหลด โฟลเดอร์ภายใต้ผู้ใช้ เมื่อคุณพบแล้ว ให้เลือก จากนั้นเลือก ตกลง.
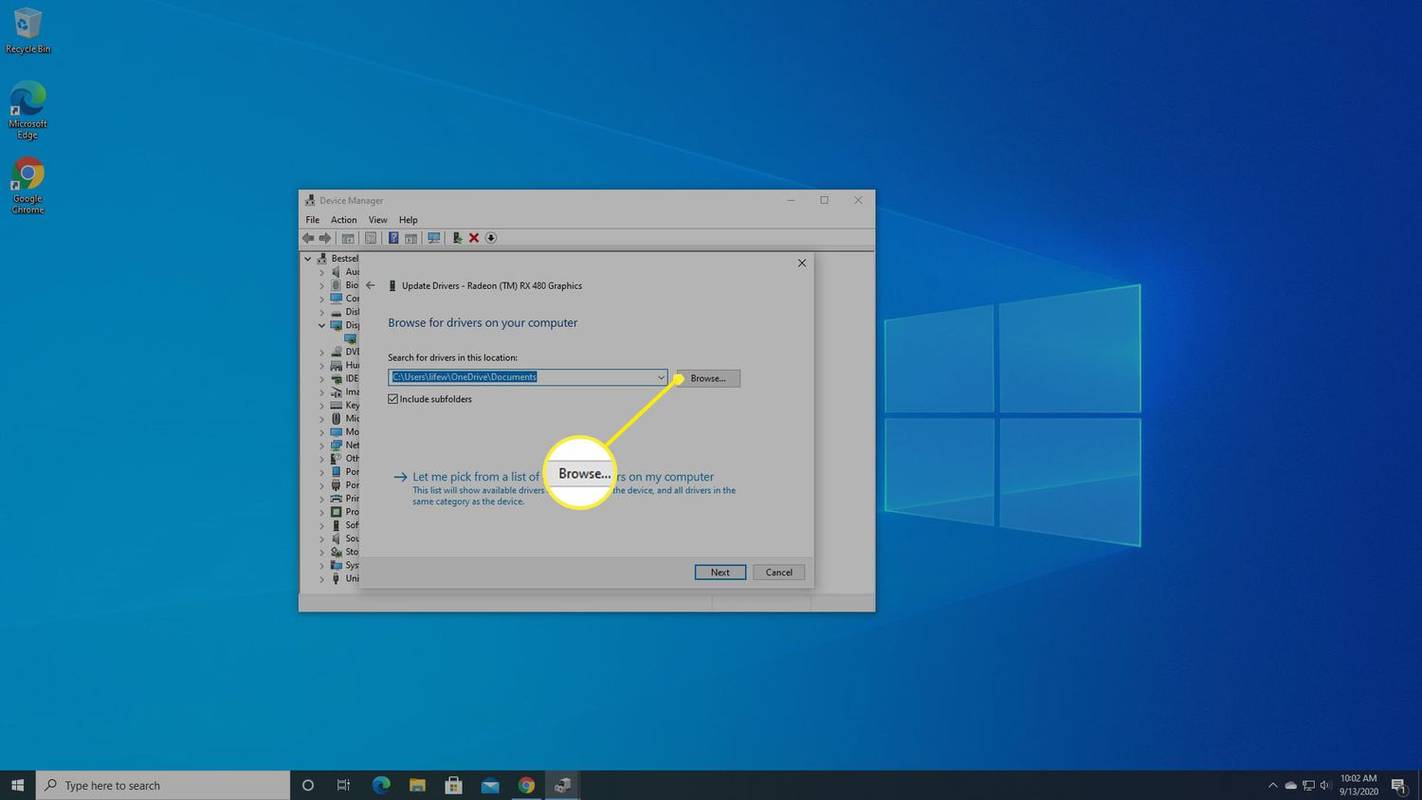
-
Windows จะเริ่มติดตั้งไดรเวอร์ใหม่ของคุณ ทำตามคำแนะนำ จากนั้นรีสตาร์ทคอมพิวเตอร์ของคุณ



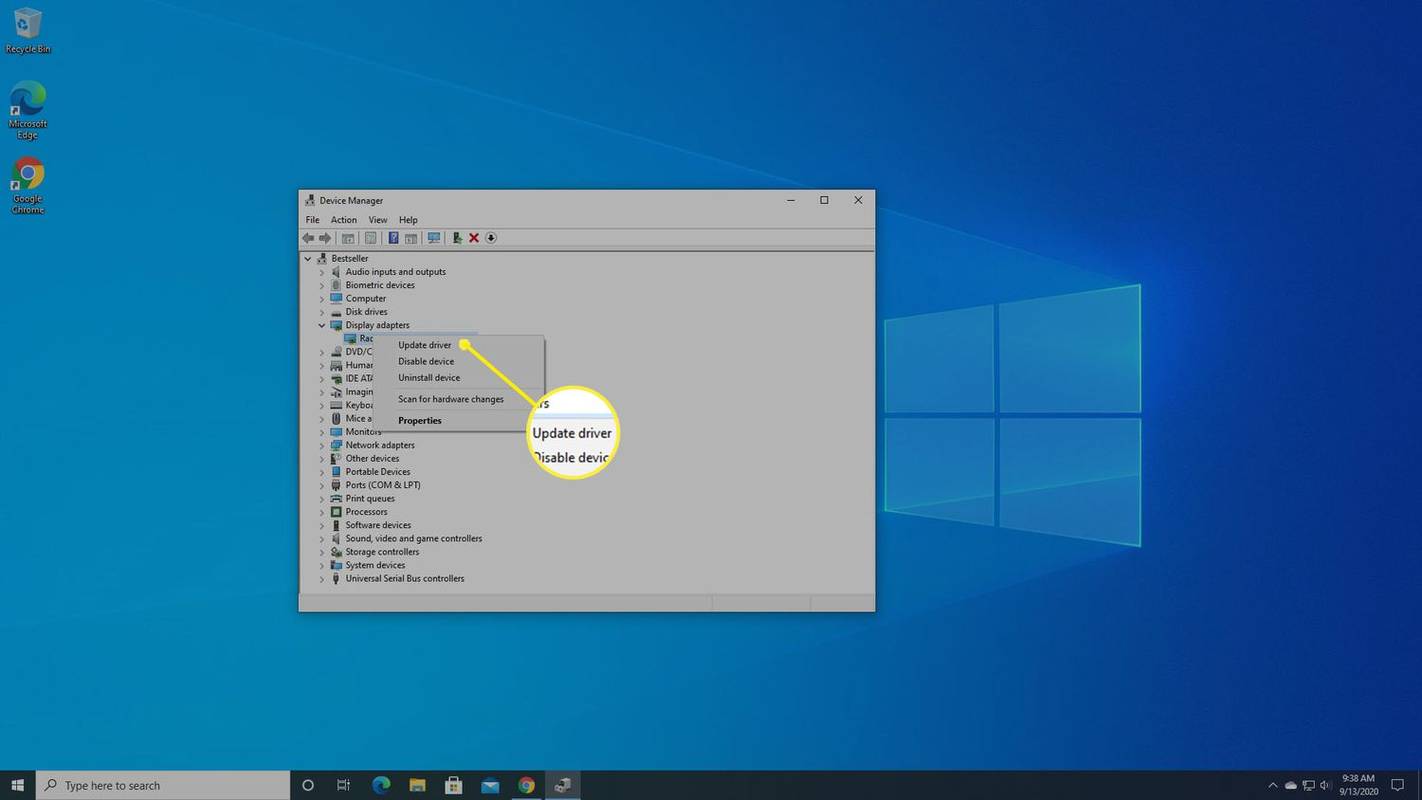
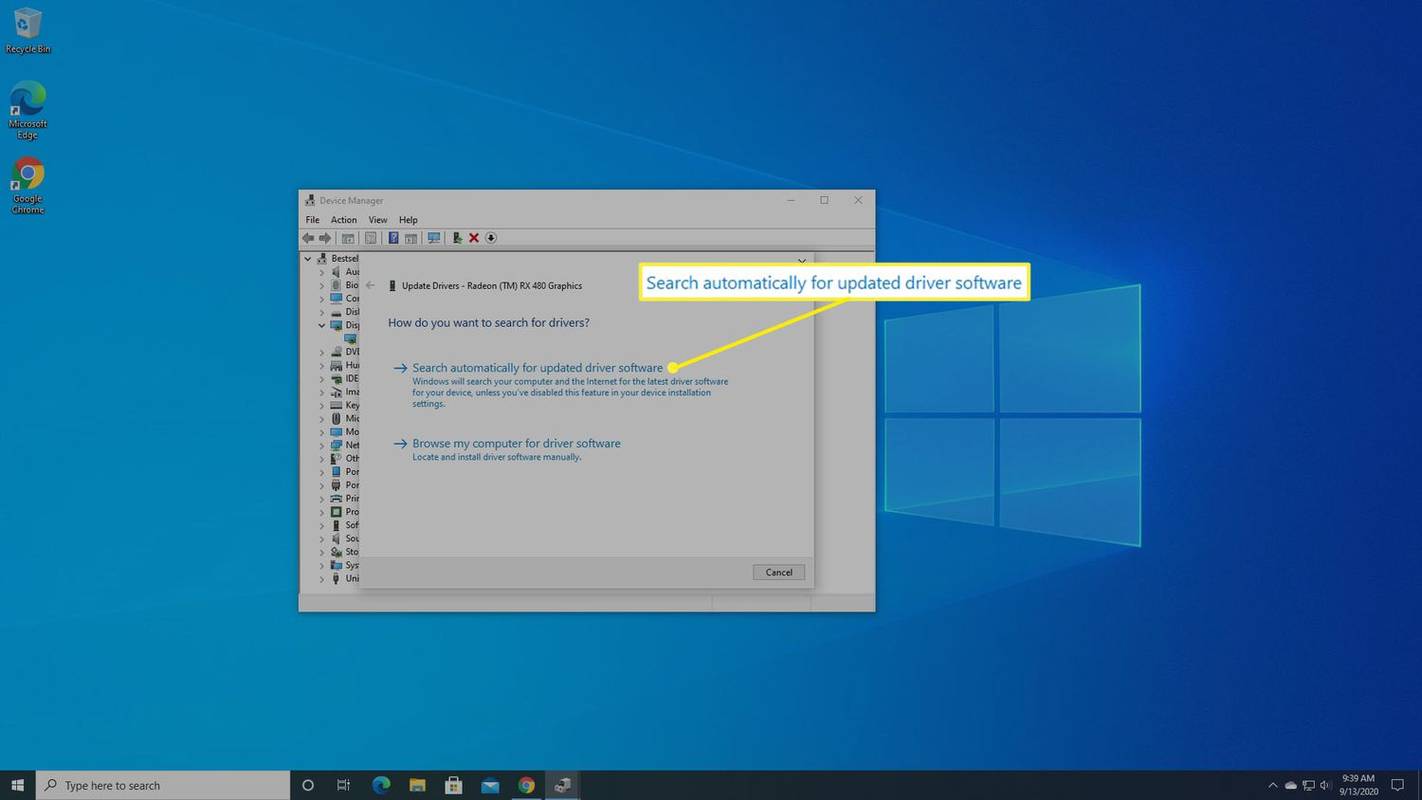
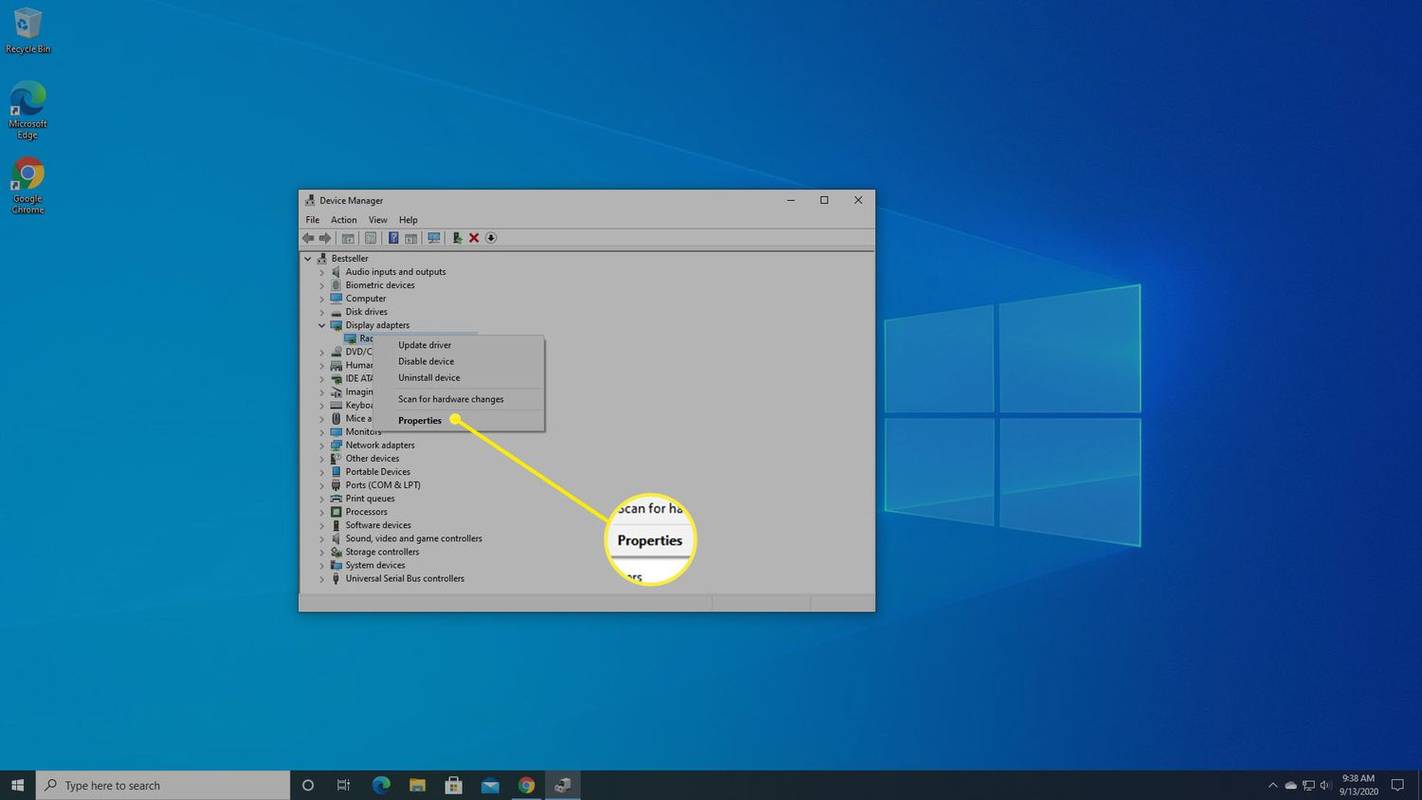
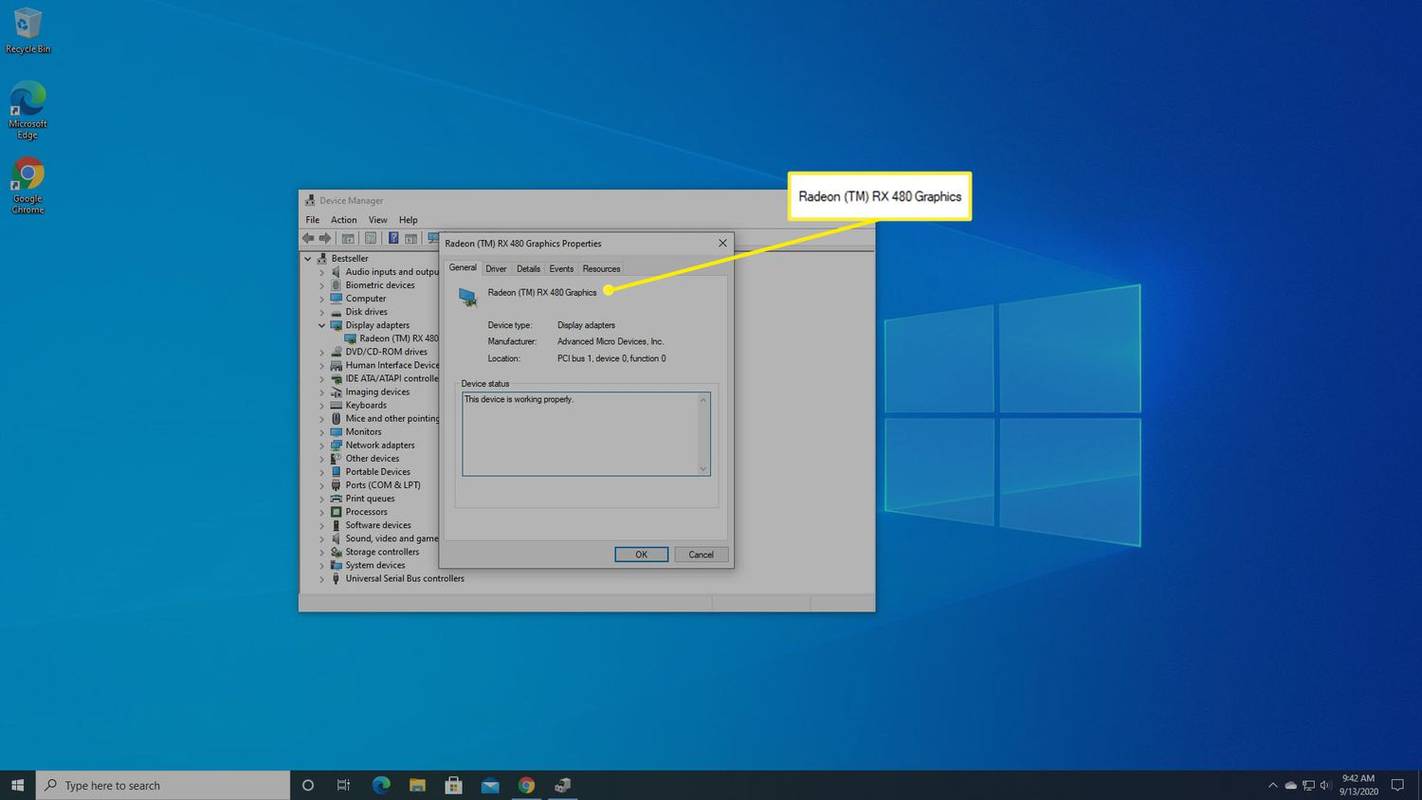
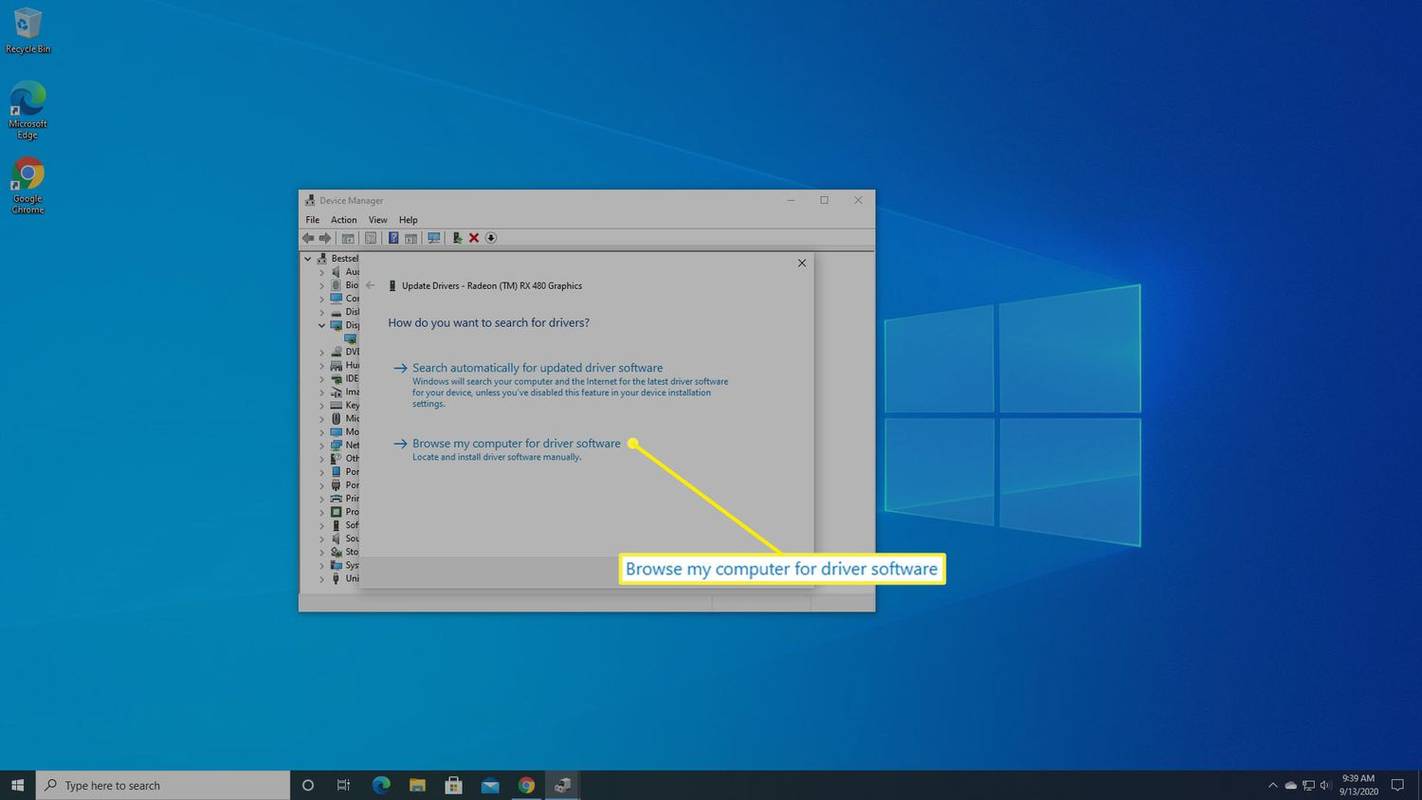
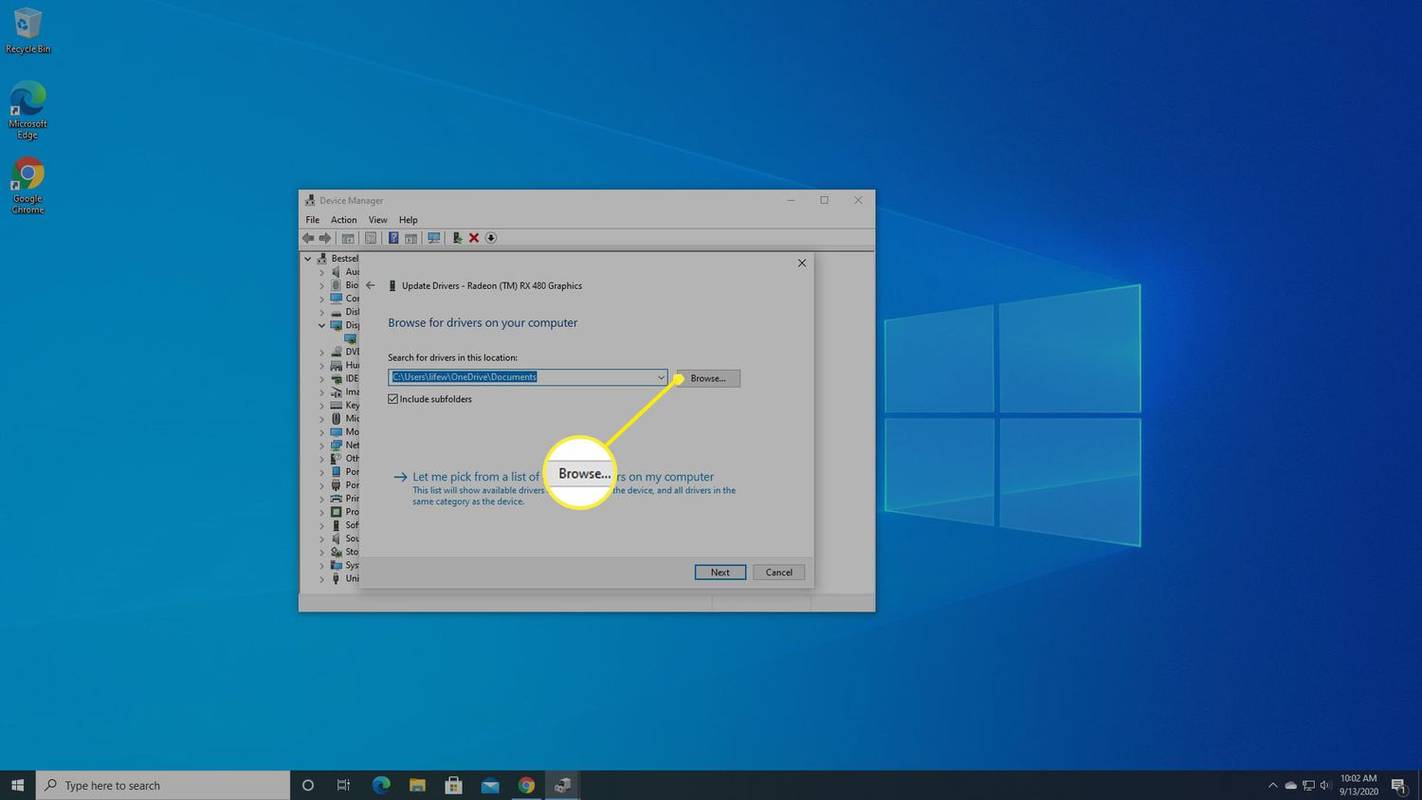
![Genshin Impact Builds ที่ดีที่สุด [กรกฎาคม 2021]](https://www.macspots.com/img/games/84/best-genshin-impact-builds.jpeg)







