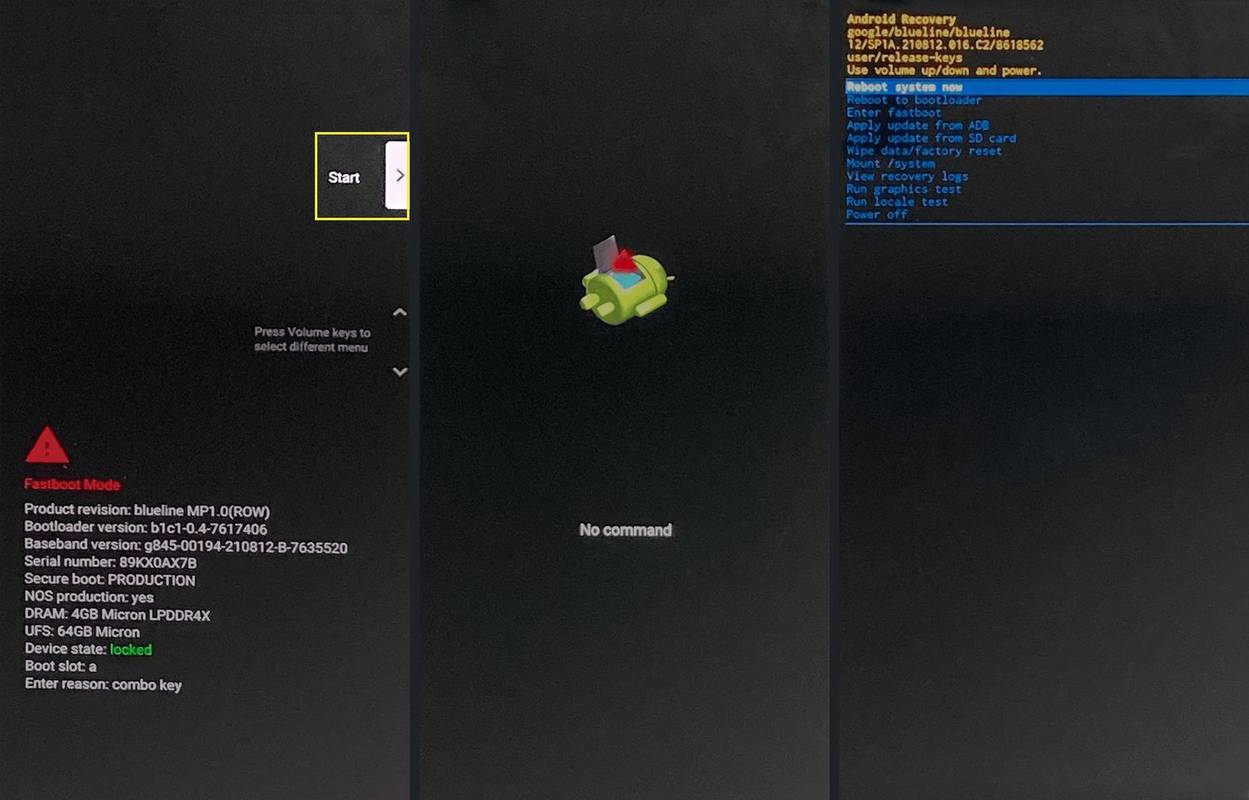สิ่งที่ต้องรู้
- Android ส่วนใหญ่: กดค้างไว้ พลัง และ ปุ่มลดระดับเสียง จากนั้นเลือก โหมดการกู้คืน .
- ซัมซุง: พลัง และ ปรับระดับเสียงขึ้น ปุ่มหรือ พลัง , ปรับระดับเสียงขึ้น , และ บิกซ์บี ปุ่ม
- เมื่ออยู่ในโหมดการกู้คืน: นำทางผ่าน ปริมาณ ปุ่มและเลือกโดยใช้ พลัง ปุ่ม.
บทความนี้จะอธิบายวิธีใช้โหมดการกู้คืนของ Android รวมถึงคำแนะนำในการเข้าถึงโหมดการกู้คืนบนอุปกรณ์ Android ต่างๆ และคำอธิบายว่าโหมดนี้ช่วยให้คุณทำอะไรได้บ้าง
วิธีใช้โหมดการกู้คืน Android
Recovery Mode เป็นเครื่องมือที่มาพร้อมกับอุปกรณ์ Android ที่ให้คุณแก้ไขปัญหาต่าง ๆ ที่ไม่สามารถจัดการด้วยวิธีอื่นได้ โหมดนี้ยังช่วยให้คุณรีเซ็ตอุปกรณ์ Android ของคุณเป็นค่าเริ่มต้นได้ เข้าถึงได้โดยการกดปุ่มทางกายภาพร่วมกันบนโทรศัพท์หรือแท็บเล็ตเมื่อโทรศัพท์ปิดอยู่ ซึ่งจะทำให้โทรศัพท์เริ่มทำงานในโหมดพิเศษ
คีย์ผสมเริ่มต้นสำหรับการเข้าสู่โหมดการกู้คืน Android คือการกดค้างไว้ พลัง และ ลดเสียงลง ปุ่มพร้อมกันในขณะที่โทรศัพท์ปิดอยู่ แต่ผู้ผลิตบางรายใช้ปุ่มที่แตกต่างกัน โดยทั่วไปจะเป็นการเปิดโปรแกรมที่เรียกว่า bootloader ซึ่งคุณสามารถเลือก Recovery Mode จากรายการตัวเลือกได้
หลังจากรีบูต อุปกรณ์จะโหลดอินเทอร์เฟซข้อความพื้นฐานแทนอินเทอร์เฟซ Android ปกติที่คุณใช้ตามปกติ โดยทั่วไปหน้าจอโหมดการกู้คืนจะมีข้อมูลบางอย่างเกี่ยวกับอุปกรณ์และเวอร์ชันของ Android ของคุณ พร้อมด้วยตัวเลือกการแก้ไขปัญหาและการซ่อมแซมจำนวนหนึ่ง
หากต้องการเลื่อนดูตัวเลือก bootloader และ Recovery Mode ให้กด ลดเสียงลง เพื่อเน้นรายการถัดไปในรายการและ ปรับระดับเสียงขึ้น เพื่อเน้นรายการก่อนหน้า เมื่อคุณได้เน้นตัวเลือกที่คุณต้องการแล้ว ให้กด พลัง ปุ่มเพื่อเลือก
คุณอาจเห็นตัวเลือกที่แตกต่างกันเล็กน้อยในโหมดการกู้คืน ขึ้นอยู่กับยี่ห้อและรุ่นของโทรศัพท์ของคุณ แต่ตัวเลือกเหล่านี้คือตัวเลือกที่พบบ่อยที่สุด
สิ่งที่คุณสามารถทำได้ด้วยโหมดการกู้คืน Android ได้แก่:
วิธีดูคนไลค์บน Instagram
-
ปิดโทรศัพท์ของคุณ
-
กดค้างที่ พลัง และ ปรับระดับเสียงขึ้น จนกระทั่งหน้าจอ bootloader ปรากฏขึ้น
หากคุณกดปุ่มค้างไว้นานเกินไป โทรศัพท์จะรีบูตและโหลด Android ตามปกติ หากเป็นเช่นนั้น ให้กลับไปที่ขั้นตอนที่ 1
-
ใช้ปุ่มระดับเสียงเพื่อเลือก โหมดการกู้คืน .
-
เมื่อเลือกโหมดการกู้คืนแล้ว ให้กด พลัง ปุ่ม.
-
เมื่อคุณเห็นไม่มีคำสั่ง ให้กดปุ่มค้างไว้ พลัง จากนั้นแตะ ปรับระดับเสียงขึ้น .
-
ปล่อย พลัง และโทรศัพท์ของคุณจะเปิดโหมดการกู้คืน
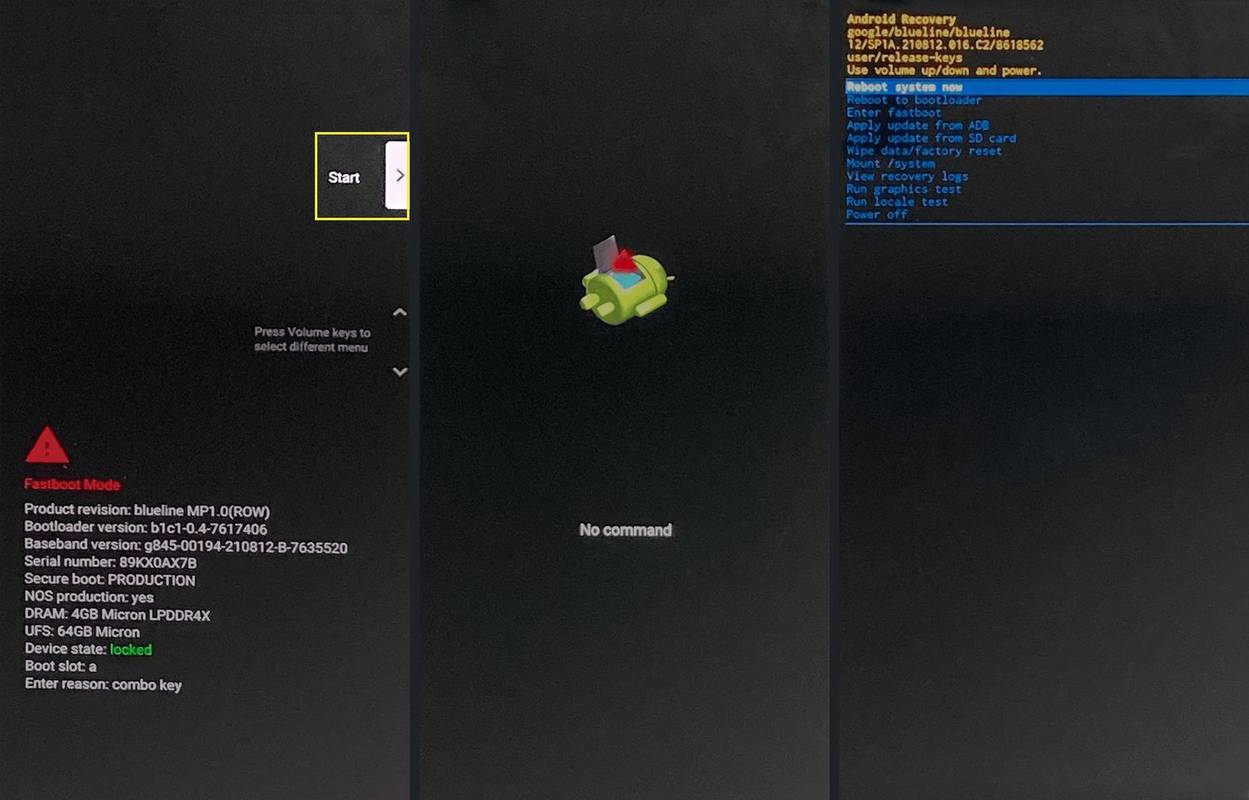
ช่วงเวลาในการแตะเพิ่มระดับเสียงและปล่อยปุ่มเปิดปิดอาจยุ่งยาก ดังนั้นลองอีกครั้งหากไม่ได้ผลในครั้งแรก
-
ปิดอุปกรณ์
-
กดค้างไว้ พลัง และ ปรับระดับเสียงขึ้น (Galaxy S20, Note 20) หรือ พลัง , ปรับระดับเสียงขึ้น , และ บ้าน / บิกซ์บี (S10, หมายเหตุ 10 และเก่ากว่า)
-
ปล่อยปุ่มเมื่อคุณเห็นโลโก้ Samsung
-
นำทางไปยัง การตั้งค่า > แบตเตอรี่ และยกเลิกการเลือก ฟาสต์บูต .
-
ปิดอุปกรณ์
-
ดันค้างไว้ ลดเสียงลง และ พลัง .
-
คุณอาจต้องเลือกทั้งนี้ขึ้นอยู่กับรุ่น รีบูตเป็น Bootloader หรือโปรแกรมโหลดบูตอาจเปิดขึ้นโดยอัตโนมัติ
-
เลือก การกู้คืน จากบูตโหลดเดอร์
- ฉันจะออกจากโหมดการกู้คืน Android ได้อย่างไร
หากคุณอยู่ในโหมดการกู้คืน Android ให้ใช้ปุ่มปรับระดับเสียงเพื่อไปที่ Reboot ทันที แล้วกดปุ่มเปิดปิดเพื่อเลือก ตอนนี้โทรศัพท์ของคุณจะรีบูทกลับเป็น Android เวอร์ชันใดก็ตามที่คุณติดตั้ง
- โหมดการกู้คืน Android จะลบทุกอย่างในโทรศัพท์ของฉันหรือไม่
ไม่ การเข้าสู่โหมดการกู้คืนของ Android จะไม่ลบทุกอย่าง เว้นแต่คุณจะเลือกรีเซ็ตเป็นค่าจากโรงงาน วัตถุประสงค์หลักของโหมดการกู้คืน Android คือการแก้ปัญหาโทรศัพท์ และแม้ว่าการรีเซ็ตเป็นค่าเริ่มต้นจากโรงงานจะเป็นส่วนหนึ่งของการแก้ปัญหา แต่คุณต้องเลือกด้วยตนเองเพื่อที่จะลบข้อมูลในโทรศัพท์
วิธีเข้าสู่โหมดการกู้คืน Android
ต่อไปนี้เป็นวิธีเข้าสู่โหมดการกู้คืน Android บนโทรศัพท์ Pixel และโทรศัพท์ใด ๆ ที่ไม่มีวิธีการที่เป็นกรรมสิทธิ์ของตัวเอง:
วิธีเข้าสู่โหมดการกู้คืน Android บนอุปกรณ์ Samsung
อุปกรณ์ Samsung บางรุ่นใช้วิธีนี้แทนวิธีมาตรฐานในการเข้าสู่โหมดการกู้คืน:
วิธีเข้าสู่โหมดการกู้คืน Android บนอุปกรณ์ HTC
อุปกรณ์ Motorola บางรุ่นใช้วิธีนี้เพื่อเข้าสู่โหมดการกู้คืน:
บทความที่น่าสนใจ
ตัวเลือกของบรรณาธิการ

ชีวิตหลัง Kickstarter: จะเกิดอะไรขึ้นหลังจากได้รับทุนสนับสนุนโครงการ
มากถึง 63,194 ปอนด์ที่ให้คำมั่นว่าจะทำให้ ZX Spectrum กลับมาเป็นคีย์บอร์ดบลูทู ธ มากกว่า 300,000 ปอนด์ที่ระดมทุนสำหรับช่องข่าวทางเลือกอื่นที่ก่อตั้งโดย Grandstand ซึ่งเป็นผู้นำเสนอ - ลูกชายของพระเจ้า David Icke; 10,000 ถึง

ข้อผิดพลาด 0x8007045d: คืออะไรและจะแก้ไขได้อย่างไร
รหัสข้อผิดพลาด 0x8007045d อาจปรากฏบนคอมพิวเตอร์ Windows แล็ปท็อป และอุปกรณ์ Surface ในขณะที่พยายามติดตั้งหรืออัปเดต ต่อไปนี้เป็นวิธีแก้ไข

วิธีแก้ไข 'คุณต้องได้รับอนุญาตจากข้อผิดพลาด TrustedInstaller' ใน Windows
ทุกคนพยายามที่จะย้ายลบหรือเปลี่ยนแปลงไฟล์หรือโฟลเดอร์และเห็นข้อความแสดงข้อผิดพลาด 'คุณต้องได้รับอนุญาตจาก TrustedInstaller เพื่อดำเนินการนี้'? คุณคิดว่าในฐานะเจ้าของระบบหรือผู้ดูแลระบบคุณจะต้องมีขั้นตอนสุดท้าย

ดาวน์โหลด Tiny Windows Borders
ขอบหน้าต่างเล็ก ๆ Tiny Windows Borders ช่วยให้คุณสามารถเปลี่ยนขนาดของขอบหน้าต่างขนาดใหญ่ใน Windows 8 RTM / RP มันถูกสร้างขึ้นสำหรับผู้ที่ชอบขอบหน้าต่างเล็ก ๆ เนื่องจาก Microsoft ได้ลบส่วนต่อประสานผู้ใช้ออกเพื่อให้ปรากฏ แอปนี้ถูกแทนที่โดย Winaero Tweaker และไม่ได้รับการดูแลอีกต่อไป ใช้ตัวเลือกต่อไปนี้จาก

ปิดใช้งานการสิ้นสุดการแจ้งเตือนการสนับสนุนใน Windows 7
หากแผนของคุณคือใช้ Windows 7 แทนการอัปเกรดเป็น Windows 10 ต่อไปนี้เป็นวิธีกำจัดการแจ้งเตือนการสิ้นสุดการสนับสนุน

วิธีเปิด Mobility Center ใน Windows 10
เป็นไปได้ที่จะเปิด Mobility Center ใน Windows 10 โดยใช้ห้าวิธีที่แตกต่างกัน บทความนี้อธิบายรายละเอียดวิธีการทั้งหมด