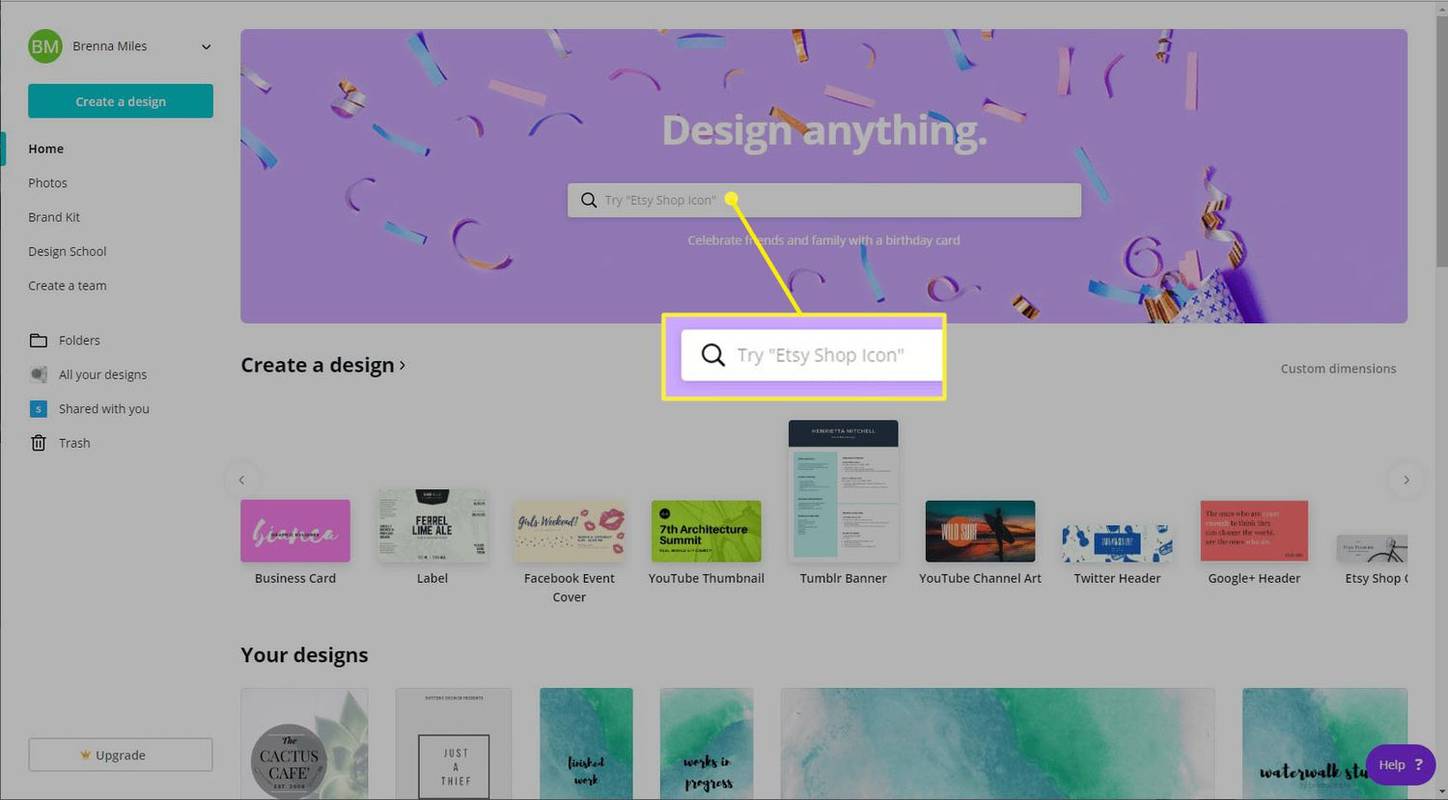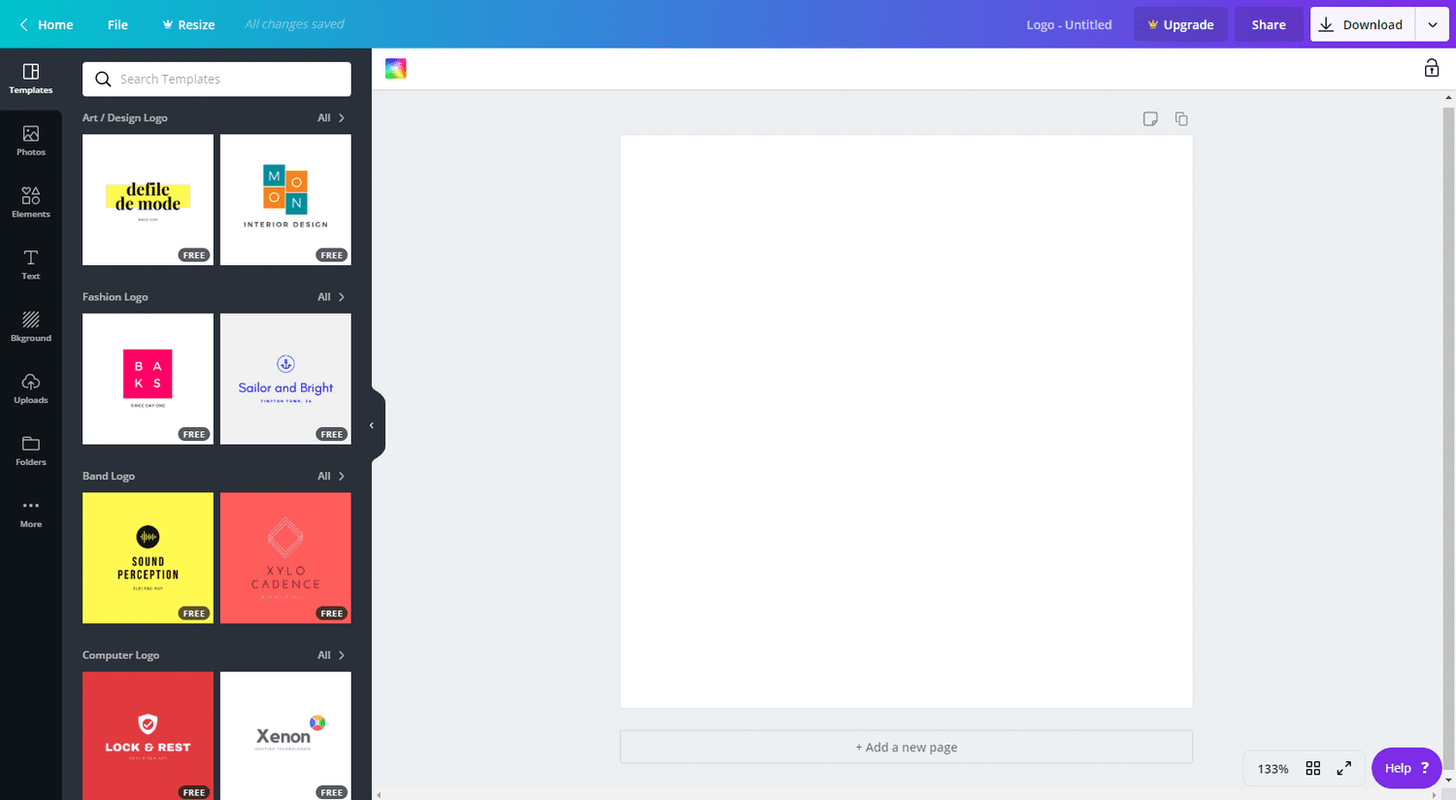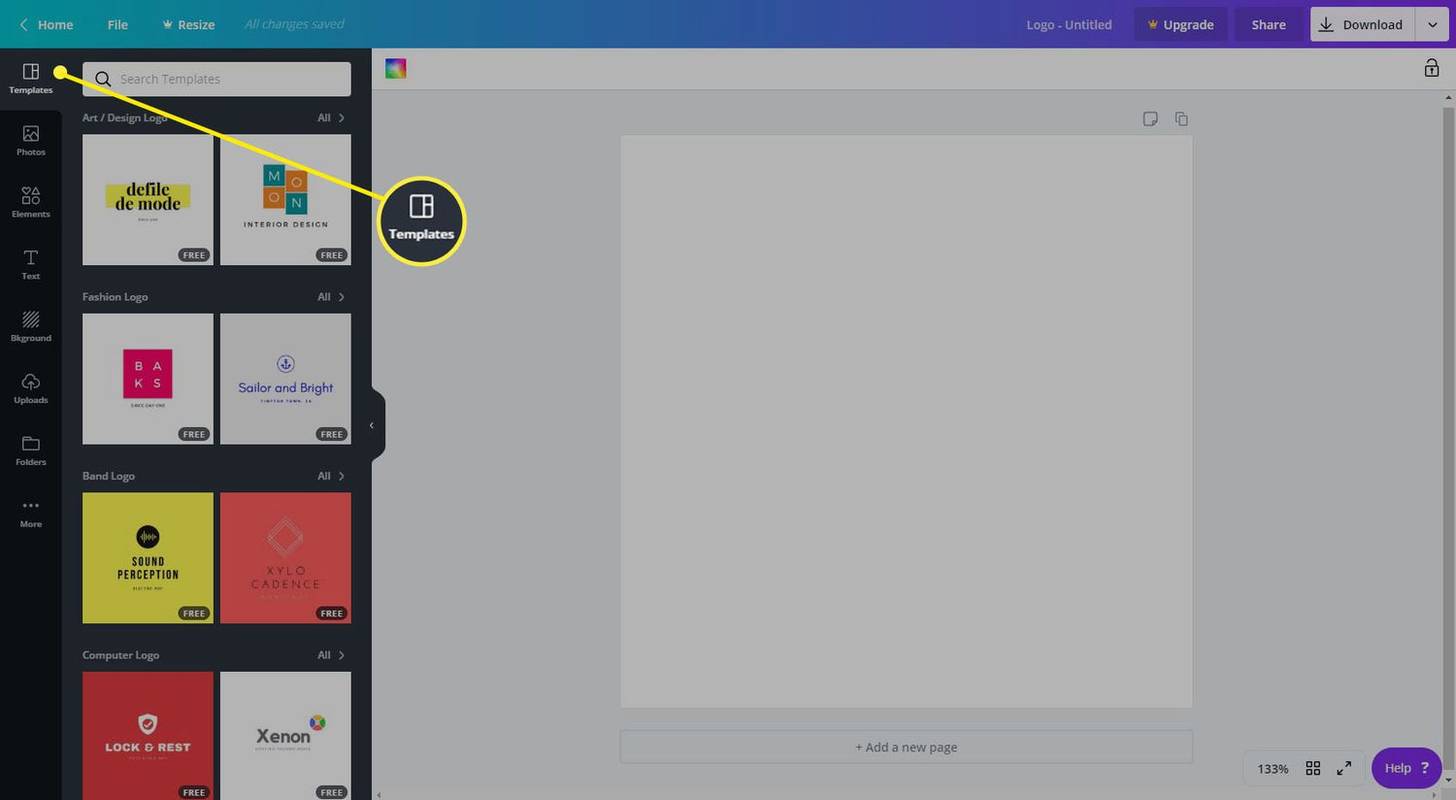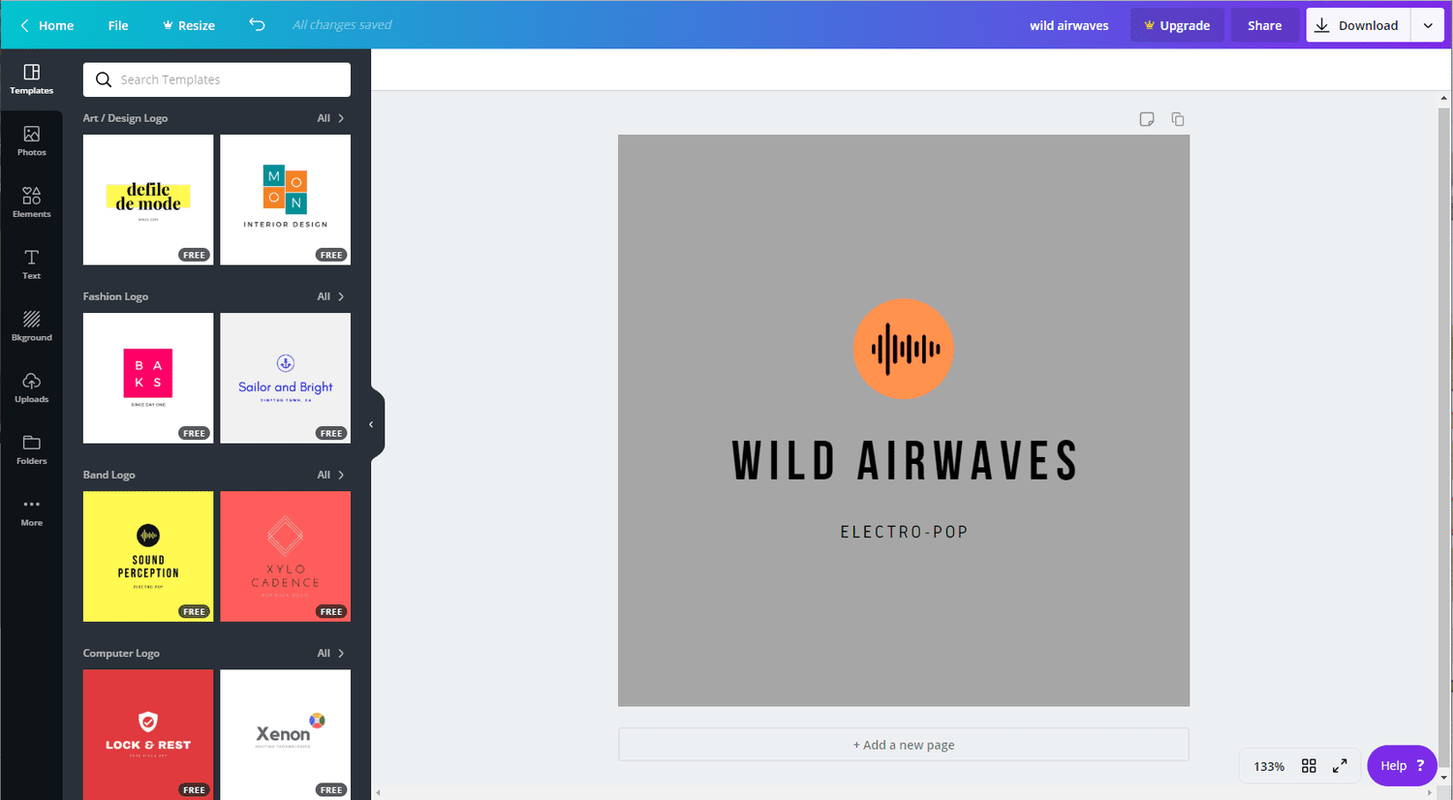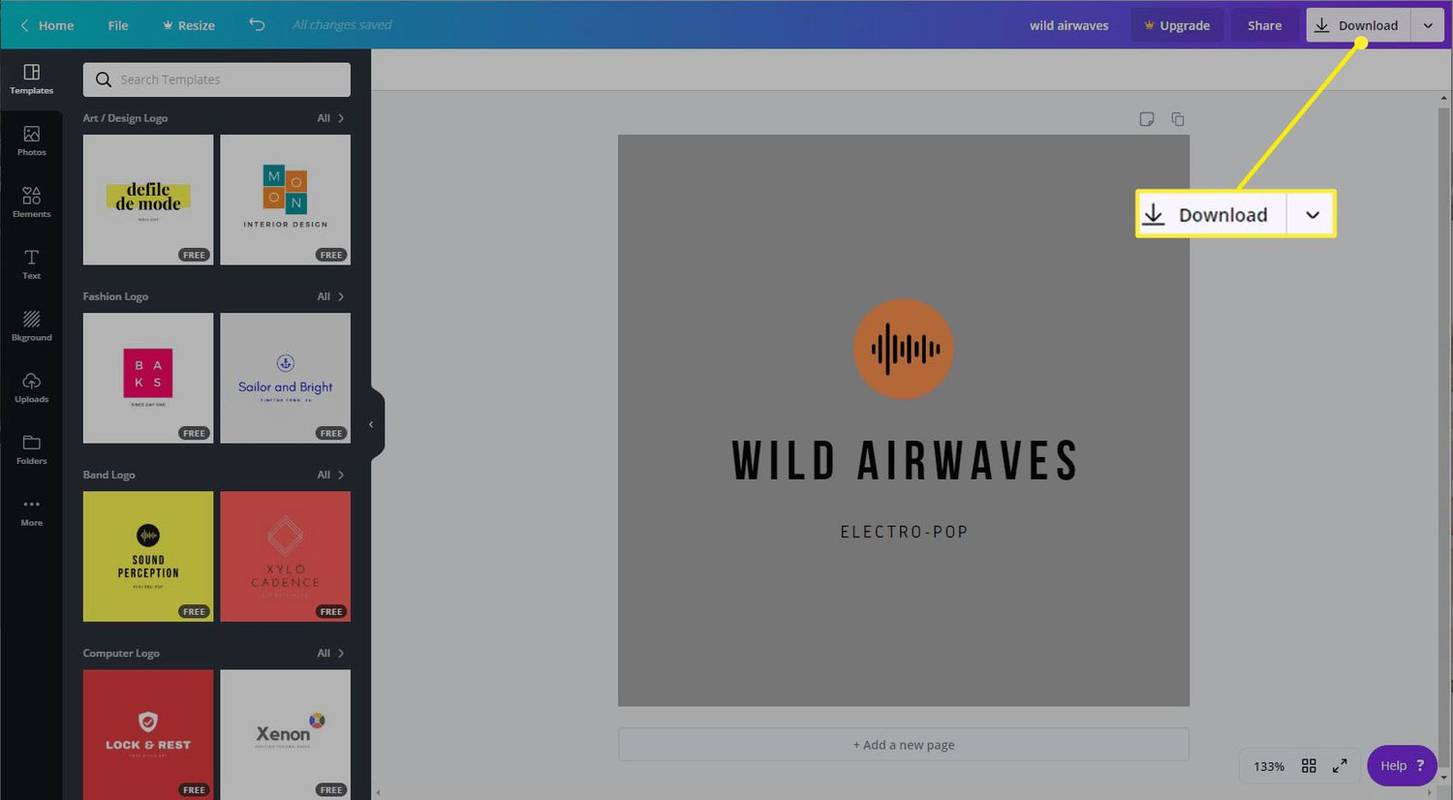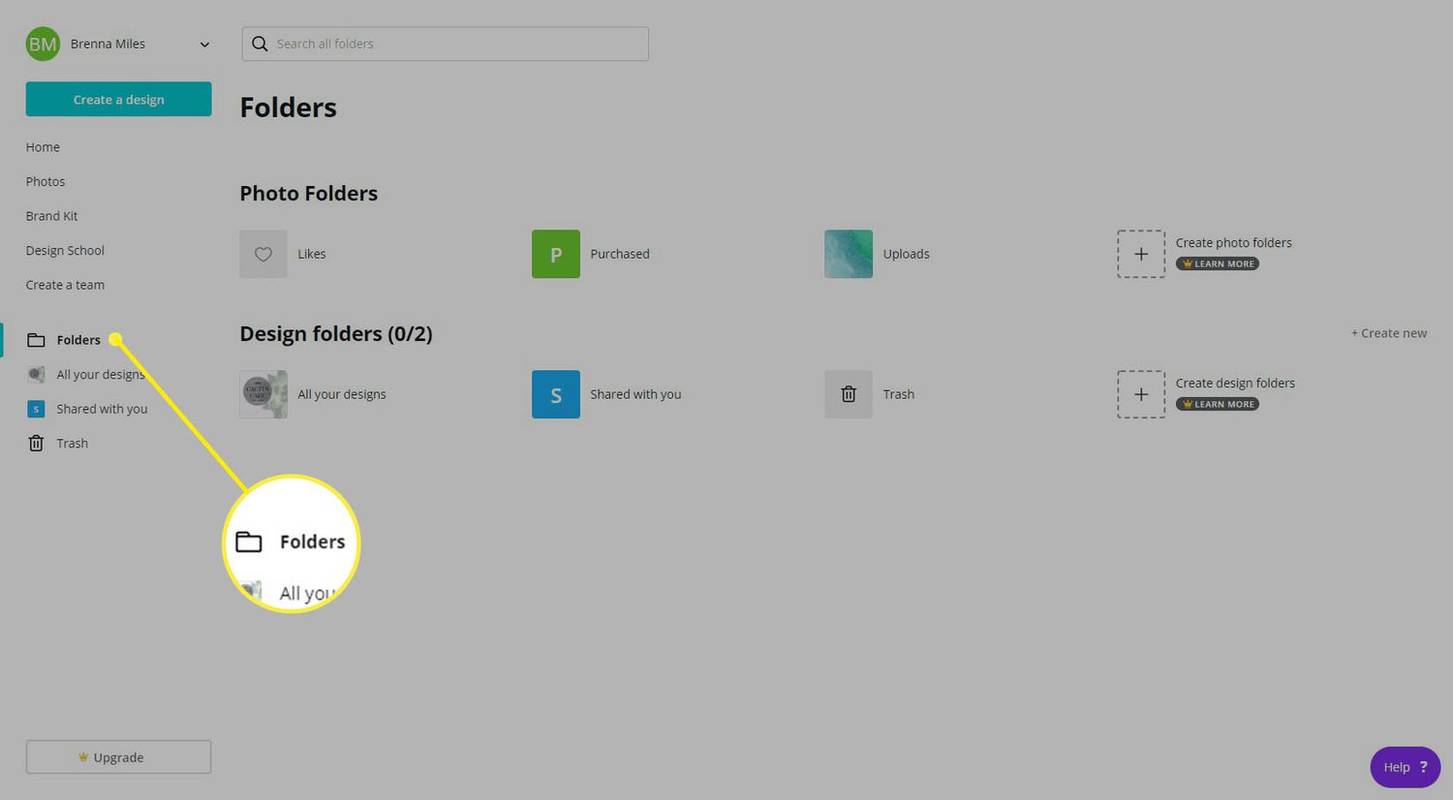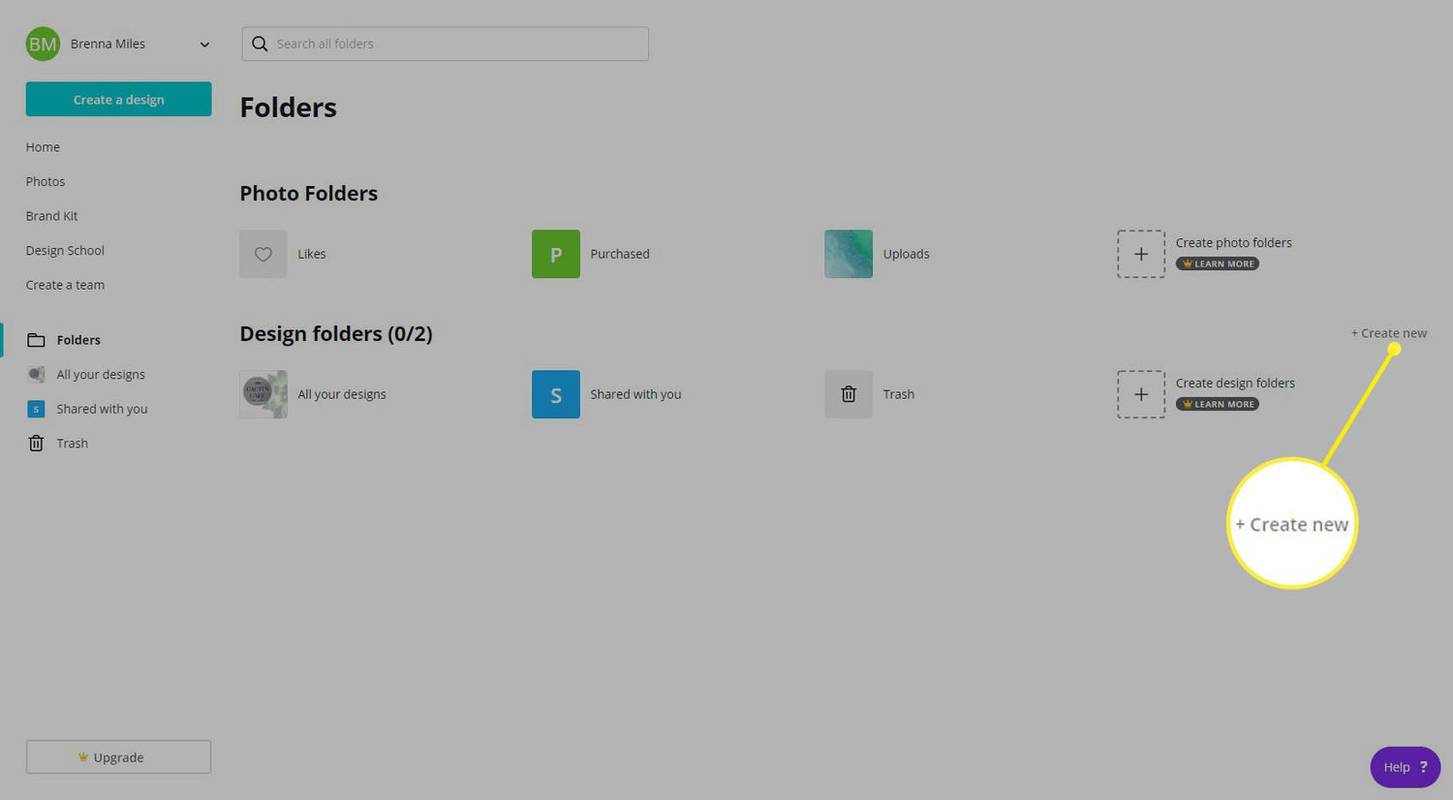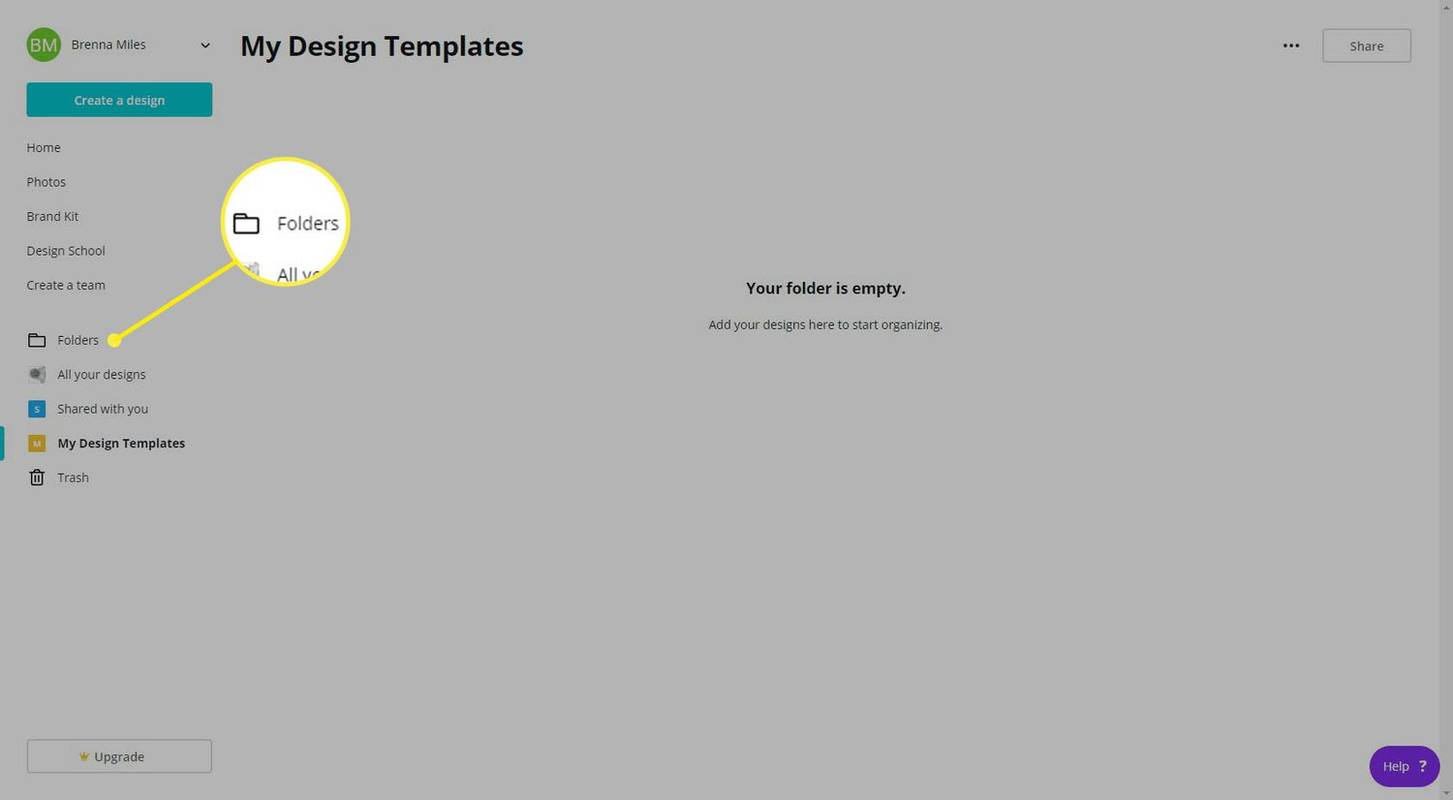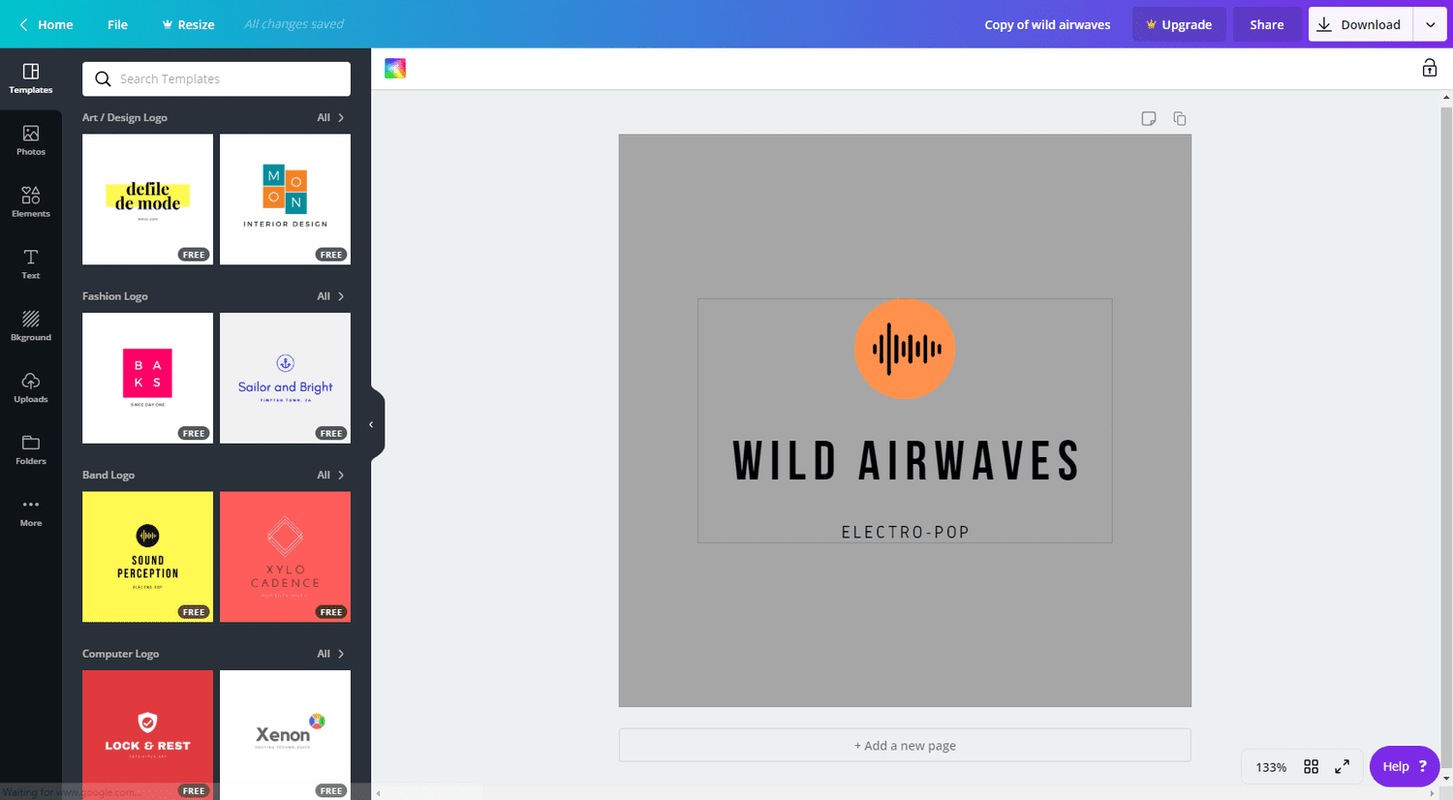สิ่งที่ต้องรู้
- เลือกเทมเพลตเพื่อเปิดหน้าจอการออกแบบ เลือกองค์ประกอบเพื่อเปิดกล่องเครื่องมือและเปลี่ยนแปลง
- การสร้างเทมเพลต: โฟลเดอร์ > สร้างใหม่ > สร้างโฟลเดอร์ . ลากเทมเพลตลงไป เลือก ใช้เป็นเทมเพลต .
- หากต้องการคัดลอกการออกแบบ ให้เลือกจุดไข่ปลาที่มุมของรูปภาพ จากนั้นเลือก ทำสำเนา .
Canva เป็นเครื่องมือออกแบบกราฟิกที่มีฟังก์ชันครบครัน ซึ่งช่วยให้คุณสามารถสร้างบัตรเชิญ ใบปลิว กราฟิกโซเชียลมีเดีย และอื่นๆ อีกมากมายได้ในแพลตฟอร์มเดียว เพื่อให้การออกแบบง่ายยิ่งขึ้นไปอีก ไม่ว่าคุณจะมีทักษะระดับใดก็ตาม Canva ให้คุณเข้าถึงเทมเพลตการออกแบบต่างๆ และตัวเลือกในการสร้างและปรับแต่งของคุณเอง
ไม่มี ID ผู้โทร จะทราบได้อย่างไรว่าใครโทรมา
ใช้และปรับแต่งเทมเพลต Canva
หน้าจอหลักของ Canva จะแสดงการออกแบบทั้งหมดของคุณในอดีต รวมถึงการออกแบบที่แชร์กับคุณ และการเข้าถึงถังขยะเพื่อลบการออกแบบเก่าที่คุณไม่ต้องการอีกต่อไป นอกจากนี้ ในหน้าแรก คุณจะพบเทมเพลต Canva ที่พร้อมใช้งานทั้งหมดสำหรับการสร้างงานออกแบบใหม่
หากต้องการเริ่มต้นใช้งาน Canva คุณจะต้องสมัครใช้บัญชีฟรีก่อน เมื่อคุณเข้าสู่ระบบ คุณจะเห็นหน้าจอหลักซึ่งเต็มไปด้วยเทมเพลตที่น่าสนใจและมีประโยชน์ให้เลือก
-
ในการเริ่มต้น ให้ใช้แถบเลื่อนเทมเพลตเพื่อเลื่อนดูเทมเพลตที่มีอยู่จนกว่าคุณจะพบเทมเพลตที่ตรงกับความต้องการในการออกแบบของคุณ หรือหากต้องการค้นหาเทมเพลต ให้ใช้แถบค้นหาที่ด้านบนของหน้าแรก
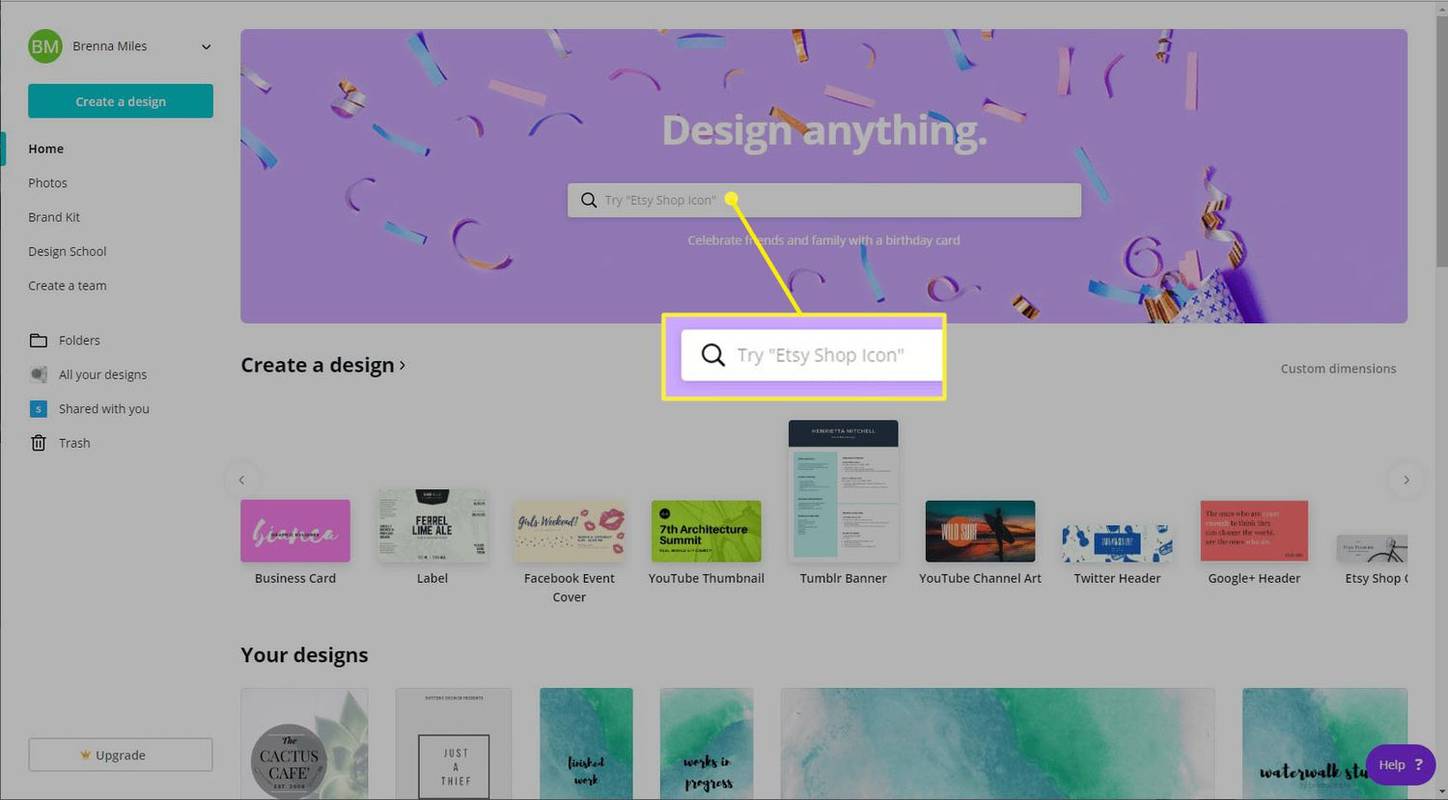
-
เมื่อคุณพบเทมเพลตที่คุณต้องการใช้แล้ว ให้เลือกเทมเพลตนั้นเพื่อเปิดหน้าจอการออกแบบ
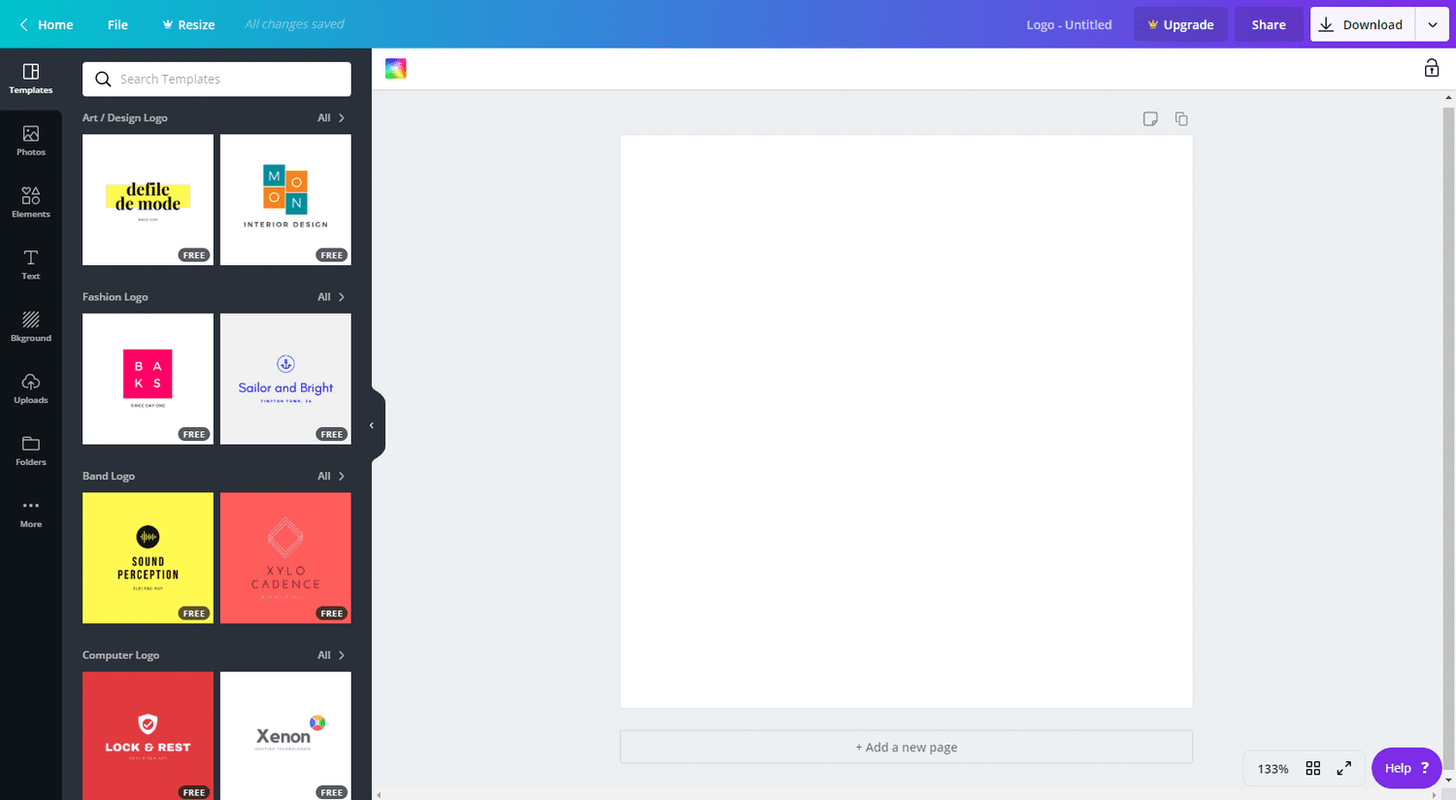
ปรับแต่งการออกแบบของคุณด้วยการเลือก มิติข้อมูลที่กำหนดเอง ซึ่งอยู่ที่ด้านซ้ายของหน้าจอหลัก และเลือกความกว้างและความสูงสำหรับการออกแบบของคุณ
-
จากที่นี่ คุณสามารถเริ่มต้นปรับแต่งและสร้างสรรค์ได้ ที่ด้านซ้ายของหน้าจอ ให้เลือก เทมเพลต . คุณจะเห็นเมนูเทมเพลตการออกแบบอื่นๆ ที่คุณสามารถเลือกได้เพื่อเริ่มต้นการออกแบบของคุณอย่างรวดเร็ว หากต้องการใช้ตัวเลือกใดตัวเลือกหนึ่งเหล่านี้ ให้ลากและวางลงในเทมเพลตเปล่าของคุณ
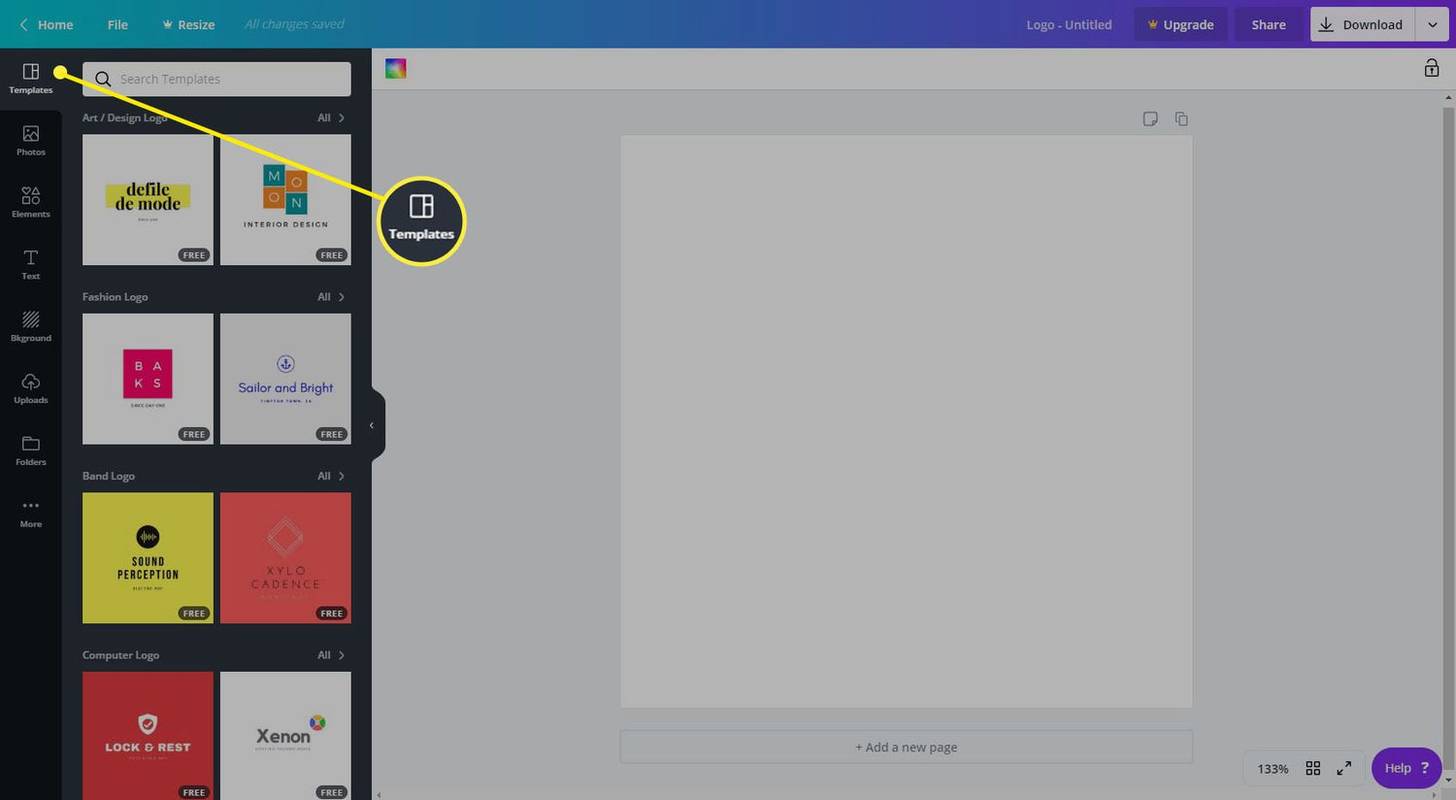
-
หากต้องการเปลี่ยนองค์ประกอบใดๆ ในการออกแบบ ให้เลือกองค์ประกอบเหล่านั้นเพื่อเปิดแถบเครื่องมือที่ด้านบนของหน้าจอการออกแบบของคุณ คุณสามารถลบองค์ประกอบ เปลี่ยนสี แบบอักษร ฯลฯ
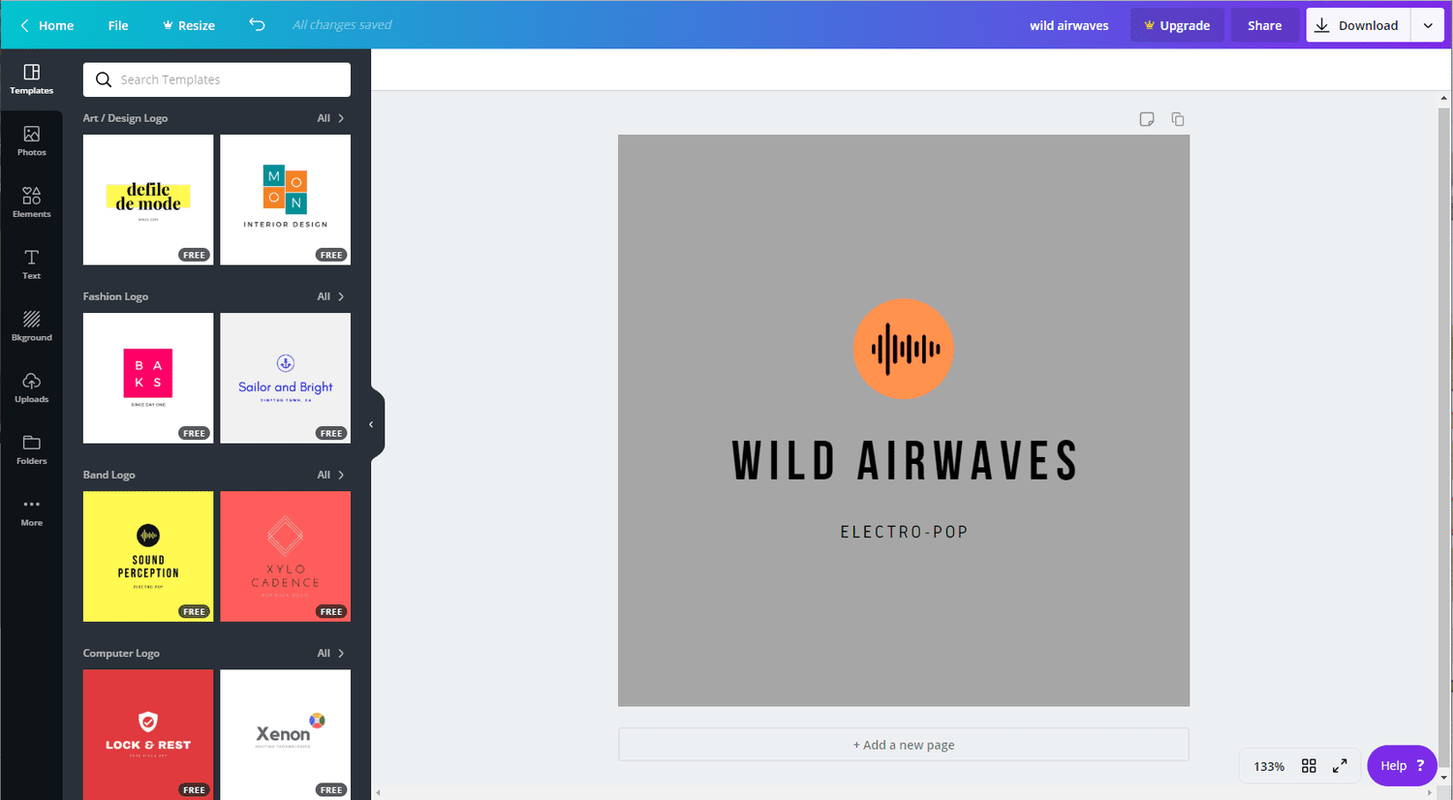
-
เมื่อคุณพอใจกับการออกแบบของคุณแล้ว ให้ดาวน์โหลดหรือเลือก บ้าน ที่มุมซ้ายบนของหน้าจอเพื่อกลับไปยังหน้าแรกของคุณ
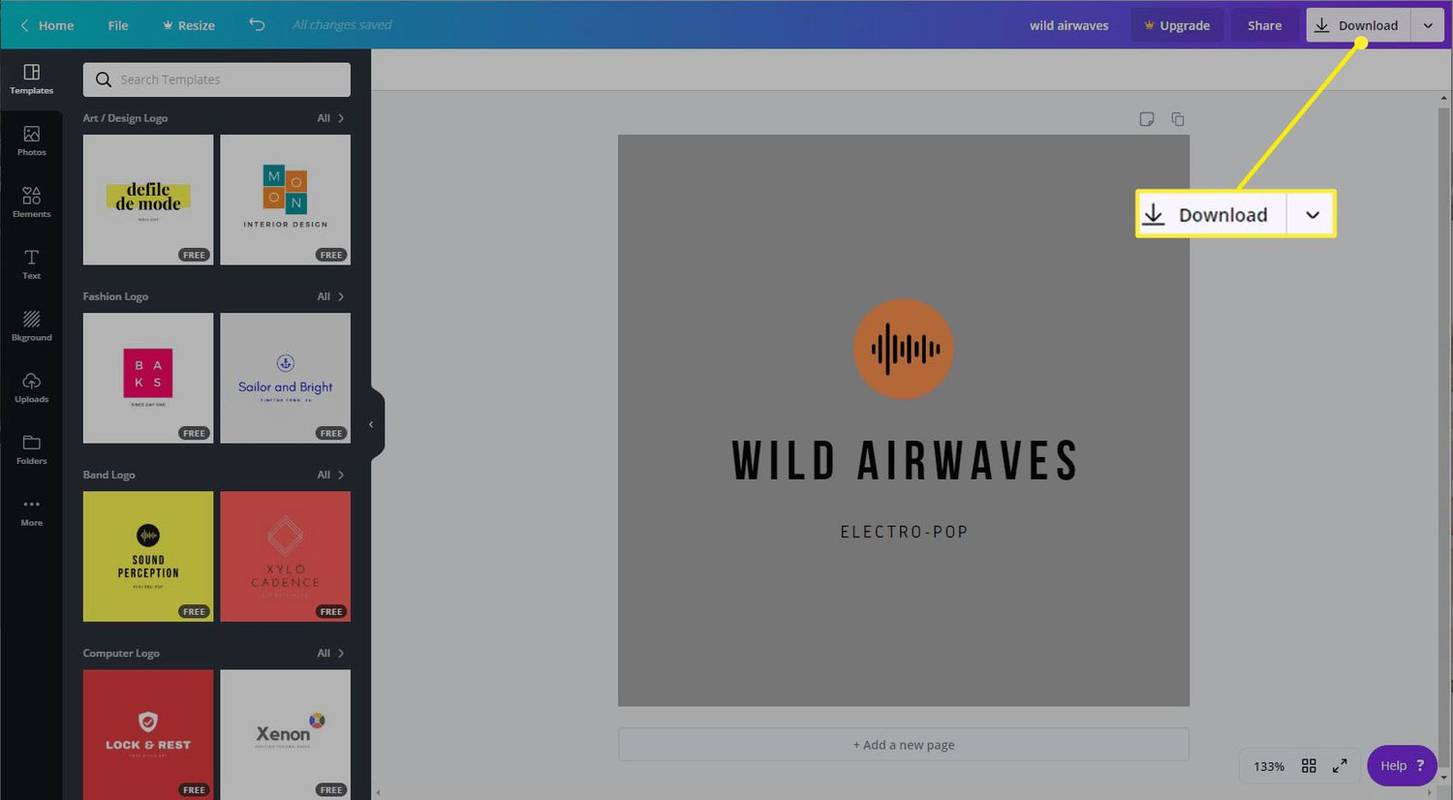
สร้างเทมเพลตการออกแบบ Canva ของคุณเอง
คุณสามารถสร้างเทมเพลตของคุณเองได้หากเทมเพลตที่มีอยู่ไม่ตรงกับความต้องการของคุณ การมีเทมเพลตเมื่อเขียนโพสต์บนโซเชียลมีเดียในแต่ละสัปดาห์จะมีประโยชน์ แทนที่จะสร้างใหม่ทุกครั้ง หรือคุณอาจต้องการสร้างโลโก้เวอร์ชันต่างๆ เพื่อใช้ในภายหลัง
ไม่ว่าในกรณีใด ก่อนที่คุณจะสร้างเทมเพลตจากการออกแบบที่มีอยู่ คุณจะต้องสร้างโฟลเดอร์ Canva เพื่อจัดเก็บไว้
-
หากต้องการสร้างโฟลเดอร์ Canva ให้ไปที่หน้าจอหลักแล้วเลือก โฟลเดอร์ จากเมนูด้านซ้าย
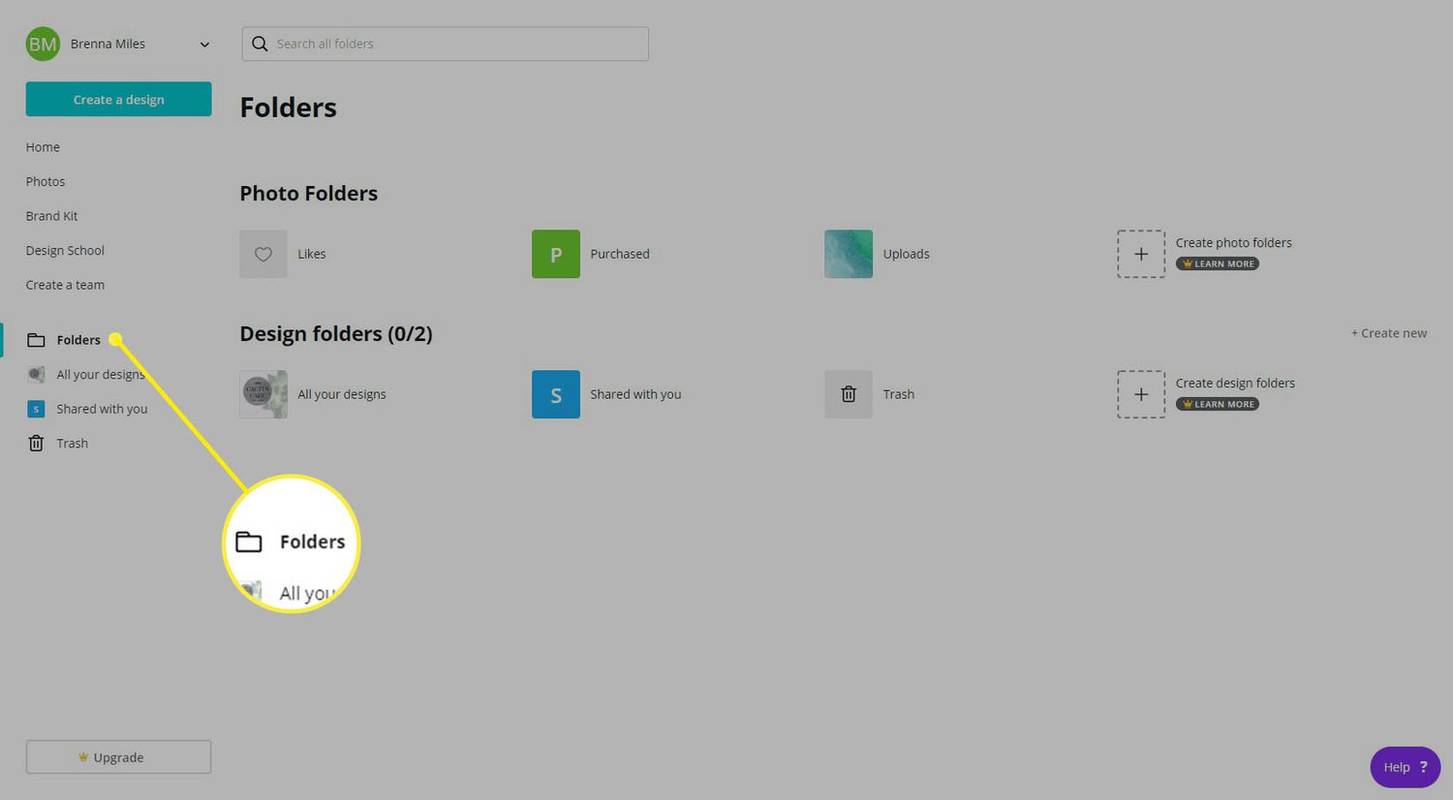
-
คลิก สร้างใหม่ ที่ด้านขวาสุดของหน้าจอ ป้อนชื่อโฟลเดอร์และเลือกว่าคุณต้องการแชร์โฟลเดอร์กับคนอื่นหรือไม่
ตั้งชื่อโฟลเดอร์ของคุณที่เข้าใจง่ายเพื่อจัดระเบียบการออกแบบของคุณ คุณสามารถสร้างได้หลายโฟลเดอร์สำหรับเทมเพลต เช่น 'เทมเพลตโซเชียลมีเดีย' หรือ 'เทมเพลตบล็อก'
วิธีแชร์โพสต์ instagram ลงสตอรี่
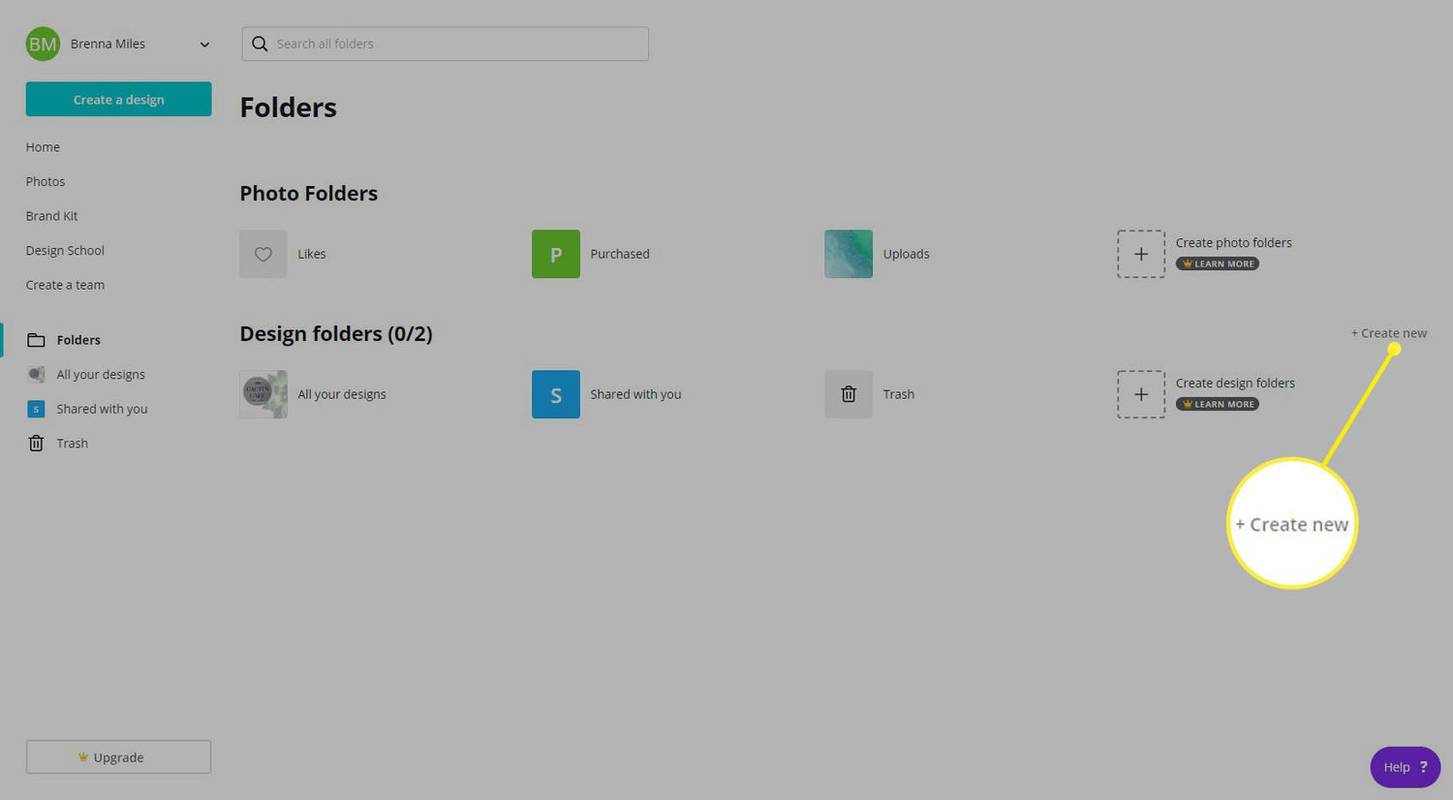
-
เลือก สร้างโฟลเดอร์ . นี่จะเป็นการเปิดโฟลเดอร์ใหม่ของคุณและแสดงรายการโฟลเดอร์ทั้งหมดทางด้านซ้ายของหน้าจอ
บันทึกการบูต windows 10
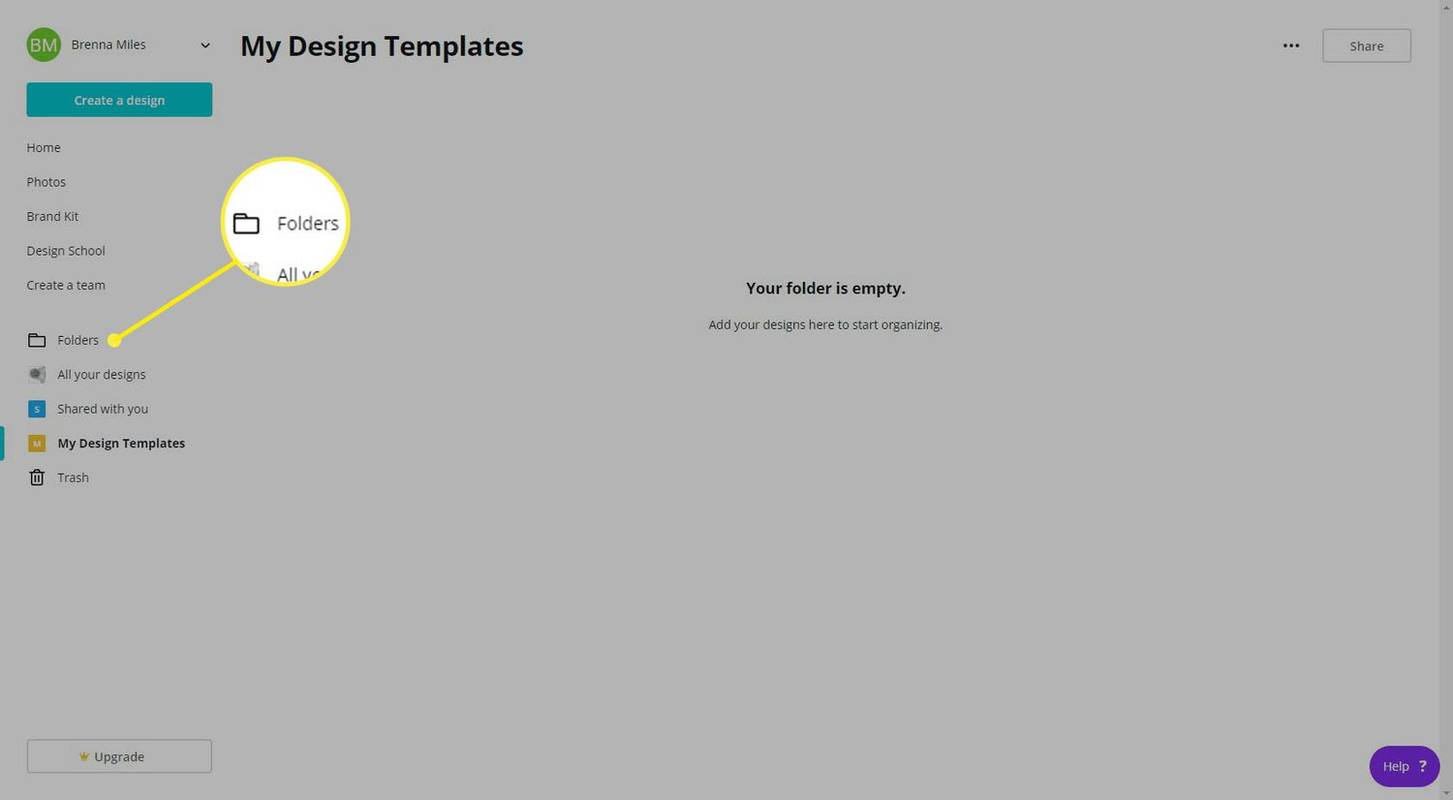
ตัดสินใจว่าคุณต้องการแชร์โฟลเดอร์เทมเพลตของคุณกับผู้อื่นหรือไม่? เลือก แบ่งปัน ที่มุมขวาบนของหน้าจอหลักของโฟลเดอร์
-
ค้นหาการออกแบบที่คุณต้องการใช้เป็นเทมเพลตในอนาคตจากรายการของคุณในหน้าแรก จากนั้นลากและวางลงในโฟลเดอร์ทางด้านซ้ายของหน้าจอ เปิดโฟลเดอร์ใหม่ของคุณ และการออกแบบของคุณจะพร้อมใช้งาน
คุณยังสามารถเลือก วงรี ในการออกแบบของคุณ จากนั้นเลือก ย้ายไปยังโฟลเดอร์ .
-
เมื่อคุณพร้อมที่จะสร้างเทมเพลตจากการออกแบบ ให้เลือกเพื่อเปิดหน้าต่างข้อมูลของการออกแบบ ทางด้านขวา ให้เลือก ใช้เป็นเทมเพลต และ Canva จะเปิดการออกแบบเป็นสำเนา ตอนนี้คุณสามารถทำการเปลี่ยนแปลงที่จำเป็นได้แล้ว
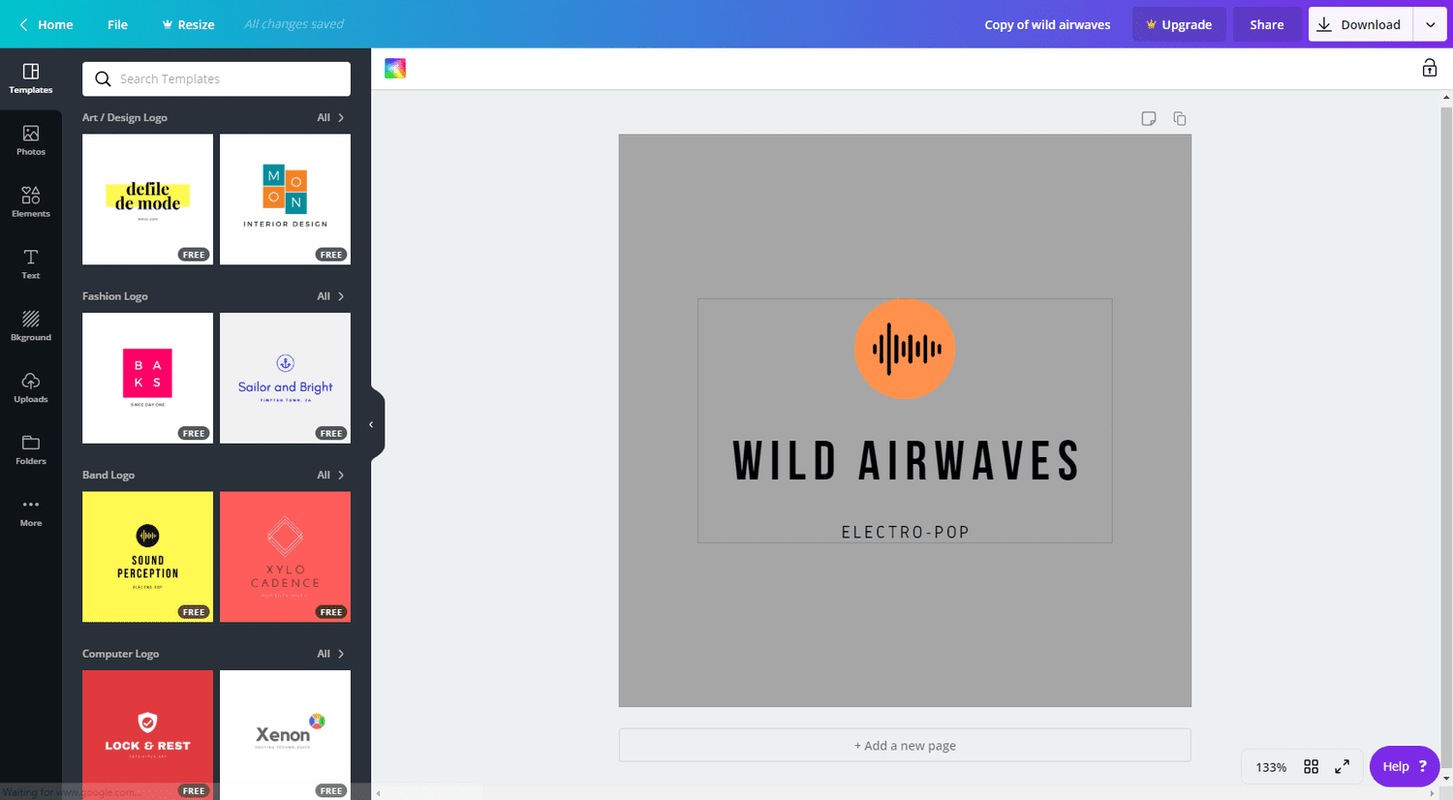
อย่าลืมเปลี่ยนชื่อการออกแบบใหม่ของคุณ เลือกฟิลด์ทางด้านขวาของการอัพเกรดในแถบเครื่องมือที่ด้านบนของหน้าจอการออกแบบ
สร้างสำเนาง่ายๆ ของงานออกแบบ Canva
หากคุณต้องการคัดลอกการออกแบบที่มีอยู่โดยไม่ต้องสร้างเทมเพลต สามารถทำได้ง่ายๆ จากหน้าจอหลัก
ค้นหาการออกแบบที่คุณต้องการคัดลอก เลือก วงรี ที่มุมของภาพ จากนั้นเลือก ทำสำเนา . Canva จะทำสำเนาการออกแบบโดยไม่ต้องเปิดหน้าจอการออกแบบใหม่

ประเภทของเทมเพลต Canva
ตัวเลือกเทมเพลตบางส่วนที่ Canva เสนอให้กับบุคคลและฟรีแลนซ์ ได้แก่:
- โลโก้
- โปสเตอร์
- ใบปลิว
- โพสต์โซเชียลมีเดีย
- การนำเสนอ
- การ์ดและคำเชิญ
- เอกสาร A4 และหัวจดหมาย
- เมนู
- โบรชัวร์