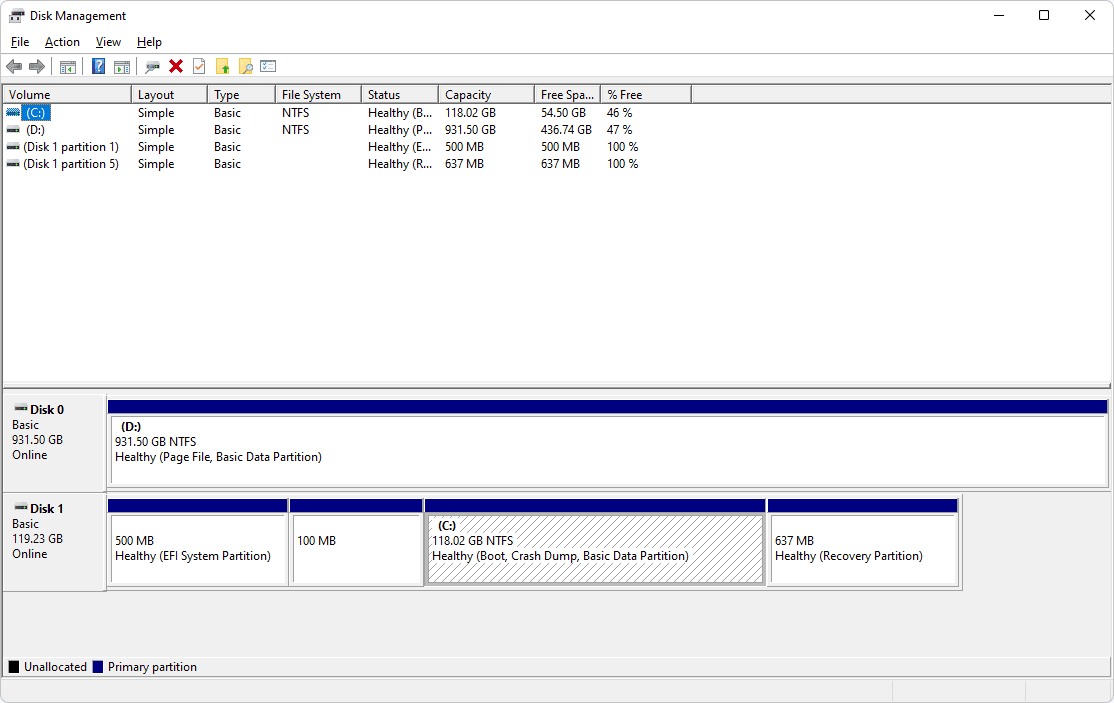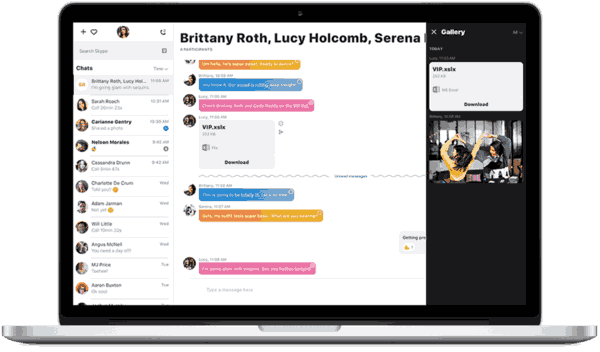คุณไม่จำเป็นต้องมี อเมซอน คินเดิล เพื่ออ่านหนังสือ Kindle ด้วยแอป Kindle สำหรับ Windows คุณสามารถเพลิดเพลินกับหนังสือขายดีล่าสุดและวรรณกรรมคลาสสิกบนแล็ปท็อปหรือคอมพิวเตอร์เดสก์ท็อปของคุณ ต่อไปนี้เป็นวิธีอ่านหนังสือ Kindle บนพีซี
แอพ Kindle สำหรับพีซีคืออะไร
Kindle สำหรับพีซีมาพร้อมกับคุณสมบัติเดียวกับเครื่องอ่าน e-book ยอดนิยมของ Amazon คุณสามารถวางบุ๊กมาร์ก ไฮไลต์ข้อความ และเพิ่มบันทึกได้ คุณยังสามารถปรับขนาดข้อความและการจัดรูปแบบหน้าได้ตามต้องการ นอกจากนี้ Kindle สำหรับพีซียังเข้ากันได้กับ Windows เวอร์ชันส่วนใหญ่ รวมถึง Windows 7 ถึง 10, Windows 2000, Windows Me, Windows XP และ Windows 98
มีแอป Kindle reader เวอร์ชันเก่าชื่อ Kindle สำหรับ Windows 8 แต่ระบบไม่รองรับอีกต่อไป คุณสามารถใช้งานได้ แต่ควรพิจารณาอัปเกรดเป็น Kindle สำหรับพีซีเพื่อเพลิดเพลินกับฟีเจอร์และการอัปเดตใหม่ๆ

รูปภาพของ Mayur Kakade / Getty
วิธีสร้างบัญชีอเมซอน
หากคุณยังไม่มี ให้สร้างบัญชี Amazon เพื่อซื้อและอ่านหนังสือ Kindle
-
เยี่ยม อเมซอน.คอม .
-
เลื่อนเคอร์เซอร์ของเมาส์ไปไว้เหนือ บัญชีและรายการ ที่มุมขวาบนของหน้า แต่อย่าเลือก
-
เลือก เริ่มที่นี่ จากเมนูแบบเลื่อนลงซึ่งอยู่ด้านล่าง เข้าสู่ระบบ ปุ่ม.

-
กรอกแบบฟอร์มลงทะเบียน คุณต้องระบุชื่อ ที่อยู่อีเมล และรหัสผ่านสำหรับบัญชีของคุณ เมื่อเสร็จแล้วให้เลือก สร้างบัญชีอเมซอนของคุณ .
-
คุณถูกเปลี่ยนเส้นทางไปยังหน้าแรกของ Amazon เลือก บัญชีและรายการ เพื่อนำไปที่หน้าบัญชีของคุณ
ตอนนี้คุณสามารถดาวน์โหลดหนังสือ Kindle ได้ฟรี หากคุณต้องการซื้อหนังสือ ให้ตั้งค่าวิธีการชำระเงิน เลือก ตัวเลือกการชำระเงิน ในหน้าบัญชีของคุณและระบุข้อมูลที่ร้องขอเพื่อซื้อสินค้าใน Amazon
วิธีดาวน์โหลด Amazon Kindle สำหรับ Windows
ไม่ว่าคุณจะใช้ Windows เวอร์ชันใด ขั้นตอนในการตั้งค่าแอป Kindle สำหรับพีซีจะเหมือนกัน:
-
เยี่ยมชม จุดสำหรับพีซี หน้าดาวน์โหลดแล้วเลือก เพิ่มลงในรถเข็น .

-
เลือกวิธีการชำระเงินของคุณแล้วเลือก ดำเนินการชำระเงิน .
-
เลือก สั่งซื้อของคุณ .
จะรู้ได้อย่างไรว่าโทรศัพท์ถูกปลดล็อค
-
ในหน้าถัดไป เลือก รายการดิจิทัลของคุณ .

-
ถัดจาก จุดสำหรับพีซี , เลือก ดาวน์โหลด .
-
เปิดไฟล์เมื่อดาวน์โหลดเสร็จแล้ว Kindle สำหรับพีซีควรติดตั้งโดยอัตโนมัติ
-
Kindle สำหรับพีซีจะปรากฏบนเดสก์ท็อปหรือในรายการแอปภายในโฟลเดอร์ Amazon เมื่อคุณเปิดขึ้นมา คุณจะได้รับแจ้งให้ระบุที่อยู่อีเมลและรหัสผ่านสำหรับบัญชี Amazon ของคุณ
วิธีอ่านหนังสือ Kindle บนพีซีของคุณ
หากคุณมี Kindle หรือหากคุณติดตั้งแอพ Kindle บนอุปกรณ์อื่น คุณสามารถดาวน์โหลดหนังสือที่คุณซื้อได้ บุ๊กมาร์ก บันทึก และความคืบหน้าของคุณควรถูกถ่ายโอนทั้งหมด เลือก ทั้งหมด ภายใต้ ห้องสมุด จากนั้นเลือกปกหนังสือที่คุณต้องการอ่านบนพีซีของคุณ

ใช้เมนูแบบเลื่อนลงที่มุมซ้ายบนของหน้าต่างแอพเพื่อจัดเรียงหนังสือของคุณตามชื่อหนังสือหรือผู้แต่ง หรือป้อนชื่อหนังสือลงในแถบค้นหา
วิธีซื้อหนังสือ Kindle สำหรับพีซีของคุณ
ทำตามขั้นตอนเหล่านี้เพื่อซื้อหนังสือ Kindle ใหม่บนพีซีของคุณ
-
ขณะที่เชื่อมต่อกับอินเทอร์เน็ต ให้เลือก ร้านคินเดิล ที่มุมขวาบนของหน้าต่างแอพ

-
คุณถูกนำไปที่เว็บไซต์ Amazon ในเบราว์เซอร์เริ่มต้นของคุณ ซึ่งคุณสามารถเรียกดูหนังสือได้หลายพันรายการ
Kindle Store มีหนังสือฟรีมากมาย ลองไปดูอเมซอนสิ อ่านราคาถูกสำหรับ Kindle รายการ.
-
ในหน้าผลิตภัณฑ์ ให้เลือก ซื้อทันทีด้วย 1 คลิก เพื่อส่งชื่อที่คุณต้องการไปยังอุปกรณ์ทั้งหมดของคุณ

วิธีใช้แอพ Kindle สำหรับพีซี
ต่อไปนี้เป็นเคล็ดลับเล็กๆ น้อยๆ ที่จะช่วยให้คุณมีความเชี่ยวชาญในการใช้แอป Kindle สำหรับพีซี:
- เปลี่ยนหน้าโดยเลือกหรือปัดไปทางขวาหรือซ้ายของหน้าจอ หรือใช้ปุ่มลูกศรซ้ายและขวาบนแป้นพิมพ์
- หากต้องการปรับแบบอักษรและเค้าโครงหน้า ให้เลือก อ่า ใกล้กับด้านบนสุดของหน้าต่างแอพ

- หากต้องการตั้งค่าบุ๊กมาร์ก ให้เลือกหรือแตะมุมขวาบนของหน้า สัญลักษณ์สีน้ำเงินปรากฏขึ้น แสดงว่าวางบุ๊กมาร์กสำเร็จแล้ว
- หากต้องการจดบันทึก ให้คลิกขวาที่ใดก็ได้บนหน้า หรือกดค้างไว้หากใช้แท็บเล็ต เลือกสัญลักษณ์บัตรดัชนีในบานหน้าต่างด้านซ้ายเพื่อสร้างบัตรคำศัพท์
- หากต้องการดูบุ๊กมาร์ก ไฮไลท์ บัตรคำศัพท์ และบันทึกย่อ ให้เลือก แสดงสมุดบันทึก ที่มุมขวาบน
มีแอพ Kindle ที่คล้ายกันสำหรับ Mac และ แอพ Kindle สำหรับ Chrome ที่ช่วยให้คุณอ่านหนังสือในเบราว์เซอร์ได้ ดู หน้าช่วยเหลือแอพ Kindle สำหรับรายละเอียดเพิ่มเติมเกี่ยวกับวิธีเข้าถึงหนังสือของคุณบนอุปกรณ์ใดๆ