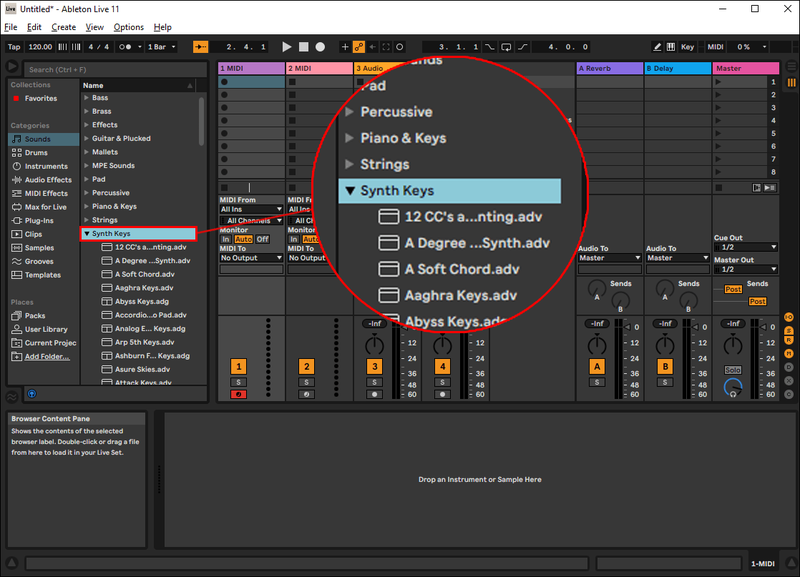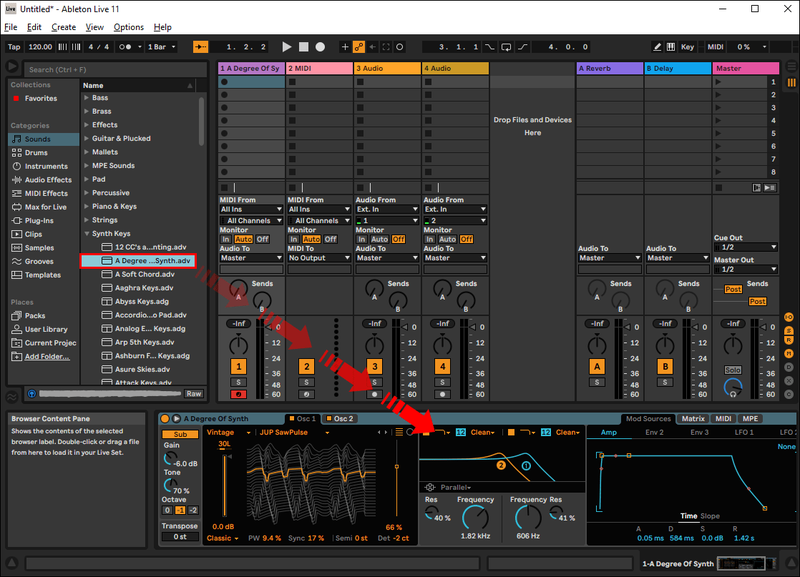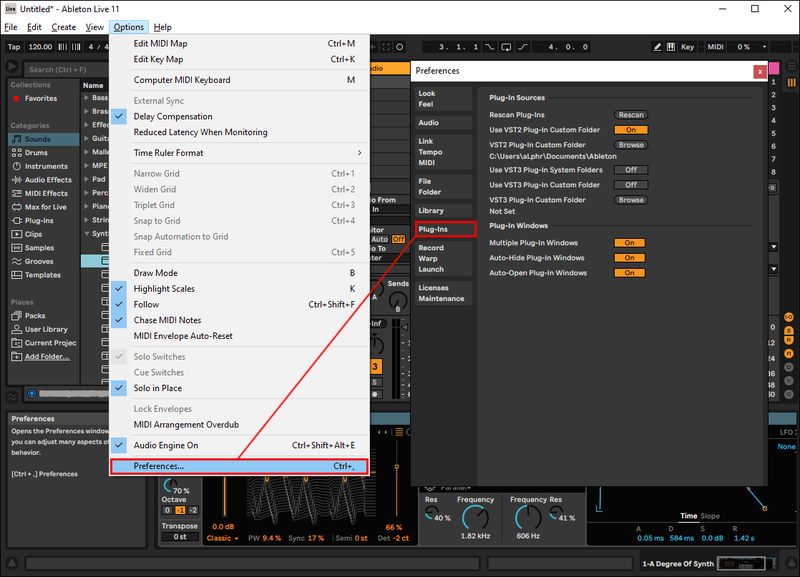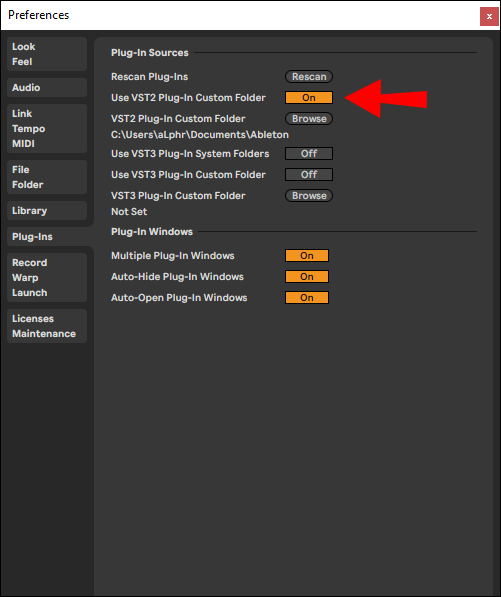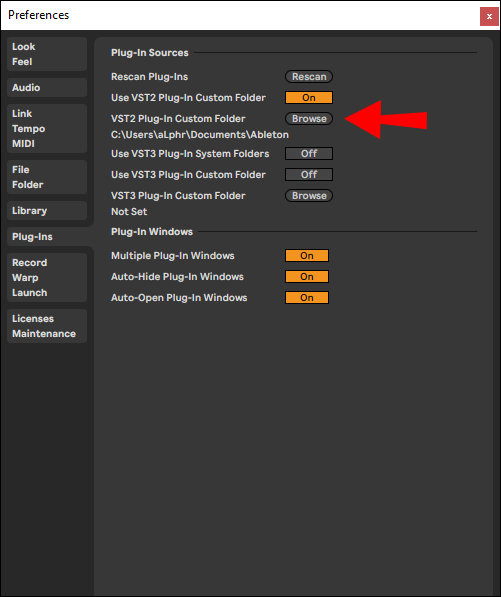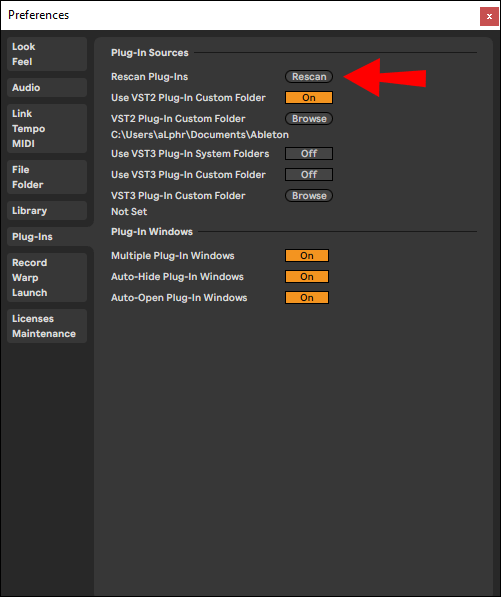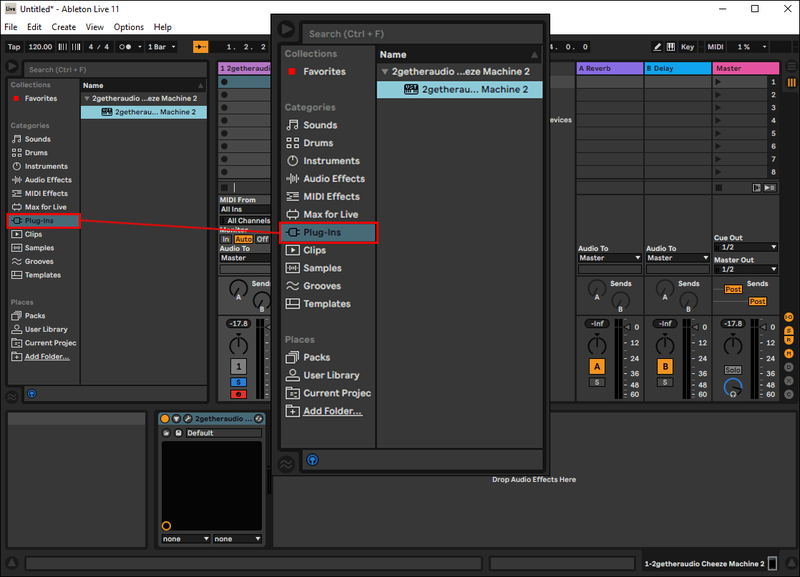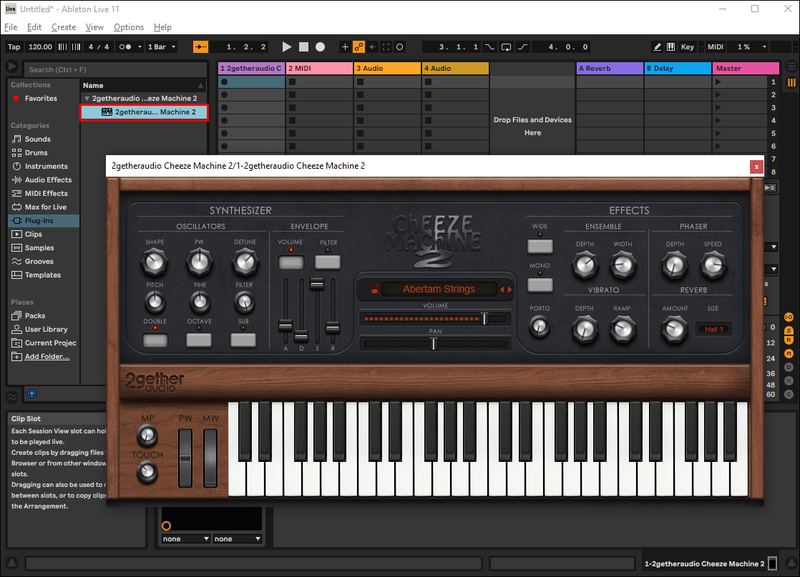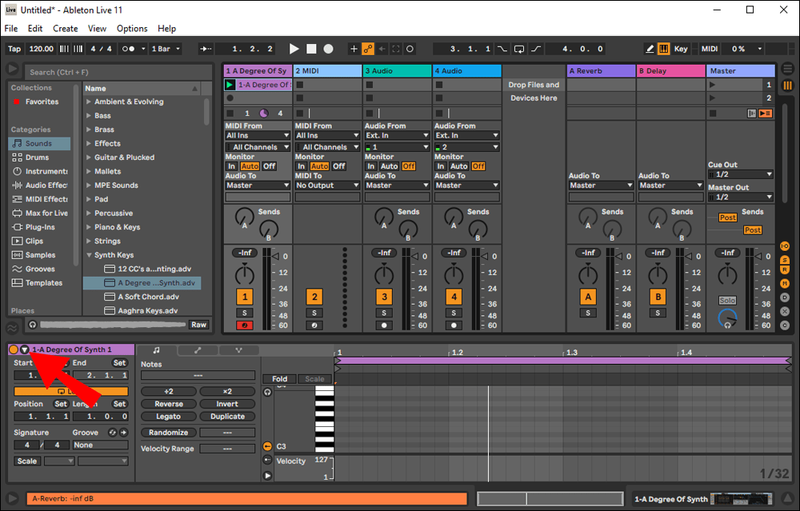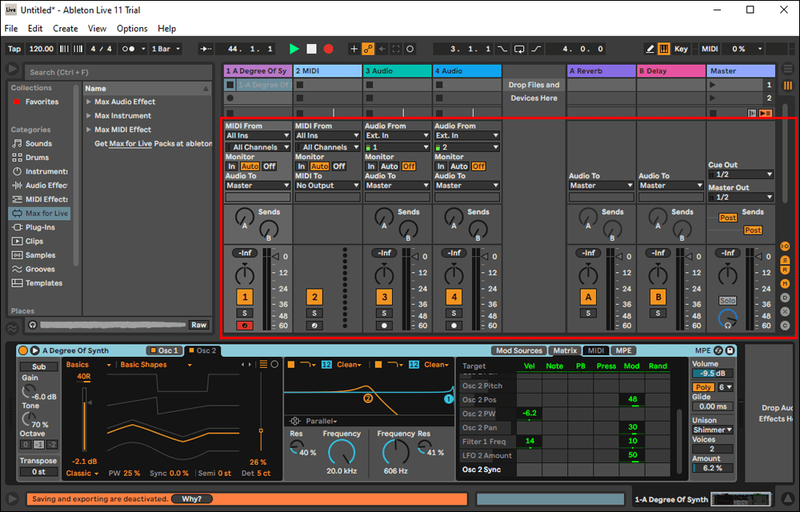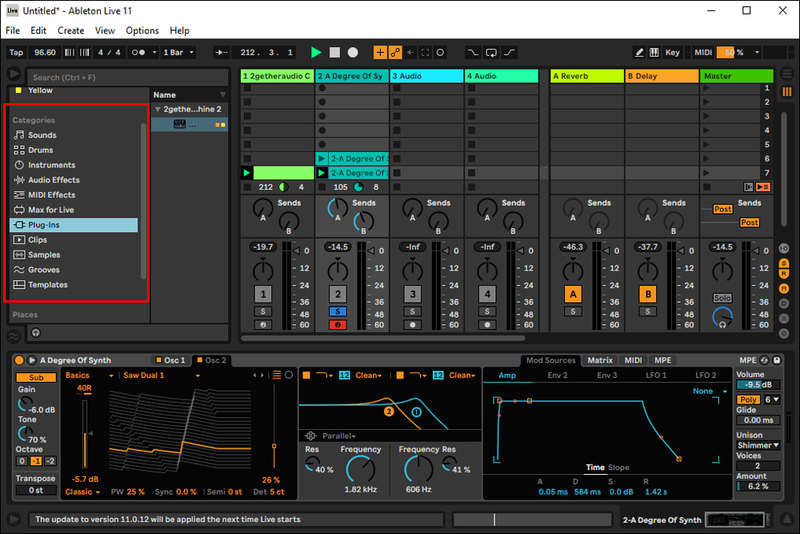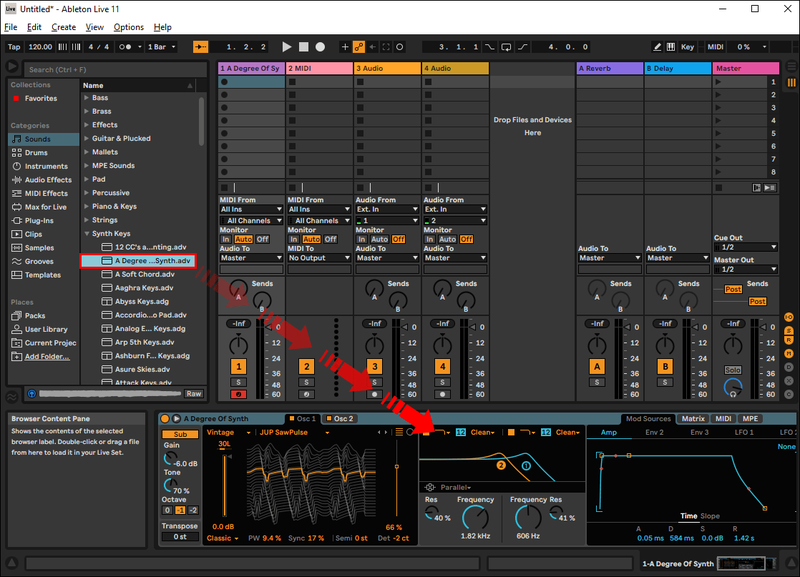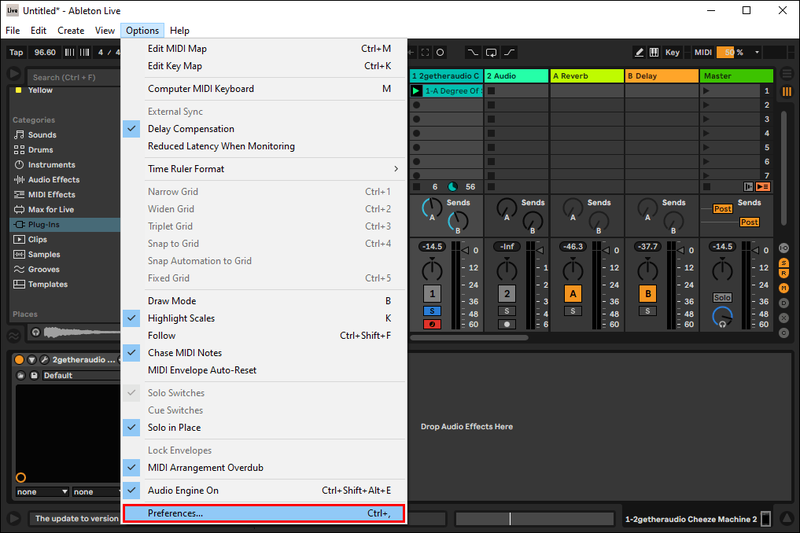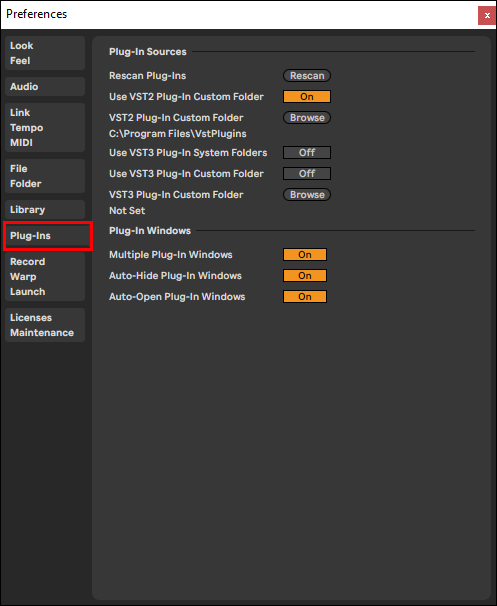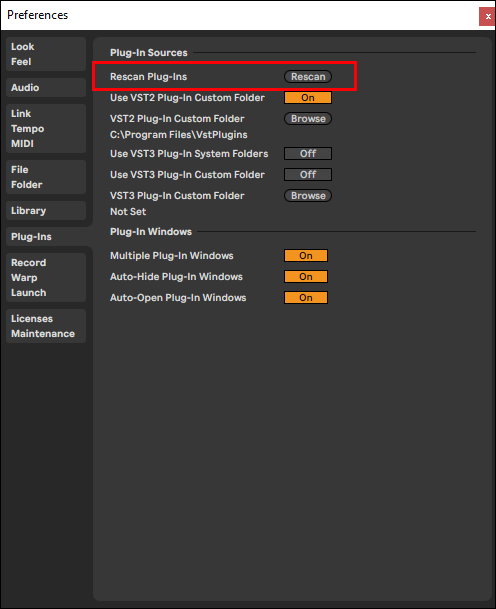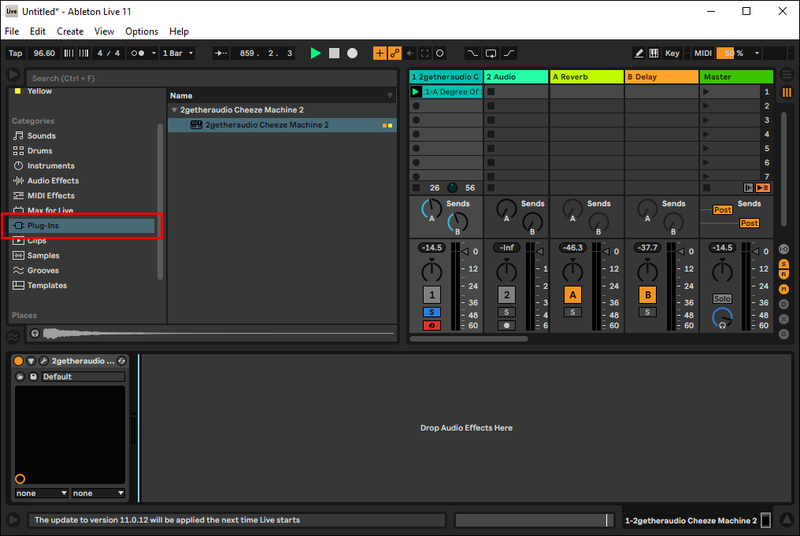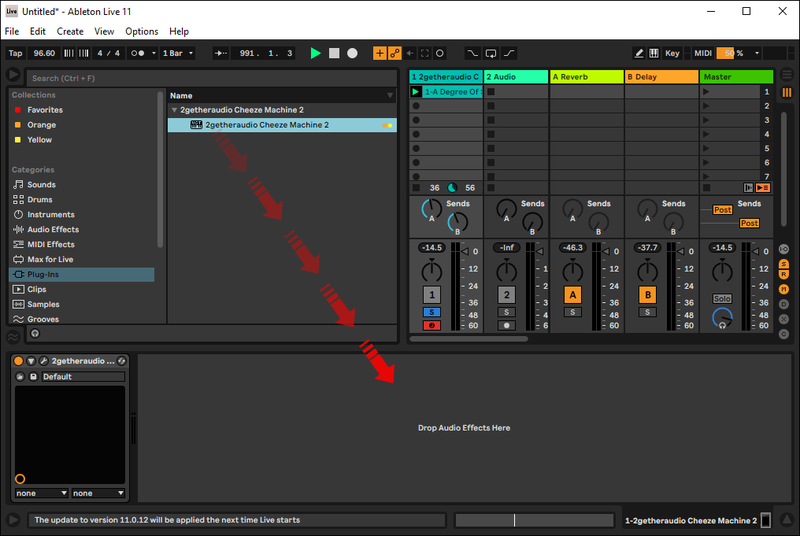ไม่ว่าคุณจะเพิ่งเริ่มต้นในการผลิตเพลงหรืออยู่ในเกมมานานหลายปี การมี Digital Audio Workstation (DAW) ที่เหมาะสมมีความสำคัญต่องานฝีมือของคุณ การใช้ปลั๊กอินทั้งในตัวและภายนอกช่วยยกระดับประสบการณ์ให้ดียิ่งขึ้นโดยให้ตัวเลือกแก่คุณในการเพิ่มเครื่องมือหรือเอฟเฟกต์ต่าง ๆ ให้กับการสร้างสรรค์ดนตรีของคุณ

ในบทความนี้ เราจะพูดถึงวิธีใช้ปลั๊กอินในสามระบบที่ได้รับความนิยมสูงสุด ได้แก่ Ableton Live, Ableton Live Lite และ FL Studio
คุณอาจต้องการเชื่อมต่อกับสิ่งนี้
วิธีใช้ปลั๊กอิน: Ableton Live
นับตั้งแต่เปิดตัวในปี 2544 Ableton Live ได้ครองวงการดนตรีไฟฟ้า ผู้ผลิตและดีเจต่างก็สนใจซอฟต์แวร์นี้เพราะมีคุณสมบัติที่ใช้งานง่าย เวิร์กโฟลว์ที่เป็นมิตรต่อประสิทธิภาพ ตลอดจนปลั๊กอินในตัว
แต่ปลั๊กอินคืออะไร?
ปลั๊กอินเป็นซอฟต์แวร์อีกชิ้นหนึ่งที่เสียบเข้ากับซอฟต์แวร์บันทึกหลักที่คุณกำลังใช้ (ในกรณีนี้คือ Ableton Live) โดยพื้นฐานแล้ว ปลั๊กอินนี้จะช่วยให้คุณปรับปรุงประสบการณ์การแต่งเพลงของคุณโดยการแนะนำเครื่องมือและเอฟเฟกต์ต่างๆ ให้กับงานของคุณ
มีปลั๊กอินสองประเภทที่คุณสามารถใช้ได้ใน DAW ส่วนใหญ่ สิ่งที่มีอยู่ในตัวและที่มาจากผู้ผลิตรายอื่น
Ableton Live มาพร้อมกับชุดปลั๊กอินที่ยอดเยี่ยมเป็นของตัวเอง ซึ่งรวมถึงเครื่องมือสร้างเสียงคุณภาพสูง เอฟเฟกต์เสียง ยูทิลิตี้ และอื่นๆ ระบบในตัวเหล่านี้สามารถเข้าถึงได้ในลักษณะเดียวกัน ไม่ว่าคุณจะใช้ MAC หรือ Windows PC นี่คือวิธีการทำงาน:
คุณสามารถดาวน์โหลด discord บน xbox
- ในแถบด้านข้าง ค้นหาเสียงที่คุณต้องการใช้ (เช่น Synth) ปลั๊กอินในตัวจะปรากฏขึ้น
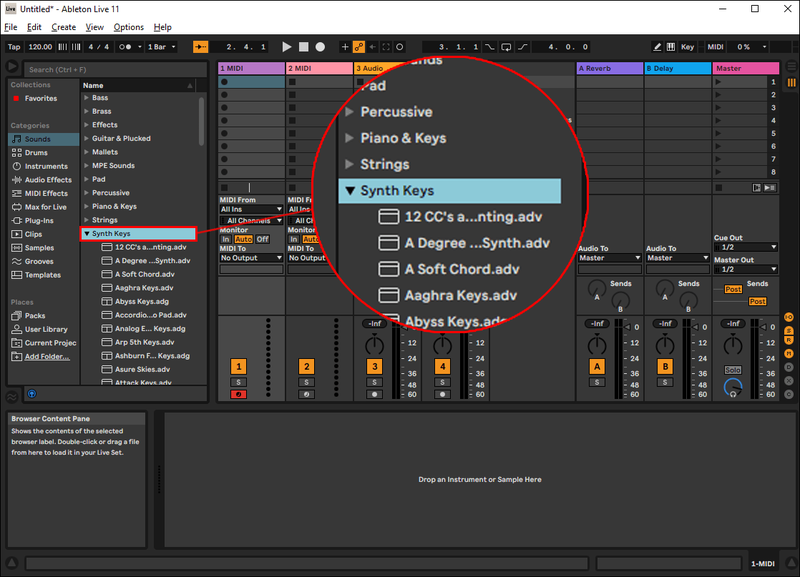
- ลากปลั๊กอินไปยังพื้นที่โครงการหลักตรงกลางหน้าจอ การดำเนินการนี้จะเพิ่มเสียงให้กับโปรเจ็กต์ที่คุณกำลังทำงานอยู่โดยอัตโนมัติ
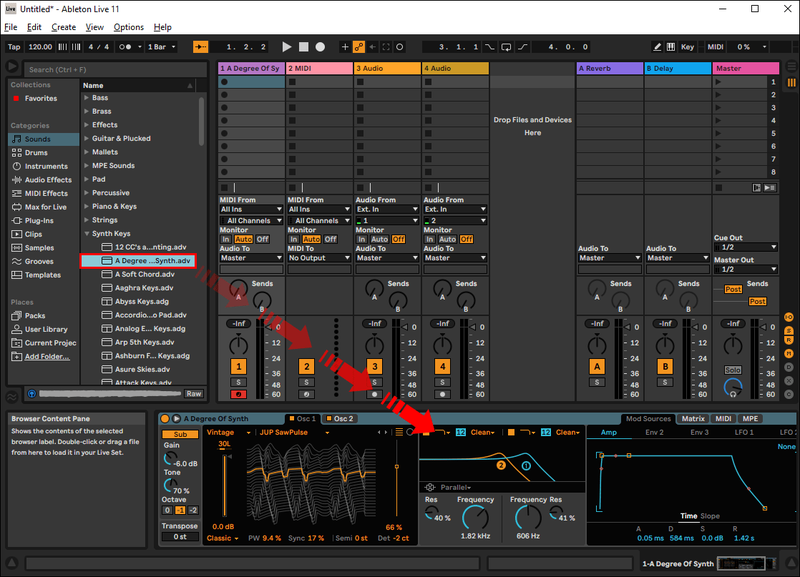
ปลั๊กอินในตัวของ Ableton นั้นยอดเยี่ยม โดยเฉพาะอย่างยิ่งหากคุณยังใหม่ต่อการผลิตเพลง อย่างไรก็ตาม ปลั๊กอินหุ้นเหล่านี้ไม่ได้ใช้พลังงานในการประมวลผลมากนัก หากคุณต้องการให้เพลงของคุณก้าวหน้าขึ้นไปอีก คุณควรพิจารณาใช้ปลั๊กอินของบุคคลที่สาม
คุณสามารถดาวน์โหลดปลั๊กอินต่างๆ ทางออนไลน์ได้อย่างง่ายดาย มีเวอร์ชันฟรีและเวอร์ชันที่คุณจำเป็นต้องซื้อ ต่อไปนี้เป็นวิธีตั้งค่าปลั๊กอินภายนอก:
บน Windows:
คอมพิวเตอร์ Windows และพีซีมักจะใช้ปลั๊กอิน VST (Virtual Studio Technology) ซึ่งทำงานบนแพลตฟอร์มสากล วิธีใช้งานมีดังนี้
ตั้งค่าไดเรกทอรีปลั๊กอิน VST ของคุณ
- ใน Ableton Live ให้คลิกตัวเลือก จากนั้นคลิก Preferences จากนั้นเลือก Plugins
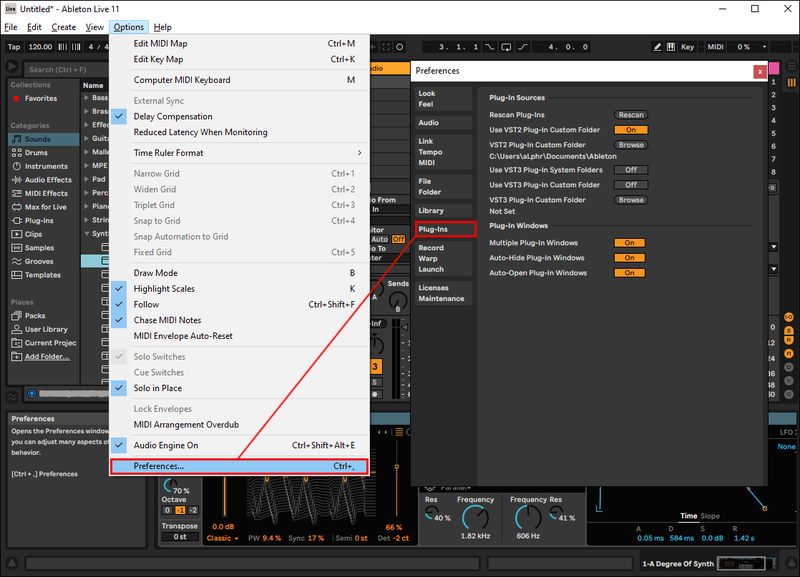
- ตรวจสอบว่า Use VST Plug-in Custom Folder เปิดอยู่
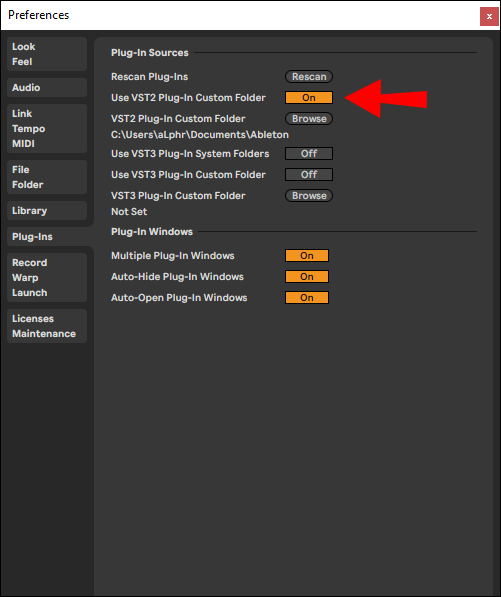
- เลือก เรียกดู และเลือกโฟลเดอร์ที่มีปลั๊กอิน VST ทั้งหมดของคุณ
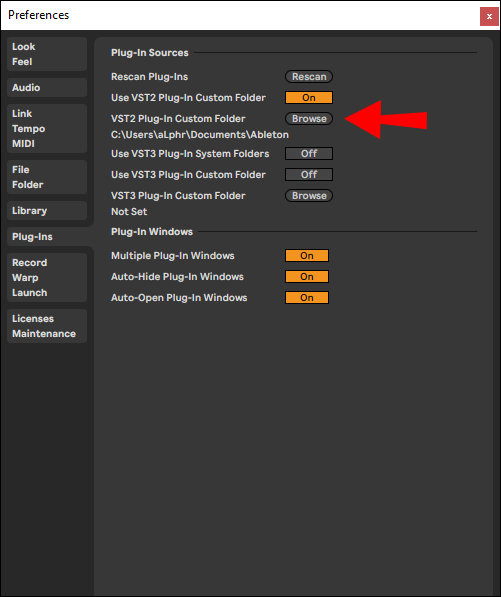
- คลิกสแกนใหม่เพื่อให้แน่ใจว่า Ableton Live ได้รีเฟรชรายการปลั๊กอินที่ติดตั้งแล้ว
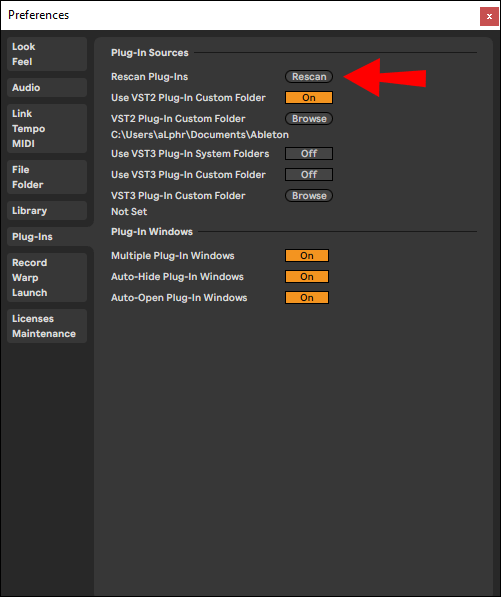
เปิดอุปกรณ์ปลั๊กอินและเพิ่มปลั๊กอิน
- ในหน้าต่างหลัก คลิกไอคอนสีเทาพร้อมปลั๊กสีดำ เพื่อเปิดแท็บอุปกรณ์ปลั๊กอิน คุณจะเห็นรายการปลั๊กอินทั้งหมดที่ Ableton Live สามารถดูบนคอมพิวเตอร์ของคุณ
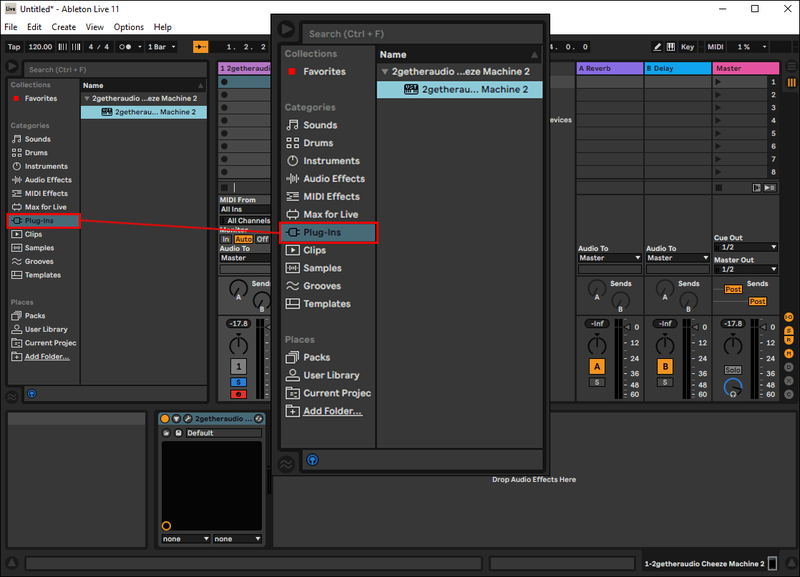
- คลิกสองครั้งที่เครื่องมือ/เอฟเฟกต์ที่คุณต้องการใช้ในแทร็กของคุณจากรายการปลั๊กอินที่มี คุณยังสามารถลากและวาง
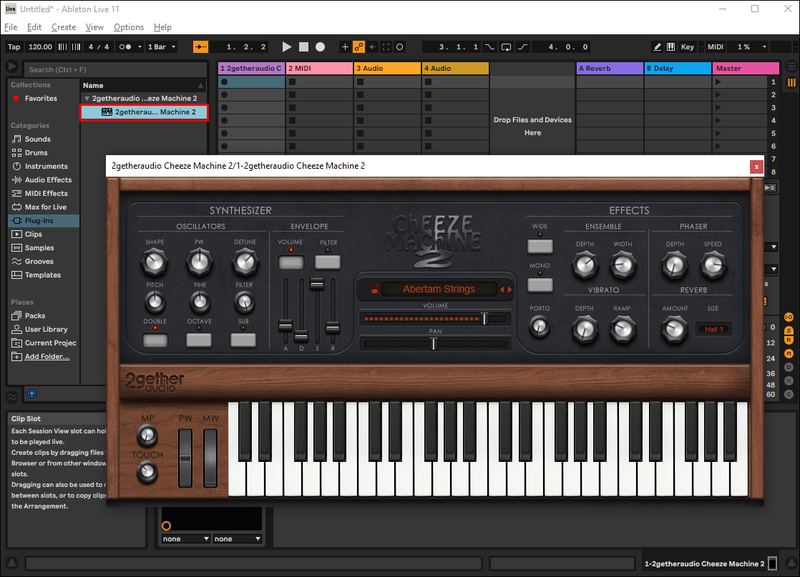
เลือก VST ที่ตั้งไว้ล่วงหน้า
ค่าที่ตั้งไว้ล่วงหน้าของ VST คือแพตช์สังเคราะห์และโปรแกรมอื่นๆ ที่ดาวน์โหลดมายังระบบของคุณ ซึ่งจะปรากฏที่แผงด้านซ้ายล่าง คลิกที่คอมโบบ็อกซ์เพื่อเลือกพรีเซ็ตที่คุณเลือก
ปรับพารามิเตอร์ของคุณ
- กดปุ่ม เล่น ถัดจากป้ายกำกับปลั๊กอินที่คุณเลือก (เช่น SodaSynth ). สิ่งนี้จะนำคุณไปยังพื้นที่พารามิเตอร์
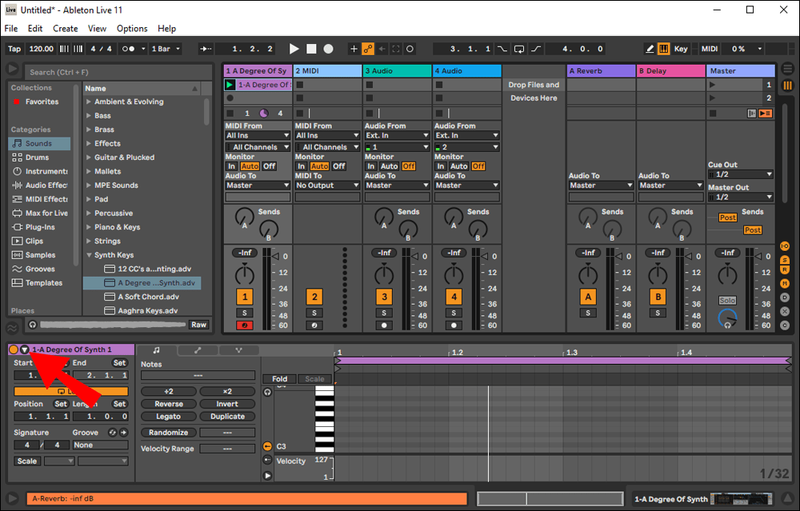
- ปรับพารามิเตอร์ VST โดยตรงภายใน Ableton Live
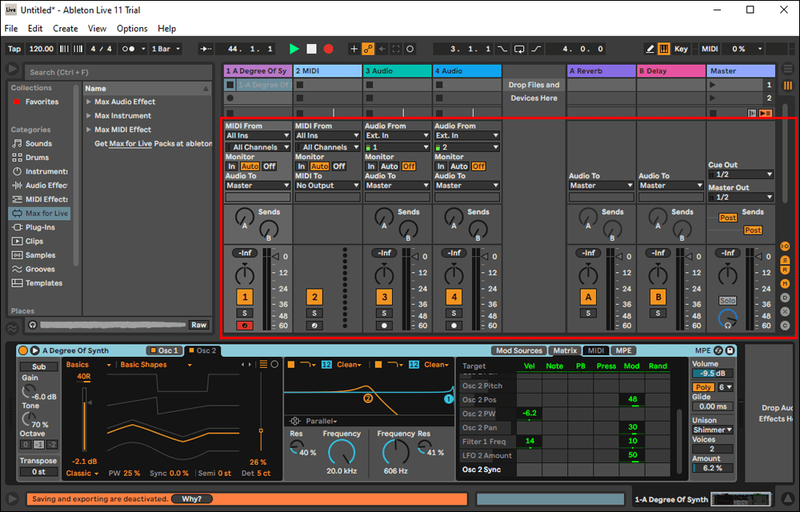
- คลิกขวาที่พารามิเตอร์เพื่อตั้งค่าการแมป MIDI และเส้นโค้งอัตโนมัติ
เมื่อคุณทำตามขั้นตอนหลายระดับตามรายการด้านบนเสร็จแล้ว ก็ถึงเวลาเริ่มผลิต เมื่อเพิ่มปลั๊กอินแล้ว ให้เริ่มบันทึกหรือเขียนทำนองจากแป้นพิมพ์ MIDI หรือโปรแกรมแก้ไข MIDI
บน Mac:
เมื่อใช้ Ableton Live บน Mac คุณจะมีตัวเลือกให้ใช้ปลั๊กอิน VST หรือ AU (Audio Unit) แม้ว่าการตัดสินใจจะเป็นของคุณทั้งหมด แต่ควรสังเกตว่า VST เป็นตัวเลือกที่ดีกว่าหากคุณวางแผนที่จะแบ่งปันงานของคุณกับอุปกรณ์ Windows เนื่องจากมีฟังก์ชันสากล AU ใช้ได้กับ Mac เท่านั้น
ต่อไปนี้คือวิธีตั้งค่าปลั๊กอิน VST และ AU บน Mac ของคุณ
- ดาวน์โหลดไฟล์ตัวติดตั้งที่คุณต้องการใช้จากเว็บไซต์ของผู้ผลิตปลั๊กอิน ปลั๊กอินควรติดตั้งตัวเองลงใน Ableton Live โดยอัตโนมัติ
- เปิดตัวสด ในการดำเนินการนี้ ให้ไปที่ System Preferences จากนั้น File Folder และ Plug-In Sources
- เปิดใช้งานโฟลเดอร์ Audio Unit
วิธีใช้ปลั๊กอิน: Ableton Live Lite
Ableton มีชื่อเสียงที่ดีเพราะนักพัฒนาและวิศวกรส่วนใหญ่เป็นนักดนตรี ซอฟต์แวร์นี้มีเครื่องมือและเอฟเฟกต์เสียงที่ทรงพลังที่สุดบางตัวที่พร้อมช่วยเหลือคุณในเส้นทางการผลิตเพลงของคุณ
เท่าที่เห็นใน Ableton Live นั้น Ableton Live Lite ยังมาพร้อมกับส่วนแบ่งของปลั๊กอินในตัว ในการใช้คุณสมบัตินี้ง่ายๆ:
- ค้นหาเสียงที่คุณต้องการใช้ในแถบด้านข้างทางด้านซ้ายมือ
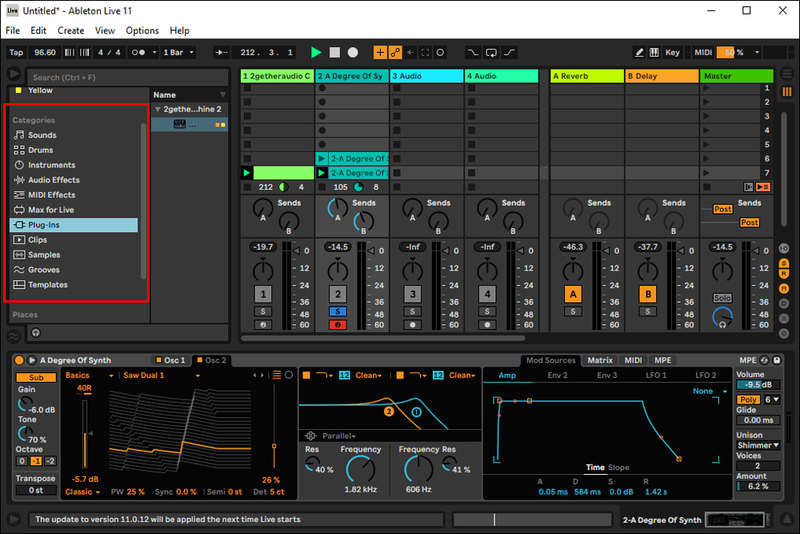
- ลากปลั๊กอินไปยังพื้นที่โครงการหลักตรงกลางหน้าจอ การดำเนินการนี้จะเพิ่มเสียงให้กับโปรเจ็กต์ที่คุณกำลังทำงานอยู่โดยอัตโนมัติ
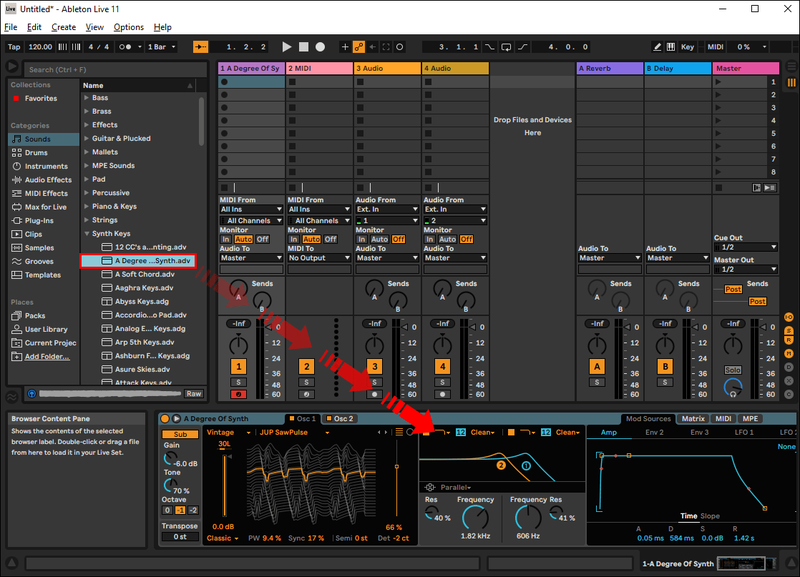
ทุกครั้งที่คุณรีเฟรช Ableton Live Lite ปลั๊กอินที่ติดตั้งไว้จะปรากฏขึ้นโดยอัตโนมัติ หากคุณมีซอฟต์แวร์เปิดอยู่แล้วขณะติดตั้งปลั๊กอิน คุณจะต้องทำการสแกนใหม่เพื่อให้ซอฟต์แวร์รับรู้การเพิ่มเติมใหม่ ๆ นี่คือสิ่งที่คุณต้องทำ:
- Head to Live จากนั้นเลือก Preferences ในมินิบาร์ด้านบน
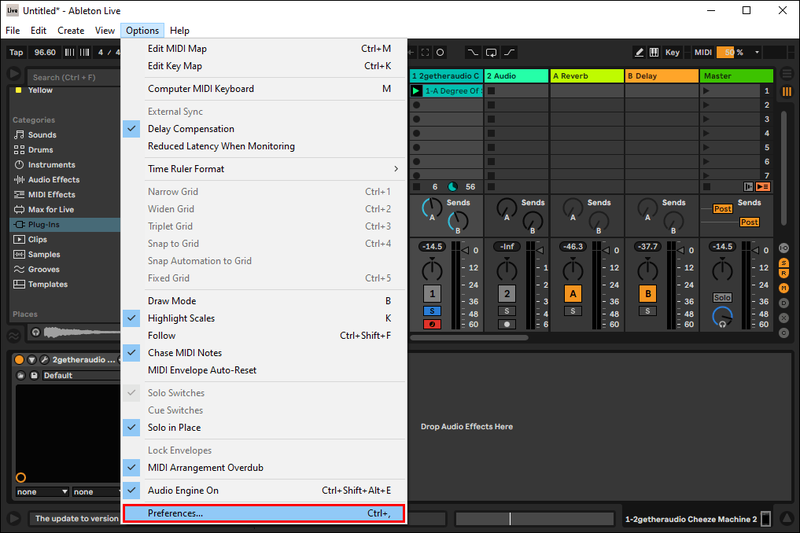
- คลิก ปลั๊กอิน
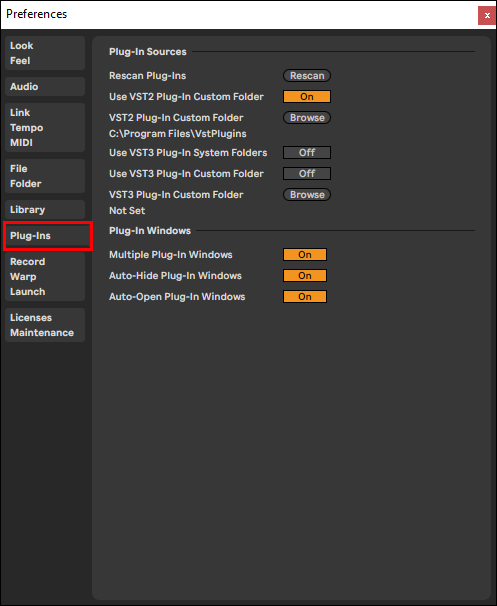
- กด Rescan Plugins
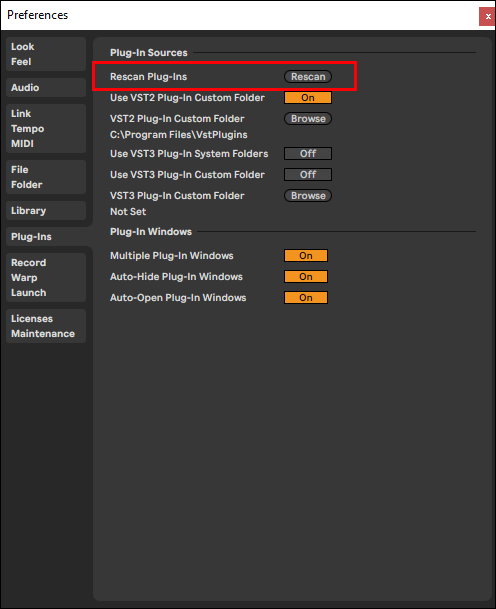
วิธีการเดียวกันนี้ใช้ได้กับทั้ง Windows และ Mac
เมื่อติดตั้งปลั๊กอินสำเร็จแล้ว วิธีใช้งานมีดังนี้
วิธีมิเรอร์โทรศัพท์ไปยังแล็ปท็อป
บน Windows:
เมื่อคุณดาวน์โหลดปลั๊กอินที่คุณเลือกสำเร็จแล้ว ให้เปิดซอฟต์แวร์ Ableton Lite อีกครั้งแล้วดำเนินการดังต่อไปนี้:
- คลิกไอคอนอุปกรณ์ปลั๊กอินที่อยู่ในแถบด้านข้างทางด้านซ้ายมือ
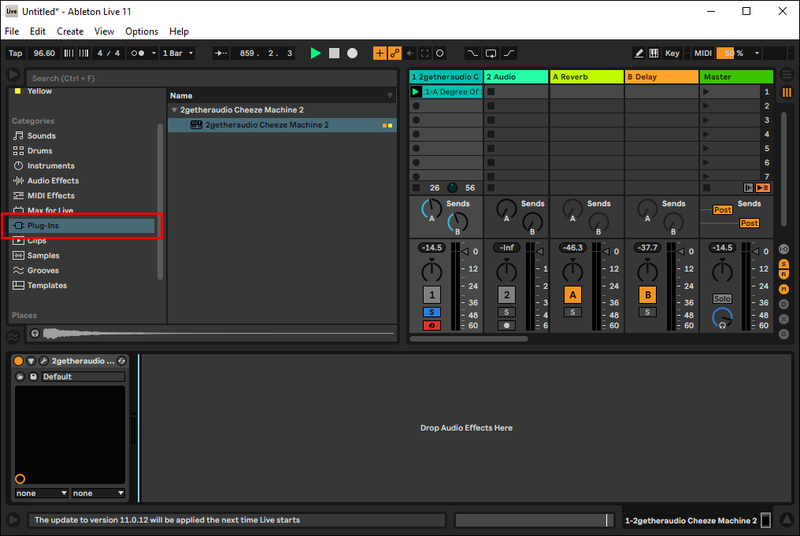
- ในรายการปลั๊กอิน VST ที่มีให้เลือก ให้เลือกปลั๊กอินที่คุณต้องการใช้และเพิ่มลงในงานของคุณโดยดับเบิลคลิกหรือลากและวางลงในเนื้อหาหลักของงาน
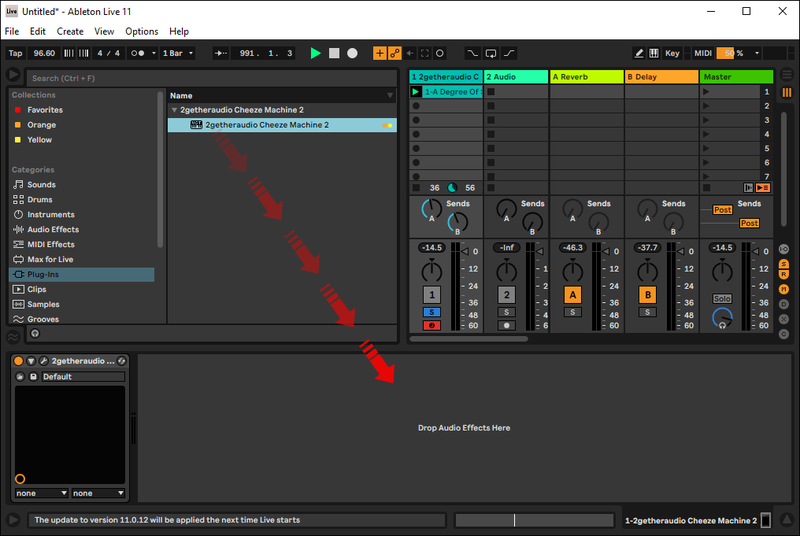
- เริ่มแต่ง!
บน Mac:
- เมื่อติดตั้งปลั๊กอินแล้ว ให้เปิด Live โดยไปที่ System Preferences จากนั้น File Folder และ Plug-In Sources
- เปิดใช้งานโฟลเดอร์ Audio Units
- เริ่มแต่ง!
ปล่อยให้เพลงเล่น
ดนตรีอิเล็กทรอนิกส์มาไกลอย่างไม่ต้องสงสัยตั้งแต่ยุคซินธิไซเซอร์ในปี 1980 ทุกวันนี้ ไม่ใช่เรื่องแปลกที่ดีเจและศิลปินจะใช้ซอฟต์แวร์ Ableton หรือ FL Studio ในการแสดงสด ดังนั้น การรู้วิธีใช้ปลั๊กอินจึงเป็นสิ่งสำคัญหากคุณอยู่ในโลกแห่งการผลิตเพลง
ปลั๊กอินในตัวเป็นตัวเลือกที่ยอดเยี่ยมสำหรับมือใหม่ แต่ถ้าคุณกำลังคิดที่จะพัฒนาทักษะการผลิตของคุณไปอีกระดับ คุณอาจพิจารณาแนะนำปลั๊กอินของบุคคลที่สามเพื่อเพิ่มความเป็นไปได้ในการสร้างสรรค์
คุณยังใหม่ต่อการผลิตเพลงหรือไม่? คุณเคยใช้หรือกำลังคิดจะใช้ปลั๊กอินหรือไม่? คุณชอบใช้ซอฟต์แวร์ใด กรุณาแบ่งปันประสบการณ์ของคุณในส่วนความคิดเห็นด้านล่าง