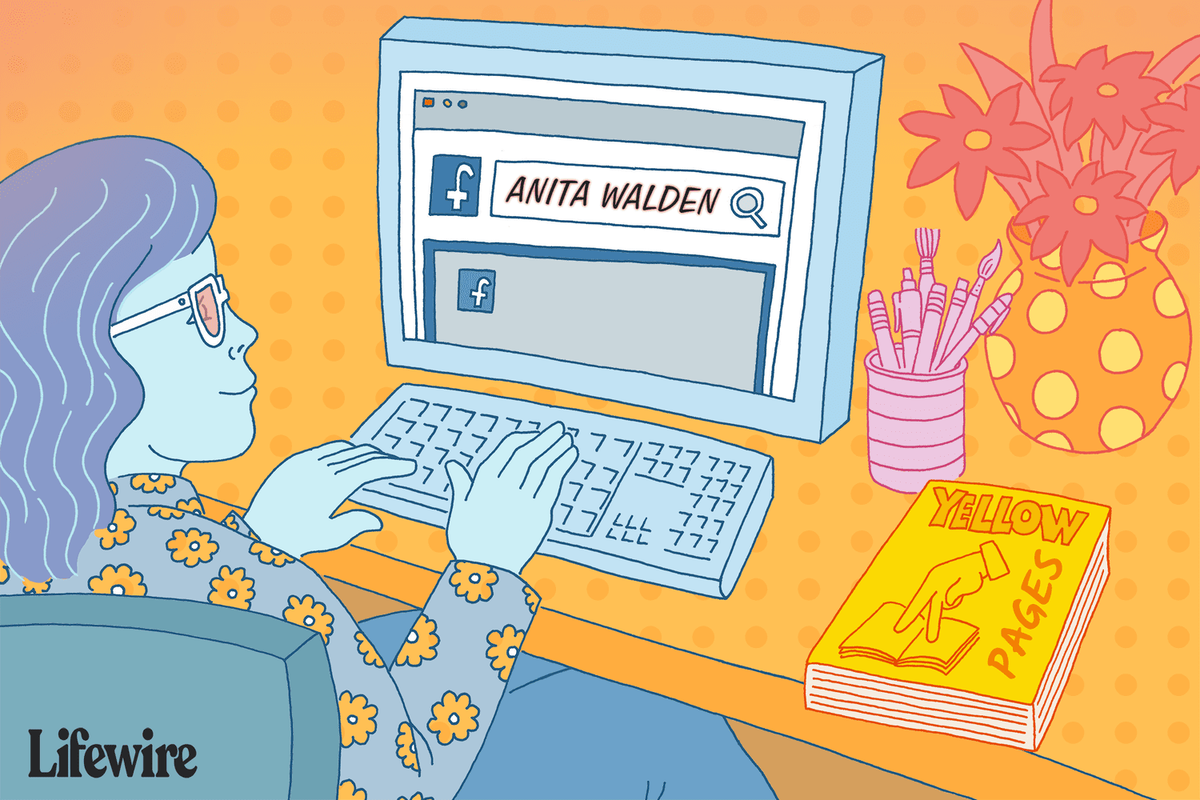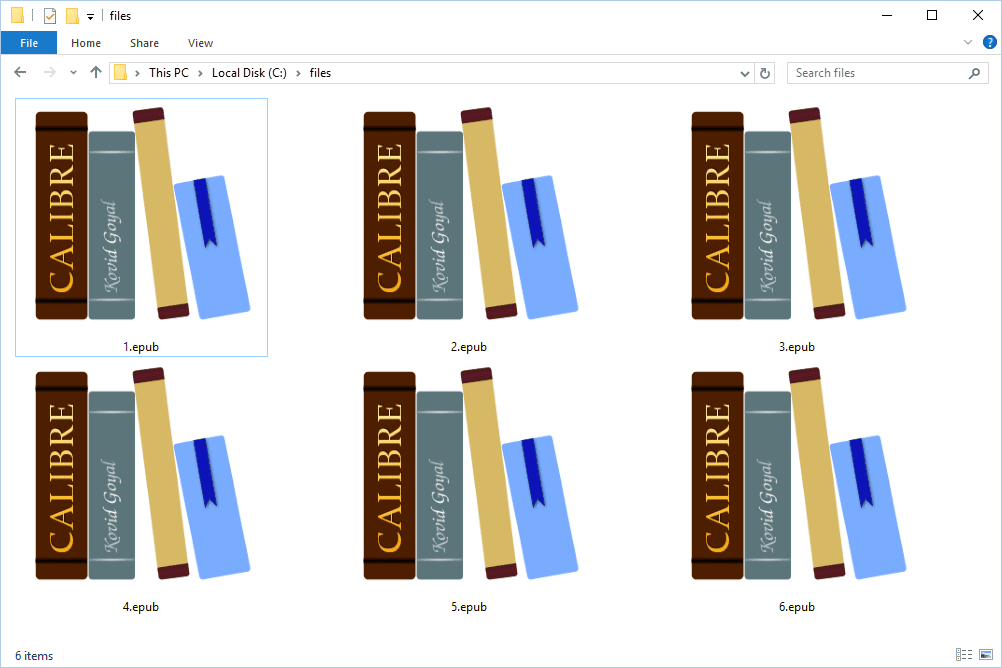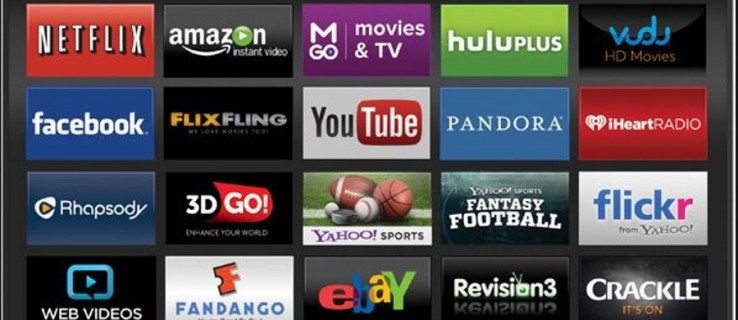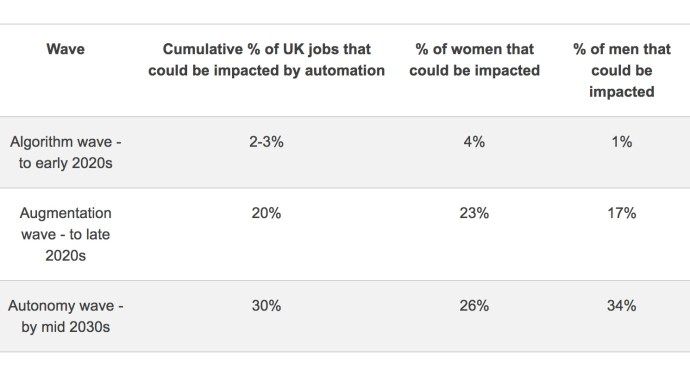ไม่ใช่ทุกคนที่จะทำงานหลายอย่างพร้อมกันได้ แต่ไม่ว่าคุณจะเก่งหรือไม่ดีในงานนั้นคุณจะต้องทำงานหลายอย่างพร้อมกันอย่างหลีกเลี่ยงไม่ได้ ไม่ว่าคุณจะคุยกับเพื่อนและครอบครัวช็อปปิ้งออนไลน์หรือทำงานการทำงานหลายอย่างพร้อมกันเป็นสิ่งที่หลีกเลี่ยงไม่ได้

โชคดีสำหรับผู้ใช้ Chromebook มีวิธีการที่ช่วยให้คุณทำงานสองงานพร้อมกันซึ่งเรียกว่า Split Screen โดยสัญชาตญาณ ดูบทช่วยสอนนี้เพื่อเรียนรู้ว่าคุณสามารถทำงานหลายอย่างพร้อมกันได้ดีขึ้นและเพิ่มประสิทธิภาพการทำงานบน Chromebook ได้อย่างไร
วิธีใช้แอพเคียงข้างกัน
เรียกมันว่าอะไรก็ได้ที่คุณต้องการไม่ว่าจะเป็นแบบเคียงข้างกันโหมดมัลติทาสกิ้งหรือการดูแบบแบ่งหน้าจอคุณสมบัตินี้อาจมีความสำคัญต่อการเพิ่มประสิทธิภาพการทำงานของคุณหรือเมื่อคุณต้องไมโครแมนเนจมาก ๆ

ข้อดีของมันคือใช้งานง่ายมาก ไม่จำเป็นต้องปรับขนาดดึงหรือลากหรือสิ่งใด ๆ ด้วยตนเองเว้นแต่คุณจะต้องการไปเส้นทางนั้นจริงๆ วิธีแบ่งหน้าจอสำหรับ 2 แอปมีดังนี้
- เปิดแอปแรกของคุณ
- คลิกปุ่มขยายใหญ่สุด / กู้คืน
- กดปุ่มค้างไว้จนกว่าลูกศรสองลูกจะปรากฏขึ้น
- คลิกที่ลูกศรซ้ายหรือขวาเพื่อส่งแอปไปยังส่วนนั้นของหน้าจอ
หรือคุณสามารถกด Alt + [] เพื่อเอฟเฟกต์เดียวกันได้หากทัชแพดหรือเมาส์ของคุณไม่ทำงาน
วิธีเก็บสินค้าคงคลังของคุณในมายคราฟ
- แอพจะถูกปรับขนาดให้เต็มครึ่งหน้าจอ
- เปิดแอพที่สองขึ้นมาและทำตามขั้นตอนเดียวกัน
สิ่งนี้ทำให้มีพื้นที่หน้าจอเท่ากันสำหรับสองแอพในเวลาเดียวกัน คุณยังสามารถใช้แอพมากกว่าสองแอพในโหมดแบ่งหน้าจอ วิธีนี้จะทำให้การทำงานหลายอย่างราบรื่นยิ่งขึ้น
นอกจากนี้ยังมีวิธีอื่นในการทำเช่นนี้ และสิ่งนี้อาจทำงานได้ดีขึ้นหากคุณไม่ต้องการการแบ่ง 50/50
- ลากสองหน้าต่างแอพไปที่ขอบซ้ายและขวาของหน้าจอตามลำดับ
- ลากหน้าต่างไปเรื่อย ๆ จนกว่าเส้นขอบสีเทาจะปรากฏขึ้น
- สแน็ปหน้าต่าง
- วางเคอร์เซอร์ไว้ตรงกลาง (ควรมีเส้นแบ่ง) จนกระทั่งแถบการปรับเปลี่ยนปรากฏขึ้น
- คลิกและลากแถบไปทางซ้ายและขวาจนกว่าคุณจะได้รับการแบ่งที่สะดวกสบาย
วิธีแบ่งหน้าจอในโหมดแท็บเล็ต
คุณจะไม่ได้ใช้ Chromebook ในโหมดแล็ปท็อปตลอดเวลา แต่นั่นไม่ได้หมายความว่าในฐานะแท็บเล็ตจะไม่อนุญาตให้คุณทำงานหลายอย่างพร้อมกันได้อย่างง่ายดาย วิธีแบ่งหน้าจอในโหมดแท็บเล็ตมีดังนี้
- เปิดหน้าต่างแอพสองหรือสามหน้าต่าง
- ใช้สามนิ้วปัดลงจากด้านบนของหน้าจอ
- เลือกว่าจะไปที่หน้าต่างใด
วิธีสลับระหว่างแอพ
Chromebook ทำงานเหมือนกับคอมพิวเตอร์เครื่องอื่น ๆ เมื่อพูดถึงทางลัดทั่วไปบางอย่าง เพียงแค่กด Alt + Tab ก็เพียงพอที่จะสลับรายการแอพที่เปิดอยู่ คุณยังสามารถใช้ Ctrl + Tab หากคุณต้องการสลับระหว่างแท็บเบราว์เซอร์ หรือคุณสามารถใช้สามนิ้วปัดไปด้านข้างหากคุณต้องการใช้ทัชแพด
การใช้จอภาพคู่
น่าเสียดายที่การใช้จอภาพคู่และเดสก์ท็อปเสริมยังไม่ใช่สิ่งที่ Chromebook รองรับ แม้ว่าผู้ผลิตหรือผู้ใช้ YouTube บางรายอาจเสนอเคล็ดลับและคำแนะนำ แต่ก็ยังไม่มีข้อมูลสรุปและข้อมูลเกี่ยวกับวิธีการทำงานนี้
อาจเป็นเพราะจอภาพแบบโซ่เดซี่ไม่ใช่สิ่งสำคัญสำหรับ Chromebook มันอาจจะเกิดขึ้นในอนาคต อย่างไรก็ตามมีคือสิ่งที่คุณสามารถทำได้เพื่อจัดการกับภาระงานของคุณได้เร็วขึ้น คุณสามารถสะท้อนการแสดงผลของ Chromebook ไปยังจอภาพหรือทีวีจากนั้นใช้คุณลักษณะแบ่งหน้าจอบนจอภาพ
วิธีดำเนินการดังต่อไปนี้:
- เชื่อมต่อจอภาพกับ Chromebook ของคุณ
- ไปที่การตั้งค่า
- ไปที่อุปกรณ์
- เลือกจัดการการแสดงผล

- ไปที่จอแสดงผลภายใน
- เลือก Mirror Internal Display หรือ Start Mirroring
คุณยังสามารถใช้เคล็ดลับความสว่างเพื่อปิดหน้าจอ Chromebook ได้หากพบว่ามันเสียสมาธิ เพียงแค่กดปุ่มลดความสว่างค้างไว้ กดค้างไว้จนกว่าคุณจะไม่เห็นอะไรเลยบนหน้าจอ Chromebook
แบ่งความคิดเห็นบน Chromebook Split Screen
แม้ว่าการคัดกรองแยกจะทำงานได้ดี แต่ Chromebook ยังขาดคุณลักษณะที่สำคัญอย่างหนึ่ง ไม่ใช่เรื่องง่ายหรือเป็นไปได้ในบางครั้งที่จะใช้จอภาพหลายจอ แม้ว่าในอดีต Google จะกล่าวว่าสิ่งนี้กำลังดำเนินการอยู่ แต่ดูเหมือนว่าจะไม่มีความจำเป็นเร่งด่วนเกี่ยวกับเรื่องนี้
วิธีย้ายไฟล์จาก google drive ไปยัง google drive อื่น
คุณรู้สึกอย่างไรเกี่ยวกับการใช้คุณลักษณะแบ่งหน้าจอของ Chromebook และคุณจะแลกเปลี่ยนฟังก์ชันป้อนอัตโนมัติและปรับอัตโนมัติสำหรับความสามารถในการเชื่อมต่อจอภาพหลายจอหรือไม่ แจ้งให้เราทราบในความคิดเห็นด้านล่าง