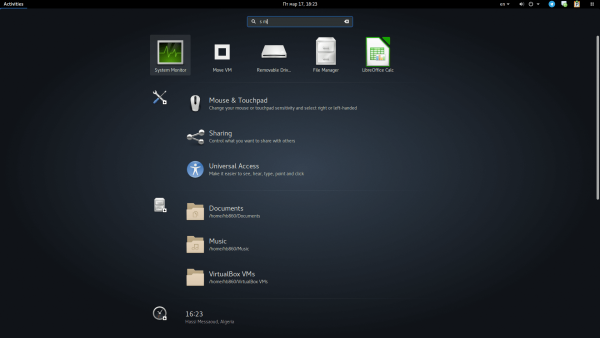ง่ายที่จะลืมว่าใครสามารถเข้าถึง Google ชีตได้หากมีคนจำนวนมากใช้ คุณอาจใช้สเปรดชีตร่วมกันหลายครั้งและตอนนี้มีปัญหาในการจดจำว่าใครได้รับอนุญาตให้ใช้สเปรดชีต

การจัดการ Google ชีตของคุณและรู้ว่าใครสามารถเข้าถึงข้อมูลเหล่านี้ได้เป็นสิ่งสำคัญ แต่กระบวนการทำนั้นค่อนข้างง่ายจริงๆ อ่านต่อเพื่อดูว่ามันทำอย่างไร
วิธีตรวจสอบว่าใครมีสิทธิ์เข้าถึง Google ชีต
มีวิธีง่ายๆ ในการตรวจสอบด้วยตนเองว่าใครสามารถเข้าถึง Google ชีตของคุณได้ โดยทำตามขั้นตอนต่อไปนี้:
- ขั้นแรก เปิดชีตที่คุณต้องการ
- ถัดไป คลิกที่ แดชบอร์ดกิจกรรม
- คุณจะเห็นเทรนด์ผู้ดูหรือเทรนด์ความคิดเห็นทางด้านซ้ายของคุณ ตอนนี้คลิกที่มัน
บันทึก : ตรวจสอบให้แน่ใจว่าคุณกำลังใช้บัญชีธุรกิจของคุณ ไม่ใช่บัญชีส่วนตัว ด้วยบัญชีส่วนตัว คุณจะไม่เห็นแดชบอร์ดกิจกรรม
นอกจากนี้ คุณสามารถกรองการค้นหาตามเวลาและจำกัดผลลัพธ์ให้แคบลง มาดูวิธีการทำ:
- คลิกลูกศรลงที่ส่วนบนขวาของแผ่นงาน
- เลือกเวลาในการกรองการค้นหา
ไปเลย! ตอนนี้คุณรู้แล้วว่ามีใครบ้างที่สามารถเข้าถึง Google ชีตของคุณ และเมื่อใดที่พวกเขาได้รับอนุญาต ด้วยวิธีนี้ คุณจะติดตามได้ว่าบุคคลที่เหมาะสมจะดูและแก้ไข Google ชีตของคุณได้เสมอ

อนุญาตให้เข้าถึง Google ชีตชั่วคราว
การจำกัดการเข้าถึง Google ชีตอาจมีประโยชน์มากถ้าคุณไม่ต้องการให้ลูกค้าใช้งานเมื่อเสร็จงาน คุณสามารถกำหนดวันหมดอายุหรือเพียงแค่ยุติการเข้าถึง Google ชีตนั้น ๆ นี่คือวิธี:
- เปิด Google ไดรฟ์ของคุณ
- ค้นหาแผ่นงานที่คุณต้องการ
- คลิกขวาที่มันแล้วเลือกแชร์
- ตอนนี้พิมพ์ชื่อของบุคคลที่คุณต้องการแชร์แผ่นงานนี้ด้วย
- หากต้องการกำหนดวันหมดอายุ ให้เปลี่ยนการอนุญาตเป็นสามารถแสดงความคิดเห็นหรือดูได้
- ถัดไปแตะส่ง
เมื่อคุณทำตามขั้นตอนเหล่านี้เสร็จแล้ว คุณควรทำซ้ำสามขั้นตอนแรก คุณจะเห็นตัวเลือกขั้นสูงที่ด้านล่างของหน้าต่าง คุณควรคลิกเพื่อดูการตั้งค่าการแชร์ หากคุณวางเมาส์เหนือชื่อของพวกเขา นาฬิกาจับเวลาจะปรากฏขึ้น คุณสามารถกำหนดวันหมดอายุได้โดยคลิกที่มัน
การเปิดใช้งานการอนุญาตการดู
คุณสามารถป้องกันการเปลี่ยนแปลงของ Google ชีตได้ แม้ว่าคุณอาจให้สิทธิ์การเข้าถึงแก่บุคคลหลายคน แต่คุณอาจไม่ต้องการให้พวกเขาเปลี่ยนเนื้อหาของเอกสาร วิธีที่ง่ายที่สุดในการทำเช่นนี้คือให้สิทธิ์ในการดูเท่านั้น
ทำตามขั้นตอนเหล่านี้:
- เปิดแผ่นงานที่คุณต้องการป้องกัน
- ไปที่ Data และเลื่อนลงไปที่ Protected Sheets and Ranges
- แถบจะปรากฏขึ้นทางด้านขวาของแผ่นงาน
- ตอนนี้ คลิกที่แผ่นงาน และเลือกแผ่นที่คุณต้องการจากเมนูแบบเลื่อนลง
- ที่นี่คุณจะต้องคลิกตั้งค่าการอนุญาต
หน้าต่างการอนุญาตการแก้ไขช่วงจะปรากฏขึ้น ภายใต้ จำกัดผู้ที่สามารถแก้ไขช่วงนี้ ให้คลิก กำหนดเอง วิธีนี้ทำให้คุณสามารถตัดสินใจได้ว่าใครได้รับอนุญาตให้แก้ไขแผ่นงานเฉพาะนี้ ยกเลิกการเลือกทุกคนที่คุณไม่ต้องการแก้ไข Google ชีตของคุณ คลิกที่เสร็จสิ้นเพื่อเสร็จสิ้น
วิธีทำแนวนอนหน้าเดียวใน word
ขณะนี้ผู้คนยังคงดู Google ชีตนี้ได้ แต่จะเปลี่ยนแปลงไม่ได้
การปกป้องเซลล์ใน Google ชีต
อีกวิธีหนึ่ง คุณสามารถอนุญาตให้ดู แต่ยังป้องกันบางเซลล์หรือคอลัมน์ นี่คือสิ่งที่คุณต้องทำ:
- เปิดแผ่น
- เลือกคอลัมน์ที่คุณต้องการป้องกันไม่ให้มีการเปลี่ยนแปลง
- ตอนนี้คลิกที่ข้อมูลแล้วคลิกแผ่นงานและช่วงที่มีการป้องกัน
- แถบจะปรากฏที่ด้านขวาของแผ่นงาน
- ป้อนคำอธิบายของคำสั่ง เช่น – ไม่มีการแก้ไข
- จากนั้นคลิกที่ปุ่มสีเขียว ตั้งค่าการอนุญาต
- ป๊อปอัปจะปรากฏขึ้น ภายใต้จำกัดผู้ที่สามารถแก้ไขช่วงนี้ เลือกกำหนดเอง
- วิธีนี้ทำให้คุณสามารถตัดสินใจได้ว่าใครได้รับอนุญาตให้เปลี่ยนเซลล์
ถ้าบุคคลที่ไม่ได้รับอนุญาตพยายามเปลี่ยนเนื้อหาของเซลล์ ข้อความในชีตจะแจ้งว่าพวกเขาไม่ได้รับอนุญาตให้ทำ
เปิดใช้งานความคิดเห็น
บางครั้งคุณต้องการให้คนอื่นแสดงความคิดเห็นเกี่ยวกับเนื้อหาของเซลล์ ผู้ใช้เหล่านี้ไม่มีสิทธิ์อัตโนมัติในการดำเนินการดังกล่าว แต่คุณสามารถให้สิทธิ์พวกเขาได้ สิ่งที่คุณต้องทำคือทำให้พวกเขาเป็นผู้แสดงความคิดเห็น ในการเปิดใช้งานผู้ใช้ด้วยฟังก์ชันนี้ ให้ทำตามขั้นตอนเหล่านี้:
- เปิดแผ่นงาน ไปที่ File แล้วคลิก Share
- คุณสามารถเพิ่มที่อยู่อีเมลของคนที่คุณต้องการแชร์แผ่นงานได้ที่นี่
- เมื่อคุณเพิ่มบุคคลแล้ว คุณจะเห็นเมนูดรอปดาวน์ทางด้านขวา
- จากเมนูดรอปดาวน์นั้น ให้เลือกผู้แสดงความคิดเห็น
- สุดท้ายให้คลิกที่ส่ง
เปิดใช้งานการแก้ไข
ด้วยสิทธิ์ในการแก้ไข ผู้ใช้แผ่นงานสามารถเปลี่ยนเนื้อหาของเซลล์ได้ ในฐานะเจ้าของชีต คุณจะต้องอนุญาตการดำเนินการนี้ ขั้นตอนมีความคล้ายคลึงกับขั้นตอนข้างต้นมาก:
- เปิดแผ่นงาน ไปที่ File แล้วคลิก Share
- คุณสามารถเพิ่มที่อยู่อีเมลของคนที่คุณต้องการแชร์แผ่นงานได้ที่นี่
- เมื่อคุณเพิ่มบุคคลแล้ว คุณจะเห็นเมนูดรอปดาวน์ทางด้านขวา
- จากเมนูดรอปดาวน์นั้น ให้เลือกตัวแก้ไข
- สุดท้ายให้คลิกที่ส่ง
การจำกัดสิทธิ์
Google ชีตของคุณเป็นเครื่องมืออันทรงคุณค่าสำหรับการจัดเก็บข้อมูล คุณจะต้องแบ่งปันกับผู้อื่นเป็นครั้งคราว ถ้าคุณจำไม่ได้ว่าใครบ้างที่คุณอนุญาตให้ดูแผ่นงาน คุณสามารถย้อนกลับไปที่บทความนี้เพื่อเป็นแนวทางได้
นอกจากนี้ คุณจะไม่มีปัญหาหากคุณต้องการปกป้องแผ่นงานของคุณจากการเปลี่ยนแปลงที่ไม่ได้รับอนุญาต หรือหากคุณต้องการอนุญาตให้ผู้ใช้ทำการเปลี่ยนแปลงเซลล์ด้วยตนเอง ฟังก์ชันใดต่อไปนี้สำคัญสำหรับคุณมากกว่า และเพราะเหตุใด บอกเราในส่วนความคิดเห็นด้านล่าง